Ошибка dpc watchdog violation
Содержание:
- Ошибка DPC WATCHDOG VIOLATION и как ее исправить?
- Исправить ошибку DPC Watchdog Violation в Windows 10
- Решение проблемы Watchdog Violation error
- Методы устранения неполадки DPC_WATCHDOG_VIOLATION
- Проверка температуры комплектующих
- Дополнительные способы исправить ошибку
- Fix 4: Scan your hard drive for disk errors
- Identify DPC_WATCHDOG_VIOLATION Error Windows 10 Using Event Viewer
- Как устранить код ошибки dpc watchdog violation
- Настройка оборудования
- Solution 3. Update the SSD Firmware
Ошибка DPC WATCHDOG VIOLATION и как ее исправить?
(2 оценок, среднее: 2,00 из 5) Загрузка… Просмотров: 61 989
Статья эта хоть и будет небольшой, но она хорошо отражает суть и метод устранения ошибки DPC_WATCHDOG_VIOLATION. Появление голубого экрана с сообщением об ошибке мы рассматриваем уже не впервые. На этот раз мы разбираем ошибку имеющую такой текст: DPC WATCHDOG VIOLATION. Сейчас мы постараемся избавится от нее.
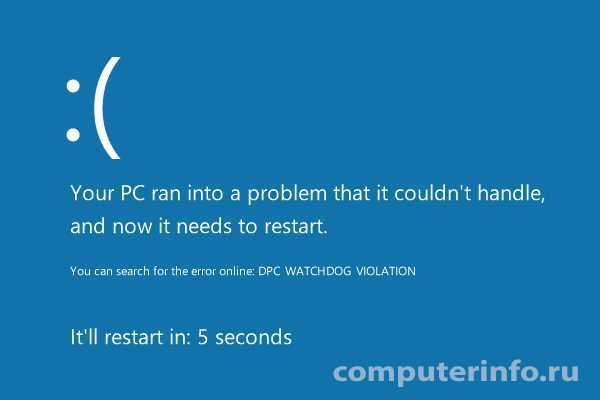
Итак, данная ошибка появляется в Windows 10. Такая, мягко говоря, неисправность появлялась и в ранних версия Windows, а разработчики рекомендуют лишь обновить систему, более действенных методов у них нет. Зато они есть у нас.
Признаки появления ошибки DPC WATCHDOG VIOLATION?
- Появление ошибки в среде Windows при прекращении работы любой программы.
- Появление той же самой ошибки, но с номером 0x133.
- Появление ошибки на синем фоне с постоянной перезагрузкой устройства.
- Перезагрузка устройства после запуска проблемной программы и появлением кода ошибки 0x133.
- Появление окошка с различными данными об ошибке.
- Зависание системы.
- Задержка при вводе с клавиатуры и мыши.
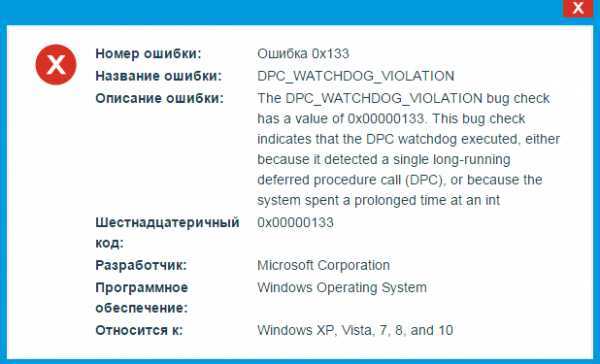
Почему появляется данная ошибка?
Случаи бывают разные, но самыми распространенными являются:
- Устаревшее ПО и драйвера.
- Поврежденный реестр.
- Вирусы.
- Повреждение жесткого диска.
- Повреждение оперативной памяти.
Как исправить ошибку dpc watchdog violation?
Как и случаев появления, так и способов устранения довольно много. Давайте проведем несколько действий для устранения ошибки. В большинстве случаев они помогают.
Для начала скачайте какой-нибудь антивирус, чтобы проверить компьютер. Рекомендуется использовать Anti-Malware и Security Stronghold.
Можно загрузить обновления для Windows через центр обновлений.
Попробовать переустановить все драйвера, особенно для видеокарты.
Если хорошо разбираетесь в BIOS, то можете сбросить его. Здесь описывается, как это сделать, но это на ваш страх и риск.
Выполнить дефрагментацию жесткого диска.
Использовать утилиту Debugging Tools for Windows, которая выявляет различные неисправности в Windows.
Что можно сказать в итоге?
Данная ошибка — это серьезная неисправность в системе, поэтому к этому и относится нужно серьезно. Эффективным методом устранения проблемы является лишь переустановка, но к этому стоит прибегать, если вышеописанные способы не помогли.
Исправить ошибку DPC Watchdog Violation в Windows 10
Вы столкнулись с нарушением функции сторожевого таймера Watchdog Violation DPC в Windows 10 April 2018 (1803), когда вы находитесь в разгаре работы? Это часто возникает при попытке просмотра видео в интернете. Многие пользователи жалуются на эту ошибку синего экрана BSOD с тех пор, как Microsoft выпустила версию v1803.
Обычно это происходит из-за проблемы совместимости с любыми конкретными устройствами. В некоторых случаях проблема появляется, когда драйверы устройства установлены неправильно или имеют устаревшие драйверы. Windows предоставляет обновление для решения этой проблемы, но не полностью устраняет проблему.
Таким образом, вам может потребоваться выполнить другие способы обхода, чтобы исправить эту ошибку.
Что делать и как исправить ошибку DPC Watchdog Violation в Windows 10
- Выполнить проверку диска
- Удаление драйверов Synaptic Default
- Обновите драйверы контроллера IDE ATA / ATAPI
- Обновите прошивку SSD
- Проверьте совместимость оборудования и программного обеспечения
- Запустить средство просмотра событий
1. Выполнить проверку диска
В большинстве случаев, синий экран смерти указывает на проблему с диском. Поэтому сначала вам нужно проверить системные файлы на ошибки с SFC.
Запустите командную строку от имени администратора. Чтобы запустить её от имени администратора, нажмите Win + R и напишите cmd, далее нажмите Ctrl + Shift + Enter.
- В командной строке задайте следующую команду chkdsk /f /r.
- Если у вас попросят подтвердить, то нажмите кнопку Y.
- Процесс проверки и восстановления системных фалов может занять длительное время, можете попить чайку.
2. Удалить драйверы Synaptic Default
Synaptic драйверы могут вызывать такие проблемы. В этом случае их удаление может устранить проблему.
Нажмите Win + R и введите команду , чтобы открыть диспетчер устройств.
- Теперь найдите мыши и иные указывающие устройства из списка и дважды щелкните по нему, чтобы развернуть.
- Далее нажмите правой щелчок мыши по Synaptics PS/2 Port Touch и выберите Удалить устройства.
- Перезагрузите свой компьютер или ноутбук, и система заново установить драйвера мыши и ошибка должна исчезнуть.
3. Обновите драйверы IDE ATA / ATAPI
Сделайте правой щелчок мыши на самом меню пуск и выберите из списка «Диспетчер устройств«.
Выберите «Выполнить поиск драйверов на этом компьютере«
Нажмите на «Выбрать драйвер из списка доступных драйверов на этом компьютере«.
Выберите Стандартный контроллер SATA AHCI и нажмите далее. Перезагрузите компьютер.
4. Обновите прошивку SSD
Несовместимая прошивка SSD также может быть возможной причиной возникновения нарушения DPC Watchdog в Windows 10. В этом случае вам необходимо обновить и установить то же самое, что и выше способом с SATA AHCI.
- Перейдите опять в диспетчер устройств, способами как описано выше.
- В диспетчере устройств, разверните раздел диски, и нажмите на своем SSD диске правой кнопкой мыши, далее выберите Обновить драйвер.
- Обновляйте драйвер вручную из списка доступных, как описано выше способом с SATA AHCI.
- Кроме того, вы можете скачать драйвер с официального сайта производителя поискав в поиске Google или Yandex.
Несовместимое оборудование может отвечать за такую ошибку.

Аппаратная совместимость
Если вы используете несколько внешних USB устройств на своем компьютере, отключите их все. Далее перезагружайте компьютер и подключайте USB-устройства по одному. Таким образом, проверьте все устройства, которые были подключены. Если вы столкнулись с этой проблемой для определенного оборудования, то она отвечала за нарушение DPC Watchdog в Windows 10. В этой ситуации обновите неисправный драйвер устройства.
Совместимость программного обеспечения
Иногда конкретное программное обеспечение может вызывать такой тип ошибки. Если эта проблема у вас возникла недавно, то попробуйте удалить недавние программы или обновить их. Если вы не уверены, что делать, тогда «Восстановление системы» может помочь вам в этом случае.
6. Запустить средство просмотра событий

Запуск «Просмотра событий» поможет вам узнать виновника вызывающего ошибку DPC Watchdog в Windows 10.
- Нажмите сочетание кнопок Win + X и выберите из списка «Просмотр событий«.
- Далее перейдите «Журналы Windows» > «Система» > и в средней части окна вы увидите некоторые записи с предупреждающим знаком. Здесь вы получите подробную информацию о том, что вызывает эту проблему.
Смотрите еще:
Решение проблемы Watchdog Violation error
Вам необходимо узнать, какой из драйверов конкретно причастен к проблеме или обновить их все.
Ищем проблемное устройство при помощи утилиты.
- Качаем программу Blue Screen View (как видно из названия, она специализируется на решении всех проблем связанных с «синим окном смерти»).
- Теперь необходимо включить запись ошибок Виндовс. Открываем «Пуск» -> вбиваем «система».

Далее «Дополнительные параметры».
Переходим во вкладку «Дополнительно» и кликаем на «Параметры…» в области «Загрузка и восстановление».

Ставим галочки рядом с «Записывать событие в системный журнал», «Выполнить автоматическую перезагрузку» и «Заменить существующий файл дампа». Если путь не указан, впишите в строку «%SystemRoot%\MEMORY.DMP».

- Перезагружаем ПК.
- Запускаем BlueScreenView.
- Теперь осталось спровоцировать новое появление ошибки. Запускать утилиту можно как до, так и после синего экрана. Программа покажет какое оборудование вызывает сбой.

Ниже будут приведены несколько способов обновить \ заменить нерабочие дрова.
Переустанавливаем драйверы.
Примечание: чтобы удалить их полностью, используем утилиту Display Driver Uninstaller или ее аналог.

Наиболее частая причина в драйвере ACHI, рассмотрим ручную переустановку на ее примере. Переустановка других дров не будет отличаться.
Вызовите меню «Пуск» и напишите — «диспетчер устройств». Кликните его.

Найдите «Стандартный контроллер ACHI SATA» в меню диспетчера.

Нажмите ПКМ по вашему контроллеру -> в выпадающем списке кликните «Обновить драйверы…».
Следуйте инструкциям автоматической утилиты для завершения обновления.
Если обновление не прошло успешно \ произошло: в выпадающем списке выберите «Удалить» / снова повторите второй пункт.
Если проблема не решена вышеуказанными методами, отключаем «Быстрый запуск».
В меню «Пуск» пишем — «электропитание».

Кликните на опцию — «Действие кнопок питания», находится она слева вашего меню.

Выберите «Изменение параметров, которые сейчас недоступны».

Пролистайте вниз, затем уберите галку на параметре «Включить быстрый запуск (рекомендуется)».
Ничто из проделанного выше не сработало? Остается несколько вариантов не внесенных в список:
- Проверьте ПК на вирусы;
- Проверьте целостность системных файлов при помощи утилиты Kerish Doctor или CCleaner, выполнив полную проверку;
- Отключите все USB устройства, в том числе SSD диски(особенно если неполадка определяется винчестером);
- Откатите систему. Выбирая точку отката, помните, что дата должна предшествовать той, когда вы увидели ошибку впервые;
- Переустановите Windows.
Ошибка dpc watchdog violation windows 10 (error dpc watchdog violation) — это неисправность, о которой сообщает синий экран с соответствующим текстом при загрузке Windows. К сожалению, при таком стечении компьютерных обстоятельств, могут быть утеряны несохраненные данные пользователя. В «десятке» эта проблема оказалась из предыдущих версий. Официальный разработчик причем советует для ее устранения обновить систему и больше не дает никаких рекомендаций. Что же делать? Мы предлагаем вам немного другие методы.

Методы устранения неполадки DPC_WATCHDOG_VIOLATION
Хорошо (хотя что здесь хорошего), когда синий экран появляется после или в результате апгрейда Windows 10. В таком случае со стороны пользователя ничего не требуется. Компьютер перезагрузится в автоматическом режиме и, если программа обновления успела внести какие-либо изменения в систему, выполнит их откат. После конфликт должен быть исчерпанным.
После такого следует отложить обновление на несколько дней (а при желании сообщить в службу поддержки Майкрософт) в надежде, что случай неединичный, и дождаться исправлений.
Когда же синий экран появляется вследствие несовместимости драйвера с Windows, наличия серьезных недостатков в его коде или появления конфликтов с иным программным обеспечением, тогда без вмешательства пользователя не обойтись.
Для удаления такого драйвера необходимо вызвать апплет «Программы и компоненты» через поиск.
Отыскать виновника со списка возможных (стоит вспомнить, какой драйвер обновлялся вскоре перед появлением ошибки или отсортировать список приложений по дате инсталляции).
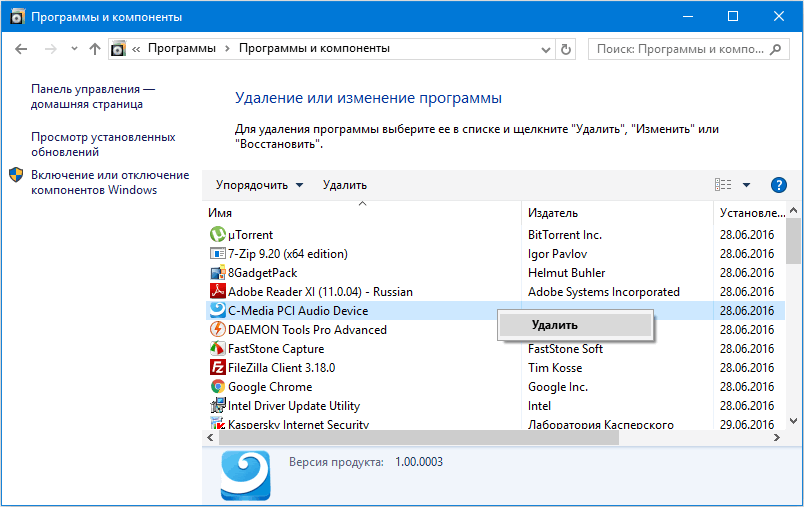
Если возможной причиной неполадки является драйвер для видеоадаптера, воспользуйтесь утилитой Display Driver Uninstaller.

Если же после перезагрузки компьютера, вызванной появлением синего экрана, он не включается, а циклично перезапускается или выдает ту же ошибку еще до появления экрана блокировки, здесь поможет средство автоматического возобновления Windows 10. Запускается инструмент с диска восстановления или загрузочного носителя с дистрибутивом «десятки».
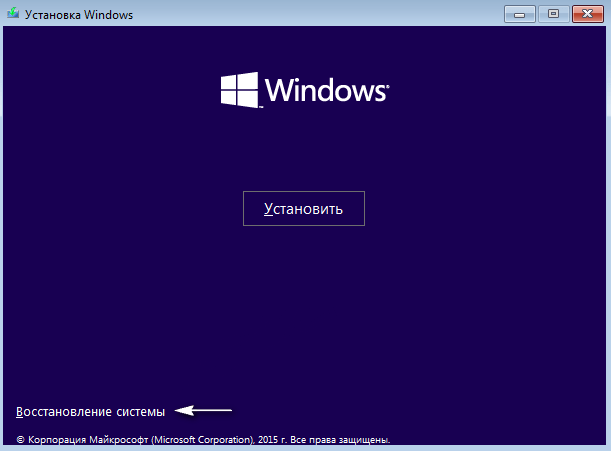
Нажимаем по варианту «Диагностика», далее — «Дополнительные параметры».
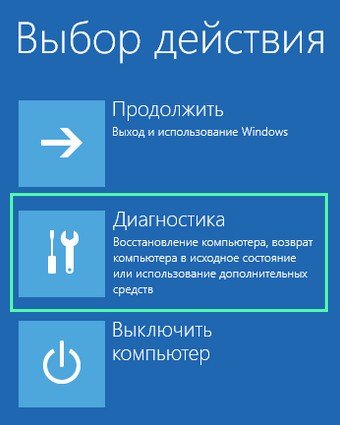
Жмем по кнопке «Восстановление системы».

После перезагрузки компьютера выбираем учетную запись, при наличии пароля вводим его и жмем «Далее».
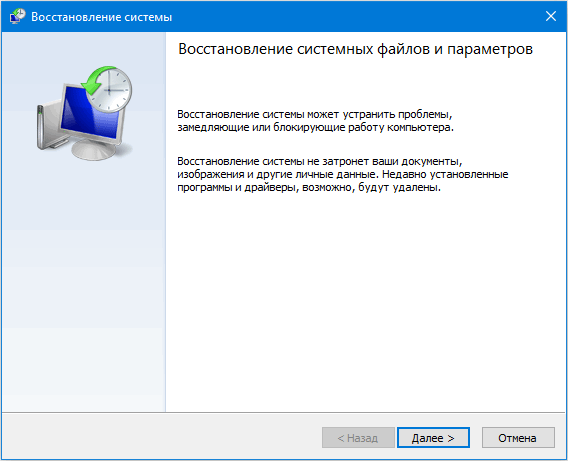
Выбираем последние точки восстановления, сделанные перед возникновением неполадки, и смотрим, какие программы они затрагивают, нажав по соответствующей кнопке.
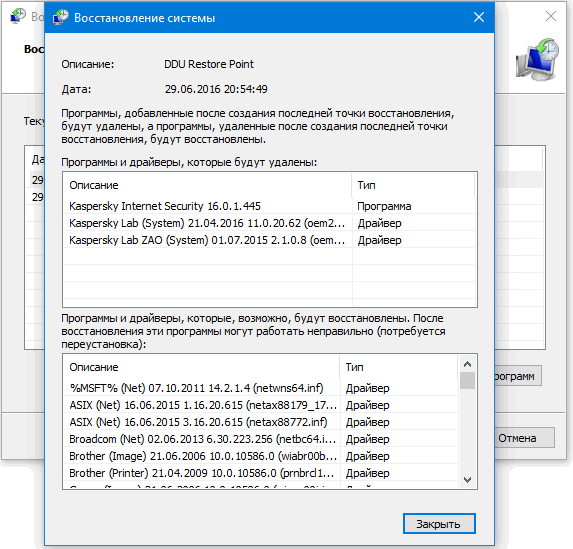
Выбираем подходящее состояние Windows 10 и нажимаем «Далее».
В последнем окне жмем «Готово».
После перезагрузки компьютера все должно быть в порядке.
Проверка температуры комплектующих
Синий экран – не редкий симптом перегрева комплектующих вашего компьютера. Чтобы определить температуру процессора, видеокарты, жесткого диска, можно использовать специальные утилиты.

Неопытный пользователь ПК может не знать, что делать при перегреве комплектующих. Здесь есть несколько вариантов:
- Провести чистку системного блока, ноутбука, замену термопасты на процессоре, чипе видеокарты самостоятельно.
- Обратится в сервисный центр.
Работа с комплектующими ПК – дело не простое, без опыта вряд ли обойдется без повреждений. Лучше доверится мастеру в этом вопросе.
К слову, если процессор или видеокарта уже достаточно поношенные, проблема не решится чисткой. Потребуется замена комплектующих.
Дополнительные способы исправить ошибку
Если предложенные ранее способы исправить синий экран DPC WATCHDOG VIOLATION не помогли, то можно попробовать использовать дополнительные методы:
- Выполните проверку целостности системных файлов Windows.
- Выполните проверку жесткого диска с помощью CHKDSK.
- Если подключались новые USB устройства, попробуйте отключить их. Также можно попробовать переключить имеющиеся USB устройства в другие разъемы USB (желательно, 2.0 — те, которые не синего цвета).
- При наличии точек восстановления на дату, предшествующую появлению ошибки, используйте их. См. Точки восстановления Windows 10.
- Причиной могут оказаться недавно установленные антивирусы и программы для автоматического обновления драйверов.
- Выполните проверку компьютера на наличие нежелательного ПО (многое из которого не видят даже хорошие антивирусы), например, в AdwCleaner.
- В крайнем случае, можно выполнить сброс Windows 10 с сохранением данных.
На этом всё. Надеюсь, вам удалось решить проблему и компьютер в дальнейшем будет работать без появления рассмотренной ошибки.
В работе Windows 10 существует масса недочетов, которые нередко выливаются в известный еще по Windows XP синий экран. В «восьмерке» и как следствие, в «десятке» представители Майкрософт заменили эту критическую ошибку, на экран с сообщением: «DPC WATCHDOG VIOLATION». Появляется она на любой стадии работы компьютера и в любое время. Потому и пришло время рассмотреть ошибку DPC WATCHDOG VIOLATION в Windows 10 поподробнее, ознакомиться с причинами появления и способами избавления от нее.
Fix 4: Scan your hard drive for disk errors
Corrupt system files are the key reason behind most incidences of DPC watchdog violation in Windows 10. So you have to check your computer for presence of corrupt files or disk errors to try and fix the DPC Watchdog Violation error. Here is how you do it:
Step 1
Press Windows + R on your keyboard to open the Command Prompt feature and enter the following
CHKDSK C: /F /R
Now press the ‘Enter’ option.

Step 2
The system will prompt you to restart your computer or schedule a convenient time for restarting. Select accordingly and press Enter.
Step 3
This process may take some time to complete when you do this for the first time. However, when you restart your computer, it will be easy to verify the files and identify the corrupted ones.
Identify DPC_WATCHDOG_VIOLATION Error Windows 10 Using Event Viewer
When you encounter this error, Just restart your Windows 10 system. After restarting we need to check some event logs with the help of Event Viewer.
You can skip this step if you want to, but it’s good to know which driver or update caused this Watchdog error.
1# To check event viewer logs press Windows logo key and X at the same time on your keyboard. And then select Event Viewer.
2# There are 3 panels in Event Viewer. On the left side of the panel, click Windows Logs, and then System. That’s where all system errors or warnings get stored as a readable text.

3# The middle panel of Event viewer will have some entries/logs in the form of Error | Warning and Information. Check the latest one marked with Warning or Error.

The above event logs show that the source of the error is DistributedCOM. In some cases it will the source will be DPC_WATCHDOG_VIOLATION.
I know not all of you can read the Event Viewer logs as it is very technical. But you surely try the below fix.
Как устранить код ошибки dpc watchdog violation
Существует множество ошибок в системе Microsoft Windows, для которых нет официального решения со стороны разработчиков. Программисты компании ограничиваются лишь общими советами, которые совершенно не помогают в излечении болезни. Одной из них является ошибка dpc watchdog violation Windows 10, которая также иногда проявляется себя в более ранних версиях этой популярной во всем мире операционной системы.
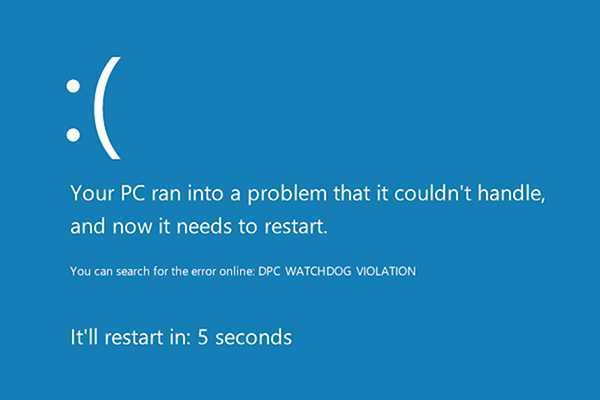
Что отвечают разработчики на вопрос – как исправить dpc watchdog violation Windows 10? Довольно стандартный ответ – выполните обновление. Но существуют более простые и эффективные способы лечения, помогающие справиться с возникшей неприятной ситуацией.
Что это — dpc watchdog violation Windows 10
Существует множество первопричин возникновения подобной надписи перед глазами пользователя на экране его ПК:
Драйвера и важное программное обеспечение, которое необходимо для полноценного функционирования компьютера, морально устарело. Код ошибки dpc watchdog violation может сообщать пользователю о каком-либо повреждении данных реестра. Код ошибки dpc watchdog violation может сообщать пользователю о каком-либо повреждении данных реестра
Код ошибки dpc watchdog violation может сообщать пользователю о каком-либо повреждении данных реестра.
Возможно, операционная система или другие важные файлы компьютера заразили вредоносные программы – вирусы.
Пожалуй, самый неприятный вариант – наличие повреждений на накопителе информации (винчестере) или схожие проблемы с операционкой.
Подобная неприятность, в зависимости от ситуации, может проявлять себя в разных вариациях:
Несанкционированное прекращение работы одной из программ с появлением надписи на экране монитора.
Аналогичная ситуация, но с присвоением кода 0Х133.
Самостоятельная перезагрузка компьютера, с описанием проблемы на синем фоне.
Аналогичная ситуация при попытке запустить одну из программ.
Невозможность использовать возможности PC по причине того, что он периодически зависает.
Наблюдение «торможения» при использовании мышки или клавиатуры для ввода различных команд.
Существует довольно популярная и действенная методика, которая позволяет ответить на вопрос – как исправить dpc watchdog violation Windows 8 или на более свежей, десятой версии этой операционки.
Наиболее эффективный способ борьбы с неприятностью
Естественно, что первым шагом в борьбе с возникшей ситуацией станет диагностика системы на наличие вирусов и различного вредного ПО. То есть, следует использовать антивирусник, а также один из вариантов программ, предназначенных для подобных целей. Например, Security Stronghold или Anti-Malware.
Если решение не найдено, то следует придерживаться следующей последовательности:
- Попытаться скачать требуемое обновление с официального сайта разработчиков системы.
- Выполнить переустановку драйверов. Рекомендуется делать это в ручном режиме, не прибегая к помощи различных специальных сервисов. То есть, необходимо поочередно открывать настройки каждого установленного на компе устройства, удалять драйвера и обновлять их сразу после этого.
- Как вариант – выполнить сброс BIOSа. Делать это следует крайне аккуратно – рекомендуется доверять подобную работу опытному компьютерному мастеру, пусть это и будет стоить определенной суммы денег.
- Выполнить максимально полную проверку ошибок, связанных с установленной операционной памятью.
- Запустить процедуру дефрагментации накопителя.
- Попытаться вернуться в более функциональный период времени, благодаря заранее созданной точке восстановления системы.
- Использовать одну из утилит, которая эффективно очистит винчестер от накопленных временных файлов и другого ненужного мусора.
- Проверить оборудование на возможный перегрев. Сделать это достаточно просто, благодаря большому числу доступного ПО. Например, можно применить возможности AIDA64.
- Установить и использовать специальную утилиту (Debugging Tools), которая позволяет находить различные проблемы с установленной операционкой и, что самое главное, оперативно и действенно устранять их.
Собственно это все, что следует знать для того, чтобы понять – как устранить «ошибка dpc watchdog violation Windows 8» или его аналог на новейшей десятке от Microsoft. Если ни один из предложенных вариантов не принес вожделенного результата, то остается только выполнить переустановку ОС или нести комп на проверку к опытному спецу, который сможет найти аппаратные повреждения, приводящие к возникновению подобной ситуации.
Настройка оборудования

За последние пару месяцев ко мне несколько раз обращались пользователи Windows 10 из-за появления «синего экрана смерти» (BSOD) с ошибкой 0x00000133 или кодом «DPC Watchdog Violation». Причём в паре случаев проблема возникала на абсолютно новых ноутбуках HP и Lenovo с предустановленной десяткой. В остальных были совершенно разные компьютеры с совершенно разным софтом. Согласно библиотеке MSDN Microsoft, этот код возникает когда отрабатывает специальный механизм отслеживания, реагирующий в случае обнаружения длительного отложенного вызова процедуры или превышен таймаут удержания системного прерывания IRQ. Анализ ситуации показал, что эта ошибка может вызвана совершенно различными сбоями и в зависимости от этого нужно подобрать правильный метод устранения. В этой инструкции я рассмотрю самые часто встречающиеся причины из-за которых может появится ошибка DPC Watchdog Violation и как их исправить в Windows 10. Статья будет актуальна и для предыдущих версий ОС Виндовс. Хотя, надо признать, что на той же «Восьмёрке» такое встречалось куда реже.
Причина 1. USB-устройства
Как оказалось, сбой в работе мыши, клавиатуры, веб-камеры или 3G/4G-модема, подключенного через USB порт может вызвать ошибку DPC с кодом 0x00000133. В одном из случаев виновником был некачественный провод-удлинитель. Попробуйте отключить все лишние периферийный устройства и запустить компьютер.

Так, к примеру, на ноутбуке ASUS глюканула беспроводная мышь. После переключения её радиоадаптера в соседний УСБ-разъём, система более в BSOD не сваливалась.
Причина 2. Драйверы устройств
Ошибка DPC Watchdog Violation может появится после обновления ОС до Виндовс 10, из-за конфликта драйвера и новой системы. Решением будет обновление проблемного драйвера. Чтобы его выявить — понаблюдайте после чего появляется синий экран: — в играх — вероятнее всего видео-адаптер (обычно, Nvidia или ATI Radeon) или звуковая карта; — во время работы в Интернете — сетевой Ethernet или WiFi-адаптер. Если выявить виновника не получается — обновите драйвера для всех устройств,скачав их с официального сайта производителя, либо через онлайн-клиент от Drivers Pack Solution
Особое внимание уделите USB 3.0 и чипсету материнской платы
Причина 3. Быстрая загрузка
Для ускорения загрузки Windows 10 частенько советуют включать функцию «Быстрый запуск». Он ускоряет старт операционной системы за счёт тех же механизмов, что работают в режиме гибернации, выгружая данные из оперативной системы на жесткий диск. В некоторых случаях после этого при выключении ПК появляется BSOD. Для его устранения надо просто снова зайти в дополнительные параметры схемы электропитания и и снять галочку «Включить быстрый запуск».

Причина 4. Повреждение системных файлов.
Если ошибка DPC Watchdog Violation в Windows 10 появляется произвольно в время работы или простоя системы, то это может свидетельствовать о повреждении системных файлов. Для устранения проблемы надо запустить командную строку с правами Администратора и выполнить следующие команды:
DISM.exe /Online /Cleanup-image /Restorehealth
Этим мы проверим целостность образа. Затем надо проверить системные файлы:
sfc /scannow

По завершению этой процедуры, желательно так же выполнить проверку дисков на наличие ошибок командой:
chkdsk /f

Если надо чтобы утилита проверила конкретный диск — надо указать его букву:
chkdsk C: /f.
При обнаружении ошибок они будут автоматически исправлены. В случае с системным разделом понадобится перезагрузка компьютера.
Примечание: Если ничего не помогает и Error code 0x00000133 всё равно продолжает сваливать Виндовс 10 в синий экран, то можно попробовать сделать восстановление системы. Для этого надо нажать кнопку Пуск и набрать слово «Восстановление». В результатах будет ярлычок мастера, позволяющего сделать откат Windows до сохранённых ранее точек состояния:

Для начала попробуйте сделать откат до самой поздней точки и понаблюдать. Не поможет — пробуйте более ранние точки. Отдельно хочу скачать о появлении BSOD с кодом «DPC Watchdog Violation» на компьютерах или ноутбуках с SSD-дисками. В этом случае стоит попробовать обновить прошивку твердотельного накопителя.
Solution 3. Update the SSD Firmware
Nowadays, many people use SSD on their computer for high performance and fast running speed. However, unsupported SSD firmware could lead to the DPC Watchdog Violation Windows 10 blue screen error.
If you one of them who have encountered the DPC Watchdog Violation error, you can try updating the SSD firmware to fix it. You can download the latest SSD firmware version from the manufacturer’s website and update your SSD.
Step 1. Start Device Manager in Windows 10.
Here are two ways for you to open Device Manager.
- Press Windows key + R key and then input the msc and hit Enter.
- Press Windows key + X key and choose Device Manager from the menu.
- Right click Windows Start menu and choose Device Manager.
Step 2. Find out the model and update the firmware.
1. Expand the Disk drives.
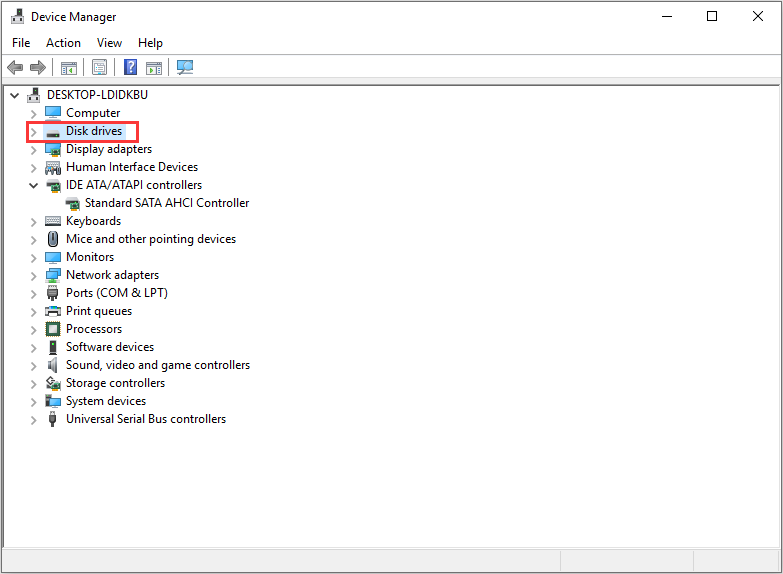
2. Note down the Model number of your SSD.
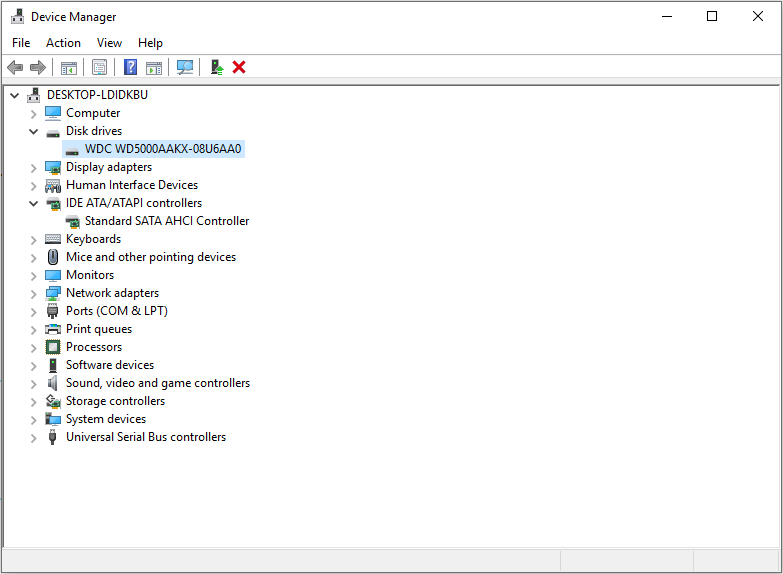
3. Go to manufacturer’s website and search for new version of firmware.
4. Download and install the firmware for your drive.




