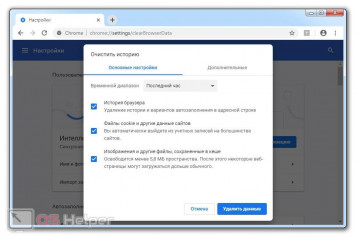Windows как проанализировать аварийный дамп памяти?
Содержание:
- Изучение файла сброса
- Чем открыть файл DMP
- Анализ аварийного дампа памяти в WinDbg
- Чем открыть файл в формате DMP
- Решения для устранение ошибки memory.dump в Windows 10/8.1
- Как открыть ваш файл DUMP:
- Что делать при появлении ошибки «dumping physical memory to disk»
- Средства для чтения небольшого файла сброса памяти
- Анализ дампа памяти
- Установка WinDBG в Windows
- Дампы Памяти для Чайников (Часть 4)
- Для чего нужен дамп памяти
- Решение
Изучение файла сброса
Существует несколько команд, которые можно использовать для сбора сведений в файле сброса, в том числе следующие команды:
- Команда !analyze -show отображает код ошибки Stop и его параметры. Код ошибки Stop также известен как код проверки ошибок.
- Команда !analyze -v отображает многословный вывод.
- В lm N T команде перечислены указанные загруженные модули. Выход включает состояние и путь модуля.
Команда расширения !drivers отображает список всех драйверов, загруженных на компьютере назначения, а также сводную информацию об использовании их памяти. Расширение !drivers устарело в Windows XP и более поздней версии. Чтобы отобразить сведения о загруженных драйверах и других модулях, используйте lm команду. Команда lm N T отображает сведения в формате, аналогичном старому расширению драйверов!.
Справки по другим командам и полному синтаксису команд см. в документации по отладки средств справки. Документация о помощи средствам отладки можно найти в следующем расположении:
C:Program FilesDebugging Tools for WindowsDebugger.chm
Если у вас есть проблемы, связанные с символами, используйте утилиту Symchk, чтобы убедиться, что правильные символы загружены правильно. Дополнительные сведения об использовании Symchk см. в рубрике Отладка с символами.
Упрощение команд с помощью пакетного файла
После определения команды, необходимой для загрузки свалок памяти, можно создать пакетный файл для проверки файла сброса. Например, создайте пакетный файл и назови его Dump.bat. Сохраните его в папке, где установлены средства отладки. Введите следующий текст в пакетный файл:
Если вы хотите изучить файл сброса, введите следующую команду, чтобы передать путь файла сброса в пакетный файл:
Чем открыть файл DMP

Всем привет! Пользователи операционной системы из линейки «Windows» достаточно часто сталкиваются с документами в расширении «ДМП». Итак, сегодня мы расскажем вам про две утилиты, которые позволяют взаимодействовать с документами в данном формате.
Но для начала давайте немного поговорим про данное расширение. В расширении «ДМП» хранятся снимки дампов, к примеру, состояния работы оперативной памяти в определённый период времени, или же состоянии работы ОЗУ в конкретном приложении. Зачастую снимки ОЗУ в процессе работы с каким-либо приложением используют непосредственно разработчики. Цель этого достаточно проста – проверить состояние приложения и совершить необходимые коррективы, если таковые потребуются.
В данном формате сохраняют изображения огромное количество приложений, поэтому в рамках данной статьи мы не сможем рассмотреть каждое из них. Но наиболее распространённая разновидность «ДМП» документа – это так называемый «малый дамп памяти». Зачастую в данном файле хранятся сведения о сбое системы, последствие которого стало появление синего экрана смерти. Итак, теперь настало время приступить к рассмотрению двух утилит, которые способны взаимодействовать с файлами в данном формате. Давайте приступим.
Метод 1 – BlueScreenView
Достаточно небольшая, но функциональная бесплатная программка от инди-разработчика. Основной функцией данной утилиты является просмотр документов в расширении «DMP». Данную утилиту не требуется инсталлировать на компьютер – всё, что вам нужно – это распаковать скачанный архив с приложением в любое удобное вам место.
1) Для того, чтобы распаковать документ кликните по ярлыку программы, который появился на панели задач.






Из минусов следует отметить, что программа разрабатывалась для использования исключительно профессионалами. Новичку здесь будет сложно из-за перегруженного интерфейса. Так же здесь отсутствует русификация, что так же может стать минусом для некоторой категории юзеров.
Метод 2 — Microsoft Debugging Tools for Windows
В комплекте программ для разработки «Windows SDK» есть одна утилита, которую используют для отладки. Как вы уже поняли, называется она «Microsoft Debugging Tools for Windows». Изначально утилита была рассчитана только на разработчиков, но она так же сможет подойти пользователям, которым необходимо распаковать «ДМП»-документ.
1) Для того, чтобы не загружать целый пакет ненужных вам утилит вы можете активировать только параметр «Microsoft Debugging Tools for Windows», активировав соответствующий пункт во время установки.

2) Активировать программу можно через меню «Пуск». Чтобы сделать это переключитесь во вкладку «Все программы», далее в «Windows Kits», и уже оттуда запустите утилиту «Debugging Tools for Windows».
Так же для активации утилиты можно использовать ярлык «WinDbg».
Важно!Для того, чтобы открыть документ в формате «ДМП» используйте только 64-х или 86-разрядную версию утилиты




Данная утилита является ещё более сложной, чем описанная ранее и так же не имеет локализации, но тем не менее, сведения, которые она предоставляет более подробные.
Итак, как вы видите, открыть файл в формате «ДМП» достаточно просто. Надеемся, что данная статья смогла помочь вам.
Анализ аварийного дампа памяти в WinDbg
Перед анализом memory dump необходимо выполнить некоторые настройки. Для работ с софтом понадобится пакет символов отладки Debugging Symbols, загруженный с учётом версии и разрядности системы.
Можно настроить извлечение утилитой символов из интернета, что безопасно, поскольку используется официальный ресурс компании Майкрософт.
Ассоциирование файлов .dmp с WinDbg
Для того чтобы объекты при нажатии на них открывались посредством утилиты:
- В консоли командной строки, запущенной от имени администратора (например, через меню Пуск) выполняем команды (зависимо от разрядности ОС):
cd C:Progran Files (x86) Windows Kits10Debuggersx64 exe –IA
Или (для 32-разрядной Виндовс):
cd C:Progran Files (x86) Windows Kits10Debuggersx86 exe –IA
Теперь файлы типов .DMP, .HDMP, .MDMP, .KDMP, .WEW будут ассоциироваться с приложением.
Настройка сервера отладочных символов
Отладочные символы, которые генерируются в процессе компиляции приложения вместе с исполняемым файлом, нужны при отладке. Настраиваем WinDbg на извлечение символов из сети:
- в окне WinDbg жмём «File» и выбираем «Symbol Fie Path…» или жмём Ctrl+S;
- указываем путь для загрузки, прописав строчку:
применяем корректировки нажатием «File» – «Save Workspace».
Анализ memory dump в WinDbg
Чтобы перейти к процедуре, открываем объект в утилите (File – Open Crash Dump) или, если предварительно настраивались ассоциации файлов, открываем элемент щелчком мыши. Утилита начнёт анализировать файл, затем выдаст результат.
В окне предполагается ввод команд. Запрос «!analyze –v» позволит получить более детальные сведения о сбое (STOP-код, имя ошибки, стек вызовов команд, приведших к проблеме и другие данные), а также рекомендации по исправлению. Для остановки отладчика в меню программы жмём «Debug» – «Stop Debugging».
Чем открыть файл в формате DMP
Расширение DMP может быть нескольких основных исполнений, в частности:
DMP формат является dump-файлом, генерируемым ОС в автоматическом режиме в результате появления какой-либо критической ошибки. Это своеобразный скриншот памяти устройства в момент, когда ОС дает сбой. Dump-файл с ошибкой ОС имеет формат mini000000-00.dmp, где в наименовании указывается конкретный месяц, год и дата фиксации сбоя.
Для непосредственной генерации дампа, а не просто перезагрузки ОС, следует выполнить следующую последовательность действий:
- перейти по пути “мой компьютер – свойства – восстановление компонентов – параметры”;
- снять закладку ”перезагрузка”;
- во вкладке “запись отладочных данных” пользователю предоставляется выбрать вид дамп-файла, и каталог, где он будет сгенерирован.
В случае, если DMP файл занимает значительное место дискового пространства, их допускается удалять. Данная процедура никак не повлияет на работоспособность ОС.
- формат DMP – результат деятельности программного комплекса баз данных ORACLE. Такой файл предназначен для резервного хранения схем и БД (актуально только на момент его генерации).
- dump-файл программы Steam. Предназначен для контроля и управления над игровыми приложениями.
- DMP формат – файл-карта, как результат генерации утилиты Dream Maker.
Программы для открытия и создания DMP файлов
В зависимости от своего исполнения и практического назначения, DMP формат может быть сгенерирован и открыт следующими программными приложениями:
- Visual Studio, Dumpflop Utility, Kernel Debug, Bluescreenview, Debug Tools, (DMP файл – генерируемый операционной системой в автоматическом режиме в случае возникновения какой-либо критической ошибки или сбоя);
- Oracle Dump Viewer (DMP файл – БД ORACLE);
- Steam (DMP файл – клиент для контроля и управления над игровыми приложениями);
- Dream Maker (DMP файл – файл-карта).
Если при попытке открыть формат ОС выдает ошибку, – производится открытие DMP файла с использованием некорректного приложения.
Конвертация DMP в другие форматы
Поскольку DMP формат – уникальный файл, содержащий данные о коде критической ошибке или причинах сбоя ОС, конвертация его в другие форматы не практикуется.
Исключение составляет, пожалуй, только дамп-файл базы данных ORACLE. С помощью программной утилиты NXTract допускается преобразование в CSV, SQL Server, DB2, Access, MySQL и многие другие форматы.
Почему именно DMP и в чем его достоинства?
Область практического применения формата DMP необычайно широка. С помощью данного расширения пользователю предоставляется возможность безошибочно диагностировать причину сбоя ОС, создать резервную копию БД ORACLE, управлять игровыми программами и создавать файл-карты.
Данные, «сброшенные» из памяти программы. Часто создается при ошибке или отказе программы. Может также сохраняться программой «Savedump.exe» при первой перезагрузке после отказа. Обычно носит название «Memory.dmp».
Файлы дампа памяти Windows могут применяться для разрешения ошибок системы и других проблем. Но они могут занимать значительное количество пространства и зачастую удаляются.
Чем открыть файл в формате DMP (Windows Memory Dump)
Решения для устранение ошибки memory.dump в Windows 10/8.1
1. Включить функцию автоматического обновления
В Windows 10/8.1 автоматическое обновление включено по умолчанию, но вы наверняка отключили его и забыли. Это не правильный подход. Система должна все время обновляться и развиваться, тем самым в этих же обновлениях могут приходить критические исправления различных ошибок. Включите функцию автоматического обновления навсегда. Рассмотрим ниже несколько рекомендаций.
- Если вы отключили его с помощью специальной утилиты, то включите обратно.
- Проверьте в службах, работает ли “Центр обновления Windows”.
- Постарайтесь обновить свою систему до последней версии.
2. Ручное обновление для системного драйвера
Вручную обновите все установленные системные драйверы, такие как видео, USB и аудио, до последней версии используя Интернет. Часто устаревшие системные драйверы являются причинами ошибок memory.dump.
- Нажмите Win + R и введите devmgmt.msc, чтобы открыть “Диспетчер устройств”.
- У вас появится список всех устройств. Обновите их все по порядку, нажав правой кнопкой мыши и выбрав “Обновить драйвер”.
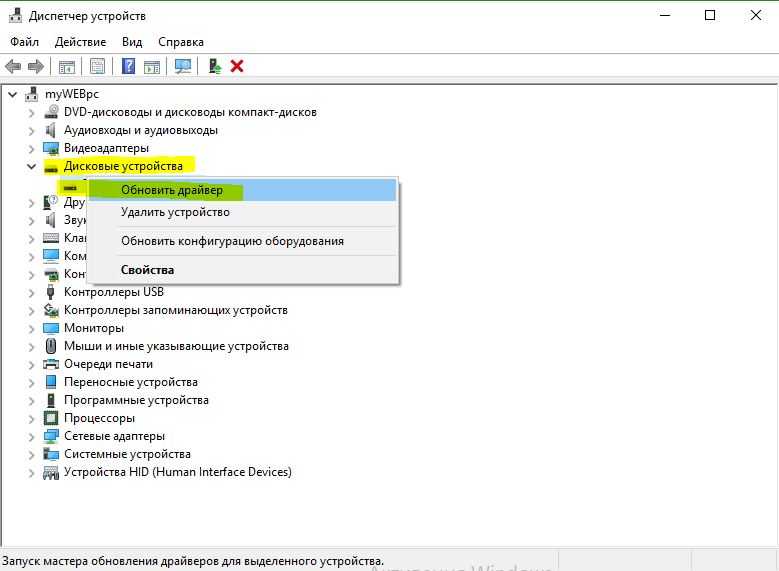
3. Отключить функцию быстрого запуска
Функция Hybrid Shutdown или Fast startup была добавлена в Windows 8 для быстрого запуска в Windows 10, 8. Но число людей жаловалось на то, что Hybrid shutdown выдает различные проблемы, когда она работает с Fast startup, и обе эти функции несут ответственность за создание ошибок memory.dump в системе Windows 10/8. Отключим функцию Hybrid shutdown в системе.
Перейдите в раздел “Электропитание” с панели управления. Далее нажмите справа на “Действия кнопок питания”.
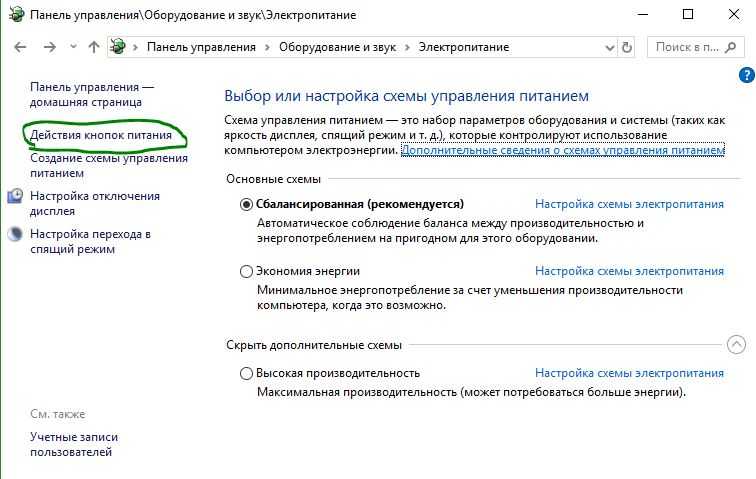
- Нажмите на “Изменение параметров, которые сейчас недоступны”, чтобы вы смогли пользоваться ниже параметрами.
- Теперь Вам доступны параметры снизу. Отключите “Быстрый запуск” убрав галочку. Сохраните изменения.
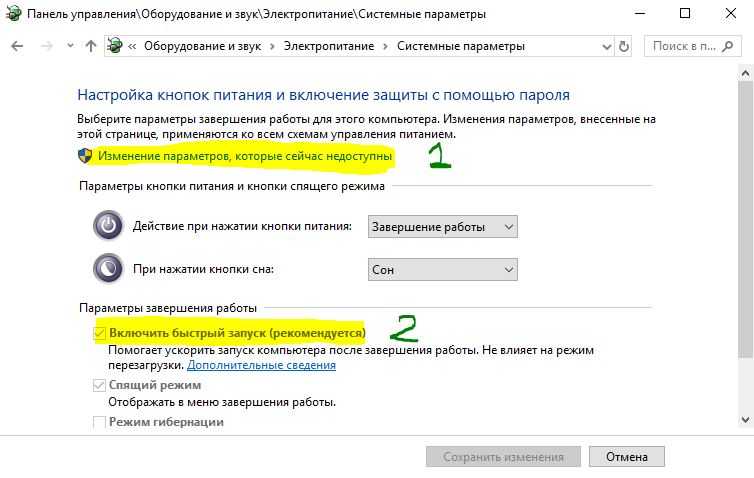
4. Восстановление системных файлов и жесткого диска
Попробуем исправить поврежденные системные файлы, если они имеются, и восстановить жесткий диск.
Запустите командную строку от имени администратора и введите команду sfc /scannow, чтобы проверить системные файлы.
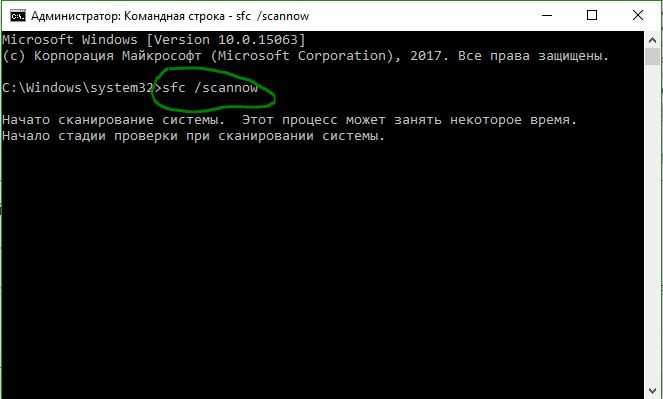
Запустите командную строку от имени администратора и введите chkdsk /f /r, чтобы проверить и восстановить ошибки на жестком диске.
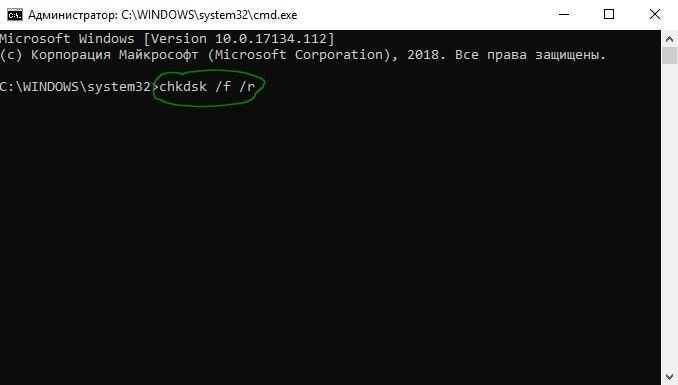
Смотрите еще:
- Как проверить оперативную память на ошибки в Windows
- Как увеличить оперативную память с помощью флешки ReadyBoost
- Сжатая память Windows 10: Что это? Как работает? Как Отключить?
- Почему Ntoskrnl.exe System грузит ЦП и Память в Windows 10
- Как снять защиту от записи с USB флешки и карт памяти
comments powered by HyperComments
Как открыть ваш файл DUMP:
Самый быстрый и легкий способ открыть свой файл DUMP — это два раза щелкнуть по нему мышью. В данном случае система Windows сама выберет необходимую программу для открытия вашего файла DUMP.
В случае, если ваш файл DUMP не открывается, весьма вероятно, что на вашем ПК не установлена необходимая прикладная программа для просмотра или редактирования файлов с расширениями DUMP.
Если ваш ПК открывает файл DUMP, но в неверной программе, вам потребуется изменить настройки ассоциации файлов в вашем реестре Windows. Другими словами, Windows ассоциирует расширения файлов DUMP с неверной программой.
Что делать при появлении ошибки «dumping physical memory to disk»
Проверка целостности системных файлов и корректности работы жёсткого диска
Это стандартный алгоритм проверки работы системы, который даже если не решит основную проблему, то поможет избавиться от мелких системных сбоев.
Утилита «sfc/scannow» предназначена для выявления повреждённых и отсутствующих системных файлов, с их последующим восстановлением.
Для её активации сделайте следующее:
- Нажмите «Пуск» и в строке поиска введите «».
- Кликните правой кнопкой мышки по найденному результату и выберите «Запустить от имени администратора».
- В открывшейся консоли командной строки введите и выполните команду «sfc/scannow».
- Дождитесь завершения сканирования и просмотрите отчёт утилиты.
Утилита «CHKDSK» предназначена для проверки физических носителей на наличие имеющихся ошибок и их автоматического исправления:
- Аналогичным образом запустите консоль командной строки.
- Введите и выполните команду «CHKDSK f/ r/» — параметр «f/» указывает на автоматический поиск и исправление ошибок, параметр «r/» — сканирует жёсткий диск на наличие повреждённых секторов и автоматически их исправляет.
- Процесс может занять длительное время, поэтому наберитесь терпения и не прерывайте работу утилиты.
Анализ и переустановка графического драйвера
В продолжение темы физической неисправности видеокарты, следует проверить её работу на наличие программных ошибок (в виде некорректно работающих драйверов программного обеспечения).
Если версия драйвера актуальна, то, возможно, причиной возникновения сбоя «dumping physical memory to disk» стала его некорректная установка.
Проверить это можно следующим образом:
- Нажмите комбинацию клавиш «WIN+R» и выполните «».
- В открывшемся окне «Диспетчер устройств» разверните строку/раздел «Видеоадаптеры».
- Кликните правой кнопкой мышки по найденному устройству и выберите «Свойства».
- Перейдите на вкладку «Драйвер» и нажмите на кнопку «Удалить».
Здесь возможно два варианта дальнейших действий:
- Перезагрузить компьютер и предоставить операционной системе «карт бланш» на самостоятельную установку драйвера графического адаптера.
- Воспользоваться специализированным программным обеспечением (DriverPack или Driver Booster) для самостоятельной полуавтоматической установки необходимых драйверов.
Анализ работы оперативной памяти
Как и с работой графического адаптера, так и в работе оперативной памяти возможны ошибки, которые также необходимо выявить на программном уровне.
Делается это достаточно просто:
- Наиболее популярная и качественная программа для диагностики работы оперативной памяти является «Memtest». Для работы вам потребуется скачать и записать образ программы на загрузочный носитель, с которого и будет осуществляться тестирование.
- Далее потребуется просто загрузиться с носителя (используя «Boot Menu» или установив соответствующий приоритет загрузки в BIOS) и начать работу с «Memtest».
- После загрузки с носителя сканирование и тестирование начнётся автоматически.
- Остаётся набраться терпения, так как сканирование займёт длительное время (это часы тестирования для каждой планки оперативной памяти).
Если по завершению работы «Memtest» внизу активного окна будет предоставлено уведомление «Pass complete, no errors, press Esc to Exit», то программа не обнаружила неисправных блоков.
Средства для чтения небольшого файла сброса памяти
Используйте утилиту проверки сброса (Dumpchk.exe) для чтения файла сброса памяти или проверки правильности создания файла.
Утилита проверки сброса не требует доступа к отладке символов. В файлах символов находятся различные данные, которые на самом деле не нужны при запуске разных файлов, но которые могут быть очень полезны в процессе отладки.
Дополнительные сведения об использовании службы проверки сброса в Windows NT, Windows 2000, Windows Server 2003 или Windows Server 2008 см. в статье Microsoft Knowledge Base 156280.Как использовать Dumpchk.exe для проверки файла сброса памяти.
Дополнительные сведения об использовании службы проверки сброса в Windows XP, Windows Vista или Windows 7 см. в статье Microsoft Knowledge Base 315271.Как использовать Dumpchk.exe для проверки файла сброса памяти.
Или вы можете использовать средство Отладка Windows (WinDbg.exe) или средство отладки ядра (KD.exe) для чтения небольших файлов сброса памяти. WinDbg и KD.exe включены в последнюю версию пакета Средств отладки для Windows.
Чтобы установить средства отладки, см. в веб-странице Download and Install Debugging Tools for Windows. Выберите типичную установку. По умолчанию установщик устанавливает средства отладки в следующей папке:
C:\Program Files\Debugging Tools for Windows
Эта веб-страница также предоставляет доступ к загружаемым пакетам символов для Windows. Дополнительные сведения о символах Windows см. в странице Отладкас символами и веб-странице Пакеты символов Windows.
Дополнительные сведения о параметрах файлов сброса в Windows см. в обзоре параметровфайлов сброса памяти для Windows.
Анализ дампа памяти
Рейтинг: / 303
- Просмотров: 726103
Общие сведения об аварийном дампе памяти
Все Windows-системы при обнаружении фатальной ошибки делают аварийный дамп (снимок) содержимого оперативной памяти и сохраняет его на жесткий диск. Существуют три типа дампа памяти:
Полный дамп памяти – сохраняет все содержимое оперативной памяти. Размер снимка равен размеру оперативной памяти + 1 Мб (заголовок). Используется очень редко, так как в системах с большим объемом памяти размер дампа будет слишком большим.
Дамп памяти ядра – сохраняет информацию оперативной памяти, касающуюся только режима ядра. Информация пользовательского режима не сохраняется, так как не несет в себе информации о причине краха системы. Объем файла дампа зависит от размера оперативной памяти и варьируется от 50 Мб (для систем с 128 Мб оперативной памяти) до 800 Мб (для систем с 8 Гб оперативной памяти).
Малый дамп памяти (мини дамп) – содержит довольно небольшое количество информации: код ошибки с параметрами, список драйверов загруженных в оперативную память на момент краха системы и т.д., но этих сведений достаточно, для определения сбойного драйвера. Еще одним преимуществом данного вида дампа является маленький размер файла.
Настройка системы
Для выявления драйвера вызвавшего синий экран нам достаточно будет использовать малый дамп памяти. Для того чтобы система при крахе сохраняла мини дамп необходимо выполнить следующие действия:
| Для Windows Xp | Для Windows 7 |
|
|
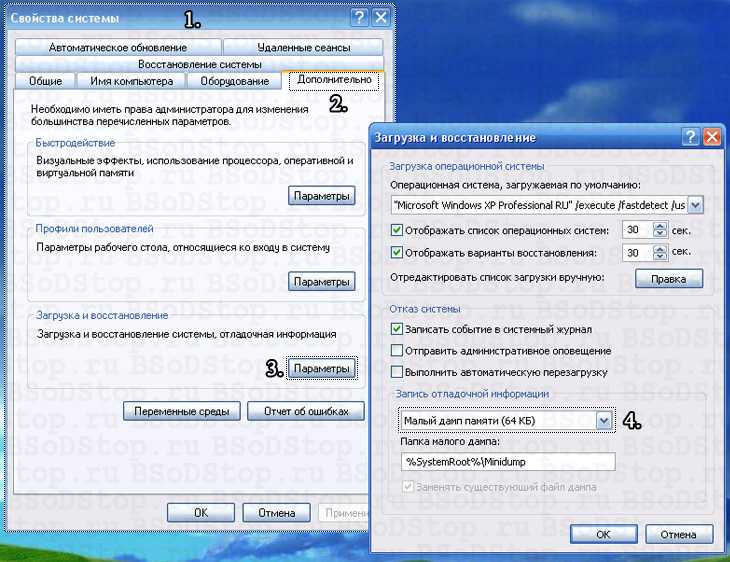
Проделав все манипуляции, после каждого BSoD в папке C:\WINDOWS\Minidump будет сохраняться файл с расширение .dmp. Советую ознакомиться с материалом “Как создать папку”. Также можно установить галочку на “Заменить существующий файл дампа”. В этом случае каждый новый аварийный дамп будет записываться поверх старого. Я не советую включать данную опцию.
Анализ аварийного дампа памяти с помощью программы BlueScreenView
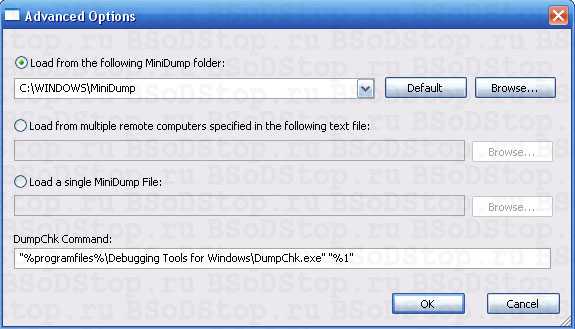
Программа состоит из трех основных блоков:
- Блок главного меню и панель управления;
- Блок списка аварийных дампов памяти;
- В зависимости от выбранных параметров может содержать в себе:
- список всех драйверов находящихся в оперативной памяти до появления синего экрана (по умолчанию);
- список драйверов находящихся в стеке оперативной памяти;
- скриншот BSoD;
- и другие значения, которые мы использовать не будем.
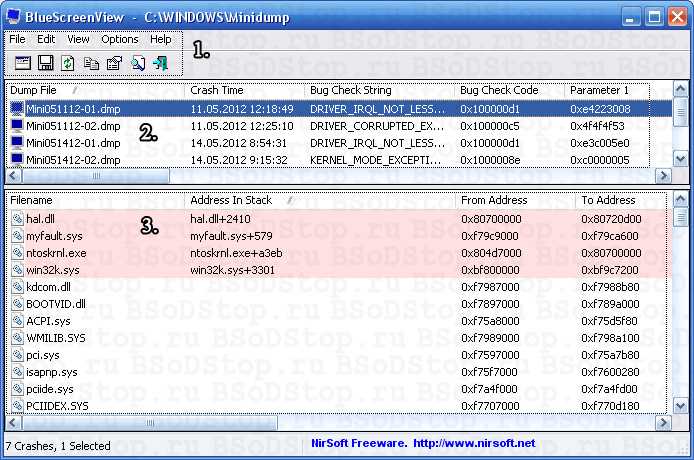
В блоке списка дамп памяти (на рисунке помечен цифрой 2) выбираем интересующий нас дамп и смотрим на список драйверов, которые были загружены в оперативную память (на рисунке помечен цифрой 3). Розовым цветом окрашены драйвера, которые находились в стеке памяти. Они то и являются причиной появления BSoD. Далее переходите в Главное меню драйвера, определяйте к какому устройству или программе они принадлежат
В первую очередь обращайте внимание на не системные файлы, ведь системные файлы в любом случае загружены в оперативной памяти. Легко понять, что на изображении сбойным драйвером является myfault.sys. Скажу, что это программа была специально запущена для вызова Stop ошибки
После определения сбойного драйвера, необходимо его либо обновить, либо удалить из системы
Скажу, что это программа была специально запущена для вызова Stop ошибки. После определения сбойного драйвера, необходимо его либо обновить, либо удалить из системы.
Для того чтобы программа показывала список драйверов находящихся в стеке памяти во время возникновения BSoD необходимо зайти в пункт меню “Options” кликаем на меню “LowerPaneMode” и выбираем “OnlyDriversFoundInStack” (или нажмите клавишу F7), а для показа скриншота ошибки выбираем “BlueScreeninXPStyle” (F8). Что бы вернуться к списку всех драйверов, необходимо выбрать пункт “AllDrivers” (F6).
Буду признателен, если воспользуетесь кнопочками:
Добавить комментарий
Установка WinDBG в Windows
Утилита WinDBG входит в «Пакет SDK для Windows 10» (Windows 10 SDK). Скачать можно здесь.
Файл называется winsdksetup.exe, размер 1,3 МБ.
WinDBG для Windows7 и более ранних систем включен в состав пакета «Microsoft Windows SDK for Windows 7 and .NET Framework 4». Скачать можно здесь.
Запустите установку и выберите, что именно нужно сделать – установить пакет на этот компьютер или загрузить для установки на другие компьютеры. Установим пакет на локальный компьютер.
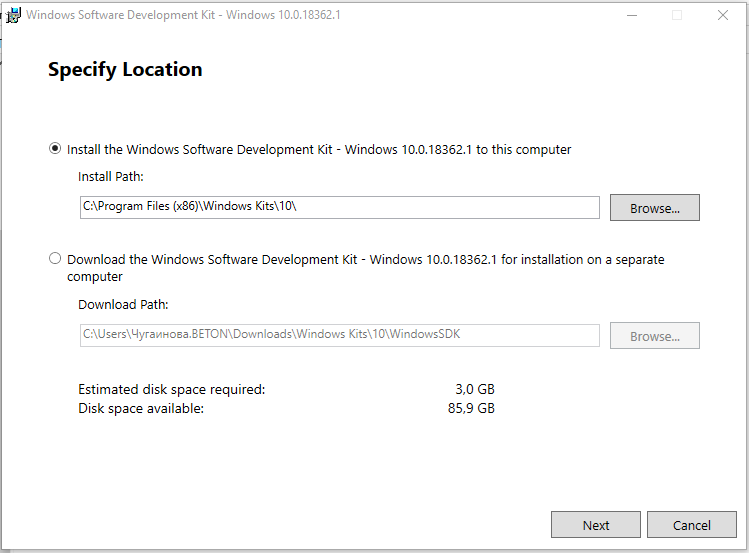
Можете установить весь пакет, но для установки только инструмента отладки выберите Debugging Tools for Windows.
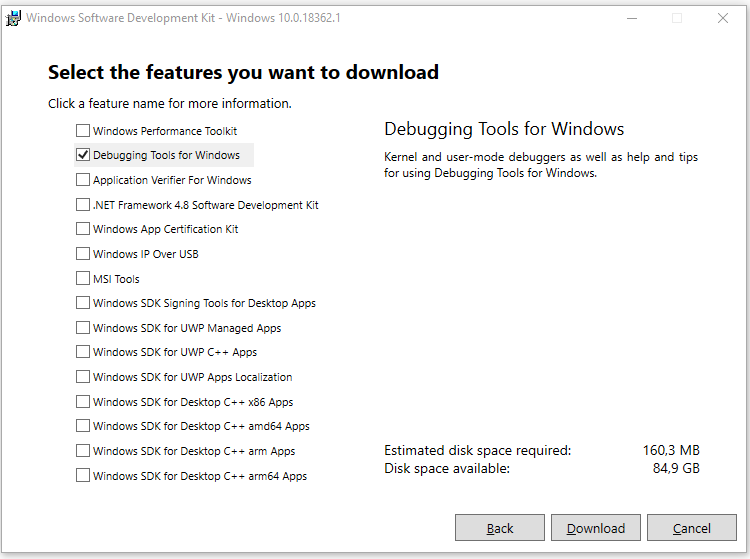
После установки ярлыки WinDBG можно найти в стартовом меню.
Дампы Памяти для Чайников (Часть 4)
1 Сентябрь 2008
В предыдущей части мы рассмотрели падение программ: Часть 3. Другой вид проблем, случающийся не менее чаще, когда нам нужен дамп памяти для анализа: зависания. Здесь существует некоторая путаница в понимании разницы между этими двумя категориями проблем: падение и зависание. Хотя, временами, зависание является прямым следствием падения, большая часть зависаний случается независимо от них. Зависания также проявляют себя отличным образом. Давайте, для начала, рассмотрим падения и зависания приложений (процессов).
Когда приложение (процесс) падает, он часто исчезает. Когда процесс зависает, приложение все еще находится в оперативной памяти: мы можем видеть его в Диспетчере Задач (Task Manager), на пример, но оно не реагирует на команды пользователя или на другие запросы как проверка реакции порта TCP/IP (pinging a TCP/IP port). Если у нас произошло падение операционной системы, то мы наблюдаем синий экран смерти (BSOD) и/или перезагрузку системы. При зависании системы все замирает.
Зависание приложений или системы легко объяснить если рассматривать взаимодействия между приложениями или компонентами системы как обмен сообщениями. Один компонент посылает сообщение другому и ждет ответа. Некоторые компоненты являются критическими, как например, реестр конфигурации и настроек (registry). Следующая картинка иллюстрирует часто встречающуюся ситуацию зависаний, когда реестр перестает отвечать на запросы. Тогда каждое приложение запрашивающее свои собственные или системные настройки перестает работать.

Очень часто встречающейся причиной зависаний является так называемый дедлок (deadlock), когда два приложения (точнее, их вычислительные пути, потоки) взаимно ждут друг друга. Здесь можно привести аналогию с заблокированной дорогой:
Для того, чтобы посмотреть, что внутри приложения (процесса) или операционной системы вызвало зависание, нам нужен дамп памяти. Как нам получить его, если приложение или служба зависла? Пока ссылки даны на еще не переведенные статьи на английском языке.
Для систем Windows 2003 путём использования отладчика NTSD (всегда установлен)
Путём использования программы userdump.exe
Путём присоединения отладчика NTSD и сохранения дампа памяти
Путём присоединения отладчика WinDbg и сохранения дампа памяти
Путём использования ADPlus в режиме определения зависаний
Как нам получить дамп памяти, если система зависла?
В ручную, с помощью клавиатуры
Путём использования программы Citrix SystemDump удаленно или через графический интерфейс если у нас есть не зависшая терминальная сессия
Для большинства системных зависаний достаточно выбрать дамп ядра (Kernel memory dump) в Контрольной Панели (Control Panel \ System \ Advanced \ Startup and Recovery). Дампы ядра меньше по размеру и меньше подвержены повреждениям и обрубаниям из-за не достаточного размера файла подкачки (page file). Если вы обнаружите что вам нужно посмотреть что происходит внутри приложений, то нужно будет выбрать полный дамп физической памяти (Complete memory dump).
— Дмитрий Востоков @ DumpAnalysis.org —
Для чего нужен дамп памяти
Дамп памяти windows 10 является своеобразным чёрным ящиком. При аварии в системе информация, хранящаяся в нём, поможет детально изучить причины возникновения системного сбоя. Данный сбой, как правило, полностью останавливает работу операционной системы. Поэтому дамп памяти — это единственный и самый верный способ получения сведений о любом сбое в системе. И его получение — это фактический слепок информации, находящейся в системе.
Чем более точно содержимое дампа памяти будет отражать происходившее в системе на момент сбоя, тем проще будет при анализе аварийной ситуации и дальнейших действиях по её исправлению.
Крайне важно получить актуальную копию именно в тот момент, который был непосредственно перед сбоем. И единственный способ это сделать — создать аварийный дамп памяти Windows 10
Решение
Если Вы один из тех, кто, столкнувшись с ошибкой «Memory_Management», может загрузиться на рабочий стол, хотя бы в безопасном режиме, то перед тем, как приступить к выполнению вышеописанных вариантов, следует потратить время на создание точки восстановления.
Сделать это можно следующим образом:
- Откройте «Этот компьютер» и кликом правой кнопкой по пустому месту открывшегося окна вызовите «Свойство»;
- Далее, откройте раздел «Защита системы»;
- Если кнопка «Создать» у вас неактивна, то нажмите на кнопку «Настроить»;
- Установите флажок в строке «Включить защиту системы», и используя ползунок отмерьте максимальный объём свободного пространства, которые вы предоставите системе восстановления для хранения необходимых ей файлов;
- Вернувшись к предыдущему окну, нажмите на кнопку «Создать»;
- Введите название создаваемой точки восстановления;
- Дождитесь появления окна, сигнализирующего об успешном создании точки восстановления и закройте окно «Свойства системы», нажав на кнопку «ОК».
Подробнее о том, как создать точку восстановления мы писали в статье: Как создать образ системы Windows 10
Теперь имея данную «страховку» следует приступить к подтверждению наличия обозначенных выше причин.
Как уже неоднократно говорилось, драйверы вместе с файлами библиотеки динамической компоновки (.dll) наиболее подвержены различным сбоям.
Поэтому первое на что стоит обратить внимание – это проверка корректности используемого драйверного обеспечения операционной системы. Для этого сделайте следующее:. Для этого сделайте следующее:
Для этого сделайте следующее:
- Нажмите сочетание клавиш «WIN+R» и выполните команду «verifier»;
- Перед вами откроется окно штатной утилиты «Диспетчер проверки драйверов»;
- Из представленных вариантов выберите пункт «Создать нестандартные параметры (для кода программ)» и нажмите «Далее»;
- Откроется список параметров диагностики, среди которых необходимо найти и отметить галочкой:
- «Особый пул»;
- «Отслеживание пула»;
- «Обязательная проверка IRQL»;
- «Обнаружение взаимоблокировок»;
- «Проверки безопасности»;
- «Проверка соответствия требованиям DDI»;
- «Прочие проверки».
- В следующем шаге отметьте «Выбрать имя драйвера из списка» и дождитесь завершения загрузки информации;
- Полученные результаты отсортируйте по столбцу «Поставщик» и отметьте галочкой все варианты, которые поставляются не компанией «Microsoft»;
- Нажмите на кнопку «Готово» и перезагрузите компьютер, для инициирования созданной проверки.
Следует учитывать, что данная проверка будет запускаться автоматически до момента её отключения. Но если в результате проверки будут найдены ошибки, препятствующие входу, то система может выдать «BSOD» и уйти в циклическую перезагрузку, что будет продолжаться до бесконечности.
Если в вашем случае ситуация развивается именно таким образом, то во время очередного старта Windows постоянно нажимайте на клавишу «F8» и далее:
- Выберите раздел «Диагностика»;
- Далее «Дополнительные параметры» – «Восстановление при загрузке» – «Перезагрузить»;
- Отметьте параметр «Безопасный режим с поддержкой командной строки»;
- Дождитесь появления консоли командной строки и поочерёдно выполните две команды:
- «verifier /reset» – для деактивации автоматической диагностики драйверов;
- «shutdown -r -t 0» – для инициирования перезагрузки компьютера.
Альтернативным вариантом является использования ранее созданной точки восстановления , для отката конфигурации системы до активации проверки драйверов.
На этом список дел не заканчивается. Отключенная утилита диагностики по факту своей работы создала определённый файл, который находится в папке «C:\windows\ minidump». В нём содержится прямое указание на драйверы, имеющие в своей структуре какие-либо ошибки.
Открыть файл с подобным форматом можно и средствами операционной системы с помощью официальной утилиты «Debugging Tools for Windows», которая доступна для скачивания на официальном сайте «Microsoft», но выводимая информация будет сложна для восприятия.
Поэтому лучшим вариантом будет воспользоваться сторонним специализированным программным обеспечением, например, «BlueScreenView». Программа распознает файл дампа памяти и выведет информацию в максимально понятной интерпретации, выделив сбойный драйвер розовым цветом.
Останется только удалить «виновника» и провести его ручное обновление/установку, скачав с официального сайта разработчиков.