Microsoft windows приложение не отвечает возможно программа ответит если подождать
Содержание:
- Дополнительные способы исправления
- Неполадки с графическим драйвером
- Причины зависания программ и их решение
- №7 Сбои Проводника Windows
- Страница Центра обновления Windows пуста
- Устранение зависания программы с помощью утилиты AnVir Task Manager
- №3 Проблема с диском
- Устранение вирусных заражений
- Обновление за май 2021 года:
- Исправление Microsoft Windows не отвечает на ошибку
- Зависла программа
- №8 Приложения Windows зависли и не реагируют
- Поиск причин и исправление ошибки «Прекращена работа программы Microsoft Word»
- Microsoft Windows не отвечает: как это исправить
- №6 Не настроен Bios
- Итак, ищем причину
- №5 Проблемы с оперативной памятью
- Способ 5: Отключение сети
Дополнительные способы исправления
Мы разобрались со способами завершения процесса, но еще осталось так много вариантов, когда он автоматически возобновляется заново, проблема возникает с разными утилитами регулярно и постоянно тревожит пользователя. Нельзя было оставить все это без ответа, поэтому ниже рассмотрены методы, которые могут избавить систему от частых зависаний программ.
Что еще стоит сделать, если программа не отвечает или зависает:

- Временно выключите антивирус. Может быть ситуация, в которой антивирусное ПО или Защитник Windows блокирует работу программы или связанной с ней утилиты. Проверить это просто – нужно временно отключить антивирус.
- Закройте все второстепенные и неактуальные сейчас программы. Они потребляют ресурсы системы, которые так необходимы в момент запуска требовательного программного обеспечения.
- Удостоверьтесь, что программе достаточно памяти, ресурсов процессора и видеокарты. Для этого во время запуска включите диспетчер задач и посмотрите за поведением системы. Если одно из значений прыгает до 100%, скорее всего компьютер просто не может полноценно обработать утилиту. Выход – увеличить объем ОЗУ, заменить другое слабое комплектующее или найти более легкий аналог программы (установить одну из старых версий софта).
- Запустите сканирование системы Windows. Это можно сделать с помощью командной строки и команды sfc /scannow – здесь все происходит автоматически.

Рейтинг статьи 2.7 / 5. Голосов: 18
Пока нет голосов! Будьте первым, кто оценит этот пост.
Неполадки с графическим драйвером
Видеокарта имеет отношение к работе практически всех программ на компьютере. Проводник Windows не исключение. Если во время работы он периодически показывает ошибки и прекращает функционировать — решение проблемы стоит начать в обновлении драйверов. Текущая версия могла быть повреждена или просто устарела, а потому некорректно выполняет свои функции. Существует 3 способа обновление видеодрайвера:
- Через Центр обновления Windows;
- Через утилиту от производителя видеокарты;
- Вручную.
По умолчанию Центр обновления загружает все необходимые апдейты автоматически. Если ранее вы изменяли его настройки и выключали автообновление, кликните по значку утилиты в трее (панели с иконками в нижней части экрана). В открывшемся окне требуется кликнуть по кнопке «Поиск обновлений».

При первой инсталляции видеодрайверов, на ваш персональный компьютер также устанавливается специальное программное обеспечение для автоматической загрузки и установки новых версий. Вы можете открыть его и выполнить поиск новых патчей.

Третий способ: посетить официальный вебсайт производителя вашего графического адаптера и скачать с него последний пакет драйверов.

После этого вам необходимо перезагрузить компьютер и попробовать запустить Проводник еще раз. Если проблема не решена — следуйте дальше.
Причины зависания программ и их решение
Частые проблемы, которые вызывают зависания программ:
1. Неудовлетворенные требования программы — вам следует ознакомиться с системными требованиями программы, чаще всего их можно найти на официальном сайте;
2. Устаревшая версия ПО – вам следует проверить наличие обновлений, возможно они и помогут решить вам вашу проблему;
3. Устаревшие или несовместимые драйвера – возникает довольно часто, чтобы решить проблему вам следует установить соответствующие вашему компьютеру набор драйверов;
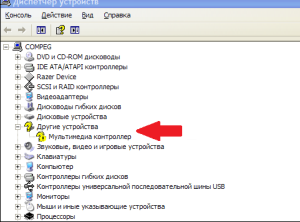
5. Проблема в устаревшем .Net Framework – программы, которые разработаны на более новой версии, не будут работать на старой, за редкими исключениями. Этот framework является платформой для корректной работы вашей системы с различными языками программирования;
6. Неполадки самой программы – такое тоже далеко не редкость, а скорее правило, обычно в таких случаях вам также следует проверить обновление, в случае если у вас установлена последняя версия и с драйверами всё в порядке, проверьте версию .Net Framework, DirectX, Visual C++ и другие необходимые для работы программы платформы.
Если нечего не получилось, вы можете воспользоваться обратной связью с разработчиком программного продукта и решить всё в личном формате.
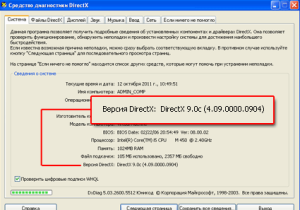
- Недостаточный объём оперативной памяти, маленькая мощность процессора или видеоадаптера;
- Проблемы с жестким диском, в таком случае зависать будет всё, а не только программа, такая проблема может возникать регулярно, в таком случае вам следует в кратчайшие сроки позаботиться о сохранности вашей информации, перенеся на её другие носители. Жесткий диск – это механический компонент компьютера, поэтому он боится сильных вибраций, что и может стать причиной выхода его из строя. Ремонтировать его, в случае если там нет крайне необходимых и утерянных файлов, не советуем, это вам будет стоить 60% – 120% от стоимости нового, а результат того не стоит.
- Блок питания – проблемы с ним могут возникнуть по двум причинам: он не подходит по мощности, то есть недостаточное количество электроэнергии передаёт или уже выходит из строя.
Основные причины мы рассмотрели, теперь давайте перейдём к решению ситуации, когда программа не отвечает, но прежде всего вам нужно убедиться, что дело именно в программном обеспечении, а не завис компьютер. Для этого воспользуйтесь любым элементом вашей системы, лучше всего требующим мало ресурсов или нажатием Caps Lock, Num Lock, если всё работает как нужно переходите к решению.
№7 Сбои Проводника Windows
Любые ошибки в работе explorer.exe вызывают зависание «Проводника».
Если же у вас завис компьютер намертво, не видно панели задач, меню «Пуск», а есть только заставка рабочего стола, обратите внимание на такие причины как:
- Повреждение файла explorer.exe в папке C: Windows Восстановить его можно с помощью установочного диска или флешки путем копирования его. Легче это сделать через командную строку установочного диска, так как сама система повреждена и не управляема.
- Изнашивание или отказ диска при работающей Windows. Повреждение происходит в секторах в тем местах, где в этот момент был исполняемый компонент explorer.exe. Такая ситуация встречается весьма редко. Необходимо заменить диск, если он не подлежит программному ремонту (с помощью программы Victoria записанной на DVD)
- Подхваченные вирусы в интернете. В этом варианте антивирусные программы уже не работают, и помочь может только переустановка Windows.
Страница Центра обновления Windows пуста
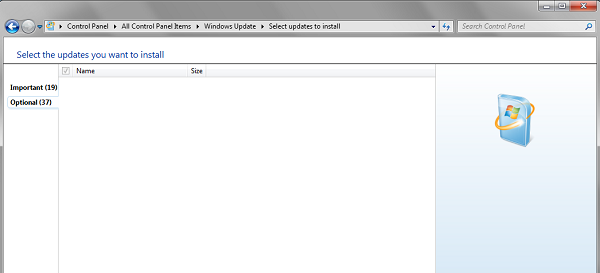
Если при открытии Центра обновления Windows из панели управления вы видите пустую белую страницу, возможно, вы захотите перерегистрировать следующие файлы DLL. Было известно, что это работает. Откройте Запуск от имени администратора, введите следующие один за другим и нажмите Enter.
regsvr32jscript regsvr32vbscript regsvr32 / imshtml
Надеюсь, это поможет!
Загрузите PC Repair Tool, чтобы быстро находить и автоматически исправлять ошибки Windows
Этот пост о том, что делать, если Включение или отключение компонентов Windows пусто может также заинтересовать некоторых из вас.
Устранение зависания программы с помощью утилиты AnVir Task Manager
Это очень легкая в освоении и по требуемым ресурсам программа, которая поможет найти файл, который запускает процесс, посмотреть уровень доверия к приложению и снять процессы.
1. Чтобы воспользоваться этим приложением скачайте его с официального сайта https://www.anvir.net;
2. Установите приложение, это происходит очень быстро;
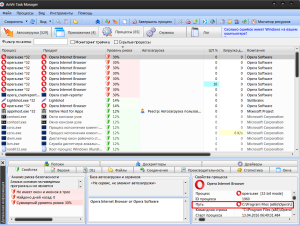
Оцените материал
Рейтинг статьи / 5. Голосов: 8

Пользователи все ещё встречаются с проблемами в работе проводника Windows 10. На первый взгляд может показаться что в некорректной работе проводника не может быть виноват пользователь. В большинстве случаев это мнение является ошибочным, так как после чистой установки операционной системы все прекрасно работает.
Данная статья расскажет как исправить ошибку проводник не отвечает в Windows 10. Если не работает проводник, бывает достаточно выполнить перезапуск его процесса, или же запустить средство восстановления целостности системных файлов. Можно предположить почему не отвечает проводник, часто ошибки появляются после установки несовместимых приложений или вовсе драйверов.
№3 Проблема с диском
Теперь рассмотрим ситуацию, когда атаковал вредоносный вирус какую-то программу.
Он может запустить процессы форматирования, удаления, повреждение важных данных, снизить пропускную способность интернета и многое другое.
В этом варианте развития событий вам необходимо обратиться к специалистам.
Что такое нестабильность HDD/SSD накопителя?
И как и все механизмы имеет свой срок эксплуатации, чем больше мы на него записываем и чем больше удаляем, тем быстрее он изнашивается, медленнее начинает работать.
Вы можете видеть что запись на устройство идет, но вот прочитать или открыть ее вы не сможете.
Как же исправить такую «поломку»? Существует несколько способов это сделать:
- Программный ремонт.
- Замена накопителя.
- «Обрезание» диска.
Если вы не понимаете что с этим делать, обратитесь к специалисту.
Способы переустановки Windows 8 и 8,1 на ноутбуках разных производителей
Для того, чтобы проверить накопители используйте программу HDDScan/Regenerator, Victoria и их аналоги.
Эти утилиты очень точно показывают «плохие» места накопителя.

Так же можете посмотреть видео как пользоваться этой программой:
Устранение вирусных заражений
Вирусы, вирусы повсюду – они лезут на компьютер со спамом, при установке в Windows 7 сомнительных программ (вроде ES проводника, у которого нет версии для ПК), с флешки друга и так далее. Работоспособность системы при этом может серьезно пострадать.
Для начала вредоносный софт нужно устранить. Используйте, например, CureIt – разработанное для бесплатного лечения личных устройств ПО от DrWeb. Оно доступно с официального сайта (https://goo.gl/b2S1M5), кнопка скачивания ярко выделяется на фоне зелено-синего оформления.

Для перехода непосредственно к этапу загрузки потребуется смириться с отправкой анонимной статистики и лицензионным соглашением.

Обязательно запомните имя файла – компания-разработчик постоянно меняет его, чтобы вирусы не смогли определить CureIt по названию. После скачивания (порядка 200 МБ), запустите файл. Система может запросить подтверждение, в таком случае согласитесь.
В окне программы потребуется еще раз согласиться на отправку статистики. Кроме того, если утилита была скачана заранее, она может запросить обновление.

Далее можно сразу начать проверку предустановленных областей (загрузочный сектор, папка Windows и т.д.) или выбрать отдельные объекты для сканирования.

Также по иконке с гаечным ключом можно настроить автоматическое применение действий – этот вариант рекомендуется при подозрении на серьезное заражение и на не очень быстрых ПК, чтобы постоянно не следить за ходом процесса.

Можно использовать и Live-диск, с которого проверка загрузится и когда проводник Виндовс 7 не отвечает, и в случае более серьезных сбоев.

Разумеется, вы можете использовать средства от других разработчиков, того же Касперского или иной продукт с хорошей репутацией.
Даже если после чистки Windows 7 от вирусов все нормализовалось и проводник больше не перезапускается самопроизвольно, программа ведет себя как паинька – не расслабляйтесь, еще есть что делать:
- проверить системные файлы;
- установить обновления;
- поставить антивирус, хотя бы бесплатный от MS (https://goo.gl/TKxypK).
Обновление за май 2021 года:
Теперь мы рекомендуем использовать этот инструмент для вашей ошибки. Кроме того, этот инструмент исправляет распространенные компьютерные ошибки, защищает вас от потери файлов, вредоносных программ, сбоев оборудования и оптимизирует ваш компьютер для максимальной производительности. Вы можете быстро исправить проблемы с вашим ПК и предотвратить появление других программ с этим программным обеспечением:
- Шаг 1: (Windows 10, 8, 7, XP, Vista — Microsoft Gold Certified).
- Шаг 2: Нажмите «Начать сканирование”, Чтобы найти проблемы реестра Windows, которые могут вызывать проблемы с ПК.
- Шаг 3: Нажмите «Починить все», Чтобы исправить все проблемы.
Вы можете зайти на сайт производителя, скачать и установить последнюю версию драйвера. Убедитесь, что вы установили тот, который совместим с операционной системой вашего компьютера.
Исправление Microsoft Windows не отвечает на ошибку
Эта проблема часто сопровождается рядом других проблем, включая нестабильность системы и других программ, которые зависают и вылетают. Сообщение об ошибке выглядит следующим образом: «Microsoft Windows приложение не отвечает, Вы хотите остановить этот процесс? и компьютер будет почти медленным и почти невозможным в использовании.
Есть много вещей, которые могут вызвать эту проблему, и, следовательно, есть много методов, которые могут успешно решить эту проблему. Тщательно следуйте инструкциям, описанным в этой статье, и быстро решите проблему!
Сообщение об ошибке:
Приложение не отвечает. Программа может ответить снова, если вы ждете.
Вы хотите закончить этот процесс?
Выполните устранение неполадок обслуживания системы.

Выполните следующие действия: 1. Нажмите одновременно клавиши Windows и X и выберите Панель управления. 2. нажмите на Устранение неполадок. 3. щелкните по опции Показать все в левой части Windows. 4. нажмите на опцию «Обслуживание системы». 5. Нажмите Далее и следуйте инструкциям на экране.
Проверьте свою антивирусную защиту

В зависимости от пользователей вы можете получить сообщение от вашей антивирусной программы о том, что приложение не отвечает. Как вы знаете, антивирусные программы могут иногда мешать работе вашей системы и вызывать проблемы. Для решения этой проблемы рекомендуется отключить некоторые антивирусные функции и проверить их работу.
Зависла программа
Если вы уверены в том, что завис не сам компьютер, а только запущенная программа, то необходимо зайти в Диспетчер задач (нажимаем одновременно клавиши Ctrl+Alt+Del).

Диспетчер задач
Выделяем зависшую программу и нажимаем «снять задачу».
Таким образом, мы принудительно завершаем процесс, позволяя системе продолжить работу.

Снять задачу
Бывают случаи, когда такой метод не срабатывает. Посмотрите, не установлены у вас сразу две программы антивируса.
Иногда для удаления антивирусника необходимы специальные утилиты.
Когда зависает компьютер при использовании ежедневных программ, например Скайп, проверьте не подгружает ли сервис рекламные сообщения, или известия разработчика.
Это достаточно легко сделать: заходим в настройки и нажимаем раздел как показано на рисунке ниже.

Оповещения
Снимаем галочки (когда они стоят) со всех пунктов, так как программа может подгружать советы по использованию Скайпа и предлагать различные выгодные тарифы.
Обязательно проверьте обновления драйверов, если необходимо обновить их до последней версии, сделайте это.
Обратите ваше внимание на пункт автозагрузки второстепенных приложений, они мешают работе вашего ноутбука. Найти их вы можете по этому пути:
C:\ProgramData\Microsoft\Windows\Главное_меню\Программы\Автозагрузка\
Найти их вы можете по этому пути:
C:\ProgramData\Microsoft\Windows\Главное_меню\Программы\Автозагрузка\

Автозагрузка
Очистите эту папку.
В некоторых случаях поможет обновление системы.
Система Windows работает благодаря большому количеству служб, без них невозможно открыть или запустить большинство приложений.
Но некоторые из них, те которые вы не используете, можно отключить вручную самостоятельно.
Рассмотрим как это сделать.
Чтобы открыть страницу служб, войдите в меню
«Пуск» выберите команду «Выполнить» и в открывшемся окне введите
подтвердите команду.

Выполнить команду
Далее у вас появиться окно служб, в нем выберите службу, которую необходимо отключить, либо те что вы не используете и, нажав правой кнопкой мышки, зайдите в
«Свойства»

Службы
Во вновь открывшейся вкладке, сверху заходим в
«Общие» и в подпункте «Тип запуска» выбираем «Отключена», закрываем окно, нажав на Ок

Отключение служб
Проделайте все также и с другими приложениями, которые не используете, затем перезагрузите компьютер.
После таких действий ваш ноутбук/планшет будет работать гораздо быстрее.
Можно еще отключить некоторые службы. Как это сделать и что отключать — смотрите в этом видео:
№8 Приложения Windows зависли и не реагируют
Кроме этих проблем с ПК очень часто можно столкнуться с зависанием определенного приложения.
Эти случаи поломок гораздо проще чем те варианты, которые мы уже рассмотрели.
Итак, вот основные причины отказа работы приложений Windows:
- Слишком часто устанавливаете новые приложения. Это приводит к подмене общих записей в реестре, меняются настройки различных служб или подмена общих системных библиотек DLL
- Возможно требуется догрузка в принудительном порядке из других сайтов в директорию файлов .dll. Это небезопасно, обязательно проверяйте противовирусной программой все типы загружаемых файлов в папку Windows
- Либо у вас старая версия приложения. Обновите ее до последней версии или используйте более раннюю версию виндовс. Можно попробовать включить режим совместимости данного приложения. Для этого щелкаем правой кнопкой мышки на ярлык и переходим в свойства. В верхней части окна находим вкладку «Сведения» и выбираем там систему в которой работало необходимое приложение.

Сохраняем настройки и вновь запускаем приложение.
Неосторожно работают сторонние программы производительности ПК у которых есть средство агрессивной очистки реестра Windows. Такая очистка приводит к тому что перестают работать все компоненты и приложения на этом ПК
Решить этот вопрос можно с помощью инструмента «Восстановление системы». Нажимаем одновременно клавиши Windows+Pause/Break, в окне свойств задаем команду «Защита системы» — «Восстановить» и в мастере «Восстановление системы» выбираем точку восстановления. То есть с какого момента необходимо восстановить Виндовс когда ПК работал нормально

- Поврежден файл запуска вирусом. При этом необходимо проверить файл на вирусы и Удалить это приложение. После вы можете скачать и установить его снова.
- Приложение завершает работу аварийно. В некоторых версиях операционной системы появлялись сообщения об ошибке запуска приложения.

В таком случае достаточно лишь перезапустить приложение и оно будет работать.
Посмотрите как восстановить Windows с помощью инструмента «точка восстановления системы»
Восстановление системы Windows 10 с контрольной точки
Выводы
В этой статье мы рассмотрели одни из чаще всего встречающихся проблем ошибки запуска Windows.
Вы видите, что в большинстве ситуаций вы сможете справиться сами без сторонней помощи.
Если же вы ничего не понимаете, или не хотите разбираться с вашим персональным компьютером, отнесите его в ближайший к вам сервисный центр.
Компьютер зависает и не реагирует ни на что? Самое полезное видео!
Эта проблема часто сопровождается рядом других проблем, включая нестабильность системы и других программ, которые зависают и вылетают. Сообщение об ошибке выглядит следующим образом: «Microsoft Windows приложение не отвечает, Вы хотите остановить этот процесс? и компьютер будет почти медленным и почти невозможным в использовании.
Есть много вещей, которые могут вызвать эту проблему, и, следовательно, есть много методов, которые могут успешно решить эту проблему. Тщательно следуйте инструкциям, описанным в этой статье, и быстро решите проблему!
Сообщение об ошибке:
Приложение не отвечает. Программа может ответить снова, если вы ждете.
Вы хотите закончить этот процесс?
Выполните устранение неполадок обслуживания системы.

Выполните следующие действия: 1. Нажмите одновременно клавиши Windows и X и выберите Панель управления. 2. нажмите на Устранение неполадок. 3. щелкните по опции Показать все в левой части Windows. 4. нажмите на опцию «Обслуживание системы». 5. Нажмите Далее и следуйте инструкциям на экране.
В зависимости от пользователей вы можете получить сообщение от вашей антивирусной программы о том, что приложение не отвечает. Как вы знаете, антивирусные программы могут иногда мешать работе вашей системы и вызывать проблемы. Для решения этой проблемы рекомендуется отключить некоторые антивирусные функции и проверить их работу.
Поиск причин и исправление ошибки «Прекращена работа программы Microsoft Word»

В некоторых случаях при работе в Майкрософт Ворд, а также в других приложениях офисного пакета, можно столкнуться с ошибкой «Прекращена работа программы…», которая появляется непосредственно при попытке открытия текстового редактора или отдельного документа. Чаще всего она возникает в Office 2007 и 2010, на разных версиях ОС Windows. Причин возникновения проблемы существует несколько, и в этой статье мы не только их выясним, но и предложим действенные варианты решения.
Примечание: Если ошибка «Прекращена работа программы…» у вас возникает в Microsoft Excel, PowerPoint, Publisher, Visio, предложенная ниже инструкция поможет ее исправить.
Microsoft Windows не отвечает: как это исправить

Таким образом, это неудачи, с которыми мы, к сожалению, неожиданно сталкиваемся в повседневной жизни. Windows , что может быть серьезным неудобством. Однако, прежде чем паниковать, мы должны знать, что у большинства из них есть решение, так или иначе. Например, в случае, о котором мы сейчас поговорим, ошибка Microsoft Windows не отвечает.
В этом случае, если сама операционная система внезапно перестает отвечать, все, что мы делаем, останавливается.
Как легко представить, мы не сможем ничего сделать, ни написать с клавиатура ни шевелить мышь , В то же время, если мы перезагрузим компьютер, мы потеряем все, над чем работали.
Это то, что может быть сделано особенно серьезно, если это часто происходит на PC .
Поэтому, если вы видите, что это происходит на вашем компьютере с Windows, лучше всего попытаться исправить это как можно скорее.
Мы ссылаемся на появление ошибки Microsoft Windows не отвечает, которая блокирует весь система , Сказать, что изначально существуют различные проблемы, которые могут помешать Windows реагировать описанным способом.
Но, конечно же, хотя существует множество причин, существует также множество решения ; Давайте посмотрим самые эффективные.
Решения для Microsoft Windows не отвечают ошибка
Одним из первых шагов в этом направлении является обновить систему до последней выпущенной версии. Это то, чего мы достигаем с помощью комбинации Win + I, которая уступает место Конфигурации. Здесь мы находимся в обновлении и безопасности / Windows Update.
Как только это будет сделано, сбой может произойти из-за старого контроллера одного из компонентов, установленных в оборудовании. Поэтому лучшее, что мы можем сделать, это также обновить драйверы.
Для этого нам нужно набрать Диспетчер устройств в поле поиска меню Пуск Windows.
Оказавшись в открывшемся окне, мы рекомендуем нажать на каждый из аппаратные средства компоненты правой кнопкой мыши и выберите опцию Обновить драйвер.
Точно так же мы можем использовать функцию, встроенную в саму Windows, для решения проблем. Итак, что нам нужно сделать, это вернуться в Систему Настройки приложение с Win + I.
В появившемся окне поиска пишем Solve, чтобы мы могли получить доступ к функции. Проверьте состояние оборудования и решите проблемы.
Далее нам нужно будет следовать указаниям мастера, чтобы система пыталась устранить ошибку, Microsoft Windows не отвечает сама по себе.
Другие дополнительные решения для восстановления операционной системы
Еще один важный шаг в этом смысле, когда столкнулся с ошибкой Microsoft Windows, не отвечает, чтобы убедиться, что компьютер не заражен каким-либо типом вредоносных программ.
Для этого нам нужно только запустить анализ Defender для Windows или любое другое антивирусное решение, которое мы используем от третьих лиц.
И вполне возможно, что какой-то вредоносный код заразил компьютер и вызывает вышеупомянутую проблему.
Просто введите cmd в поле поиска и запустите приложение командной строки от имени администратора. Далее мы должны ввести следующую команду в появившемся окне: «sfc / scannow». Имейте в виду, что это процесс, который может занять время, поэтому мы должны подождать, хотя мы можем продолжать то, что мы делали, пока он работает.
Может также случиться так, что ошибка Microsoft Windows не отвечает из-за некоторой проблемы с Память ПК. При необходимости мы можем использовать команду mdsched, чтобы определить это.
Все, что нам нужно сделать, это использовать комбинацию клавиш Win + R, чтобы открыть окно «Выполнить», где мы вводим команду «mdsched.exe». Конечно, при этой проверке экран на мгновение станет синим, но это нормально.
В то же время, если обнаружена ошибка, код Появятся и некоторые решения для ее решения.
Используйте чистую загрузку, чтобы исправить ошибку Microsoft Windows не отвечает
Чтобы закончить все это, мы скажем вам, что использование чистой загрузки даст нам больше возможностей выяснить, приложение или услуга вызывает сбой.
Поэтому, чтобы выполнить вышеупомянутую чистую загрузку ПК, мы сначала нажимаем комбинацию клавиш Win + R. Откроется диалоговое окно «Выполнить», в котором мы напишем команду MSConfig.
Затем мы находимся на вкладке «Автозагрузка», где мы можем снять флажок «Ошибка запуска».
№6 Не настроен Bios
Сначала сбрасываем настройки на оптимальные.
Войти в эту систему можно с помощью клавиши F2 / Del перед тем как загрузится сама система виндовс на запуске ПК.

Выбираем пункт указанный стрелочкой на картинке выше и нажимаем клавишу F8 .
В результате чего зависания ПК должны прекратится.
Посмотрите как сбросить настройки BIOS до заводских.
Как сбросить настройки BIOS Три способа
8 причин зависания Windows: Что делать? Описание возможных проблем и способы их решения
- http://recomp.pro/uslugi/ustanovka-programm/ne-zapuskaetsya-windows-kak-byt
- https://rusadmin.biz/oshibki/parametry-kompyutera-nastroeny-pravilno-no-ustrojstvo-ili-resurs-dns-server-ne-otvechaet/
- https://speedcamupdates.ru/prilozheniya/windows-ne-otvechaet.html
Итак, ищем причину
Чтобы найти преступника, нужно мыслить, как преступник. Поэтому если у вас возникла ситуация, в ходе которой как справиться с ошибкой, может подсказать она сама. Так что, перед тем как в сотый раз нажимать на значок закрытия, прочитайте все, что выдает сообщение. Во-первых, вы можете проверить код ошибки и получить ответ от самой компании Windows о том, что послужило причиной ее возникновения. Это не всегда дает полную картину происходящего, но попытаться все же стоит.
К тому же всегда можно проверить этот код и при помощи поисковых систем, поскольку есть масса форумов, которые разъясняют каждую из них
Помимо этого, обратите внимание и на предложение, размещенное в сигнальном окне: здесь есть тоже некоторая информация, которая поможет разобраться с сутью проблемы. Именно понимание того, почему программа «Проводник» постоянно перезапускается, помогает выбрать правильный подход к решению задачи
№5 Проблемы с оперативной памятью
Они возникают как от перегрева, так и от поломки ОС.
Либо при появлении нехарактерного экрана во время запуска компьютера или его работы.
Проверяем это с помощью Memtest86+ при этом помним, что у программы непрерывный цикл проверки которую вы остановите в любой момент.

Интерфейс ее довольно прост в управлении.
Для того чтобы ее запустить выполняем следующие шаги:

Список сбоя показан красным цветом
Проделайте все те же действия для остальных ОЗУ.
Если появляется, хотя бы один плохой кластер, то необходимо менять сбойный модуль. ОЗУ не подлежит ремонту!
Как пользоваться этой программой детально рассказано в этом видео:
Тест оперативной памяти memtest86
Видео демонстрирует как проверить оперативную память на ошибки
Можно конечно проверить и более стандартными методами:
В меню пуск в поисковой строке пишем слово «проверка» и запускаем средство проверки памяти Windows;

Выбираем пункт немедленного перезапуска системы.

Средство диагностики памяти Виндовс
Все еще нету результата? Тогда зайдите в меню пуск и найдите там средство просмотра событий, запускаем затем даем команду «Журналы Windows» — «Система». Открываем отчет «Memory Diagnostics Result» как на рисунке ниже (указано стрелками) и во вкладке «Общие» читаем какие ошибки были найдены и их код.

В том случае, если обнаружила система ошибки, то ОЗУ подлежит замене.
Более детально показано в этом видео:
Способ 5: Отключение сети
Иногда решить проблему помогает отключение компьютера от интернета. Для этого можно отсоединить кабель от сетевой карты (если соединение проводное), использовать переключатель Wi-Fi, которым оснащают некоторые ноутбуки, либо применить один из способов, предложенных в отдельной статье на нашем сайте.

Подробнее: Отключение интернета на компьютере с Windows 10
Пользователи предлагают и другие, более простые способы. Одним помогла многократная перезагрузка компьютера. Другие советуют подождать 15-30 минут, и система нормально загрузится, а проблема больше не появится. Поэтому сначала можно последовать этим рекомендациям, и только после переходить к предложенным нами способам.
Опишите, что у вас не получилось.
Наши специалисты постараются ответить максимально быстро.




