Как скачать и обновить прошивку dir-300
Содержание:
- Прошивка роутера D-Link Dir 300
- Восстановление заводских настроек
- Ручная настройка
- Как настроить роутер D LINK DIR 300
- Заходим в настройки роутера
- Обновление прошивки
- Перепрошивка D-Link DIR-300 по шагам
- Подготовка к установке прошивки D-Link DIR-300 D1
- Как подключить роутер
- Настройка роутера DIR-300 Ростелеком
- [edit] Рекомендации по выбору прошивки
- Подготовка и выбор прошивки
- [edit] Об устройстве
- Прошивка DIR-300 C1 через веб-интерфейс
- Примечание
- Восстановление настроек
- Где скачать ПО (прошивку)
- Настройка Wi-Fi на DIR-300 с прошивками 1.4.1 — 1.4.9
- Подключение устройства
- Обновляем прошивку на DIR-615
- Дополнения
- Настройка IPTV
- Настройка подключения к интернету от Ростелеком
Прошивка роутера D-Link Dir 300
Как всегда, при любой настройке сначала заходим на роутер, используя технические данные ( пароль, логин ) указанные на наклейке. Если Вы случайно забыли пароль, тогда Вам понадобится вернуть настройки роутера к заводскому состоянию.

Откроется окно веб-интерфейса нашего устройства.

Для начала обновления прошивки роутера, нужно зайти в следующие пункты меню: «Система» -> «Обновление ПО».

В меню обновления прошивки нажав на кнопку «Выбрать» от нас потребуется найти скачанный файл и открыть его. Если напротив кнопки выбора появится название, значит все в порядке. Для начала процесса клацаем по «Обновить».

Все что осталось- это дождаться окончания обновления прошивки и перезагрузки роутера.

При следующем входе в настройки, используем стандартный пароль и проверяем текущую версию ПО.

Также, не забываем, что все настройки заброшены. Поэтому, обязательно не забудьте установить пароль на Вашу Wi-Fi сеть. Оставляйте комментарии если есть вопросы или нужна помощь в поиске нужной прошивки.
Восстановление заводских настроек
Есть универсальный способ вернуть изначальные параметры роутера. Для этого потребуется сменить IP адрес на статический через настройки сетевой карты, произведя следующие действия:
- Открыть «Панель Инструментов Windows», выбрать «Центр управления сетями», затем страницу с подключениями.
- Выбрать роутер и зайти в его свойства.
- В открывшемся окне убрать галочку с «Автоматически определять IP адрес» и вписать новый IP ниже — 192.168.0.10 , маску подсети — 255.255.255.0 .
После ограничения подключки нужно зажать Reset на задней панели роутера и удерживать в течение 15−20 секунд. Далее отпустить клавишу, запустить браузер и ввести в поисковую строку 192.168.0.1 . Запустится страница экстренной прошивки. Нажать «Обзор» и загрузить файл .bin, который устанавливался ранее. После этого начнётся процесс прошивки, затем устройство снова будет работать.
Обновление ПО на роутер не является сложной задачей. Простой алгоритм действий легко понять и повторить, а если возникнут затруднения, можно воспользоваться способами их устранения, предусмотренными самой компанией. Конечно, проблемы могут возникнуть и в аппаратной части, когда без технического вмешательства не обойтись. Но чаще всего проблемой остаётся неисправность в работе программы, которую можно устранить, используя стандартные утилиты.
Ручная настройка
В отличие от быстрой настройки, ручное конфигурирование позволяет учесть особенности подключаемых устройств и соседних сетей, что позволяет улучшить показатели пропускной способности и качества приема.
Базовая ручная настройка Wi-Fi-сети для домашнего использования на DIR-300 выполняется в 2 этапа:
- Установка основных параметров сети;
- Настройка параметров безопасности.
Основные настройки
Главные параметры беспроводной сети расположены в панели управления роутером на вкладке «Wi-Fi – Основные настройки». Для перехода к данному пункту в «темно-сером» интерфейсе потребуется переключиться в расширенный режим.



Описание функций:
- Опция «Включить беспроводное соединение» управляет питанием точки доступа. Для того чтобы устройства могли использовать WiFi-подключение, галочка должна быть установлена.
- Отключение вещания вай-фай сети без деактивации радиомодуля может понадобиться при использовании DIR-300 в режиме клиента. Если убрать эту галочку в стандартном режиме, то беспроводная связь между роутером и всеми устройствами будет прервана.
- Параметры MBSSID и BSSID настраиваются, когда роутер используется для одновременного обслуживания нескольких беспроводных сетей. В домашних условиях такой сценарий маловероятен, а при наличии единственной сети данные параметры не могут быть изменены.
- Если установить галочку «Скрыть точку доступа», то имя WiFi-сети перестанет отображаться как на чужих устройствах, так и на доверенных. При этом роутер не прекратит вещание. Чтобы установить подключение нового клиента, потребуется ввести имя SSID вручную. Данная функция реализована в D-Link DIR-300 для обеспечения безопасности.
- Подбор канала можно доверить прошивке маршрутизатора, оставив значение «авто», но автоматическая настройка не всегда адекватна, что часто приводит к падению беспроводной скорости роутера. Чтобы выбрать вручную правильный канал, необходимо оценить работу соседских Wi-Fi-сетей. В «светлом» air-интерфейсе D-Link DIR-300 при выборе выпадает гистограмма, показывающая загруженность каналов.

Чем меньше загружен канал, тем выше пропускная способность, а значит, и беспроводная скорость передачи. Для более подробного изучения ситуации можно воспользоваться одной из бесплатных программ, например, WiFi-Analyzer.

- Наличие опции выбора региона связано с различным набором каналов, разрешенных к использованию в разных странах. Если роутер и принимающий вай-фай адаптер будут иметь разные региональные настройки, то устройства могут не увидеть друг друга.
- Беспроводной режим. Теоретически, предустановленный режим «802.11bgn mixed» хорош тем, что обеспечивает совместимость и одновременную работу как современных, так и устаревших устройств. Однако подключение к роутеру девайса, работающего по старому стандарту 802.11g, вызовет снижение пропускной способности и для остальных WiFi-устройств. Таким образом, чтобы предотвратить урезание скорости из-за обратной совместимости, нужно настроить режим N, а оборудование, которое не поддерживают новую спецификацию N – подключать к D-Link DIR-300 через Ethernet.
- Параметр «Максимальное количество клиентов» позволяет ограничить количество одновременных беспроводных подключений.
Как настроить роутер D LINK DIR 300
После подключения роутера можно переходить в его настройке. Для начала потребуется создать беспроводную сеть:
Нажмите правой кнопкой мыши на «Пуск» и выберите в выпадающем меню «Панель управления»;
После этого переключите режим просмотра разделов панели управления в «Крупные значки» и выберите среди доступных пунктов «Центр управления сетями и общим доступом»;
В левой части открывшегося окна выберите «Изменение параметров адаптера»;
Убедитесь, что ваша локальная сеть работает. Если это не так, то нажмите на нее правой кнопкой мыши и выберите пункт «Включить»
Важно отметить, что в этот момент вы должны использовать аккаунт администратора в операционной системе.
На этом можно считать этап настройки локальной сети завершенным, теперь следует перейти непосредственно в настройку роутера D LINK DIR 300. Настраивается любой маршрутизатор через браузер. Выполните следующие действия:
Запустите любой браузер;
Далее введите в адресную строку браузера IP-адрес роутера, к которому ведется подключение. В нашем случае с роутером D LINK DIR 300 этот IP-адрес следующий: 168.0.1.
Откроется окно, в котором потребуется ввести логин и пароль для подключения к роутеру
В стандартном варианте логин admin и пароль тоже admin.Обратите внимание: Если у вас возникают какие-то проблемы с подключением к роутеру через указанный IP-адрес или логин/пароль, убедитесь на нижней части роутера, что для вашей модели устройства указанная информация также актуальна.
Далее начнется непосредственно настройка роутера D LINK DIR 300, но мы рекомендуем с этим не спешить. В правом верхнем углу экрана на данном шаге вы можете сменить язык интерфейса настроек маршрутизатора, а также у вас есть возможность установить свой собственный пароль
Рекомендуем сменить язык интерфейса на русский, поскольку далее в инструкции настройка роутера будет рассмотрена именно на русском языке. Также советуем сменить пароль на уникальный, чтобы избежать взлома;
Когда указанные выше действия будут выполнены, переходите в расширенные настройки;
Откроется окно с различными разделами, здесь нужно выбрать в разделе «Сеть» вариант «WAN» — нажмите на него;
Далее в открывшемся окне будет довольно пусто. Нажмите в правом нижнем углу на кнопку «Добавить»;
Откроется окно настройки подключения. Здесь уже ваши шаги могут отличаться от того, что приведено в инструкции. Зависят они от провайдера, который предоставляет вам услуги связи. Однако отметим, что чаще всего достаточно выбрать в графе «Тип соединения» вариант PPPoE и ввести логин/пароль. В некоторых ситуациях, если имеется привязка адреса с провайдером, нужно указать MAC адрес компьютера в роутере. После того как введете все необходимые данные, нажмите «Сохранить»;
Далее откроется окно со всеми подключениями, мы его же видели два пункта инструкции назад. Однако в нем теперь имеется добавленное нами PPPoE подключение. Выберите его в качестве шлюза по умолчанию, в правой части строки переключив соответствующий пункт. Сохраните.
На этом все, настройка роутера D LINK DIR 300 завершена. После указанных действий, интернет должен начать работать. Но, скорее всего, вы желаете настроить беспроводной интернет, для этого потребуется выполнить еще несколько шагов, описанных ниже.
Заходим в настройки роутера
Еще один предварительный этап. Прошиваются роутеры через их стандартный веб-конфигуратор (где настраиваются интернет и Wi-Fi). Так что если знаете как, сразу переходите туда и идите в следующий раздел. Если нет, коротко остановлюсь на этом.
Данные для доступа по умолчанию указаны на том же дне роутера:
Здесь на картинке видно:
Адрес подключения: 192.168.0.1 Логин и пароль: admin
Если у вас не заходит со значениями по умолчанию, скорее всего на первой настройке вы меняли пароль доступа к маршрутизатору. Или вспоминайте, или сделайте сброс роутера к заводским настройкам (все равно в процессе обновления все настройки слетят). Для этого ищем кнопку Reset на задней стороне и нажимаем ее во включенном состоянии примерно на 10 секунд. DIR-300 перезагрузится, все доступы установятся в исходные. Можно пробовать заново!
Обновление прошивки
Данная процедура является одним из важных моментов в настройке роутера Dir-300. Обновить прошивку рекомендуется уже при проведении его первичной настройки.
Через веб-интерфейс
Для обновления следует загрузить последнюю версию прошивки с ftp-сервера D-Link по адресу ftp.dlink.ru/pub/Router. Далее необходимо: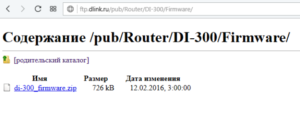
- Зайти в папку, соответствующую модификации прошиваемого устройства. Узнать ее можно из наклейки на нижней части роутера.
- Перейти в папку Firmware.
- Скачать файл с расширением.bin.
После этого на странице настройки роутера DIR-300 в расширенных настройках перейти в раздел «Система» и выбрать «Обновление ПО». Нажав на кнопку «Обзор», указать путь к загруженному ранее файлу прошивки и кликнуть «Обновить». После этого просто дождаться, пока процесс обновления прошивки завершится.
Через мобильное приложение
Для того чтобы настраивать роутер DIR-300с помощью мобильного приложения, в настоящее время предлагаются следующие программы:
- D-Link QRS Mobile. Открыв эту утилиту на гаджете, достаточно нажать на Start, чтобы запустить процесс конфигурирования роутера. Оно осуществляется в пошаговом режиме, и в конце приложение предложит настроить уведомление о наличии новых версий прошивок.
- D-Link Click’n’Connect. Эта утилита имеет те же функции, что и предыдущая, но после установки всех настроек не только проверяет наличие новых версий прошивки, но и предлагает установить их. Весь процесс проходит в автоматическом режиме.
Обе утилиты доступны для скачивания на Google Play.
Перепрошивка D-Link DIR-300 по шагам
Во всех DIR-300 для входа в настройки устройства, надо открыть веб-браузер и зайти на адрес 192.168.0.1. При входе от Вас потребуется ввести логин и пароль для входа. По умолчанию используется логин admin и пароль admin. Если с этим пароль в веб-конфигуратор устройство не пускает, то он скорее всего был изменён. Тогда поможет только полный сброс настроек к заводским и настройка заново. Если страница роутера вообще недоступна, тогда воспользуйтесь вот этой инструкцией.
Ниже я покажу как обновить прошивку роутера Д-Линк двух версий. Первая — 1.0.4, которая шла на моём роутере с завода. Первое, что надо сделать, зайдя на страницу настройки, это изменить язык на русский, выбрав соответствующий пункт меню «Language» в правом верхнем углу.
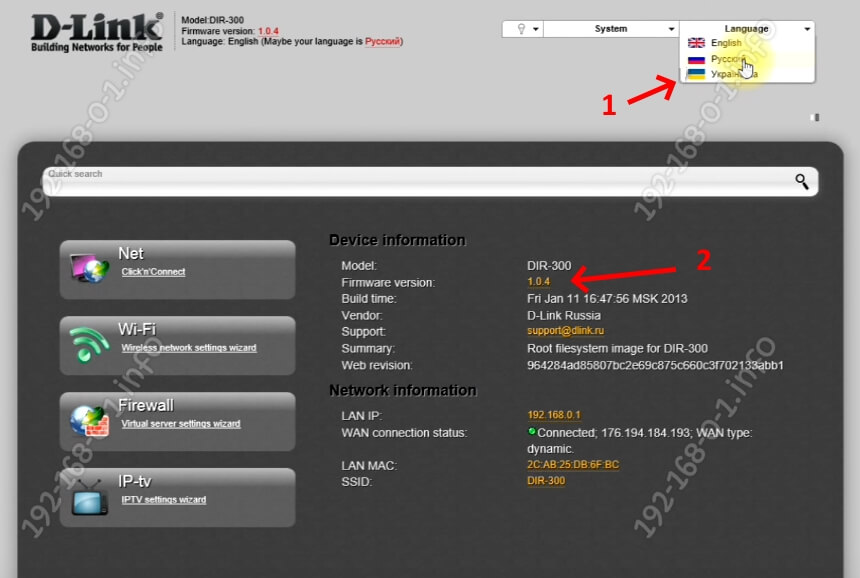
Далее можно на главной странице интерфейса кликнуть по версии прошивки, которая отображается в соответствующей строке. Как вариант, можно перейти в расширенные настройки и там найти плитку «Система»:
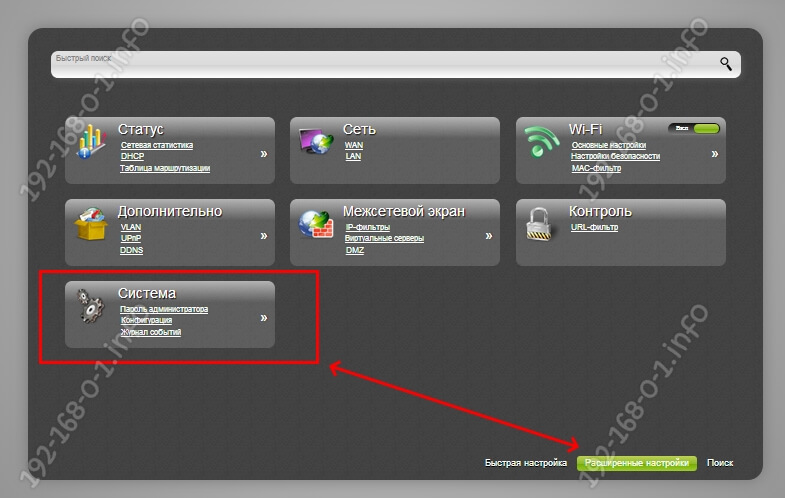
Кликаем по стрелочке в правой части плитки, чтобы пролистать доступные пункты меню. Нам нужен пункт «Обновление ПО».
Выбираем его и попадаем на вот такую страницу:

Эта страница позволяет обновить прошивку D-Link DIR-300 локально, то есть из файла, а так же через Интернет, если есть активное подключение. Поэтому кликните на кнопку Проверить обновления и посмотрите найдутся ли новые версии онлайн. Для локального обновления прошивки роутера Д-Линк, кликните по кнопке Обзор.
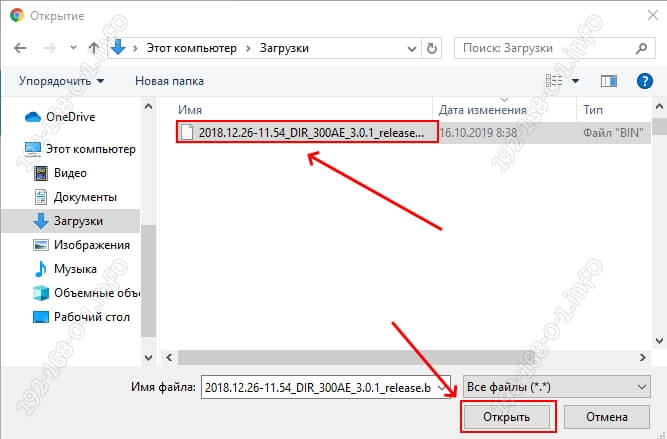
В появившемся окне проводника выбираем файл с прошивкой, который скачали ранее и нажимаем кнопку ОК. Теперь нажимаем на кнопку Обновить из файла и ждём несколько минут, пока софт обновится.
Для версии ПО 2.5.1, 2.5.4 и т.п.
Если на Вашем роутере более новая прошивка версии 2.5.Х, то чтобы перепрошить DIR-300, Вам надо в главном меню (в левой части окна) зайти в раздел Система -> Обновление ПО.

В остальном вся последовательность действий полностью идентична — либо обновляем прошивку роутера удалённо, через Интернет, либо локально — скачав и установив ПО самостоятельно.
Примечание:
- После обновления с версий 1.0.4 и 2.5.4 на самую последнюю 3.0.1 у Вас могут сбросится настройки маршрутизатора, поэтому заранее их посмотрите и запишите. И вообще, после того, как вы перепрошили DIR-300 до самой последней версии ПО — лучше сбросить его настройки кнопкой Reset и настроить его заново. Это позволит избежать многих проблем.
- Если после обновления прошивки устройство заглючило и ни на чего не реагирует — не пугайтесь. Закирпичить D-Link DIR-300 достаточно сложно. Его всегда можно восстановить. А как это сделать Вы найдёте на моём блоге!
Подготовка к установке прошивки D-Link DIR-300 D1
Подключить маршрутизатор и связаться с ним посредством браузера несложно, те кто уже имел дело с настраиванием маршрутизатора пропускайте данный раздел. Замечу только, что делать обновление прошивки предпочтительнее при проводном подключении.
Для новичков, то есть тех, кто не занимался подключением и настройкой маршрутизаторов, опишу последовательность необходимых шагов:
- Подключаете роутер к компу с помощью входящего в комплект кабеля. Одним концом провод втыкается в порт LAN1 (на роутере), другим – в порт сетевой платы (на компе). В случае отсутствия соответствующего порта, например на ноутбуке, пропускайте этот шаг – потребуется подключение по беспроводному интерфейсу.
- Теперь маршрутизатор можно включить. При использовании Wi-Fi для обновления спустя незначительный промежуток времени появится беспроводная сеть «DIR-300», не требующая пароля для ее использования (это актуально, если вы либо кто-то другой не изменяли имя или другие параметры роутера). Подключайте компьютер к ней.
- Запускаете обозреватель интернета (браузер) и вписываете в строку адреса следующее: 192.168.0.1. Может случиться так, что в ответ на эти действия не произойдет открытия соответствующей страницы. В таком случае нужно проверить, правильно ли настроены параметры подключения – в свойствах TCP/IP получение IP и DNS должно быть назначено автоматическим.
- Появится предложение ввести логин с паролем – необходимо в оба поля ввести слово admin, однако это не сработает, если ранее производилась смена пароля. Тут может понадобиться сброс настроек маршрутизатора в стандартные – он осуществляется нажатием и удержанием кнопки Reset, она расположена сзади маршрутизатора. (Первый вход в настройки сопровождается предложением поменять стандартный вариант пароля, если поменяете, постарайтесь не потерять его.)
Как подключить роутер
Прежде всего, следует подключить роутер для настройки. Сделать это просто: кабель Интернета подключите к порту «Internet», а входящий в комплект сетевой кабель используйте, подключив один из его концов к сетевой карте компьютера, а другой — к одному из разъемов LAN на D-Link DIR-300.
Включите роутер в розетку, подождите некоторое время пока он загрузится, после чего в любом браузере в адресной строке введите 192.168.0.1 для того, чтобы зайти в веб-интерфейс настроек. Вы увидите запрос логина и пароля, по умолчанию логин и пароль — admin и admin соответственно. При необходимости переключите интерфейс настроек на русский язык.
Если не удается зайти в настройки роутера, то проверьте настройки сетевого подключения по локальной сети на компьютере.
Если не подходит логин и пароль при входе в настройки роутера, попробуйте сбросить ваш DIR-300 на заводские настройки.
Настройка роутера DIR-300 Ростелеком
(эти же настройки должны подойти для других провайдеров, использующих PPPoE, например, Дом.ру, ТТК в некоторых регионах
Для того, чтобы настроить высокоскоростное Интернет подключение Ростелеком (PPPoE) на DIR-300 в новой прошивке, прежде всего, разорвите (если оно подключено) это подключение на компьютере и в дальнейшем не подключайте — после настройки роутера он сам будет его устанавливать, действия на компьютере для этого не нужны (интернет будет как бы по локальной сети) и могут вызывать проблемы.
В настройках роутера зайдите в раздел Сеть — WAN, там выделите имеющееся подключение Dynamic IP и удалите его. После этого нажмите «Добавить» и задайте следующие параметры подключения:
- Тип соединения — PPPoE
- Интерфейс — Internet
- Имя — любое.
- Имя пользователя — ваш логин для Интернета Ростелеком.
- Пароль и подтверждение пароля — ваш пароль для Интернета.

Остальные параметры изменять не нужно. Нажмите «Применить», а после этого кликните по уведомлению о том, что конфигурация устройства была изменена и нажмите кнопку «Сохранить» (это обязательно, иначе настройки сбросятся при перезагрузке).
На этом Интернет на роутере настроен, можно проверить состояние созданного соединения в Сеть — WAN или в «Статус». Если подключение успешно установлено, то интернет уже доступен.
Следующий шаг — настройка параметров Wi-Fi.
[edit] Рекомендации по выбору прошивки
Рекомендую шить DD-WRT v24PreSP2
На момент написания последней была прошивка от 14 марта 09
Для заливки вам потребуются файлы
ap61.ram — Загрузчик
ap61.rom — Образ загрузчика для записи в устройство
linux.bin — Непосредственно образ (именно его ищем в новых каталогах)
tftpsrv.zip — TFTP Сервер
Больше из файлов вам ничего не потребуется
В обновленных прошивках файлы загрузчиков отсутствуют рекомендую их взять из каталога
DD-WRT v24 RC5
загрузчики из каталога
DD-WRT v24 SP1
не захотели корректно работать на моем экземпляре устройства.
Причем DD-WRT v24PreSP2 — уже есет в своем составе Русскую локализацию, чем я был приятно удивлен
включается выбором языка интерфейса в закладке администрирование, начинает действовать при обновлении странички в браузере.
Подготовка и выбор прошивки
Начну с нескольких рекомендаций, которых нужно придерживаться перед тем, как начать прошивать роутер.
ВАЖНО
- Внимательно выбирайте прошивку. Не ошибитесь в определение аппаратной версии устройства;
- Отключите кабель интернета от роутера, оставив только питание и подключение к компьютеру;
- Прошивать роутер следует только воспользовавшись сетевым кабелем, который подключаем в любой порт точки доступа ( кроме WAN ), а другой стороной в сетевую карту компьютера. Обновлять ПО роутера с помощью WiFi нельзя;
- Все настройки , пароли и логины будут сброшены к заводским настройкам. Что, после обновления придется настроить заново;
- Не выключайте точку доступа во время прошивки;
Ну что ж, давайте начнем с определения ревизии роутера и скачки нужной прошивки. Для того, что бы узнать аппаратную версию, нам надо перевернуть устройство и посмотреть на наклейку с технической информацией. У меня это «H/W Ver.: B5» и «F/W Ver.: 1.2.94» поэтому, у кого такая же ревизия или B6, тогда качаем прошивку здесь: ссылка.

У тех же, у кого Dlink dir-300 NRU В7, качаем обновление по этой ссылке, выбрав нужную версию. Для владельцев роутеров с ревизией B1,B2,B3 качаем тут. Если у Вас другой роутер, тогда идите сюда, и в появившемся списке выберите нужно устройство с соответственной ревизией. Потом, перейдя в папку «Firmware», в которой лежит последняя версия прошивки в виде «bin» файла.

Теперь, нажав по файлу сохраняем его на компьютер.

Еще раз повторюсь, будьте внимательны с выбором версии прошивки. Потому что, если Вы попытаетесь установить прошивку которая требуется для ревизий B1-3 на роутер с ревизий B5-7, это может привести к его поломке. А восстановить его работоспособность можно будет только в сервисном центре, заплатив за это определённую сумму.
[edit] Об устройстве
ВАЖНОЕ ЗАМЕЧАНИЕ! DIR-300 H/W Revision (аппаратных ревизий) A1 и B1 – это РАЗНЫЕ устройства, имеющие различные SoC (System-on-Chip, «система-на-кристалле»), и соответственно, несовместимые прошивки. Так что, если у вас старый роутер DIR-300 (A1), то описание установки прошивки DD-WRT на него надо читать в другом разделе.. Роутер ревизии B1 основан на чипе Ralink RT3050, и по всем отчетам, включая «Dlink’s FCC test report», его PCBA (печатная плата) точно такая же, как в DIR-600.
Роутер ревизии B1 основан на чипе Ralink RT3050, и по всем отчетам, включая «Dlink’s FCC test report», его PCBA (печатная плата) точно такая же, как в DIR-600.
Вы можете определить ревизию устройства по надписи на упаковке (строка «H/W Ver: B1 F/W Ver 2.00»), например, на дне коробки (ниже штрихкода). Подробный стикер с указанием версии аппаратных средств и микропрограммы расположен также на нижней поверхности роутера. Обязательно проверяйте точную ревизию устройства перед приобретением!
Прошивка DIR-300 C1 через веб-интерфейс
Не отключая роутер и не подключая к нему новых проводов, зайдите в панель настроек роутера, для чего:
- Введите в адресную строку браузера адрес 192.168.0.1
- На запрос логина и пароля для входа в настройки введите: admin и admin соответственно
Следующее, что нужно сделать — это внизу страницы настроек роутера нажать «Расширенные настройки», затем, в пункте «Система» нажать имеющуюся там двойную стрелочку «влево» и выберите ссылку «Обновление ПО».

На открывшейся странице, предназначенной для обновления программного обеспечения роутера, нажмите кнопку «Обзор» и укажите путь к файлу последней прошивки .bin, который мы загружали ранее и нажмите кнопку «Обновить».
Теперь осталось дождаться, когда новая прошивка роутера DIR-300 C1 будет установлена. Тут стоит отметить, что в процессе прошивки роутер может переставать отвечать, браузер может показывать ошибки, соединение разрываться и т.д. В любом случае, не предпринимайте никаких действий либо до сообщения о том, что прошивка была успешно обновлена, либо в течение 10 минут, после того, как Вы запустили процесс прошивки. После этого просто снова введите адрес 192.168.0.1 в адресную строку браузера.
Примечание
Если вам вдруг показалось, что пока происходит обновление или, когда прошивка DIR-300 устанавливалась, маршрутизатор завис. Подобное кажется, если вы заметите, что в окне отображения страницы браузера, где происходит обновление, постоянно движется специальная полоса установки.
Случается отображение, что страница не загружается. Это может происходить потому, что при обновлении ПО связь персонального ПК с роутером прекратилась. Стоит подождать две-три минуты, а потом снова произвести подключение к устройству.
Потом стоит опять зайти в настройки и увидеть, что обновление произошло.
Дальше необходимые настройки устройства никак не отличаются от настройки этих же моделей, но другими вариантами интерфейса. Различия в оформлении интерфейса не страшны. Теперь вы знаете, как получить прошивку D-Link DIR-300 и перепрошить устройство. Остались вопросы? Пишем их внизу статьи!
Восстановление настроек
Если вы прошили DIR-300 неудачно, то можно восстановить заводские настройки маршрутизатора.
- Самое простое это использование кнопки RESET на корпусе роутера, понадобится зубочистка, так как кнопка утоплена в корпус. Нажмите ее на 10 секунд, отпустите, после этого роутер перезагрузится и стартанет с обнуленными настройками.
- Также можно воспользоваться соответствующим пунктом в меню настроек вебинтерфейса.
Вы узнали, как установить официальную прошивку на роутер DIR 300 (ревизий A1/B1/C1/D1/B3/B5/B7/B6). Также на нашем сайте вы можете почитать как настроить интернет на роутере D-link DIR 300.
Где скачать ПО (прошивку)
После того как мы определились с нашей модель роутера, нам нужно скачать новую прошивку. Сделать это мы можем на официальном сайте компаний Длинк, вот прямая ссылка на все версий https://ftp.dlink.ru/pub/Router/ . Здесь размещены прошивки для всех роутеров и устройств компаний. Находим наше устройства в списки
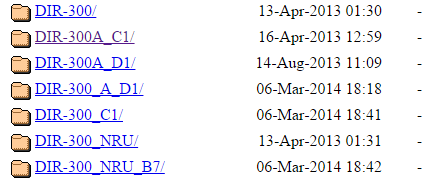
Заходим в папку нашей модели я буду заходить в папку DIR-300_NRU так как там находятся прошивки сразу на несколько моделей роутера.
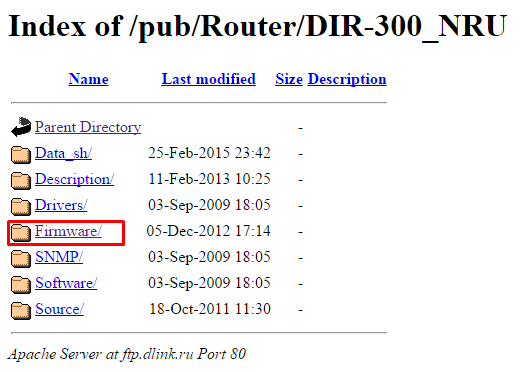
Зайдя в папку модели выбираем папку с прошивками для неё «Firmware». После того внутри этоу папки выберем нашу модель роутера, я выберу папку B7.
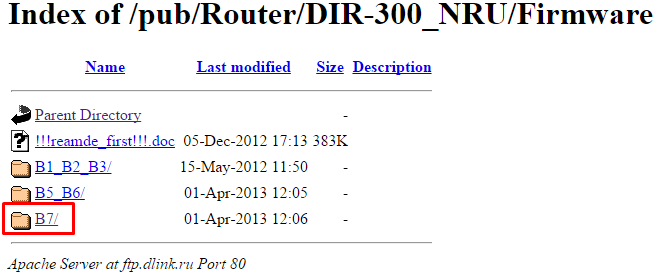
После захода в эту папку самый первый файл будет последняя версия ПО для нашей модели, а в папке «Old» все предыдущий версий.
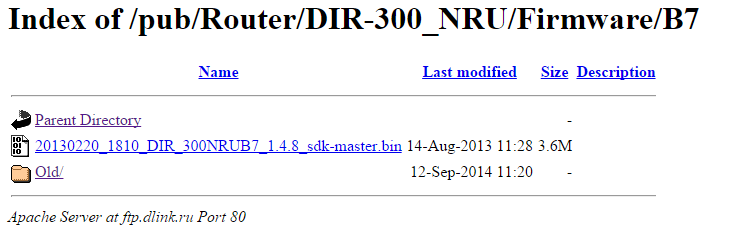
Скачиваем нажав на ссылку с файлам, и сохраняем в любом месте на компьютере. Главное чтобы вы запомнили данное место.
Настройка Wi-Fi на DIR-300 с прошивками 1.4.1 — 1.4.9
Для того, чтобы настроить параметры беспроводной сети на роутере D-Link DIR-300 с последней прошивкой, вернитесь на главную страницу панели администрирования роутера (нажмите «Быстрая настройка» внизу странице или просто введите 192.168.0.1 в адресную строку браузера).

- SSID — это имя беспроводной сети, по умолчанию оно видно всем в радиусе действия беспроводного маршрутизатора и служит для того, чтобы вы могли идентифицировать ее среди остальных беспроводных сетей.
- Страна — здесь я рекомендую изменить «Russian Federation» на «United States of America».
- Сетевая аутентификация — установите WPA2-PSK, как самый защищенный способ.
- Ключ шифрования PSK — это ваш пароль на Wi-Fi. При типе сетевой аутентификации, указанной выше, он должен состоять не менее, чем из 8 символов — латиница и цифры.
- После этого нажмите «Сохранить».
- Также не забудьте нажать «Сохранить» вверху (около лампочки) — это позволит избежать сброса сделанных настроек после отключения питания роутера.
На этом настройка беспроводной сети завершена. Теперь вы можете подключиться по Wi-Fi с телефона, планшета или ноутбука и пользоваться Интернетом без проводов. Если Вам также нужно настроить телевидение IPTV для Ростелеком, то перейдите к следующему разделу.
Подключение устройства
Для эксплуатации устройства первым делом нужно подключить его к электросети. Для этого можно воспользоваться блоком питания, идущим в комплекте, подключив его в соответствующий порт на задней стороне роутера.
Далее нужно выбрать место для установки устройства. Его можно как просто поставить на какую-либо поверхность, так и повесить на стену, используя для крепления два самореза, на которые благодаря специальным пазам на корпусе можно установить роутер.
Подключение к сети интернет может происходить двумя путями.
Подключение через DSL
Этот вид подключения использует телефонную линию. Перед подключением роутера нужно установить на телефонный кабель устройство разделяющее сигнал – сплиттер. Это устройство создано для разделения сигнала на модемную и телефонную линию. Для этого на корпусе сплиттера с одной стороны есть вход “LINE”, в который подключается телефонный кабель, идущий от провайдера.
С другой стороны, находятся два выхода:
- PHONE – от него подключается телефон;
- MODEM – от него подключается модем.
Благодаря такому разделению сигнала можно находиться в интернете, не занимая телефонную линию.

Вся коммутация происходит через четырёхжильную витую пару с разъёмом RG-11. Этим кабелем нужно соединить выход “MODEM” на сплиттере и вход “DSL” на роутере, отмеченный серым цветом.

Подключение через FTTx
Это более современный вид подключения, использующий восьмижильную витую пару и разъём RG-45. Не к каждому ADSL-роутеру можно подключиться по FTTx, но у D-link DSL 2640U есть такая возможность. Для этого нужно воспользоваться любым LAN портом, подключив в него кабель, идущий от провайдера.
Обновляем прошивку на DIR-615
Необходимо знать:
1. Следите за тем, что бы прошивка, которую вы скачаете, точно подходила для вашей модели маршрутизатора
Обратите внимание на ревизию устройства (писал об этом выше).
2. Обновлять программное обеспечение можно только по сетевому кабелю. При подключению по Wi-Fi — нельзя.
3. Не выключайте маршрутизатор во время прошивки. Следите за тем, что бы не задеть кабель питания и сетевой кабель.
Тут еще прикол в том, что у DIR-615 есть где-то 4 разных панели управления. Я имею введу, что они разные на вид. И написать универсальную инструкцию очень сложно, по сравнению с обновлением прошивки на Tp-Link. Там настройки на всех устройствах одинаковые. Я постараюсь показать на примере самых популярных панелей управления.
Подключаем маршрутизатор к компьютеру по сетевому кабелю (LAN)
Берем наш роутер, и подключаемым его к компьютеру (или ноутбук) по сетевому кабелю. Небольшой кабель должен быть в комплекте с роутером. Если этот компьютер раньше подключался по Wi-Fi, то обязательно отключите беспроводное соединение. Убедитесь в том, что маршрутизатор к компьютеру подключен только по сетевому кабелю.
Открываем любой браузер и в адресной строек набираем адрес 192.168.0.1. Переходим по нему. Появится запрос логина и пароля на доступ к настройкам. Если вы их уже меняли, то указывайте те, которые установили. Если не меняли, то вводим стандартные — admin и admin.
Вот мы и попали в панель управления нашим роутером. Теперь, нам нужно просто залить прошивку. Если у вас настройки на вид темные (такие как на скриншоте ниже), то нажмите на кнопку Расширенные настройки, затем на вкладке Система нажмите на кнопку вправо и выберите Обновление ПО.
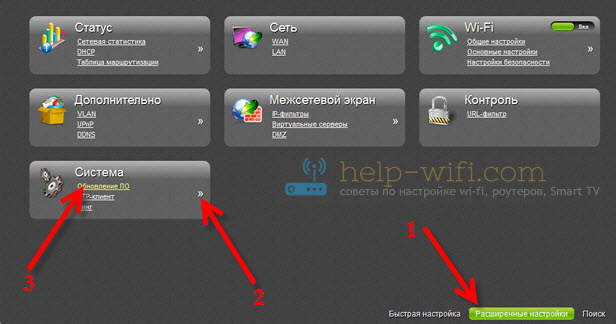 Если настройки светлые, то на главной странице выберите пункт Настроить вручную, а затем перейдите на вкладку Система и Обновление ПО.
Если настройки светлые, то на главной странице выберите пункт Настроить вручную, а затем перейдите на вкладку Система и Обновление ПО.
 Нажмите на кнопку Обзор… и на компьютере выберите файл с прошивкой. Нажмите на кнопку Обновить.
Нажмите на кнопку Обзор… и на компьютере выберите файл с прошивкой. Нажмите на кнопку Обновить.
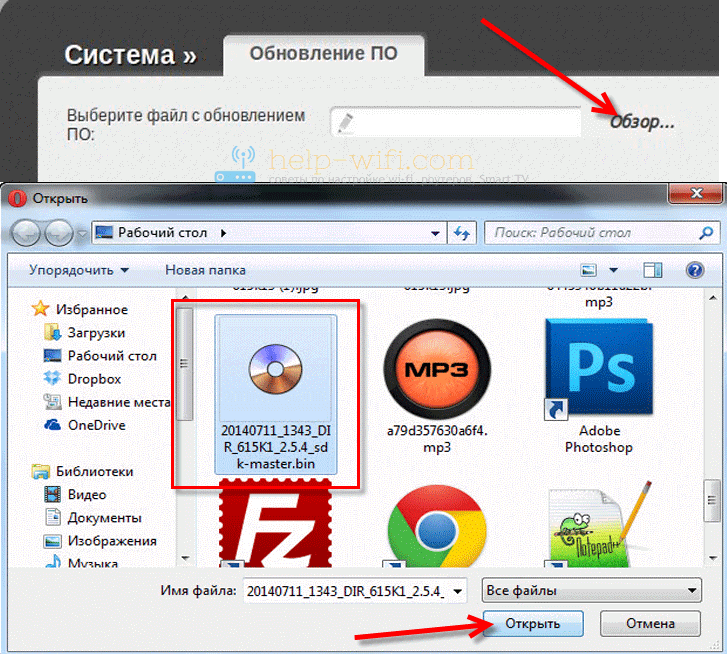
Или вот так:
 Файл выбрали, запускам процесс обновления прошивки. Появится статус обновления, ничего не трогаем. Ждем пока роутер перезагрузится. Если что-то зависнет, то ничего страшного. Подождите минуты 4 и обновите страницу в браузере. Вы должны увидеть новую панель управления и просьбу сменить пароль для доступа к настройкам. Можете придумать свой логин и пароль (только запишите их, что бы не забыть), или указать те же стандартные admin и admin.
Файл выбрали, запускам процесс обновления прошивки. Появится статус обновления, ничего не трогаем. Ждем пока роутер перезагрузится. Если что-то зависнет, то ничего страшного. Подождите минуты 4 и обновите страницу в браузере. Вы должны увидеть новую панель управления и просьбу сменить пароль для доступа к настройкам. Можете придумать свой логин и пароль (только запишите их, что бы не забыть), или указать те же стандартные admin и admin.
 После смены этих данных, вы уже с их помощью сможете зайти в настройки маршрутизатора и настроить его.
После смены этих данных, вы уже с их помощью сможете зайти в настройки маршрутизатора и настроить его.
Автоматическое обновление прошивки через интернет на D-Link
Если на вашем роутере уже настроен интернет, то вы можете обновить прошивку намного проще. Не нужно искать и скачивать файл прошивки на компьютер, роутер все сделает сам.
Внимание. Если вы не найдете в настройках своего роутера возможность автоматического обновления ПО, или ваша панель управления будет отличаться от той, которая будет на скриншотах ниже, то сначала обновите ПО до последней версии способом, который я описывал выше.. После входа в настройки роутера D-Link, вы сразу можете видеть сообщение о том, что есть новая версия прошивки
После входа в настройки роутера D-Link, вы сразу можете видеть сообщение о том, что есть новая версия прошивки.

Можно сразу нажать на ссылку Обновить. Подтвердите обновление нажав кнопку Да.

Появится надпись с предупреждением, и начнется процесс обновления прошивки. В процессе может появится окно с просьбой два раза указать пароль для входа в настройки роутера. Придумайте и укажите его.
После обновления прошивки, может изменится панель управления (как же я этого не люблю). Например, после обновления моего D-link DIR-615/A к версии 2.5.20 все выглядит вот так:
В новой версии, обновление прошивки на D-Link делается уже так:
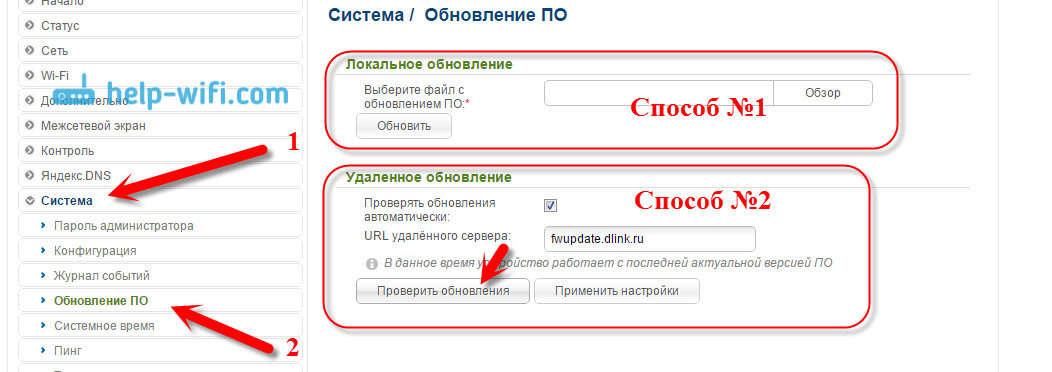
Ну почему не сделать одну версию панели управления и просто улучшать ее. Так же было бы намного проще для обычных пользователей. А так куча разных инструкций, а панели управления нигде не совпадают.
Все, пошивка нашего DIR-615 успешно завершена. На нем установлена самая новая версия программного обеспечения.
218
Сергей
D-link, Инструкции по обновлению ПО
Дополнения
Здесь буду писать примечания, которые применяются на практике редко или же уже были описаны в других статьях на наших сайтах. Если появились вопросы по этим пунктам просто дайте знать.
- На роутерах C1 для обновления использовалась программа D-Link Click’n’Connect. Скачать ее можно из того же репозитория. Обновление прошивки роутера происходит в отдельном графическом интерфейсе.
- Некоторые роутеры D-Link поддерживают процедуру восстановления прошивки с зажимом кнопки RESET до полной загрузки на случай, если основная прошивка была убита. Для своей модели лучше ознакомиться с этим в официальной инструкции или поискать на нашем сайте под свою версию.
- Новую прошивку можно перепрошить старой версией – обычно все встает отлично.
Вот и вся наука. Возможно, существуют в природе и другие интерфейсы, но там скорее будет все как во втором случае через левое меню с теми же названиями. Основные различия лишь в цветах. Так что на них останавливаться даже не буду здесь.
Настройка IPTV
y http-equiv=»Content-Type» content=»text/html;charset=UTF-8″>le=»text-align: justify;»>И последнее: если у вас есть IPTV-приставка от вашего провайдера, то для того, чтобы она работала, сделайте следующее:
- Зайдите в пункт меню «Начало» — «Мастер настройки IPTV».
- Выберите свободный порт LAN на вашем DIR-300, к которому вы подключите приставку.
- Нажмите «Сохранить», а затем подтвердите сохранение конфигурации оборудования.
Может быть полезным и интересным:
- Новый Браузер Brave, который платит пользователю
- Wi-Fi без доступа к Интернету, соединение ограничено
- Если не заходит на 192.168.0.1 или 192.168.1.1
Настройка подключения к интернету от Ростелеком
Имейте в виду! Внешний вид интерфейса может выглядеть немного иначе. Однако принцип работы остается прежним. Если вы видите отличия, ориентируйтесь по надписям. Они, как правило, те же самые.
В интерфейсе роутера dsl 2640u настройка Ростелеком осуществляется во вкладке «Сеть» — «WAN».

Здесь нужно нажать на кнопку «Добавить».

Если на странице уже имеется какая-либо информацию, нужно воспользоваться функцией «Удалить». Ведь с помощью этой инструкции сейчас вы полностью настроите все самостоятельно.
Далее выставляем следующие значения:

- Тип соединения: PPPoE.
- VPI и VCI своего региона (узнать можно у техподдержки).
- Порт (или «Интерфейс»): DSL новый.
- Имя: оставить прежним.
- Галочка «Разрешить» должна быть поставлена.
- Метод инкапсуляции должен быть выбран LLC.
В следующем блоке нужно выставить настройки:
- Имя и пароль для доступа к интернету (находятся в тексте договора). Пароль нужно ввести один и тот же два раза. Кстати, это именно тот пароль, который нужно будет указать при подключению к сети впервые с компьютера.
- Убедитесь, что у вас включена функция Keep Alive.
Если вы планируете пользоваться интернетом для подключения IPTV, убедитесь, что у вас включена галочка IGMP:

В конце нажмите на кнопку «Применить».
READ Сервер DNS Ростелеком не отвечает
Если ваш компьютер подключен к роутеру через LAN-провод, то настало время установить соединение. Убедитесь, что провод подключен к порту на модеме и на задней панели системного блока.
Не забудьте в правом нижнем углу нажать на значок сети и ввести пароль для только что созданного соединения.





