Действия при открытии крышки ноутбука windows 10
Содержание:
- Дополнительный метод включить работу ноутбука при закрытой крышке
- Почему не уходит в спящий режим на Mac OS
- Пошаговая инструкция для Windows 10
- Измените то, что происходит при открытии крышки ноутбука
- Ответы (5)
- NoSleep
- Ноутбук не переходит в спящий режим
- Настройка действий ноутбука при закрытии крышки
- Показать скрытую опцию открытия крышки в Windows 10
- Как настроить действия при закрытии крышки ноутбука в Windows 10
- Настройка действия при закрытии крышки ноутбука
- В чём отличие
- Отключение перехода в спящий режим или гибернацию после закрытия крышки ноутбука
- «Антисон» с помощью дополнительной периферии
- Настройка действий ноутбука при закрытии крышки
- Способы деактивации спящего режима
- Отключение режима сна в Windows 7
- Изменить действие, при открытии крышки ноутбука
- Для чего нужно, чтобы ноутбук работал даже в закрытом состоянии
- Изменение текущих настроек через «Панель управления»
Дополнительный метод включить работу ноутбука при закрытой крышке
Существует еще один способ настройки работы ноутбука после, являющийся, по сути, вариантом предыдущего варианта:
Теперь крышку ноутбука можно закрывать, при этом он продолжит работать без перехода в спящий режим или выключения в закрытом состоянии.
А вдруг и это будет интересно:
Почему бы не подписаться?
пожалуйста опубликуйте развернутую статью и желательно видео-об обновлении биос на материнских платах от ECS
Вот здесь обновляли биос для мамки ECS по проц Xeon youtu.be/C8vKkX44fz0
Проблема в том, что сломался контроллер закрытия крышки и иногда экран мигает. Раньше тут же выключался, а после вашей статьи экран просто гаснет и обратно загорается, как сделать так, что-бы при закрытии крышки экран даже не тух??
не работает всё равно выключается! помогите
В параметрах больше ничего не изменишь — только действие закрытия крышки и полностью поотключать везде спящий режим/гибернацию.
Сначала мигает, потом надпись блокировка и выключается. asus u50vg Спасибо!
Все настройки в параметрах электропитания просмотрели? Спящий режим тоже не включен при закрытии крышки?
Почему не уходит в спящий режим на Mac OS
Ноутбукам от Apple тоже иногда нужно отдыхать от работы – их режим сна даже более продвинутый, чем на Windows. Однако принципиальных отличий от других ОС нет: при активации спящего режима снижается энергопотребление, выполняемые процессы и образ системы кэшируется в память. Присутствует и знакомая пользователям Windows проблема – ноутбук не уходит в спящий режим при закрытии крышки.
Причину возникновения этой неприятной ситуации мы уже обозначили. Теперь приступим к устранению проблемы, то есть сбросим параметры CMS:

Решение проблемы представлено для MacBook Air, но на последних моделях Pro эти действия тоже помогают устранить ошибки при активации режим сна.
сергй
Добрый день! Неисправность такого характера может быть вызвана рядом причин. Для их определение необходимо провести диагностику. Она бесплатная. Спасибо!
Пошаговая инструкция для Windows 10
Для того, чтобы активировать непрерывную работу, вам не потребуются особые навыки и знания. Изменить настройки можно всего за 5 минут.
Основной метод
Рассмотрим один из основных методов отключения спящего режима.
Он представляет собой следующий пошаговый алгоритм действий:
Сперва необходимо перейти в меню “Пуск”, которое обычно находится в левом нижнем углу экрана. Далее следует зайти в настройки и выбрать раздел “Система”, в которой нужно нажать “Питание и спящий режим”. Пролистав всю страницу до конца, вы увидите надпись “Дополнительные параметры питания”, переходя в них с левой стороны откроется перечень пунктов. Выберите “Действие при закрытии крышки”. В открывшемся новом окне вы можете изменить действие при закрытии крышки устройства
Обратите внимание, что лучше применить параметр одновременно к батарее и сети
Перед выходом не забудьте сохранить внесенные изменения соответствующей кнопкой.

Альтернативное решение
Для быстрого доступа к параметрам можно использовать комбинацию клавиш Win + R. В открывшейся строке диалогового окна нужно ввести команду powercfg.cpl. После нажатия ОК откроется свойства электропитания.
И здесь можно сделать те же действия, что и в первом случае – выбрать возможности работы устройства при закрытой крышке, время перехода в спящий режим и другие настройки питания и батареи.
После проведения этих манипуляций крышку лэптопа можно спокойно закрывать, используя устройство, как системный блок, или применяя его для каких-нибудь других потребностей, не прерывая работу системы. В то же время некоторые параметры вступают в силу, только после перезагрузки устройства, поэтому лучше это сделать сразу после изменения настроек.
Ее также можно настроить в параметрах электропитания. Отличие между сном и гибернацией заключается в том, что когда устройство переходит в спящий режим, все процессы останавливаются и сохраняются в памяти ноутбука, что приводит к меньшему потреблению электроэнергии.
А при гибернации все открытые документы, данные и процессы сохраняются на жесткий диск, после чего ноутбук выключается. По желанию сессию можно будет восстановить с того же самого места.

Немного разобравшись во всех этих тонкостях и нюансах, каждый пользователь сможет настроить работу собственного устройства под свои требования. Это не потребует много времени и сил, но сделает процесс использования ПК еще более комфортным.
Измените то, что происходит при открытии крышки ноутбука
Шаг 1: Откройте приложение «Настройки». Перейдите к Система > Мощность & спать страница.
Шаг 2: в Связанные настройки раздел, нажмите на Дополнительные настройки мощности ссылка на сайт. При нажатии на эту ссылку открывается классическое окно параметров электропитания..

Шаг 3: Нажать на Изменить настройки плана ссылка рядом с активированной в данный момент схемой управления питанием.
ВАЖНЫЙ: Действие открытия крышки изменится только для текущей схемы электропитания, а не для других схем электропитания..
Шаг 4: В окне редактирования настроек плана, нажмите на Изменить дополнительные параметры питания ссылка на сайт.
Шаг 5: Вот, расширить Кнопки включения и крышка категория, чтобы увидеть Действие открытия крышки. Нажмите на запись действия при открытии крышки, а затем выберите действие для состояний при работе от батареи и подключении..
Щелкните значок Применять кнопка.
Ответы (5)
Был ли этот ответ полезным?
К сожалению, это не помогло.
Отлично! Благодарим за отзыв.
Насколько Вы удовлетворены этим ответом?
Насколько Вы удовлетворены этим ответом?
Благодарим за отзыв.
Решение с этого вопроса. Но на самом деле помогло, потому что только что я внимательно пересмотрел настройки и там был запрещен смешаный режим сна. Тем не менее загрузочный экран с надписью «Asus» все равно появяется, и потом нужно входить в систему, но запущеные приложения сохраняются.
Изменено: еще при выключении сбиваются настройки курсора, у меня стоит пользовательский, а он меняется на стандартный.
Был ли этот ответ полезным?
К сожалению, это не помогло.
Отлично! Благодарим за отзыв.
Насколько Вы удовлетворены этим ответом?
Насколько Вы удовлетворены этим ответом?
Благодарим за отзыв.
Решение с этого вопроса. Но на самом деле помогло, потому что только что я внимательно пересмотрел настройки и там был запрещен смешаный режим сна. Тем не менее загрузочный экран с надписью «Asus» все равно появяется, и потом нужно входить в систему, но запущеные приложения сохраняются.
Изменено: еще при выключении сбиваются настройки курсора, у меня стоит пользовательский, а он меняется на стандартный.
Есть возможное решение всех ваших проблем с ПК. Расскажите, где и как вы получили лицензии на 10-ку и на пакет Офиса Про плюс? Только без сказок и фантазий.
Был ли этот ответ полезным?
К сожалению, это не помогло.
Отлично! Благодарим за отзыв.
Насколько Вы удовлетворены этим ответом?
Насколько Вы удовлетворены этим ответом?
Благодарим за отзыв.
Был ли этот ответ полезным?
К сожалению, это не помогло.
Отлично! Благодарим за отзыв.
Насколько Вы удовлетворены этим ответом?
Насколько Вы удовлетворены этим ответом?
Благодарим за отзыв.
На этом общение с Вами окончено.
2 польз. нашли этот ответ полезным
Был ли этот ответ полезным?
К сожалению, это не помогло.
Отлично! Благодарим за отзыв.
Насколько Вы удовлетворены этим ответом?
NoSleep
Жанр: УтилитыИздатель: Pavel ProkofievВерсия: 1.4.0OS X: Бесплатно
В процессе установки приложение NoSleep требует обязательной аутентификации администратора. Сразу после окончания инсталляции NoSleep появится в Меню баре OS X.
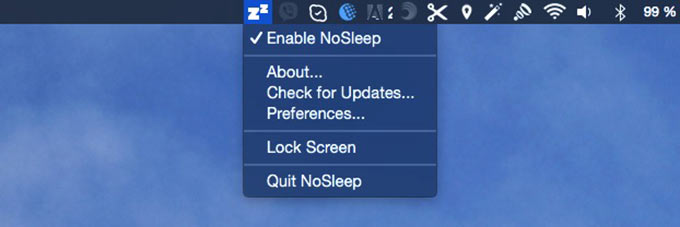
Для включения NoSleep щелкните по пиктограмме и выберите Enable Sleep.
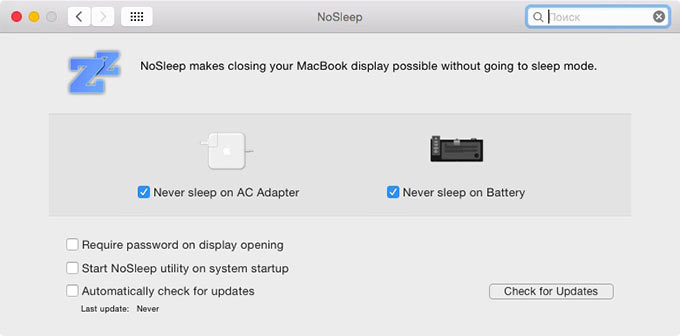
Меню настроек позволяет установить требуемый режим работы утилиты:
- «антисон» при работе от аккумулятора;
- «антисон» при работе от адаптера питания;
- автоматический запуск при загрузке ОС;
- блокировка экрана после открытия крышки MacBook.
В приложении NoSleep замечен незначительный баг. NoSleep продолжает работать даже после того, как вы выйдите из него. Чтобы ноутбук переходил в режим сна – отключите в настройках пункты Never sleep on AC Adapter и Never sleep on Battery.
Ноутбук не переходит в спящий режим
Многие пользователи в последнее время вообще не отключают ПК в том смысле, как это делалось раньше, то есть до полного завершения работы. Чаще просто отправляют ноутбук в сон закрыв крышку. И именно поэтому я отдельно хочу рассмотреть некоторую разновидность приведённой выше проблемы, а именно когда отключение аппарата проходит нормально а вот в спящий режим компьютер не переходит, а снова возвращается в штатный режим работы.
— Чаще всего в этом случае виновником является отдельное приложение или утилита, которая работает в активном или фоновом режиме и не даёт устройству уснуть. И поэтому начать стоит с того, что запустить диспетчер задач и посмотреть какие процессы наиболее активно используют процессор и оперативную память. Если это какая-то конкретная программа — попробуйте остановить её выполнение. А если активный сервис системный (например, System, SVCHOST, Explorer.exe и т.п.) то в этом случае надо уже проверять Windows 10 с помощью хорошего антивируса, так как в Вашей ОС скорее всего поселилась какое-то вредоносное приложение.
— Другая распространённая причина — активность периферийных устройств. Причём обычно это или клавиатура, или мышь или что-то ещё, подключенное через универсальную последовательную шину USB. Например, WIFI-адаптер. В Windows 10 есть инструмент, который позволяет уточнить какое из устройств последний раз пробуждало компьютер — это консольная команда:
powercfg -lastwake
Если она не сработает — попробуйте иной вариант:
powercfg –devicequery wake_armed
Введите её в командной строке и в результатах Вы увидите «виновника». К примеру, это будет какое-нибудь USB-устройство. Чтобы запретить ему пробуждать ПК, откройте Диспетчер устройств Виндовс.

Найдите в списке строчку «Корневой USB-концентратор», кликните по нему правой кнопкой мыши и выберите пункт «Свойства». В открывшемся окне надо зайти на вкладку «Управление электропитанием»:

Снимаем галочку «Разрешить этому устройству выводить компьютер из ждущего режима» и нажимаем на кнопку ОК. То же самое желательно сделать для мыши и сетевых карт — проводных и беспроводных. После этого перезагружаемся и проверяем — переходит компьютер в спящий режим или по прежнему не переходит.
Не стоит забывать и про возможные таймеры пробуждения, установленные в системе. Например, обновления какой-нибудь программы или игры, либо какое-то вредоносное приложение. Для исключения такого варианта развития событий надо снова открывать настройки электропитания Windows 10, зайти в дополнительные параметры используемой схемы управления питанием и открыть подраздел «Сон»:

Там будет пункт «разрешить таймеры пробуждения». Надо проверить чтобы у него было установлено значение «Отключить».
P.S.: В качестве заключения хочу ещё раз отметить, что мы с Вами рассмотрели лишь самых-самых частых виновников, которые влияют на нормальную работу ПК. Оставшиеся частные случаи — это всего лишь 5-10% от общего объёма.
Для их решения можно попробовать сделать вот что:
— попробовать установить самые последние обновления Windows 10
— отключить все периферийный устройства (особенно подключенные по USB)
— удалить драйвера на видеокарту
И уже когда совсем ничего не помогает, то скорее всего такой сбой скорее всего связан либо с серьёзными программными проблемами, возникшими в самой Виндовс 10 и требуется её переустановка, либо аппаратной неисправностью тех или иных комплектующих и без серьёзной диагностики решить это не получится.
Настройка действий ноутбука при закрытии крышки
Изменение поведения необходимо по разным причинам — к примеру, для смены типа ждущего режима или отключения реакции ноутбука в принципе. В «десятке» есть два способа того, как настроить интересующую возможность.
Способ 1: Панель управления
Пока что Microsoft не перенесли детальные настройки всего, что касается питания ноутбуков, в свое новое меню «Параметры», поэтому функция будет настраиваться в Панели управления.





Теперь ноутбук при закрытии будет работать в соответствии с заданным ему поведением.
Способ 2: Командная строка/PowerShell
Через cmd либо PowerShell также доступна настройка поведения крышки ноутбука с минимумом шагов.

Вместо слова «ДЕЙСТВИЕ» подставьте одну из следующих цифр:

Ноутбук начнет работать в соответствии с теми параметрами, что ему были заданы.
Теперь вы знаете, какой режим назначить на закрытие крышки ноутбука, и как это реализовывается.
Показать скрытую опцию открытия крышки в Windows 10
Если настройка «Кнопки питания и крышка» не отображается, скорее всего, оно скрыто. Вам нужно выполнить команду из командной строки или PowerShell от имени администратора, чтобы действие открытия крышки появилось в настройках.
Шаг 1: Запустите командную строку от имени администратора.
Шаг 2: В командной строке скопируйте и вставьте следующую команду, а затем нажмите клавишу Enter.

Выполнение вышеуказанной команды добавит действие открытия крышки в диалоговое окно параметров электропитания.

Шаг 3: Следуйте указаниям, указанным в шагах 4 и 5 руководства выше, чтобы изменить то, что происходит, когда вы открываете крышку ноутбука.

Если приведенная выше команда не добавила опцию «Кнопки питания и крышка», проверьте настройки BIOS. На некоторых старых ноутбуках есть возможность настроить, что происходит, когда вы открываете крышку ноутбука.
-
Назад
-
Вперед
Добавить комментарий
Как настроить действия при закрытии крышки ноутбука в Windows 10
Многие пользователи ноутбуков с операционной системой Windows 10 сталкиваются с тем, что их устройство переходит в спящий режим или выключается тогда, когда пользователь этого не ожидает. Одна из типичных проблем — это активация спящего режима или выключение ноутбука при закрытии крышки. Чаще всего с этой проблемой сталкиваются пользователи, которые используют ноутбук с внешним монитором или телевизором.
К счастью, в данном случае проблема решается достаточно просто. Нужно только настроить действия при закрытии ноутбука. После этого ваш мобильный компьютер с Windows 10 будет работать так как это необходимо.
Настройка действия при закрытии крышки ноутбука
На данный момент, в Windows 10 действия при закрытии крышки ноутбука настраиваются точно также, как это делалось в Windows 7, то есть через Панель управления. Единственное отличие, в Windows 10 доступ к «Панели управления» усложнен, поэтому и процесс настройки немного сложнее.
Итак, для того чтобы изменить действие, которое выполняется при закрытии крышки ноутбука, вам нужно сначала попасть в «Панель управления». Для этого нажмите комбинацию клавиш windows-R и в появившемся окне выполните команду «control». Это самый надежный способ открытия «Панели задач», он будет работать во всех версиях Windows 10.
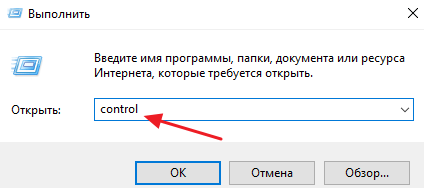
В «Панели задач» нужно открыть раздел «Оборудование и звук».
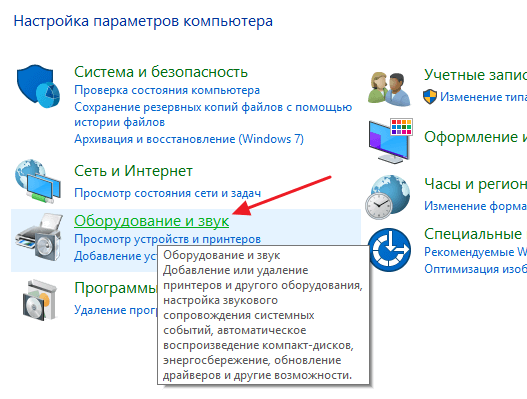
И потом перейти в подраздел «Электропитание».
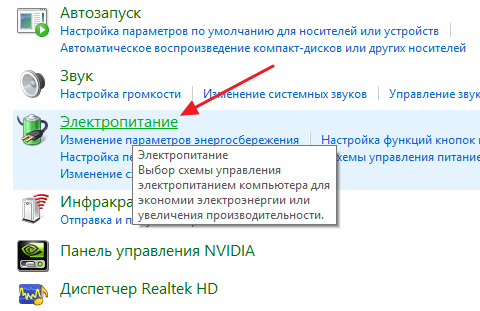
В результате перед вами появится окно со списком схем управления электропитанием. Здесь в левой части окна нужно нажать на ссылку «Действие при закрытии крышки».
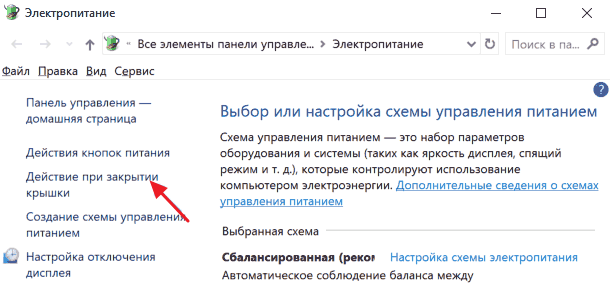
После этого появится экран, на котором можно настроить кнопки питания, а также действие при закрытии крышки ноутбука. В частности, здесь доступно три отдельных параметра: действие при нажатии кнопки питания, действие при нажатии кнопки сна и действие при закрытии крышки. При этом для каждого из этих параметров можно отдельно настроить действие, которое будет выполняться при работе ноутбука от батареи и при работе от сети (при подключенной зарядке).
Например, можно все настроить таким образом, что при закрытии крышки ноутбук будет отправляться в режим сна только при работе от батареи, а при работе от зарядного устройства будет продолжать работать в штатном режиме. Либо можно полностью отключить режим сна при закрытии крышки, в этом случае для обоих параметров нужно выбрать вариант «Действие не требуется».
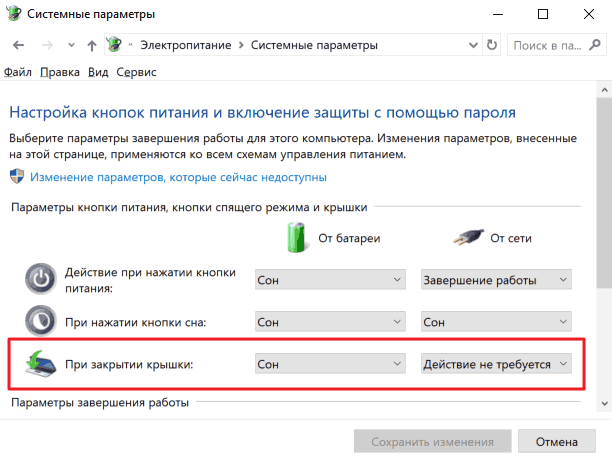
Также настройки, которые управляют действиями при закрытии крышки ноутбука, можно изменять через схемы управления питанием. Для этого в разделе «Электропитание» нужно нажать на ссылку «Настройка схемы электропитания»
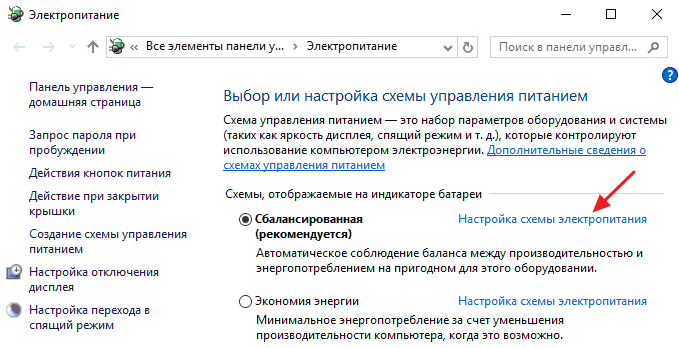
А потом кликнуть на «Изменить дополнительные параметры питания».
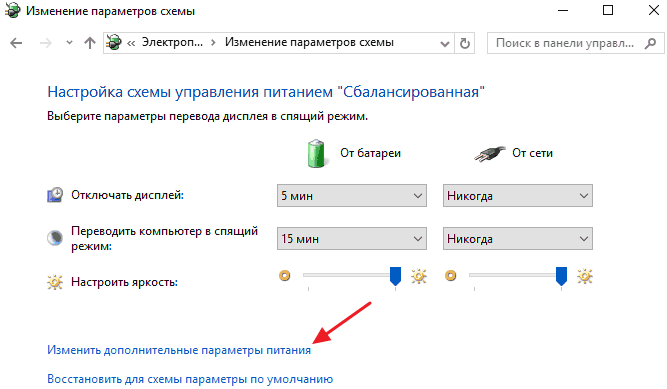
В результате откроется небольшое окно с множеством настроек, которые касаются управления питанием. Здесь нужно открыть раздел «Кнопки питания и крышка – Действие закрытия крышки».
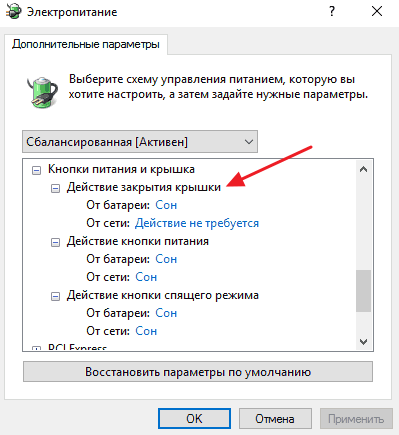
Как и в предыдущем способе, здесь можно будет настроить действия, которые будут выполняться при закрытии крышки ноутбука при работе от батареи или сети.
После изменения указанных выше настроек закрытие крышки ноутбука будет выполнять именно то действие, которое вы ожидаете. Но, нужно помнить, что переход в спящий режим может также активироваться по истечении некоторого времени бездействия. Чтобы проверить эти настройки проще всего воспользоваться новым меню «Параметры», которое появилось в Windows 10.
Для этого нажмите комбинацию клавиш Windows-i и перейдите в раздел «Система – Питание и спящий режим». Здесь можно указать, после какого времени ноутбук должен переходить в режим сна при работе от батареи и при питании от сети. Для отключения перехода в спящий режим нужно выбрать вариант «Никогда».
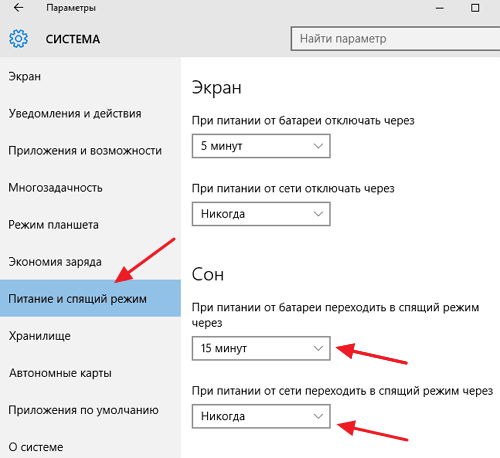
Также нужно понимать, что все эти настройки работают только после полной загрузки Windows 10. Если же закрыть крышку ноутбука сразу после его включения (не ожидая появления рабочего стола Windows), то устройство может выключиться или перейти в спящий режим несмотря на указанные выше настройки.
В чём отличие
Очень часто пользователи путают эти две функции либо вовсе считают, что это одно и то же. Чтобы окончательно разобраться в вопросе, стоит внести пояснения, актуальные для ОС Windows, начиная с версии Vista и выше.
Режим сна предназначен для экономии электроэнергии за счёт снижения уровня её потребления и позволят быстро возобновить работу в обычном режиме при нажатии любой клавиши. Если проводить аналогии, то этот режим очень похож на функцию паузы в видеопроигрывателе – система останавливает все операции, но при этом полностью не прекращает подачу питания и готова немедленно вернуться в обычный режим по требованию пользователя.
Гибернация требует наименьшего количества энергии, так как при переходе в этот режим система сохраняет открытые документы и данные всех действующих программ на жёсткий диск, а затем отключает поступление питания. По первому требованию пользователя компьютер снова включается, и ОС загружает сохранённые данные в оперативную память, что позволяет начать работу с того места, где она прекратилась.
Отключение перехода в спящий режим или гибернацию после закрытия крышки ноутбука
Необходимые параметры для того, чтобы ноутбук продолжал работать после закрытия крышки, находятся в настройках электропитания, которые можно открыть правым кликом по значку батареи в области уведомлений, в панели управления Windows 10 или использовать следующие шаги:
По сути, этого достаточно: теперь, когда вы закрываете крышку ноутбука, он не будет выключаться. Не забудьте также проверить параметры перехода в спящий режим, так как если у вас установлено включение спящего режима по истечении определенного времени бездействия, оно продолжит срабатывать. Подробнее на тему: Спящий режим Windows 10.
Также учитывайте следующий нюанс: на этапе до загрузки Windows 10 ваше устройство может вести себя иначе, чем это настроено в системе. К примеру, вы открыли ноутбук, нажали кнопку включения, и после появления логотипа производителя сразу его закрыли — не исключено, что он выключится или перейдет в спящий режим, настройками Windows 10 это не меняется (на редких моделях необходимые параметры поведения в этом случае присутствуют в БИОС).
«Антисон» с помощью дополнительной периферии
Компания Apple смотрит на мир глазами оптимиста. Если человеку нужен плеер – он покупает iPod. Возникла необходимость в портативном компьютере – добро пожаловать в ряды владельцев MacBook Air. Задумываетесь о полноценном ПК на базе OS X – iMac к вашим услугам. Для рядового же пользователя покупка и iMac, и MacBook может стать неподъемной. В таком случае, возникает необходимость использования универсального MacBook и в качестве ноутбука, и в качестве настольного компьютера.

Для того, чтобы MacBook продолжал работать с закрытой крышкой, а пользователь получил возможность использовать его как системный блок, потребуется наличие внешнего монитора, мыши или трекпада.
- 1. Перейдите в Настройки – Bluetooth – Дополнительно. Проставьте все галочки.
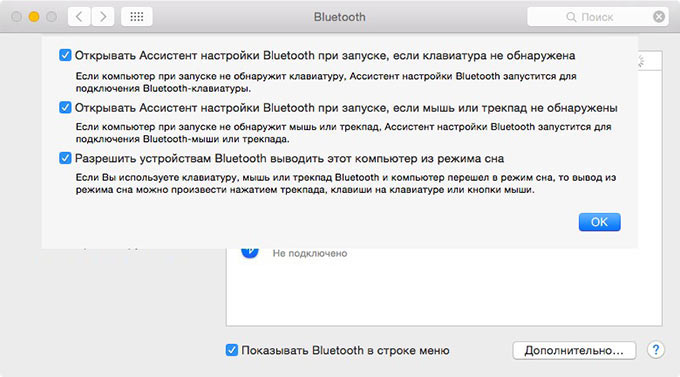
-
2. Выполните сопряжение клавиатуры, мыши или трекпада по Bluetooth в соответствующих пунктах меню Настроек.
3. Закрываем крышку MacBook.
4. Подключаем зарядное устройство.
5. Подключаем монитор (подробная инструкция по подключению внешнего монитора).
6. Подключаем мышь и клавиатуру.
7. Нажимаем любую клавишу на подключенной клавиатуре (щелкаем по мыши/трекпаду).
Несмотря на то, что крышка будет закрыта, MacBook тут же очнется из Режима сна.
Настройка действий ноутбука при закрытии крышки
Изменение поведения необходимо по разным причинам — к примеру, для смены типа ждущего режима или отключения реакции ноутбука в принципе. В «десятке» есть два способа того, как настроить интересующую возможность.
Способ 1: Панель управления
Пока что Microsoft не перенесли детальные настройки всего, что касается питания ноутбуков, в свое новое меню «Параметры», поэтому функция будет настраиваться в Панели управления.





Теперь ноутбук при закрытии будет работать в соответствии с заданным ему поведением.
Способ 2: Командная строка/PowerShell
Через cmd либо PowerShell также доступна настройка поведения крышки ноутбука с минимумом шагов.

Вместо слова «ДЕЙСТВИЕ» подставьте одну из следующих цифр:

Ноутбук начнет работать в соответствии с теми параметрами, что ему были заданы.
Теперь вы знаете, какой режим назначить на закрытие крышки ноутбука, и как это реализовывается.
Способы деактивации спящего режима
К счастью, пользователь сам может выбирать применять ему спящий режим или нет. В Виндовс 7 существует несколько вариантов его выключить.
Способ 1: Панель управления
Наиболее популярный среди пользователей и интуитивно понятный метод деактивации спящего режима производится с помощью инструментов Панели управления с переходом через меню «Пуск».
- Жмите «Пуск». В меню остановите выбор на «Панель управления».

В Панели управления жмите «Система и безопасность».

В следующем окошке в разделе «Электропитание» перейдите по «Настройка перехода в спящий режим».

Открывается окошко параметров текущего плана энергопитания. Щелкните по полю «Переводить компьютер в спящий режим».

Из открывшегося списка выберите «Никогда».

Щелкните «Сохранить изменения».

Теперь автоматическое включение спящего режима на вашем ПК под управлением Виндовс 7 будет отключено.
Способ 2: окно «Выполнить»
Переместиться в окно настройки энергопитания для того, чтобы убрать возможность автоматического перехода ПК в сон, можно и при помощи введения команды в окошко «Выполнить».
-
Вызовите инструмент «Выполнить», нажав Win+R. Введите:
Жмите «OK».

Открывается окно настройки энергопитания в Панели управления. В Виндовс 7 имеется три плана электропитания:
- Сбалансированный;
- Экономия энергии (этот план дополнительный, а поэтому, если не активен, то по умолчанию скрыт);
- Высокая производительность.
Около задействованного в настоящий момент плана находится радиокнопка в активном положении. Щелкните по надписи «Настройка плана электропитания», которая расположена справа от наименования, задействованного в данный момент плана электропитания.

Открывается уже знакомое нам по предыдущему способу окно параметров плана энергопитания. В поле «Переводить компьютер в спящий режим» остановите выбор на пункте «Никогда» и жмите «Сохранить изменения».

Способ 3: изменение дополнительных параметров энергопитания
Также существует возможность выключения спящего режима через окошко изменения дополнительных параметров энергопитания. Конечно, этот способ более замысловатый, чем предыдущие варианты, и на практике почти пользователями не применяется. Но, тем не менее, он существует. Поэтому мы должны описать и его.
- После того, как было совершено перемещение в окно настройки задействованного плана энергопитания, любым из тех двух вариантов, которые были описаны в предыдущих способах, жмите «Изменить дополнительные параметры питания».

Запускается окно дополнительных параметров. Щелкните по знаку «плюс» около параметра «Сон».

После этого открывается список из трех вариантов:
- Сон после;
- Гибернация после;
- Разрешить таймеры пробуждения.
Кликните по «плюсику» около параметра «Сон после».

Открывается значение времени, через которое будет включаться период сна. Не трудно сопоставить, что оно соответствует тому же значению, которое было указано в окошке настройки плана электропитания. Жмите по данному значению в окошке дополнительных параметров.

Как видим, при этом активировалось поле, где находится значение периода, через который будет активирован спящий режим. Вбейте в это окошко вручную значение «0» или щелкайте по нижнему переключателю значений до тех пор, пока в поле не отобразится «Никогда».

После того, как это сделано, жмите «OK».

После этого спящий режим будет отключен. Но, если вы не закрывали окно настройки электропитания, в нем будет отображаться старое уже неактуальное значение.

Пусть вас это не пугает. После того, как вы закроете данное окошко и запустите повторно, в нем будет отображено актуальное значение перевода ПК в спящий режим. То есть, в нашем случае «Никогда».

Как видим, существует несколько способов выключить спящий режим в Виндовс 7. Но все эти способы связаны с переходом в раздел «Электропитание» Панели управления. К сожалению, действенной альтернативы решения данного вопроса, представленным в данной статье вариантам, в этой операционной системе нет. В то же время, нужно отметить, что и существующие способы все-таки позволяют произвести отключение относительно быстро и не требуют от пользователя наличия большого объема знаний. Поэтому, по большому счету, альтернатива существующим вариантам и не требуется.
Опишите, что у вас не получилось.
Наши специалисты постараются ответить максимально быстро.
Отключение режима сна в Windows 7
Отключить переход в спящий режим в данной операционной системе можно через настройки электропитания панели инструментов.
Шаг 1. Откройте настройки электропитания одним из трех способов:
-
меню «Пуск» -> «Панель управления» -> «Электропитание»;
Открываем меню «Пуск», выбираем «Панель управления»
Выбираем в параметре «Просмотр» категорию «Крупные значки», находим и открываем раздел «Электропитание»
-
нажать «Win+R», ввести в поле «powercfg.cpl» и нажать «Enter»;
Нажимаем «Win+R», вводим в поле команду «powercfg.cpl», нажимаем «Enter»
-
щелкнуть правой кнопкой мыши по иконке батареи на панели задач и в появившемся списке выбрать «Электропитание».
Нажимаем в панели задач на значок батареи правой кнопкой мыши, выбираем пункт «Электропитание»
Шаг 2. В этом разделе содержатся все настройки, которые касаются потребления энергии и режимов работы. В меню справа вы увидите ссылку на настройки перехода в режим сна. Нажмите на нее.
Кликаем на ссылку «Настройка перехода в режим сна»
Шаг 3. Теперь везде выберите опцию «Никогда». Не забудьте сохранить настройки перед тем, как закрыть окно иначе они не вступят в силу.
В обоих пунктах выбираем опцию «Никогда», нажимаем кнопку «Сохранить изменения»
Отключение сна для конкретного режима
Каждый пользователь Windows может самостоятельно настраивать режим энергопотребления. Все возможные схемы представлены в главном окне раздела настроек электропитания. С их помощью также можно отключить спящий режим.
Шаг 1. Выбираем один и режимов для изменения, например, «Сбалансированный».
Выбираем режим «Сбалансированный»
Шаг 2. Откройте настройки этого режима, нажав на ссылку, как показано на скриншоте.
Напротив пункта «Сбалансированный» нажимаем ссылку «Настройка плана электропитания»
Шаг 3. Теперь измените настройки выбранного вами плана электропитания. Смените параметры таймера перехода в спящий режим со стандартного варианта на «Никогда». Это значит, что компьютер не будет отключаться ни через 5 минут ни через 5 часов бездействия.
В пунктах выбираем опцию «Никогда»
Шаг 4. Не забудьте сохранить изменения.
Нажимаем «Сохранить изменения»
У этого способа есть существенное преимущество. В первом случае вы полностью отключаете спящий режим, а во втором создаете опцию, которую можно с легкостью переключать без вреда для компьютера. Когда вам вновь понадобится включить спящий режим, все, что потребуется сделать это сменить режим.
Изменить действие, при открытии крышки ноутбука
Шаг 1: Откройте приложение «Параметры». Перейдите на страницу «Система» → «Питание и спящий режим».

Шаг 2: В разделе «Сопутствующие параметры» нажмите ссылку «Дополнительные параметры питания». При нажатии на ней откроется классическое окно параметров электропитания.

Шаг 3: Нажмите на ссылку «Настройка схемы электропитания» рядом с активированной в данный момент схемой питания.

ВАЖНО: Действие открытия крышки будет изменяться только для текущего плана электропитания, а не для других планов. Шаг 4: В окне «Изменение параметров схемы» нажмите ссылку «Изменить дополнительные параметры питания»
Шаг 4: В окне «Изменение параметров схемы» нажмите ссылку «Изменить дополнительные параметры питания».

Шаг 5: Здесь, раскройте категорию «Кнопки питания и крышка», чтобы увидеть «Действие при открытия крышки». Нажмите на элемент действия открытия крышки, а затем выберите нужное действие для батареи и подключения от сети.

Шаг 6: Нажмите кнопку «Применить».
Для чего нужно, чтобы ноутбук работал даже в закрытом состоянии
Все зависит от потребностей пользователя, ведь существует немало причин для обеспечения активного состояния девайса в закрытом состоянии. Рассмотрим самые распространенные из них. Например, в случае, когда пользователю нужно подключить ноутбук к внешнему монитору или телевизору, удобнее всего, чтобы крышка устройства была закрыта.
Таким образом лэптоп можно расположить в ограниченном пространстве, чтобы он не мешал использовать его в качестве системного блока.
Также это может понадобиться при загрузке объемных файлов, установке программ или обновлений в темное время суток. Будучи закрытым монитор не будет светить, а все процессы будут происходить при закрытой крышке, не переходя в “спящий режим”.

Изменение текущих настроек через «Панель управления»
Первый способ настроить реакцию ноутбука на закрытие крышки состоит в изменении параметров энергосбережения. В ОС Windows эти характеристики обычно указываются в «Панели управления» в разделе, именуемом «Электропитание». Изменение параметров энергопотребления компьютера – операция несложная, выполнить её по силам любому пользователю, если он будет в точности придерживаться следующих инструкций (наш алгоритм описывает, как отключить выключение ноутбука после закрытия крышки для Windows 10, для «семёрки» и «восьмёрки» порядок действия схож):
- кликаем на кнопке «Пуск», выбираем вкладку «Параметры»;
- в открывшемся окне выбираем вкладку «Система» и затем раздел «Питание, спящий режим»;
- кликаем на вкладке «Дополнительные параметры питания»;
- ищем блок, где имеется надпись «Действие при закрытии крышки», кликаем по ней;
- появится возможность выбора необходимых пользователю действий при закрытии крышки устройства.
Те же действия можно совершить по-иному, через консоль «Выполнить». Для этого нажимаем комбинацию WIN + R, в появившемся окне набираем powercfg.cpl и подтверждаем нажатием «ОК». Эта команда сразу откроет раздел «Электропитания» в соответствующий блок.
Если вас не устраивает, что при закрытии крышки ноутбук переходит в режим «сон» или отключается, необходимо в появившемся окне в разделе с надписью «Параметры крышки, кнопки спящего режима и питания» изменить действующие по умолчанию значения. Поскольку выбор здесь не столь очевиден, как кажется, приводим подсказку: напротив надписи «При закрытии крышки» имеется две колонки. И в первой, озаглавленной «От батареи», и во второй, именуемой «От сети», необходимо выбрать значение «Действие не требуется», после чего нажать кнопку «Сохранить». Таким образом, ноутбук не будет реагировать на своё состояние, оставаясь активным при закрытой и открытой крышке.
Что касается Windows 7/8, здесь принцип настройки параметров аналогичен, разница заключается только в способе попадания в нужный раздел. Приводим один из самых простых и запоминающихся вариантов:
- запускаем «Проводник»;
- кликаем на вкладке «Компьютер»;
- запускаем «Панель управления»;
- находим отдел «Оборудование и звук», заходим в него;
- здесь и располагается кнопка «Электропитание» – дальнейшие действия аналогичны вышеописанным.
В «семёрке» начальный путь такой же, но попасть в «Панель управления» можно быстрее, через кнопку «Пуск».




