Практические способы увеличить радиус действия wifi роутера
Содержание:
- Как усилить Wi-Fi
- b/g/n/ac в настройках роутера. Какой режим выбрать и как поменять?
- Самый действенный метод увеличения дальности Wi-Fi роутера
- АППАРАТНОЕ УСИЛЕНИЕ СИГНАЛОВ WIFI И GSM
- Wi-fi сеть типа Mesh
- Улучшаем программно
- Причины плохого сигнала от Wi-Fi роутера
- Усилить мощность роутера
- Установка более мощной антенны
- Использовать повторители сигнала
- Используем WiFi адаптер для улучшение сигнала
- Какой усилитель Wi-Fi сигнала выбрать в 2020-2021 году?
- Оптимальное расположение роутера
- Как изменить радиус wifi сигнала и увеличить дальность в настройках роутера?
- Причины плохого сигнала от Wi-Fi роутера
Как усилить Wi-Fi
Теперь, когда мы уже знаем, что приводит к ухудшению распространения и приёма вай фай сигнала, давайте рассмотрим каждую проблему и её решение отдельно. Чтобы усилить Wi-Fi нужно:
- Найти идеальное место для установки роутера.
- Настроить режим его работы.
- Заменить антенны на более мощные.
- Установить отражатели.
- Установить репитеры или усилить сеть другим роутером.
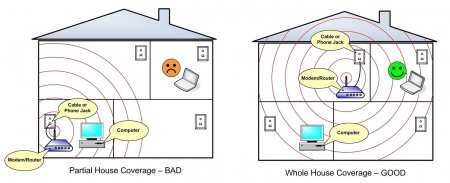
Если вы выбрали оптимальное место, а желаемых результатов не получили, обратите внимание на рекомендации:
СВЧ печи, пульты дистанционного управления и другая техника, работающая на высокой частоте, в частности 2,4 ГГц. Если рядом расположена такая аппаратура — перенесите или её, или роутер. Соседские Wi-Fi. Слегка улучшить положение можно, если установить роутер в месте, где уровень сигнала самый низкий
Это вы можете определить, если пройдетесь со смартфоном по квартире и обратите внимание на уровень приема сигнала от соседей. Устанавливать роутер нужно там, где все сигналы будут иметь самый низкий уровень. В этом вам поможет программа Wifi Analyzer для Андройд
В этом вам поможет программа Wifi Analyzer для Андройд.
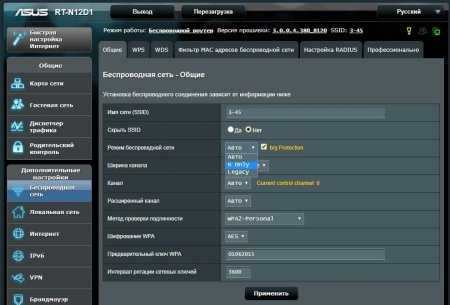
Нужно подключился к роутеру через веб-интерфейс и найти список режимов. Их названия начинают с цифр 802.11, дальше идут буквы, например, 802.11b/g/n. Чтобы усилить сигнал Wi-Fi роутера, нужно выбрать пункт с названием типа:
802.11n only
Уже должно наблюдаться усиление сигнала вай фай.
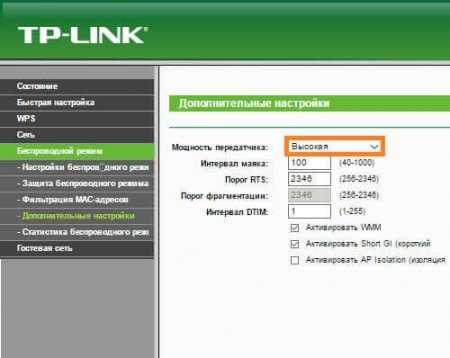
После этого можно попробовать увеличить мощность передатчика, для этого ищем в настройках пункт с названием типа transmit power. Он может указываться либо в процентах, либо как:
- High;
- Medium;
- Low.
В любом случае нужно установить максимальное возможное значение в процентах ближе к 100% или к High.
Основные настройки для усиления сигнала мы выполнили. Теперь проверяем компьютер. Если у вас ноутбук, проверьте настройки режимов питания. В режиме энергосбережения усиление сигнала с встроенного приемника снижается, отсюда возникают проблемы нестабильного подключения и снижения скорости. Установите режим «нормальный» или «повышенная производительность».
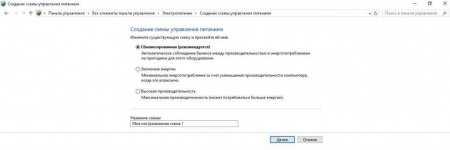

Розетка должна находится в зоне, где сигнал ещё не слишком плохой, но и не рядом с роутером. Усилить сигнал можно одним или двумя репитерами, для получения большей площади покрытия. Но его нужно настроить — выбрать сеть и ввести пароль от неё. Такое расстояние для приема часто требуется в частном доме, чтобы был сигнал во дворе.

Второй способ — увеличить покрытие ещё одним роутером. Некоторые модели поддерживают работу в режиме репитера. Также это можно сделать, соединив первый и второй роутером простым сетевым кабелем со штекерами типа rj-45, так как вы бы сделали это при подключении кабеля к сетевой карте компьютера.



Если вы любитель что-то конструировать, то для усиления сигнала для приема вай-фай на 200 метров может помочь антенна биквадрат, её чертеж показан на рисунке ниже:

А эта антенна – вай фай пушка, поможет передавать интернет на 1 км и больше (зависит от высоты установки и точности направления сигнала). Её разработчик утверждает, что ему удалось добиться приёмка на расстоянии до 10 км.
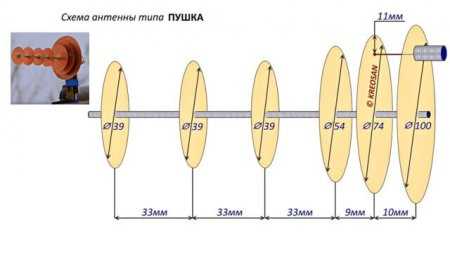
Таким образом можно организовать связь между удаленными друг от друга домами, или квартирой и дачей, например.
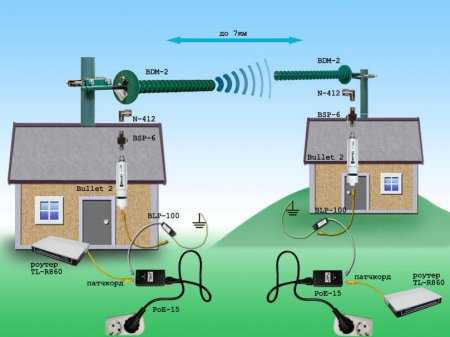
Важно! Говорить о дальности действия антенны не корректно. Эта цифра зависит не только от её конструкции, но и от места установки, числа преград, и, что немаловажно, антенны того устройства, которое будет принимать сигнал. Если в поле обычный роутер со штатной антенной может передавать сигнал на 50-100 метров, то в бетонных зданиях возникают проблемы со связью при переходе в соседнюю комнату
Если в поле обычный роутер со штатной антенной может передавать сигнал на 50-100 метров, то в бетонных зданиях возникают проблемы со связью при переходе в соседнюю комнату.
Также рекомендуем просмотреть полезное видео по теме статьи:
Мы рассмотрели основные доступные способы, позволяющие организовать усиление сигнала Wi-Fi роутера, а также увеличения площади покрытия. Если следовать всем рекомендациям — вы добьетесь улучшения сигнала, но нужно учитывать качество и исправность всего оборудования. Например, если после всех проделанных манипуляций качество приёма сигнала на телефоне оставляет желать лучшего, возможно дело в слабом Wi-Fi модуле и встроенной антенне.
Материалы по теме:
- Как работает Wi-Fi розетка
- Умные светодиодные лампы
- Как подключить Wi-fi выключатель света
- Как обжать сетевой кабель
b/g/n/ac в настройках роутера. Какой режим выбрать и как поменять?
Как правило, по умолчанию стоит автоматический режим. 802.11b/g/n mixed, или 802.11n/ac mixed (смешанный). Это сделано для обеспечения максимальной совместимости. Чтобы к маршрутизатору можно было подключить как очень старое, так и новое устройство.
Я не тестировал, но не раз слышал и читал, что установка режима 802.11n (Only n) для диапазона 2.4 ГГц, разумеется, позволяет прилично увеличить скорость Wi-Fi. И скорее всего так и есть. Поэтому, если у вас нет старых устройств, у которых нет поддержки 802.11n, то рекомендую поставить именно этот стандарт работы беспроводной сети. Если есть такая возможность в настройках вашего маршрутизатора.
А для диапазона 5 ГГц я все таки оставил бы смешанный режим n/ac.
Вы всегда можете протестировать. Замеряем скорость интернета на устройствах в смешанном режиме, затем выставляем “Только 802.11ac”, или “Только 802.11n” и снова замеряем скорость. Всегда сохраняйте настройки и перезагружайте маршрутизатор. Ну и не забывайте, какие настройки вы меняли. Чтобы в случае проблемы с подключением устройств можно было вернуть все обратно.
Смена режима Wi-Fi (mode) на роутере TP-Link
В настройках маршрутизатора TP-Link перейдите в раздел “Беспроводной режим” (Wireless) – “Настройки беспроводного режима”.
Пункт пеню: “Режим”, или “Mode” в зависимости от языка панели управления.
Если у вас двухдиапазонный маршрутизатор TP-Link, то для смены режима работы диапазона 5 GHz перейдите в соответствующий раздел.
И новая панель управления:
Я уже давно заметил, что на TP-Link в зависимости от модели и прошивки могут быт разные настройки режима беспроводной сети. Иногда, например, нет варианта “11n only”. А есть только “11bg mixed”, или “11bgn mixed”. Что не очень удобно, так как нет возможности выставить работу в определенном режиме для увеличения скорости.
Режим беспроводной сети на роутере ASUS
Зайти в настройки роутера ASUS можно по адресу 192.168.1.1. Дальше открываем раздел “Беспроводная сеть”. На этой странице находится нужная нам настройка.
На моем ASUS RT-N18U есть три варианта:
- “Авто” – это b/g/n. Максимальная совместимость.
- “N Onle” – работа только в режиме n, максимальная производительность. Без поддержки устаревших устройств.
- “Legacy” – это когда устройства могут подключаться по b/g/n, но скорость стандартf 802.11n будет ограничена в 54 Мбит/с. Не советую ставить этот вариант.
Точно так же меняем настройки для другого диапазона. Выбрав в меню “Частотный диапазон” – “5GHz”. Но там я советую оставить “Авто”.
Смена стандарта Wi-Fi сети на ZyXEL Keenetic
Откройте настройки роутера ZyXEL и снизу перейдите в раздел “Wi-Fi сеть”. Там увидите выпадающее меню “Стандарт”.
Не забудьте нажать на кнопку “Применить” после смены параметров и выполнить перезагрузку устройства.
Беспроводной режим на D-link
Открываем панель управления маршрутизатора D-link по адресу 192.168.1.1 (подробнее в этой статье), или смотрите как зайти в настройки роутера D-Link.
Так как у них есть много версий веб-интерфейса, то рассмотрим несколько из них. Если в вашем случае светлый веб-интерфейс как на скриншоте ниже, то откройте раздел “Wi-Fi”. Там будет пункт “Беспроводной режим” с четырьмя вариантами: 802.11 B/G/N mixed, и отдельно N/B/G.
Или так:
Или даже так:
Настройка “802.11 Mode”.
Диапазон радиочастот на роутере Netis
Откройте страницу с настройками в браузере по адресу http://netis.cc. Затем перейдите в раздел “Беспроводной режим”.
Там будет меню “Диапаз. радиочастот”. В нем можно сменить стандарт Wi-Fi сети. По умолчанию установлено “802.11 b+g+n”.
Ничего сложного. Только настройки не забудьте сохранить.
Настройка сетевого режима Wi-Fi на роутере Tenda
Настройки находятся в разделе “Беспроводной режим” – “Основные настройки WIFI”.
Пункт “Сетевой режим”.
Можно поставить как смешанный режим (11b/g/n), так и отдельно. Например, только 11n.
Если у вас другой маршрутизатор, или настройки
Дать конкретные инструкции для всех устройств и версий программного обеспечения просто невозможно. Поэтому, если вам нужно сменить стандарт беспроводной сети, и вы не нашли своего устройства выше в статье, то смотрите настройки в разделе с названием “Беспроводная сеть”, “WiFi”, “Wireless”.
105
Сергей
Настройка Wi-Fi сетей, Полезное и интересное
Самый действенный метод увеличения дальности Wi-Fi роутера
Радиус действия Wi-Fi напрямую зависит от его исходной мощности. В квартирах с большой площадью, в частных домах с приусадебным участком, при покупке слабого роутера не стоит уповать на кустарные способы усиления его мощности, в надежде на положительный результат.
Чем слабее Wi-Fi, тем на меньшее расстояние он сможет доставать. А потому самый лучший и, пожалуй, единственный способ увеличить мощность — приобрести новое устройство, с большим радиусом действия. Предпочтение отдается следующим девайсам:
- Роутеры MicroTik с мощностью модуля до 1 Вт.
- Устройства от ASUS, которые поддерживают AiRadar. Особенность их работы в том, что сигнал настраивается индивидуально под запросы клиента.
- Девайсы, которые поддерживают диапазон 5 ГГц, который является более свободным, нежели диапазон в 2.4 ГГц, благодаря чему сигнал глушится намного меньше.
Прежде чем покупать модем с большим диапазоном, нужно разобраться, чем работа на 2.4 ГГц отличается от диапазона 5 ГГц.
В первом случае волны связи лучше проходят сквозь предметы, а во втором волны лучше отражаются от них. Это означает, что если роутер будет стоять в одном помещении, а покрыть связью нужно несколько комнат, выбор рекомендуется остановить на диапазоне 2.4 ГГц. Если устройство будет использоваться в одном большом помещении или на открытой площади, для этих нужд как нельзя лучше подойдет 5 ГГц.
 Наибольшей мощностью обладают современные роутеры, работающие на технологии 802.11ас
Наибольшей мощностью обладают современные роутеры, работающие на технологии 802.11ас
АППАРАТНОЕ УСИЛЕНИЕ СИГНАЛОВ WIFI И GSM
Распространен способ усиления сигналов WiFi и GSM при помощи специализированного оборудования, которое предлагают производители по самым разным ценам. Причем существуют и разные типы устройств.
К популярным можно отнести направленные антенны, которые часто используют в офисах с большим числом стен. Нередко их называют усиливающими сигнал WiFi или GSM, хотя, по сути, они его не усиливают. То есть, если мощность передатчика составляет 100 мВт, то даже при использовании направленной антенны, она не изменится.
Эффект усиления создается благодаря изменению направленности диаграммы сигнала.
Они применяются, когда необходима максимальная дальность при передаче информации в определенном направлении, когда нужно уменьшить влияние различных помех. Устройства эти дорогостоящие, поэтому используются только крупными компаниями, когда требуется целостность передаваемых данных, например видео с камер наблюдения. Нередко для усиления сигнала используется сразу несколько антенн.
Одной из важнейших характеристик направленной антенны является коэффициент усиления. Он показывает, во сколько раз увеличится уровень сигнала на заданном расстоянии.
Этот коэффициент измеряется в изотропных децибелах (дБи или dBi). Коэффициент усиления направленной антенны показывает насколько будет увеличена мощность сигнала в определенном направлении, в других направлениях мощность уменьшится.
Выбор направленной антенны зависит от площади помещения, наличия и толщины стен, присутствия устройств, которые могут заглушать сигнал.
Однако не всегда упор на максимальные значения характеристик является верным. Например, выбирая антенну с широким главным лепестком (направление, в котором происходит максимальное излучение антенны), придется пожертвовать коэффициентом усиления.
Вторым популярным устройством для усиления сигналов WiFi или GSM являются репитеры (нередко их называют ретрансляторами или повторителями).
По принципу работы, да и по «железу», они похожи, но для каждого стандарта связи используется отдельное. Репитеры представляют собой сложные устройства на основе активных радиоэлектронных компонентов. Их целесообразно использовать, когда:
- в помещении слабый сигнал, например, при использовании на даче GSM сигнализации;
- требуется увеличить радиус действия. Это может быть актуально для WiFi видеокамер;
- территория или здания экранируются ландшафтом или другими препятствиями.
Принцип работы репитера очень прост. Сигнал поступает от главного источника (роутер или радиостанция) на репитер, тот, в свою очередь, передает его устройству. То есть, его основная задача – передача сигнала на еще большее расстояние. Одно из основных достоинств такого способа усиления сигнала – сеть остается одна.
Если вы уже подключили, к примеру, систему видеонаблюдения, к роутеру WiFi, а затем решили усилить сигнал посредством репитера, то устройства будут подключаться автоматически (без ввода пароля).
Кстати, взять на себя роль репитера может и роутер WiFi (только для соответствующих сетей), но он должен поддерживать эту функцию.
Усилитель сигнала своими руками.
Как правило, своими руками пользователи пытаются собрать усилители для модемов 3G или 4G, находясь за городом. В Интернете немало инструкций, начиная с самых элементарных, заканчивая серьезными проектами, с которыми справится далеко не каждый. Подобное устройство можно самостоятельно сделать и для роутера WiFi.
Например, распространена практика применение обычной жестяной банки, которая разрезается определенным образом. Получается подобие антенны зеркального типа, которая крепится на роутере. Некоторые пользователи даже отмечают небольшое улучшение качества сигнала, но, понятное дело, на что-то большее рассчитывать не приходится.
Такой усилитель вряд ли будет использован на крупном предприятии, где важно высокое качество сигнала. Чаще всего они и вовсе оказываются выброшенными в виду негодности
Нередко для усиления сигнала GSM или WiFi умельцы собирают некое подобие направленных антенн, но сделать это правильно получается не у каждого. Причем применяются для этого иногда очень интересные компоненты: кастрюли, дуршлаги и прочее.
Но все-таки, для получения устойчивого уровня сигнала лучше пользоваться штатными устройствами заводского изготовления.
* * *
2014-2021 г.г. Все права защищены.Материалы сайта имеют ознакомительный характер, могут выражать мнение автора и не подлежат использованию в качестве руководящих и нормативных документов.
Wi-fi сеть типа Mesh
Относительно новым решением является сеть типа mesh. Уже несколько лет она завоевывает все большую популярность. Вместо того, чтобы вручную настраивать несколько роутеров или дополнительно усиливать WiFi, можно приобрести набор WiFi Mesh устройств (обычно это два или три элемента). Их установка очень проста, которая часто ограничивается установкой приложения на смартфоне. Все устройства mesh соединяются между собой по беспроводной сети (иногда по кабелю) и транслируют сеть с одинаковым логином и паролем для всех устройств.
Для смартфонов или компьютеров они выглядят как одна большая сеть WiFi, поэтому нет необходимости переключаться вручную, когда вы гуляете по дому. Некоторые производители предлагают роутеры и точки доступа, которые можно свободно комбинировать с другими брендами. Тогда не придется ограничиваться на одном комплекте и покупать модели одного и того же производителя для нескольких элементов сети WiFi.
Улучшаем программно
Обратимся к настройкам самого роутера. Не слишком часто, но все-таки бывают случаи, когда мощность передатчика штатно установлена на 50-60%. Остается всего лишь в настройках маршрутизатора выбрать подраздел «Advanced», далее Transmit Power. В этом параметре возможный диапазон настроек может быть выражен как цифрами (30%, 50%, 100%), так и словами (High-Middle-Low). Естественно, выбираем максимальное значение и проверяем скорость связи.

Если качество сигнала ухудшилось внезапно, то попробуйте , а также обновить его прошивку. Еще один важный момент – изменить канал связи. Как правило, современные маршрутизаторы передают сигнал по 11-14 каналам. Каждый из них в зависимости от ситуации может быть более или менее производителен.
Все просто – допустим, у вас и ваших соседей есть роутеры, которые передают сигнал по одному каналу. Вследствие чего в работе WiFi-сетей зачастую возникают ошибки, являющиеся причиной низкой скорости связи, нестабильного соединения и прочих проблем.
Поэтому заходим в настройки маршрутизатора, выбираем Wireless. Далее, напротив пункта «Channel» ставим значение Auto. Не забудьте нажать «Сохранить» и перезагрузить устройство. Теперь роутер сам будет выбирать свободный канал. Для смены канала связи можно также воспользоваться утилитами WiFi Stumbler или WiFi Analyzer.

Для нормального функционирования сети WiFi важны правильные настройки не только роутера, но и оборудования, принимающего сигнал. К примеру, при посещении веб-страниц с помощью ноутбука помните, что для экономии заряда батареи устройство может ограничить питание на сетевой модуль, что значительно снизит радиус действия. Поэтому при слабом сигнале проверьте настройки и выбирайте схемы электропитания: «Сбалансированная» или «С высокой производительностью», избегая «Экономии энергии».
Причины плохого сигнала от Wi-Fi роутера
Для начала стоит разобраться с тем, от чего сигнал Wi-Fi роутера может быть плохим. Это поможет определиться с методом решения проблемы в дальнейшем. Выделим наиболее популярные случаи:
- Дело не в роутере, а в качестве самого подключения. Проверить это можно, подключившись к сети через провод. Если скорость такая же низкая, то это именно тот случай. В таком случае не нужно ничего делать с роутером. Рекомендуется обратиться в службу технической поддержки и запросить бесплатный выезд мастера на дом.
- Роутер работает на полной мощности, но этого недостаточно для хорошего сигнала во всем доме. Лучше всего приобрести или взять в аренду более сильный роутер или терминал, что сразу решит проблему. Однако есть и другие способы, которые мы рассмотрим ниже.
- Устройство расположено или настроено неправильно.
Усилить мощность роутера
Здесь все не так сложно, как может показаться. Изучите инструкцию к своему модему на предмет наличия функции xmit, узнайте уровень мощности маршрутизатора. Теоретически можно увеличить цифру в настройках до 45 mW, но это только теоретически. На практике такой уровень (45) может повредить роутер, перегревая его повышенной нагрузкой. Поэтому выбирайте меньшее число, и начните с 20.
Есть самый простой способ узнать уровень вашего вайфай сигнала. Для этого на панели управления роутера (в браузере) выберите меню «Беспроводная сеть» и нажмите «Профессионально». Далее ищите «Управление мощностью», и двигайте ползунок. Новый уровень мощности будет показан рядом в процентах.
Разные модели модемов управляют мощностью по-разному. Чтобы изменить мощность в роутере Tp-Link (самая распространенная модель), войдите в меню «Wireless» и выберите пункт «Wireless Advanced». В нем выбирайте «Transmit Power», и меняйте следующие параметры:
- «High» –максимальная мощность модема;
- «Medium» – средний уровень мощности;
- «Low» — минимальный уровень.

А на роутере D-Link зайдите в меню «Wi-Fi» и далее — «Дополнительно». Пункт «TX-мощность» позволит вам изменять мощность в процентах.
Установка более мощной антенны
Многие модели роутеров обладают сменными антеннами, за счет чего имеется возможность установить излучатель с бо́льшим коэффициентом усиления (dBi). В этом случае надо понимать, что фактически общая интенсивность передаваемого сигнала не увеличится, так как на антенну будет подаваться все та же фиксированная мощность (максимум 100 мВт). Просто антенны с большим показателем дБи способны концентрировать мощность в каком-то определенном направлении, существенно улучшая качество сигнала в одних зонах и ухудшая в других. Т.е. выгоду из применения более «мощных» антенн можно извлечь только в том случае, когда все приемники сигнала располагаются в одном месте.
Использовать повторители сигнала
В помещениях со сложной планировкой и многоэтажных домах эффективно использование репитеров — устройств, повторяющих сигнал основного маршрутизатора.

Репитеры расширяют WiFi-сеть, охватывая прилегающую территорию и верхние этажи загородного дома.

Репитеры помогают развернуть беспроводную сеть в помещениях со сложной планировкой.
Простейшее решение — использовать в качестве повторителя старый роутер. Минус такой схемы — вдвое меньшая пропускная способность дочерней сети, т. к. наряду с клиентскими данными WDS-точка доступа агрегирует восходящий поток от вышестоящего маршрутизатора.
Подробная инструкция по настройке моста WDS представлена здесь.

Роутер в режиме WDS помогает расширить покрытие WiFi-сети.
Специализированные повторители лишены проблемы урезания пропускной способности и оснащены дополнительным функционалом. Например, некоторые модели репитеров Asus поддерживают функцию роуминга.

В режиме роуминга устройства автоматически подключаются к более мощной сети, а во время перехода между точками доступа соединение не разрывается.
На практике: Какой бы сложной ни была планировка — репитеры помогут развернуть WiFi сеть. Но любой повторитель — источник интерференционных помех. При свободном эфире репитеры хорошо справляются со своей задачей, но при высокой плотности соседних сетей использование ретранслирующего оборудования в диапазоне 2,4 ГГц нецелесообразно.
Используем WiFi адаптер для улучшение сигнала
Многие современные устройства имеют wi-fi приёмник, вшитый в корпус. Чтобы подключаться к wi-fi через устройство, не имеющее этого приёмника, используются специальные wi-fi адаптеры. Чаще всего они подключаются к устройству через USB-разъём или слот PCI. Причина слабого сигнала может таиться именно в wi-fi адаптере. Даже если это не так, его можно немного усовершенствовать. Если у адаптера есть антенна, то её можно заменить так же, как и антенну роутера, если этого не запрещает конструкция. Вообще, если возникла необходимость приобрести беспроводной wi-fi адаптер, стоит брать то устройство, у которого больше антенна.


Какой усилитель Wi-Fi сигнала выбрать в 2020-2021 году?
Этих устройств на рынке очень много. Я уже не говорю о каких-то китайских репитерах, которых на AliExpress просто тонны. Ниже я покажу несколько моделей репитеров от популярных производителей, которые заслуживают вашего внимания. Это исключительно мое мнение. Вам не обязательно выбирать только из этих устройств.
Чтобы найти лучший репитер Wi-Fi сигнала, это нужно тщательно протестировать абсолютно все устройства, которые есть на рынке. А это практически невозможно. Плюс условия у всех разные, и та модель, которая у меня показывает отличные результаты в плане покрытия и скорости, у вас может работать очень плохо. Ну и как правило, чем дороже усилитель, тем он лучше, быстрее, производительнее. Глупо сравнивать устройство за 15 и 50 долларов.
TP-Link RE305
Популярная модель двухдиапазонного ретранслятора Wi-Fi сигнала. Я уже делал его обзор и писал инструкцию по настройке.
Есть 1 порт Ethernet (до 100 Мбит/с). Скорость беспроводной сети в диапазоне 5 ГГц до 867 Мбит/с. В 2.4 ГГц до 300 Мбит/с. Интересный внешний вид и внешние антенны, которые можно сложить. Есть кнопка для быстрого подключения к маршрутизатору.
Так же есть поддержка OneMesh начиная с аппаратной версии V3 и на прошивках с конца 2019 года. Из минусов: цена и небольшой радиус действия сети в диапазоне 5 ГГц (но это скорее особенность данного диапазона).
Можно посмотреть еще TP-Link RE205 – похожая, но более дешевая модель.
Asus RP-N12
Недорогой усилитель от компании ASUS с поддержкой только одного диапазона 2.4 ГГц. Скорость до 300 Мбит/с. LAN-порт до 100 Мбит/с.
Из минусов: режет скорость примерно в 2 раза (как и все подобные устройства), иногда зависает и его приходится перезагружать.
Каких-то особых проблем с ним не наблюдается.
Xiaomi Mi Wi-Fi Amplifier PRO
Это для любителей техники Xiaomi. Недорогой усилитель с поддержкой только одного диапазона (2.4 ГГц). Две внешние Wi-Fi антенны. Стильный внешний вид.
Могут быть проблемы с настройкой. Приложение MiHome, учетная запись Xiaomi, проблемы с регионом и т. д.
TP-Link TL-WA854RE
Еще одна популярная модель Wi-Fi усилителя от TP-Link. На этот раз уже однодиапазонная (2.4 ГГц, 802.11n). Модель новая, но собрала уже очень много положительных отзывов.
Обратите внимание, что эта модель не оборудована Ethernet-портом
TP-Link AC1200 RE300 (с поддержкой Mesh)
Отличная модель с поддержкой технологии Mesh. При подключении к роутеру из линейки OneMesh создает бесшовную Wi-Fi сеть. Может работать с обычными роутерами. Работает на двух диапазонах.
Ethernet-порт отсутствует. Антенны встроенные в корпус. Есть ночной режим, который отключает индикаторы в заданное время.
Есть много хороших моделей и у других производителей: Tenda, D-Link, Mercusys, Totolink, Zyxel и т. д. Выбор очень большой. Под любые задачи и разный бюджет.
Выводы
- Если есть возможность обойтись без усилителя Wi-Fi сигнала (например, перенести роутер ближе к центру квартиры) – желательно воспользоваться этой возможностью.
- Когда без усилителя никак – рассмотрите вариант создания бесшовной Wi-Fi сети. Особенно если у вас большой частный дом, или огромная квартира. Для этого нужна либо Wi-Fi Mesh система, либо роутер и репитер (или два роутера) с поддержкой технологии Mesh. Может у вас уже очень старый роутер, и вы поменяете его на Mesh систему, или у вас роутер поддерживает технологию Mesh и вы купите репитер, или еще один роутер с поддержкой этой же технологии.
- Если бесшовный Wi-Fi не нужен, или такие расходы не вписываются в ваш бюджет, тогда я рекомендовал бы выбрать обычный, но двухдиапазонный усилитель Wi-Fi сигнала. С ним будет больше шансов добиться более высокой скорости подключения.
- Если двухдиапазонная модель тоже выходит за рамки вашего бюджета – выберите что-то из однодиапазонных. Их сейчас достаточно на рынке, есть с чего выбрать. Можно посмотреть какие-то модели на AliExpress. Просто наберите в поиске «WiFi Repeater». Но будьте готовы к частым обрывам, к сильному падению скорости и трудностям в процессе настройки.
Репитры будут развиваться в сторону технологии Wi-Fi Mesh и конечно же нового стандарта Wi-Fi 6 (802.11ax), так как роутеры с поддержкой этого стандарта уже начинают появляться в продаже. Стандарт 802.11ac (Wi-Fi 5 GHz) так же еще долго будет актуальным. Можете смело выбирать такие репитры в 2020 и 2021 году, как для частного дома, так и для квартиры. А вот устройства с поддержкой одного диапазона 2.4 ГГц (стандарта 802.11n) скорее всего постепенно будут уходить с рынка.
66
Сергей
Полезное и интересное
Оптимальное расположение роутера
Многие пользователи делают одну и ту же ошибку, располагая роутер в какой-нибудь угловой комнате, когда при этом основные потребители интернета находятся на другом конце дома или квартиры
При этом не важно какая скорость вашего провайдера. Будь то 100 Мбит/с, которые предоставляет Ростелеком или 20 Мбит/сек от другого поставщика – сигнал роутера все также будет слаб в связи с неудачным расположением
Что необходимо сделать:
- Понять, что подавляющее большинство антенн являются всенаправленными, поэтому радиосигнал расходится на одинаковое расстояние по всей окружности.
- Находим центр квартиры/дома, где сигнал сможет покрыть большую часть жилой площади.
- При перестановке учитывайте количество стен. Если в одном из направлений более 3-х стен, то постарайтесь перенести оборудование ближе к данному препятствию.
- При выборе места установки опирайтесь на то, чтобы во всех направлениях было одинаковое количество стен.
Как изменить радиус wifi сигнала и увеличить дальность в настройках роутера?
И еще один маленький секрет. В панели управления некоторых модификаций маршрутизаторов имеется отдельная регулировка мощности ретрансляции wifi сигнала. Выставив самую высокую, вы получите максимальную отдачу от своего роутера. Минимальное же значение обеспечит качественный прием не дальше, чем внутри одной комнаты. Подробно об этом я писал здесь, почитайте. А сейчас покажу быстренько на нескольких примерах, как это выглядит у разных брендов.
Усиление wifi сигнала на роутере TP-Link
Для установки мощности сигнала на роутере TP-Link, нужно зайти в «Дополнительные настройки» в раздел, посвященный беспроводному режиму. Здесь есть три градации — низкая, средняя и высокая.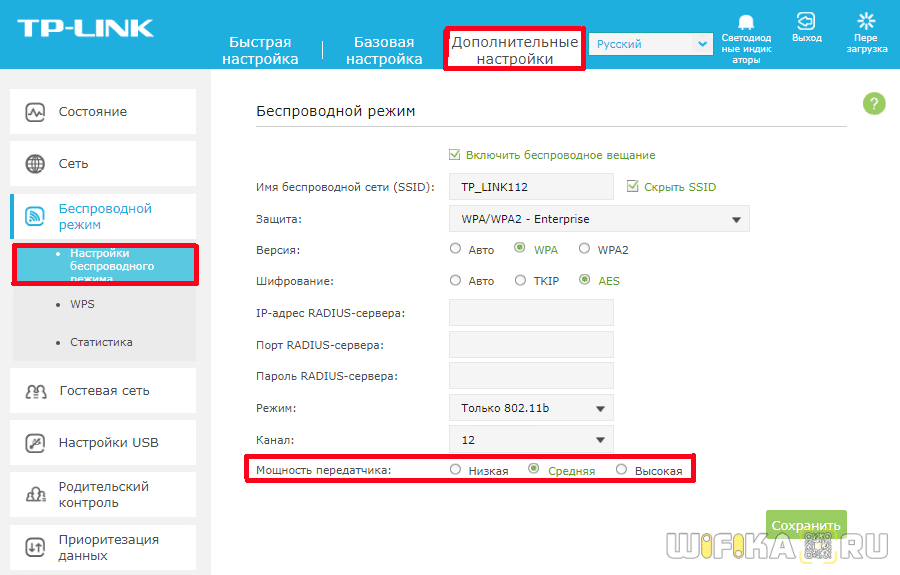
Как увеличить радиус wi-fi на маршрутизаторе Asus
На маршрутизаторах Asus отрегулировать мощности можно очень ювелирно — называется она «Управление мощностью TX Power» и выставляется вручную в числовом значении, не превышающем 200.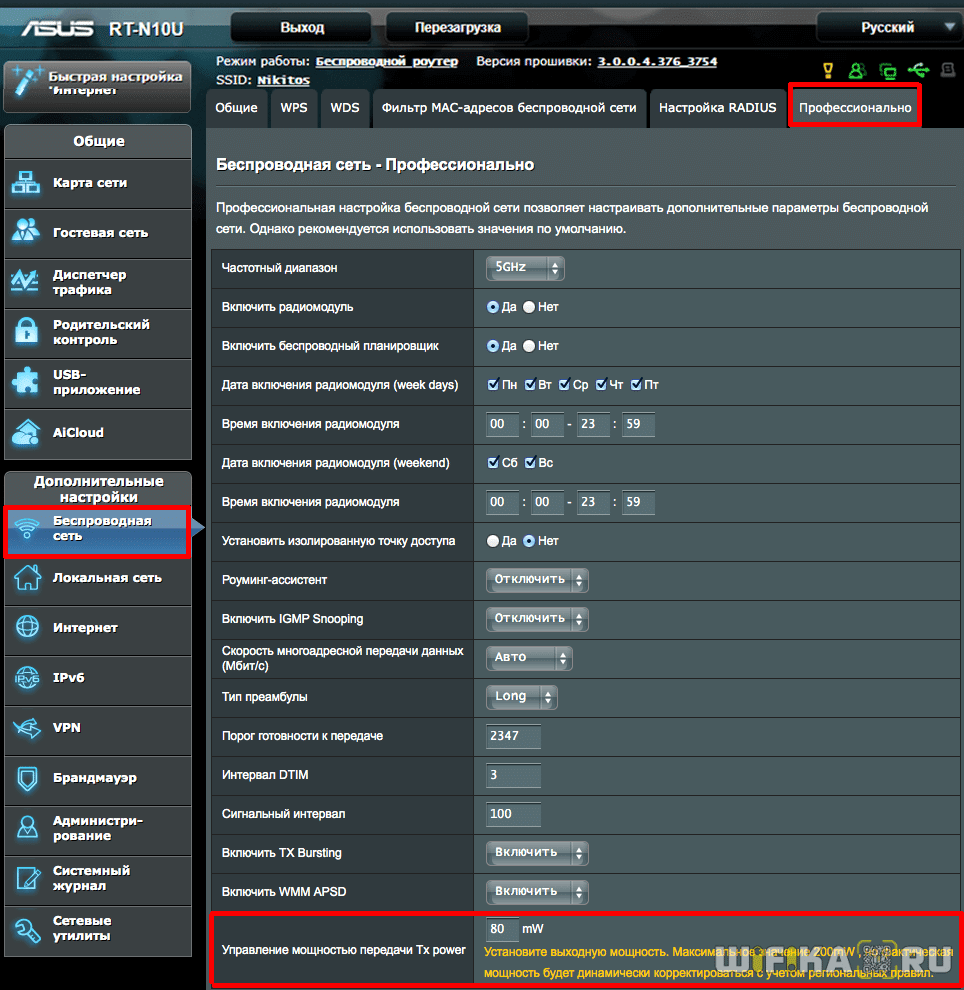
Изменение диапазона сигнала wifi на роутере Zyxel Keenetic
У роутеров Zyxel Keenetic настройка мощности передатчика разбита на фиксированные позиции, но их больше, чем у TP-Link. Обозначаются в процентах от полной силы wifi ретранслятора. В старой версии админки находится в конфигурациях wifi сети.
А вот так все выглядит в новой панели Keenetic — нужно зайти в «Домашнюю сеть»

и открыть ссылку «Дополнительные настройки»

Увеличение силы беспроводного сигнала в Tenda

Это основные действенные способы улучшения сигнала WiFi и, как следствие, расширения зоны приема беспроводной сети. Многие умельцы умудряются усилить роутер с помощью обычной банки из фольги, которая надевается на антенну. Однако, я все-таки приверженец более традиционных способов. Как показала практика, наилучшие результаты достигаются тогда, когда применяется сочетание нескольких приемов. То есть выбор устройств с наилучшими характеристиками антенн плюс их удачное расположение, спланированное еще на стадии ремонта помещения. Пробуйте, экспериментируйте, и у вас все получится!
Причины плохого сигнала от Wi-Fi роутера
Для начала стоит разобраться с тем, от чего сигнал Wi-Fi роутера может быть плохим. Это поможет определиться с методом решения проблемы в дальнейшем. Выделим наиболее популярные случаи:
- Дело не в роутере, а в качестве самого подключения. Проверить это можно, подключившись к сети через провод. Если скорость такая же низкая, то это именно тот случай. В таком случае не нужно ничего делать с роутером. Рекомендуется обратиться в службу технической поддержки и запросить бесплатный выезд мастера на дом.
- Роутер работает на полной мощности, но этого недостаточно для хорошего сигнала во всем доме. Лучше всего приобрести или взять в аренду более сильный роутер или терминал, что сразу решит проблему. Однако есть и другие способы, которые мы рассмотрим ниже.
- Устройство расположено или настроено неправильно.




