Как ускорить работу ноутбука windows 7?
Содержание:
- Если тормозит ноутбук, как ускорить его работу
- Отключение опции индексирования поиска
- Изменение параметров управления питанием для ускорения виндовс 7
- Использование антивируса
- Очистка системы от ненужных данных
- Автозагрузка
- Отключение ненужных программ
- Службы
- Настройте параметры текстур
- Отключение системных звуков
- Шаг третий, главный
- Как почистить ноутбук от мусора, ускорить воспроизведение
- Увеличение файла подкачки
- Автозагрузка
- Часто задаваемые вопросы
- Как сделать ноутбук быстрее отключив запуск ненужных программ
- Отключение визуальных эффектов Windows 7
- Отключение элементов персонализации Windows 7
Если тормозит ноутбук, как ускорить его работу
Если ноутбук начинает тормозить, то частой причиной замедленной работы является настройки программного обеспечения компьютера. Наибольшее влияние на скорость работы ноутбука оказывают следующие факторы:
- версия операционной системы Windows;
- совместимость драйверов;
- оптимальная настройка Windows;
- установленные программы;
- наличие вирусов;
- заполненность системного раздела.
На новые устройства устанавливают операционную систему Windows 10, в основном, 64-битный вариант, которая занимает больше места на диске и в памяти компьютера, чем версия с 32-битной разрядностью. Оперативной памяти в 2-3 ГБ, установленной на дешевых ноутбуках, недостаточно для комфортной работы, если на ПК одновременно запущено несколько программ.
После прекращения поддержки Windows 7, корпорация Майкрософт рекомендует перейти на современную операционную систему Windows 10. Не всегда это стоит делать на старых и слабых устройствах.
Для оборудования ноутбука нет подходящих драйверов, в ситуации, когда производители отказываются выпускать драйвера для устаревших аппаратных компонентов под новую операционную систему. Поэтому, есть риск, что после перехода на «десятку», некоторое оборудование на компьютере перестанет работать из-за отсутствия драйверов.
Другой случай: «слабый» ноутбук имеет недостаточные возможности, чтобы потянуть требования Windows 10. На этой конфигурации «железа» система заведомо будет тормозить. Некоторые устройства не соответствуют современным требованиям, не тянут даже Windows 7. В этой ситуации, имеет смысл перейти на один из легковесных дистрибутивов Linux.
Важным моментом является оптимальная настройка Windows, благодаря которой можно снизить потребление ресурсов, что положительно скажется на ускорении работы ПК.
Часть пользователей вынужденно, из-за нехватки денежных средств, покупают дешевые ноутбуки. На многих сравнительно дешевых моделях установлено недостаточное количество оперативной памяти.
В настоящее время программы стали более «прожорливыми». Для своей работы они требует намного больше ресурсов компьютера, чем некоторое время назад. Сейчас любой браузер потребляет памяти в 2-3 раза больше, чем он использовал еще лет пять назад.
На скорость работы оказывает влияние вредоносное программное обеспечение, проникшее на компьютер. Необходимо проверить ноутбук на наличие вирусов, например, при помощи антивирусного сканера. Про обзор лучших антивирусных сканеров читайте здесь.
Для нормальной работы в операционной системе Windows, необходимо иметь свободное место на системном разделе, обычно, это диск «C:». Там должно остаться свободным 15-20% пространства, которое используется при выполнение различных задач на компьютере. Необходимо перенести часть данных на другие диски (флешку, внешний жесткий диск и т. д.). Советую навести порядок на своем ПК, это даст положительный эффект.
Отключение опции индексирования поиска
Для пользователей, которые часто ищут что-то в системе, Microsoft предусмотрела очень удобную опцию индексирования поиска, благодаря ней файлы найти легче и быстрее. Однако если поиском в системе вы пользуетесь редко, опция эта совершенно бесполезна и лишь «крадет» производительность Windows 7. Чтобы ее отключить, проделайте следующие действия:
1. Кликните кнопку «Пуск», далее по строчке «Компьютер» правой кнопкой мыши, а в выпавшем меню нажмите на «Управление».
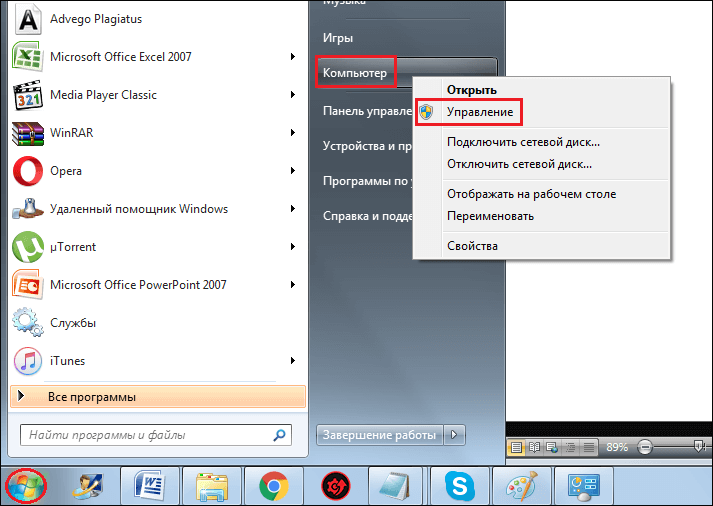
2. Раскройте список «Службы и приложения», кликните по строчке «Службы» и в списке справа отыщите службу Windows Search.
3. Нажмите на ссылку «Остановить службу».
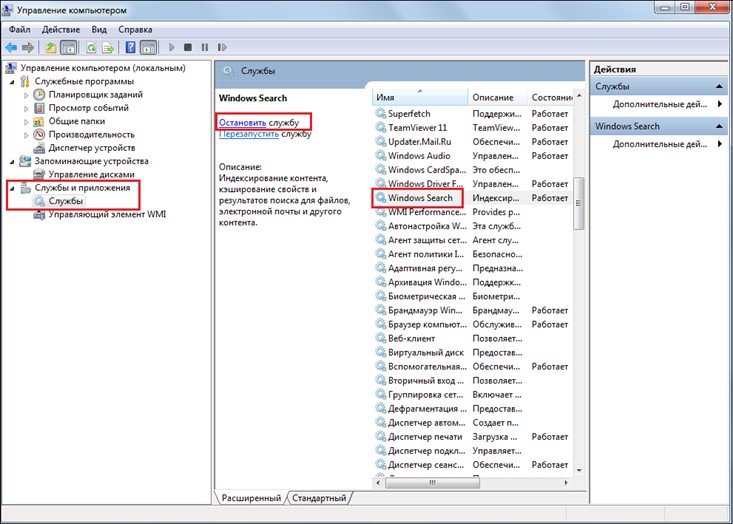
По умолчанию вы также можете отключить следующие службы , как показывает практика, они редко приносят пользу среднестатистическому пользователю домашнего ПК.

Изменение параметров управления питанием для ускорения виндовс 7
Windows 7 по умолчанию установилен стандартный план электропитания. Это позволяет значительно сократить потребление, однако, в значительной степени отражается на производительности системы в целом.
Если вы не используете ноутбук и хотите ускорить Windows 7 , измените план по умолчанию для более эффективную производительность.
Войдите в «Панель управления» и перейдите в раздел «Электропитание». В появившемся окне нажмите «Настройка плана электропитания» (справа). Потом кликните (внизу) «изменить дополнительные планы электропитания». В появившемся окне выберите «Высокая производительность» и нажмите «ОК»
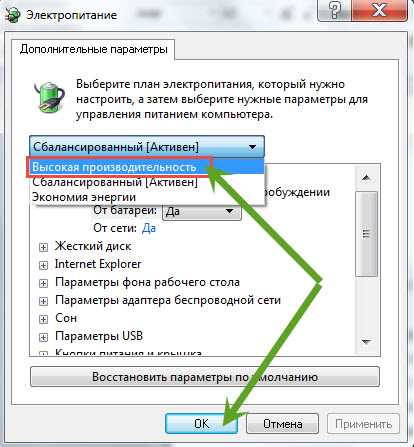
Использование антивируса
Любой ПК не застрахован от появления вредоносного программного обеспечения. Вирусы попадают на компьютеры разными способами: через интернет, со съемных носителей информации, через электронную почту и т. д.
Вирусные программы, помимо нанесения другого вреда, часто замедляют работу ПК. Для предотвращения заражения, на устройство устанавливают антивирус.
Антивирус замедляет работу компьютера, но в этом случае нужно идти на компромисс, потому что проблемами безопасности пренебрегать не стоит. В отличие от Windows 10 или Windows 8, в Windows 7 встроен не сосем полноценный антивирус — Защитник Windows, поэтому лучше воспользоваться услугами сторонних программ.
Перед установкой антивируса поинтересуйтесь отзывами о выбранном продукте на специализированных сайтах, посвященных безопасности. Нужно найти баланс между безопасностью и скоростью работы системы, потому что некоторое антивирусное ПО является более «тяжелым» по сравнению с аналогичными решениями, а это оказывает влияние на производительность.
Очистка системы от ненужных данных
Очистка и оптимизация Windows 7 поможет избавиться от ненужных данных, бесполезно занимающих место на диске. Временные файлы и другой цифровой мусор не нужен, эти данные лучше удалить с компьютера.
Очистка диска проходит следующим образом:
- Щелкните по меню «Пуск».
- В списке программ откройте папку «Стандартные», а затем «Служебные».
- Кликните по приложению «Очистка диска».
- В открывшемся окне выберите устройство. По умолчанию выбран системный диск.
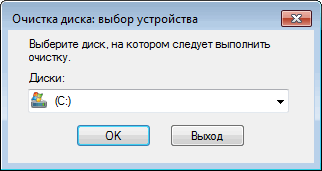
- В окне «Очистка диска» уже отмечены некоторые опции для удаления различных типов файлов.
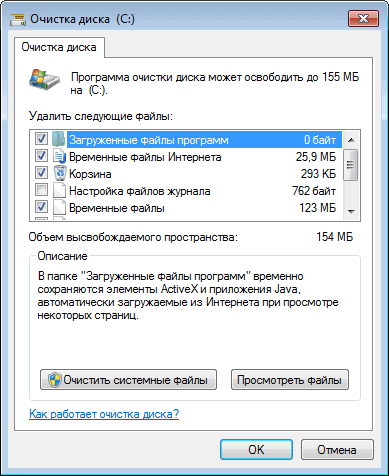
- Для очистки системных файлов нажмите на кнопку «Очистить системные файлы».
- После оценки места, которое можно освободить, вам предложат удалить некоторые данные.

- Удалите ненужную информация из системы, а затем перезагрузите компьютер.
Автозагрузка
Следующий немаловажный этап оптимизации ОС, который особенно сильно проявляется после установки пакета программ и множества игр. В чем его суть и за что он отвечает? Множество онлайн-клиентов игр, профессиональных программ и другого софта любят загружаться в трее, одновременно с загрузкой Windows, что ухудшает как скорость загрузки самой ОС, так и ее быстродействие в целом.
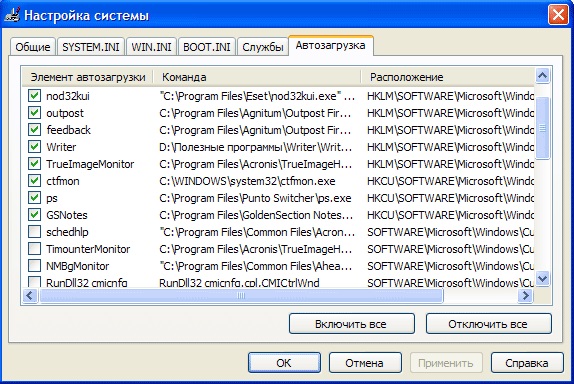
Инструмент для управления автозагрузками встроен в Windows 7/8.1/10 в «Диспетчер задач», однако он неудобен и может вызывать некоторые недопонимания, поэтому мы рекомендуем условно-бесплатную утилиту CCleaner. Скачать ее можно на официальном сайте производителя.
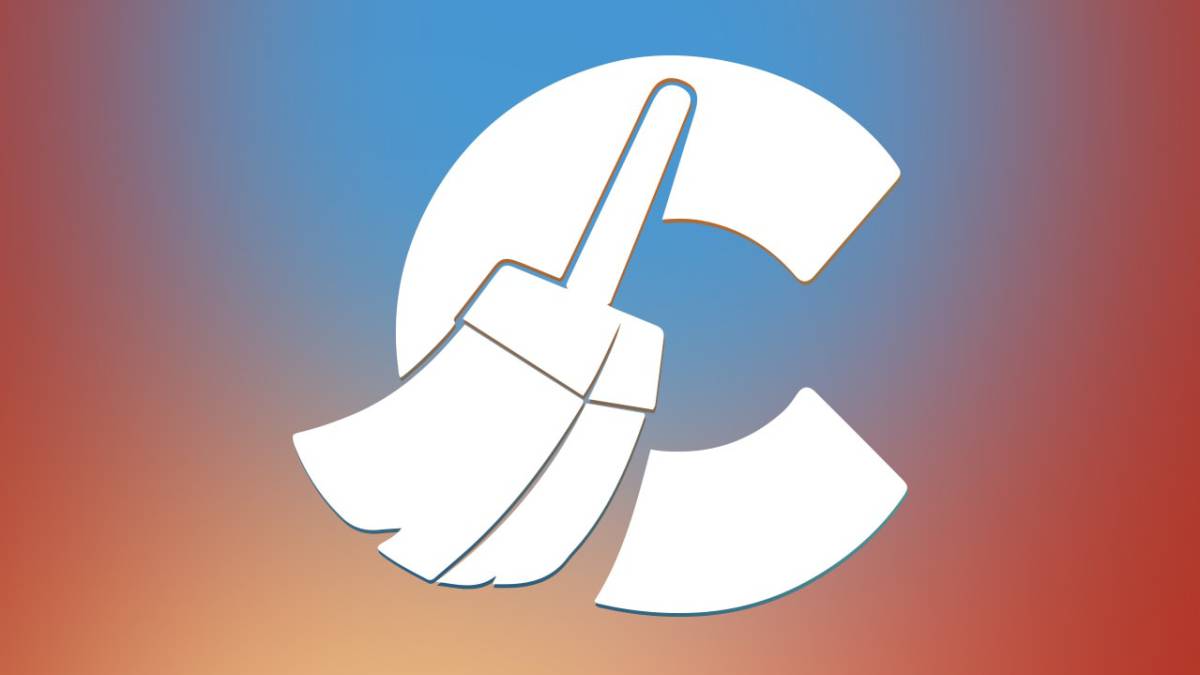
В целом, эта программа решает сразу три этапа оптимизации:
- Автозагрузка;
- Исправление проблем с реестром;
- Очистка лишних файлов.
О других этапах мы расскажем позже, а сейчас вернемся к рассматриваемой проблеме. Переходим по пути: Сервис — Автозагрузка, двойным щелчком по названию программы убираем ее из автозагрузок и так проделываем со всем остальным набором утилит.
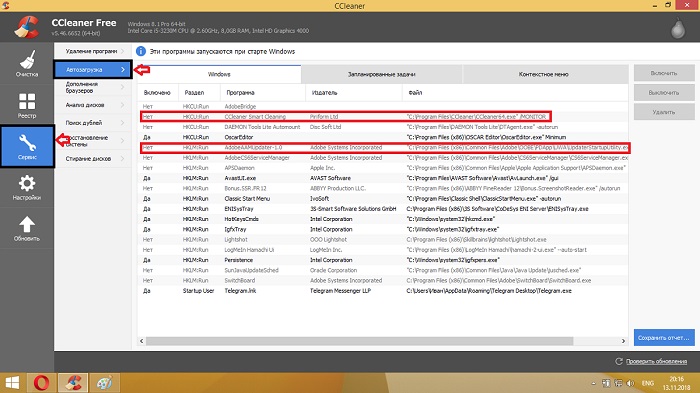
Обращаем ваше внимание на издателя ПО. Все программы от Intel, Nvidia и производителей материнских плат убирать не стоит, так как это может повлиять на общую стабильность системы
Отключение ненужных программ
Начнём с отключения автозапуска приложений, не являющихся необходимыми при каждом включении системы. Проблема большинства неопытных пользователей заключается именно в этом, ведь ноутбук вместо обработки задач реального времени, тянет ненужные программы.
Также именно этот пункт даст самый большой прирост производительности, если вы давно или никогда не чистили автозапуск в вашей Windows.
- Нажмите Win + R и введите msconfig;
- Перейдите на вкладку «Автозагрузка»;
- Уберите галочки с ненужных в ежедневном использовании компьютера программ и примените действие;

Компьютер впоследствии перезапустите.
Этот способ, как улучшить работу ноутбука, очевиден и эффективен, стоит лишь отметить, что вы не удаляете эти программы в общем, но просто снимаете с автоматического запуска. По необходимости вы их всегда сможете использовать нажав на ярлык.
Службы
Разогнать систему Windows 7 можно устранив в процессе работы ненужные службы. Напомним, что службы Windows – это перечень стандартных, родных утилит и приложений, которые также отличаются автозапуском, что не зависит от пользователя. Проще говоря — это то, что пользователь практически не видит за работой на ноутбуке, но оно определенным образом негативно сказывается на ускорении и производительности устройства.
Делается это очень просто — необходимо просто пошагово пройтись по этой инструкции:
- Вызываем командную строку, так как мы знаем по предыдущему способу («Win» + «R»).
- Прописываем или копируем следующую команду (без кавычек) services.msc.
- Далее — откроется действующее окно под названием «Службы».
- Здесь найдется множество заочно запущенных процессов, остановка которых оптимизирует систему.
В 100% случаев, открывшееся окно локальных служб будет содержать большой перечень сервисов. Простой человек с легкостью запутается в том, что можно отключать, а что нет. Чтобы не возникало таких вопросов, в интернете в свободном доступе существует исчерпывающий ответ на этот вопрос.
Не стоит ожидать от данной процедуры глобальных сдвигов в скорости работы ноутбука, однако — это в какой-то степени даст положительный результат, который ощущается в реальности.
Настройте параметры текстур
Наконец, стоит взглянуть на настройки вашей видеокарты, особенно если вам нужно запустить определенную игру. Здесь вы найдете основные элементы управления текстурами и деталями шейдеров, которые будут определять внешний вид ваших игр.
Объем памяти, доступный графическому процессору вашего ноутбука, ограничивает доступные здесь параметры, поэтому обычно лучше выбрать конфигурацию, которая обеспечивает производительность, а не внешний вид. Короче говоря, текстуры с высоким разрешением будут занимать оперативную память, влияя на частоту кадров.
Обратите внимание, что здесь вы также можете указать отдельным играм их собственные текстуры и настройки шейдеров. Это полезно, если старая игра может работать с высокими настройками
Между тем, вы по-прежнему сможете настраивать параметры видео отдельных игр во время их воспроизведения на экране настроек видео/дисплея.
Поиск оптимальных настроек для игр может занять некоторое время. Однако, установив компромисс между производительностью и качеством, вы увидите, что затраченные усилия того стоили.
Отключение системных звуков
Воспроизведение звуков включения, выключения и некоторых штатных действий, выполняемых ОС Windows 7, требует использования минимального объёма ресурсов, однако и оно способно сказываться на быстродействии компьютера.
Чтобы ускорить работу операционной системы, пользователь может:
Открыв «Панель управления» и перейдя в раздел «Оформление и персонализация», кликнуть по содержащейся в поле «Персонализация» ссылке «Изменение звуковых эффектов».
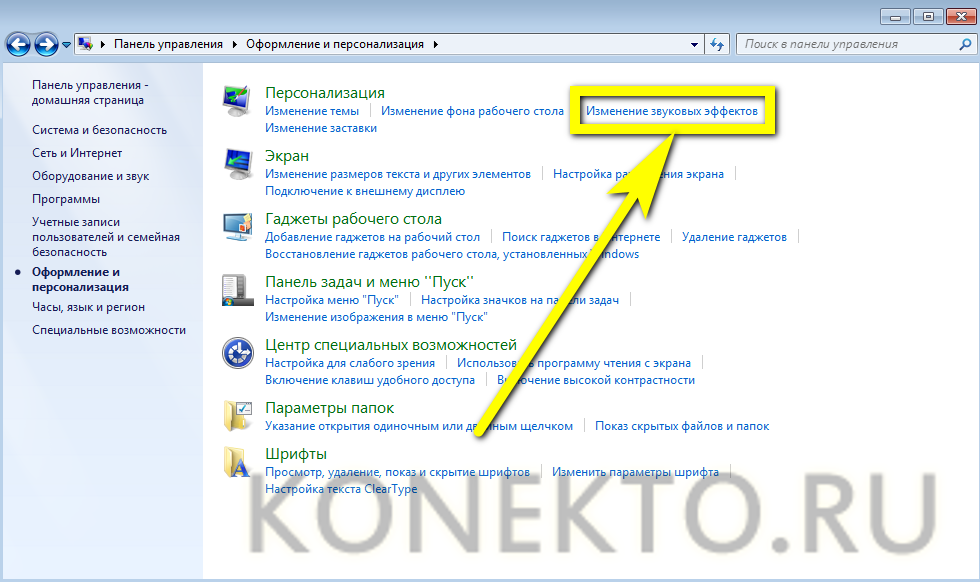
В верхнем выпадающем списке выбрать для всех стандартных звуков Виндовс 7 опцию «Без звука», после чего последовательно нажать на кнопки «Применить» и «ОК».
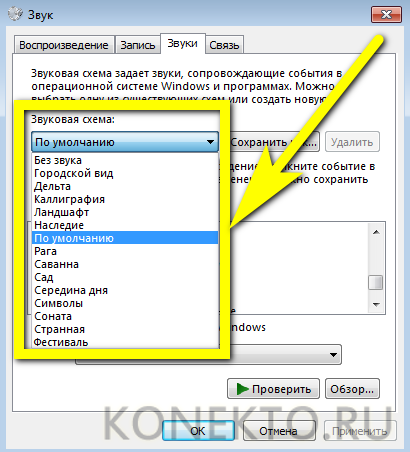
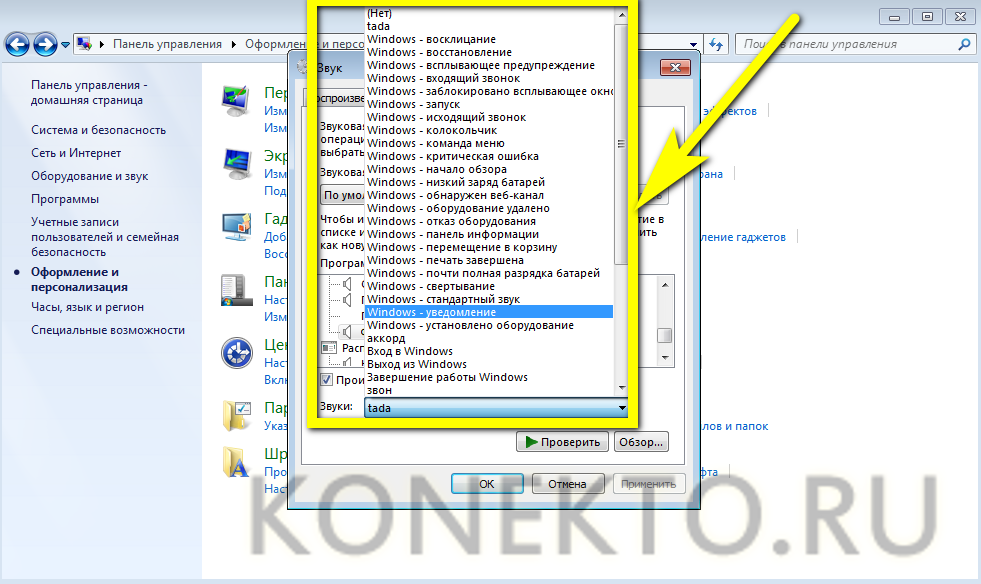
Шаг третий, главный
Теперь можно приниматься за глубокую оптимизацию процесса загрузки системы и программ. Во время выполнения приложений может происходить множество побочных действий, таких как долгая загрузка дополнительных библиотек и подпрограмм, предсказание условных переходов, кеш промахи и всё в таком роде. Анализ таких данных называется профилированием.
Поскольку рассматриваемая ОС создана компанией Microsoft, то воспользуемся профилировщиком, созданным в той же компании – Windows Performance Toolkit. С недавних пор этот инструмент стал входить в состав Windows SDK. На сайте компании Microsoft можно скачать web-установщик.
Все входящие компоненты ставить необязательно, можно обойтись лишь Windows Performance Toolkit
Данный инструмент позволяет провести трассировку загрузки операционной системы с самого начала. Нам нужен исполняемый файл «xbootmgr.exe», который находится в той папке, куда вы соизволили установить Windows Perfomance Toolkit, по умолчанию он располагается в директории «C:\Program Files\Microsoft Windows Performance Toolkit\».
Посмотрите видео или продолжите чтение статьи:
Путь к файлу добавлять не обязательно, если и так запускается:
Ради интереса, если хотите посмотреть, как ваша система ведёт себя при запуске в данный момент, то выполните команду:
Она перезагрузит компьютер и соберёт данные во время запуска. Результат её работы можно посмотреть в файле boot_BASE+CSWITCH_1.etl, который xbootmgr сохранит в своей папке или в папке «C:\Users\ваше_имя». В этом файле содержится вся информация о поведении программ при запуске системы, можно увидеть много интересного. Для этого нужно кликнуть по файлу два раза, чтобы открылся Анализатор:
Если интересно, изучите информацию, здесь есть всё в мельчайших подробностях о процессе загрузки: сколько секунд ушло на запуск каждого процесса, как использовались ресурсы компьютера и др.
Теперь перейдём к делу — запустим процесс автоматического анализа и ускорения загрузки Windows. Выполните команду:
В ходе оптимизации, по умолчанию, будет выполнено 6 перезагрузок и в той же директории будет сохранено 6 файлов с информацией о поведении программ при каждой перезагрузке. Весь этот процесс довольно длительный, но участия пользователя не требует. С успехом можно пообедать пока программа работает. И не забудьте сначала проверить, что есть пару Гигабайт свободного места на диске «C:»!
После перезагрузок будут появляться сообщения в белом окошке, например «Delaying for boot trace 1 of 6» с отсчётом времени:
При этом не нужно пытаться работать за ноутбуком, просто ждите. Будут появляться и другие сообщения. На втором этапе окошко «Preparing system» у меня провисело минут 30, при этом процессор ничем загружен не был, но потом всё-таки перезагрузка произошла и остальные этапы прошли быстро. Реально на весь процесс может уйти час.
Что же делает Xbootmgr? Он не отключает не нужные службы и процессы, как могло показаться. Xbootmgr оптимизирует загрузку таким образом, чтобы в каждый момент времени ресурсы компьютера использовались максимально. Т.е., чтобы не было такого, когда процессор загружен на 100%, а жёсткий диск отдыхает, или наоборот. Также происходит дефрагментация системных файлов. После последней перезагрузки ничего делать не надо, Windows будет загружаться, и даже работать, быстрее.
Как почистить ноутбук от мусора, ускорить воспроизведение
Как в доме хорошая хозяйка следит за чистотой, выбрасывает ненужный хлам, так и компьютер надо постоянно очищать от разного рода мусора, неиспользуемых программ, файлов.
Следить за тем, чтобы свободным оставалось не менее 15% от общего объёма жёсткого диска. Периодически удаляйте лишние программы, файлы. Сделать это можно двумя способами.
2.1 Удаление через программное обеспечение windovs
Нажимаем на “Пуск” (1), выбираем “Панель управления” (2), в выпадающем меню щёлкаем на кнопку “Удаление программ” (3)
 Как удалить программу
Как удалить программу
В открывшемся окошке наводим курсор на программу (1), которой не пользуемся и хотим её убрать, нажав правой кнопкой мыши, выбираем удалить (2).
 Как почистить ноутбук от ненужных приложений
Как почистить ноутбук от ненужных приложений
Компьютер попросит о подтверждении действия, нажмите — да.

Происходит деинсталляция продукта.

Очень важно: не просто удалить программу через клавишу делит, а именно деинсталлировать, так она полностью ликвидируется и не принесёт вреда компьютеру. Если пользоваться клавишей делит, то остаются хвосты, которые потом действуют как вирусы, вредят технике.. Появится сообщение:
Появится сообщение:

Нажмите «ОК». Всё, программа удалена.
2.2 Удаление сторонними утилитами
Запускаем CCleaner (1)
 Утилита CCleaner
Утилита CCleaner
Выбираем “Инструменты” (2), потом — “Удаление программ” (3), отмечаем нужную (4) нажимаем кнопку “Деинсталляция” (5). Дальше запускается процесс извлечения, всё, как в первом способе. Предпочитаю этот метод, потому что здесь можно восстановить по ошибке удалённую программу.
2.3 Избавление от ненужных программ
При первой установке Windows на компьютер инсталлируются сопутствующие программы, которыми вы никогда не пользуетесь. Это может быть Xbox, Погода и другие.
Некоторое программное обеспечение забросил издатель, давно его не поддерживает. Так, проигрыватель Quicktime не обновляется с 2016 г. и является уязвимым объектом для хакеров.
А также есть другие утилиты, которые не используете более года, так как нашли лучше. Все их надо деинсталлировать с компьютера, освободить пространство.
Для того чтоб избавиться от ненужных приложений, сначала ищем их через “Панель управления” — “Программы” — “Программы и компоненты”, а потом удаляем как описано выше.
Обязательно чистим КЭШ — это своего рода мусорная яма на компьютере. Открываем раздел “Параметры” — “Память” и выбираем “Временные файлы” и удаляем их.
2.4 Очистка от шпионских программ
Потом следует очищать лэптоп от мусора, следящих файлов с помощью CCleaner. Для этого открываем его, выбираем “Простая очистка” (1), нажимаем “Анализ” (2).

После “Очистить всё” (1) и программа безопасно удаляет ненужные, шпионские файлы.

Увеличение файла подкачки
Этот пункт будет полезен для ПК и ноутбуков с маленьким объемом оперативной памяти, что негативно сказывается на работе в режиме многозадачности. Эта возможность позволяет выделить место на жестком диске для компенсации отсутствия нужного объема ОЗУ. Чтобы увеличить файл подкачки нужно:
В строке поиска Windows набрать «Настройка представления и производительности системы».

Перейти во вкладку «Дополнительно» и нажать «Изменить» в подпункте «Виртуальная память».

Затем снять «птичку» с пункта «Автоматически выбирать файл подкачки» и задать размер виртуальной памяти для каждого раздела. Рекомендуется задавать его в два раза больше текущего объема ОЗУ.

Автозагрузка
Одним из самых важных факторов снижения быстродействия Win 7 является наличие большого количества элементов в списке автоматически запускаемых после старта ОС. Службы, которые можно отключить в «Семёрке» для ускорения её работы, мы рассмотрели здесь. В этой статье подробно написано, как ускорить загрузку компьютера путём удаления ненужных программ из автозагрузки. Ещё немного ускорить Windows 7 можно, отключив проверку цифровой подписи драйверов. Как удалить ненужные программы – читайте здесь. Остальные же способы оптимизации операционной системы для нормальной работы на старом ПК и для запуска на нём игр рассмотрим ниже.
Часто задаваемые вопросы
Как ускорить работу ноутбука?
Установите твердотельный SSD. Этот способ особенно актуален для слабых устройств. На ССД переносится OC Windows. Это максимально ускорит процесс обмена данными и обработки информации внутри операционной системы.
Чтобы ускорить работу ноутбука, очистите его от пыли. Это улучшит вентиляцию процессора, снизит его нагрев и ускорит его работу.
Оптимизируйте работу Windows. Дефрагментация диска, очистка реестров и системных библиотек от поврежденных и остаточных файлов, настройка автозагрузки, облегчение вычислительных процессов, отключение фоновых задач — все это ускорит работу Windows.
В сервисном центре «FixNoutbuk» увеличение быстродействия компьютера или нетбука выполняется всеми тремя способами.
Какой топ 5 программ для увеличения скорости ноутбука?
Мы рекомендуем обратить ваше внимание на следующие специализированные программы, чтобы очистить и ускорить Windows:
- Advanced SystemCare Free.
- System Mechanic.
- TuneUp Utilities.
- Glary Utilities.
- Wise Care 365.
Все представленные программы — условно бесплатны. В минимальный функционал бесплатных базовых версий включена очистка системных реестров, каталогов и библиотек, очистка кэша, кукис, историй браузеров и конфиденциальной информации.
Некоторые из них предоставляют и другие возможности, чтобы ускорить Windows:
- оптимизация операционной системы для максимальной производительности;
- быстрая дефрагментация дисков (в 10 раз быстрее стандартных утилит Windows);
- чистка следов и остатков всех удаленных программ;
- активация на ноутбуке скрытых настроек по пользовательским рекомендациям;
- повышение скорости загрузки операционной системы;
- контроль процессов, выполняемых оперативной памятью;
- поиск и стирание дубликатов.
Перечисленного функционала достаточно, чтобы ускорить работу процессора и оперативной памяти.
Какие оптимальные характеристики ноутбука для игр?
Оптимальная конфигурация для игровых ноутбуков для каждого человека индивидуальна, но можно привести наиболее распространенную конфигурацию устройств.
Видеокарта — от GeForce 16-й серии GTX 1650/1650 Ti/1660 Ti и 20-й серии RTX 2060/2080. Они позволяют в режиме FullHD с FPS 60 играть в пятую GTA, Apex Legends, Destiny 2. В сетевых Контр Страйк и Дота уровень FPS достигает 120. Но в некоторых требовательных играх, например, третий Ведьмак, пятый Баттлфилд или последняя Колл оф Дьюти, для FPS 60 необходимо настроить уровень графики на высокий или средний.
Процессор. В 2020-м году AMD выпустила серию мобильных процессоров Ryzen 5, мощность которых, как минимум, не уступает конкурентам от Intel — Core i5 и i7. У младшего процессора AMD Ryzen 5 4600H 6 ядер CPU, 12 потоков обработки данных, базовая частота 3 ГГц, пиковая — 4 ГГц. Для флагманских игровых ноутбуков созданы Core i9 и Ryzen 9.
Оперативная память. Для ресурсоемких игр уже не хватает даже 8 Гб оперативки. Для игры на высоких графических настройках у ноутбука должно быть 16 Гб ОЗУ.
Жесткий диск (HDD) и твердотельный (SSD). Для оптимизации вычислительных процессов мы рекомендуем устанавливать оба эти диска. На твердотельный ССД следует перенести OC Windows. Это значительно ускорит работу вычислительных мощностей. Это верно даже для старого компьютера. Игры же следует записывать на жесткий диск HDD.
Охлаждение. С увеличением производительности процессор выделяет всё больше тепла. Без эффективного охлаждения он будет перегреваться, а его работоспособность — снижаться.
Почему падает производительность ноутбука?
Эффективность работы устройства может упасть по программным и аппаратным причинам. Основной причиной аппаратного снижения производительности являются нарушения в работе жёсткого диска. Несколько поврежденных секторов жесткого диска существенно замедлят его работу.
Мы рекомендуем установить твердотельный SSD-диск, на который следует перенести операционную систему Windows. Это значительно ускорит обмен и обработку системных и оперативных данных.
Ещё одна аппаратная система, ухудшающая работу процессора, — это его критический перегрев из-за засорения внутреннего пространства ноутбука пылью.
Программная причина падения производительности ноутбука связана с некорректной работой процессора и/или оперативной памяти. Ускорить Windows поможет специализированная программа для ускорения, которая дефрагментирует жесткий диск, удаляет следы деинсталлированных программ, утилит и игр, а также оптимизирует автозагрузку, работу процессора и оперативной памяти.
Как сделать ноутбук быстрее отключив запуск ненужных программ
Устанавливая программы, большинство даже не подозревает, что они автоматически прописываются в реестре, для самостоятельного запуска при включении компьютера – хотя нужны они вам очень редко.
Если автоматический запуск программ (когда их много), то освободите оперативную память и ваш ПК будет работать значительно быстрее.
Сделать такие настройки можно разными способами: стандартным и с помощью программ.
Можете просто войти в панель управления, нажать на раздел «администрирование», дважды кликнуть по строке «конфигурация системы» и перейти на вкладку «автозагрузка».

Теперь просто снимите галочки напротив ненужных вам постоянно приложений и подтвердите, кликнув «ОК».
Отключение визуальных эффектов Windows 7
Отключение визуальных эффектов Windows 7 — наиболее простая и доступная возможность повысить скорость работы системы. Для выполнения данной процедуры, следуйте инструкции:
1. Кликните кнопку «Пуск», далее по строчке «Компьютер» правой кнопкой мыши, а в выпавшем меню нажмите на «Свойства».
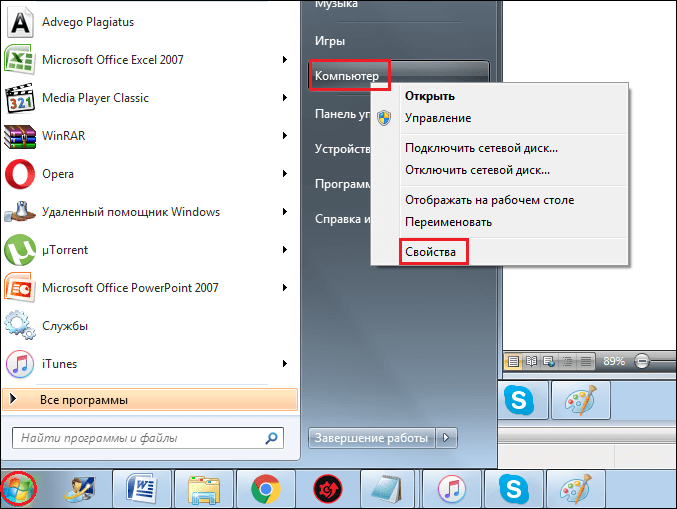
2. Кликните ссылку «Дополнительные параметры системы».
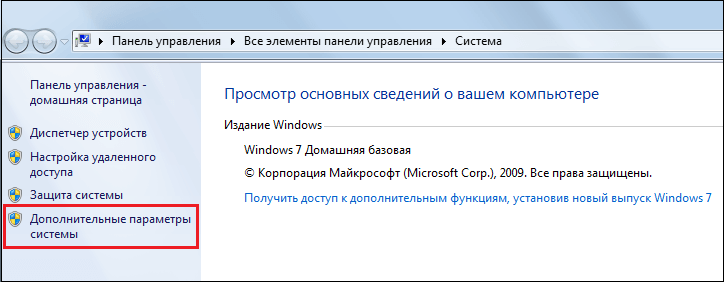
3. Перед вами откроется новое окошко, в нем нажмите на вкладку «Дополнительно» и в разделе «Быстродействие» нажмите кнопочку «Параметры».
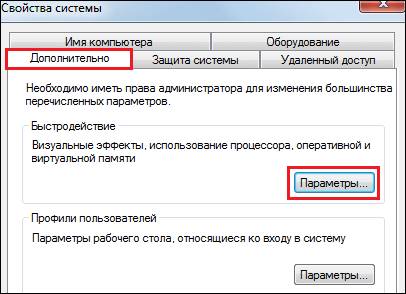
4. В появившемся окне «Параметры» во вкладке «Визуальные эффекты» вы увидите, как много в Windows 7 имеется визуальных эффектов. Конечно, благодаря им платформа выглядит интереснее и приятнее, однако они неслабо замедляют скорость ее работы.
5. Чтобы отключить сразу все визуальные эффекты — установите «точку» в окошке «Обеспечить наилучшее быстродействие», а если хотите отключить эффекты выборочно, снимите галочки в желаемых окнах.
6. Все, для вступления изменений в силу необходимо нажать «ОК» и перезагрузить ПК.
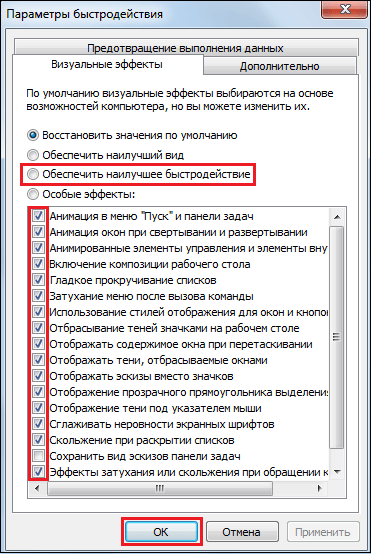
Отключение элементов персонализации Windows 7
Внешний вид Windows оказывает влияние на производительность системы. Пользователю нужно решить, что для него важнее: более быстрая работа компьютера или красивый внешний вид.
Функция «Aero» обеспечивает эффект прозрачности, потребляя немало ресурсов, поэтому имеет смысл перейти на более легкую тему оформления.
Пройдите последовательные шаги:
- Щелкните правой кнопкой мыши по свободному месту на экране.
- В контекстном меню нажмите на пункт «Персонализация».
- В окне Изменение изображения и звука на компьютере» выберите базовую (упрощенную) тему: «Windows 7 — упрощенный стиль».

В этом случае оформление рабочего стола станет более привычным, а потребление ресурсов снизится.




