Как можно посмотреть историю и последние действия на компьютере windows 10
Содержание:
- Как использовать Event Viewer для проверки событий приложения
- «Журнал ошибок» в Виндовс 10
- Как искать в журналах событий интересующие сведения
- Просмотр журналов событий Windows 10
- Как открыть журнал, посмотреть ошибки и где он находится
- Метод 3: через PowerShell
- Журнал событий и действий windows на компьютере event viewer: секреты и тонкости
- Как использовать Event Viewer для проверки событий безопасности
- Узнаем продолжительность загрузки
- Информация о событиях
- Метод 3: через PowerShell
- Как использовать содержимое журнала
Как использовать Event Viewer для проверки событий приложения
Разверните пункт меню « Журналы Windows» на левой панели, чтобы увидеть журналы приложений, безопасности, настройки, системы и переадресованных событий, о которых мы говорили в предыдущем разделе этого руководства.

Обратите внимание, что журнал безопасности является единственным, который недоступен для обычных пользователей. Вы можете увидеть его содержимое, только если вы вошли в систему с использованием учетной записи администратора или щелкнув правой кнопкой мыши и выбрав Запуск от имени администратора, при запуске средства просмотра событий

Разверните окно просмотра событий, чтобы вы могли видеть, что происходит более четко. Затем нажмите на одну из категорий событий на левой панели. На данный момент, нажмите / нажмите на приложения . В центре окна просмотра событий вы должны увидеть много сообщений.

Windows отслеживает все, что она делала, и классифицирует информацию одним из трех способов: Ошибка, Предупреждение или Информация . Вы можете нажать или нажать на любую отдельную запись (в один клик), чтобы увидеть объяснение, отображаемое на нижней панели. Вы также можете увидеть событие, показанное на правой панели, с меню действий, которые вы можете предпринять.

Появляющиеся объяснения часто загадочны, а некоторые сообщения об ошибках выглядят зловеще. Просто помните, что большинство сообщений — это просто сообщения. Они не означают, что что-то не так. Каждое событие также имеет идентификатор события, и их много. Чтобы получить информацию об этих идентификаторах событий, найдите их на этом веб-сайте: EventIDNet. Когда вы найдете событие, не забудьте также проверить комментарии внизу первой веб-страницы. Именно здесь другие пользователи объясняют, что произошло, и где вы с большей вероятностью увидите объяснение, которое могут понять и обычные пользователи.
Когда вы выбрали событие, вы увидите, что его имя дублируется и выделено в нижней половине правой панели. Попробуйте нажать на разные события, чтобы увидеть это изменение дисплея.

Обратите внимание, что информация на правой панели одинакова для всех журналов Windows на левой панели. Часть того, что появляется на правой панели, дублирует то, что вы видите на нижней панели
Например, если вы щелкнете « Свойства события» на правой панели, появится окно с тем же сообщением об ошибке, которое вы видите на нижней панели. Однако вы можете сделать больше с информацией из окна « Свойства события» .

Если вы нажмете « Копировать», он не просто скопирует сообщение об ошибке: он скопирует весь раздел журнала ошибок. Если вы обсуждаете проблему со службой технической поддержки, специалист службы технической поддержки может попросить вас предоставить расшифровку журнала ошибок. Это самый быстрый и простой способ получить его. Нажмите кнопку « Копировать», а затем используйте Ctrl + V, чтобы вставить результат. Вот как это выглядит, когда вы вставляете одно такое сообщение в Блокнот.

На правой панели также есть отдельный пункт меню «Копировать», в котором есть две опции: «Копировать таблицу» и «Копировать данные как текст» :
- «Копировать таблицу» копирует однострочное сообщение об ошибке, отображаемое в верхней панели.
- «Копировать детали как текст» работает так же, как кнопка « Копировать» в окне свойств события .

Чтобы получить более полное объяснение ошибки, в окне « Свойства события» вы можете щелкнуть « Справка по журналу событий» и перейти на веб-сайт Microsoft TechNet. Тем не менее, похоже, что они больше не онлайн. Тем не менее, поскольку TechNet был разработан с расчетом на опытного пользователя, объяснение, которое вы могли найти, могло быть не более поучительным, чем оригинальное загадочное сообщение. Так что, вероятно, лучший вариант для вас — выделить сообщение, скопировать его, а затем вставить в любимую поисковую систему. Мы обнаружили, что использование Bing с большей вероятностью приводит к списку страниц Microsoft, но ваш опыт может быть другим. Чтобы получить понятные результаты, стоит попробовать несколько поисковых систем. Обычно вы находите форум, где кто-то спрашивает об этом сообщении. Ответы на вопрос могут или не могут быть полезны. Было бы неплохо, если бы Microsoft предоставила несколько веб-страниц, чтобы объяснить эти вещи обычным пользователям.

Если вы нажмете « Сохранить выбранное событие», появится окно с вашей папкой « Документы ». Если вы храните свои документы где-то еще, вы можете использовать это окно так же, как вы используете File Explorer или Windows Explorer, чтобы найти предпочитаемую папку для хранения. Событие сохраняется в виде файла события с суффиксом «.EVTX» . Если дважды щелкнуть этот файл, откроется окно просмотра событий : второй экземпляр программы, если она уже запущена.

«Журнал ошибок» в Виндовс 10
Упомянутый ранее журнал является лишь небольшой частью системной утилиты «Просмотр событий», которая по умолчанию присутствует в каждой версии Windows 10. Далее мы разберем три важных аспекта, которые касаются «Журнала ошибок» — включение логирования, запуск средства «Просмотр событий» и анализ системных сообщений.
Включение логирования
Для того чтобы система могла записывать все события в журнал, необходимо включить его. Для этого выполните следующие действия:




После этого остается проверить, активирован ли на компьютере файл подкачки. Дело в том, что при его выключении система попросту не сможет вести учет всех событий
Поэтому очень важно установить значение виртуальной памяти хотя бы 200 Мб. Об этом напоминает сама Windows 10 в сообщении, которое возникает при полной деактивации файла подкачки

О том, как задействовать виртуальную память и изменить ее размер, мы уже писали ранее в отдельной статье. Ознакомьтесь с ней при необходимости.
С включением логирования разобрались. Теперь двигаемся дальше.
Запуск «Просмотра событий»
Как мы уже упоминали ранее, «Журнал ошибок» входит в состав стандартной оснастки «Просмотр событий». Запустить ее очень просто. Делается это следующим образом:

В результате на экране появится главное окно упомянутой утилиты
Обратите внимание, что существуют и другие методы, которые позволяют запустить «Просмотр событий». О них мы в деталях рассказывали ранее в отдельной статье
Анализ журнала ошибок
После того как «Просмотр событий» будет запущен, вы увидите на экране следующее окно.

В левой его части находится древовидная система с разделами. Нас интересует вкладка «Журналы Windows». Нажмите на ее названии один раз ЛКМ. В результате вы увидите список вложенных подразделов и общую статистику в центральной части окна.

Критическое событие
Данное событие помечено в журнале красным кругом с крестиком внутри и соответствующей припиской. Кликнув по названию такой ошибки из списка, немного ниже вы сможете увидеть общие сведения происшествия.

Зачастую представленной информации достаточно для того, чтобы найти решение проблемы. В данном примере система сообщает о том, что компьютер был резко выключен. Для того чтобы ошибка не появлялась вновь, достаточно просто корректно выключать ПК.
Для более продвинутого пользователя есть специальная вкладка «Подробности», где все событие представлены с кодами ошибок и последовательно расписаны.
Ошибка
Этот тип событий второй по важности. Каждая ошибка помечена в журнале красным кругом с восклицательным знаком
Как и в случае с критическим событием, достаточно нажать ЛКМ по названию ошибки для просмотра подробностей.

Если из сообщения в поле «Общие» вы ничего не поняли, можно попробовать найти информацию об ошибке в сети. Для этого используйте название источника и код события. Они указаны в соответствующих графах напротив названия самой ошибки. Для решения проблемы в нашем случае необходимо попросту повторно инсталлировать обновление с нужным номером.
Предупреждение
Сообщения данного типа возникают в тех ситуациях, когда проблема не носит серьезный характер
В большинстве случаев их можно игнорировать, но если событие повторяется раз за разом, стоит уделить ему внимание

Чаще всего причиной появления предупреждения служит DNS-сервер, вернее, неудачная попытка какой-либо программы подключиться к нему. В таких ситуациях софт или утилита попросту обращается к запасному адресу.
Сведения
Этот тип событий самый безобидный и создан лишь для того, чтобы вы могли быть в курсе всего происходящего. Как понятно из его названия, в сообщение содержатся сводные данные о всех инсталлированных обновлениях и программах, созданных точках восстановления и т.д.

Подобная информация будет очень кстати для тех пользователей, которые не хотят устанавливать сторонний софт для просмотра последних действий Windows 10.
Как видите, процесс активации, запуска и анализа журнала ошибок очень прост и не требует от вас глубоких познаний ПК. Помните, что таким образом можно узнать информацию не только о системе, но и о других ее компонентах. Для этого достаточно в утилите «Просмотр событий» выбрать другой раздел.
Как искать в журналах событий интересующие сведения
Просмотр всех записей подряд неудобен и неинформативен. Для облегчения поиска только интересующих данных используют инструмент «Фильтр текущего журнала», который позволяет исключить из показа всё лишнее. Он становится доступным в меню «Действия» при выделении мышью какого-либо журнала.
Как пользоваться функцией фильтрации
Рассмотрим на конкретном примере. Допустим, вас интересуют записи об ошибках, критических событиях и предупреждениях за последнюю неделю. Источник информации – журнал «Система». Выбираем его в каталоге Windows и нажимаем «Фильтр текущего журнала».
Далее заполняем вкладку «Фильтр»:
- Из списка «Дата» выбираем последние 7 дней.
- В разделе «Уровень события» отмечаем критическое, ошибка и предупреждение.
- В списке «Источники событий» находим интересующий параметр. Если он неизвестен, выбираем все.
- Указываем коды событий (event ID), о которых собираем сведения.
- Если нужно, отмечаем ключевые слова для сужения круга поиска и определяем пользователя (если интересуют сведения о конкретной учетной записи).

Вот, как выглядит журнал после того, как в нем осталось только то, что мы искали:

Читать его стало гораздо удобнее.
Как создавать настраиваемые представления
Настраиваемые представления – это, как сказано выше, пользовательские выборки событий, сохраненные в отдельный каталог. Отличие их от обычных фильтров лишь в том, что они сохраняются в отдельные файлы и продолжают пополняться записями, которые попадают под их критерии.
Чтобы создать настраиваемое представление, сделайте следующее:
- Выделите в разделе каталогов интересующий журнал.
- Кликните пункт «Создать настраиваемое представление» в разделе «Действие».
- Заполните настройки окошка «Фильтр» по примеру выше.
- Сохраните фильтр под любым именем в выбранный каталог.

В дальнейшем настраиваемые представления можно редактировать, копировать, удалять, экспортировать в файлы .xml, сохранять как журналы событий формата .evtx и привязывать к ним задачи планировщика.
Источники, уровни и коды событий. Как понять, что означает конкретный код
Источники событий – это компоненты ОС, драйверы, приложения или даже их отдельные составляющие, которые создают записи в журналах.
Уровни событий – это показатели их значимости. Все записи журналов отнесены к одному из шести уровней:
- Критическая ошибка указывает на самый серьезный сбой, который привел к отказу породившего его источника без возможности самостоятельного восстановления. Пример внешнего проявления такого сбоя – синий экран смерти Windows (BSoD) или внезапная перезагрузка компьютера.
- Ошибка тоже указывает на сбой, но с менее критичными последствиями для работы системы. Например, вылет программы без сохранения данных из-за нехватки ресурсов, ошибки запуска служб и т. п.
- Предупреждение – запись, сообщающая о неполадках, которые негативно влияют на работу системы, но не приводят к сбоям, а также о возможности возникновения ошибок в дальнейшем, если не устранить их причину. Пример: приложение запускалось дольше, чем обычно, что привело к замедлению загрузки системы.
- Уведомление – обычное информационное сообщение, например, о том, что операционная система приступила к установке обновления.
- Успешный отчет (аудит) – сообщение, информирующее об успехе какого-либо события. Примеры: программа успешно установлена, пользователь успешно вошел в учетную запись.
- Неуспешный отчет (аудит) – сообщение о неуспешном завершении операции. Например, установка программы не была завершена из-за отмены действия пользователем.
Код (event ID) – это число, которое указывает на категорию события. Например, записи, имеющие отношение к загрузке Windows, обозначаются кодами 100-110, а к завершению ее работы – кодами 200-210.
Для поиска дополнительной информации по конкретному коду вместе с источником события удобно использовать веб-ресурс Он хоть и англоязычный, но пользоваться им несложно.

Код, взятый из журнала событий (на скриншоте ниже), вводим в поле «Enter Windows event id», источник – в «Event source». Нажимаем кнопку «Search» – и внизу появляется табличка с расшифровкой события и комментариями пользователей, в которых люди делятся советами по устранению связанных с ним проблем.

Просмотр журналов событий Windows 10
Чтобы просмотреть журнал событий, внизу экрана слева откройте меню “Пуск”. В открывшемся окне, в списке всех приложений, внизу списка, откройте вкладку “Служебные Windows”. В открывшемся списке нажмите на вкладку “Панель управления”.
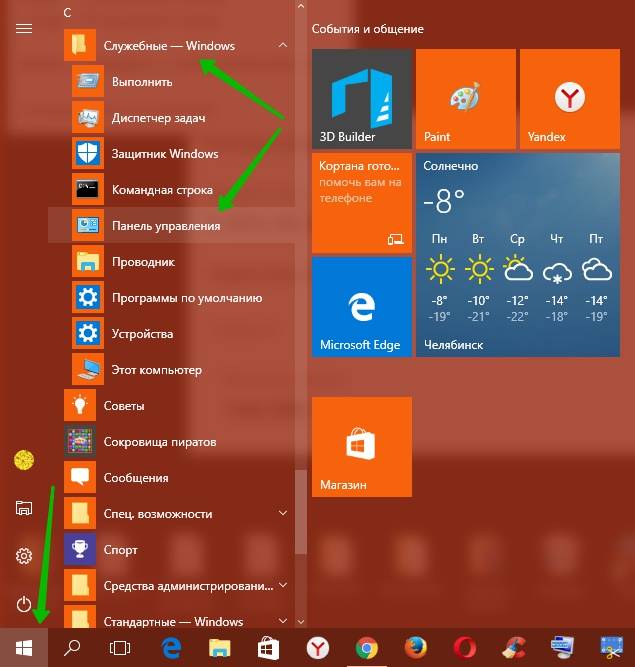
Далее, на странице “Панель управления” нажмите на вкладку “Система и безопасность”.
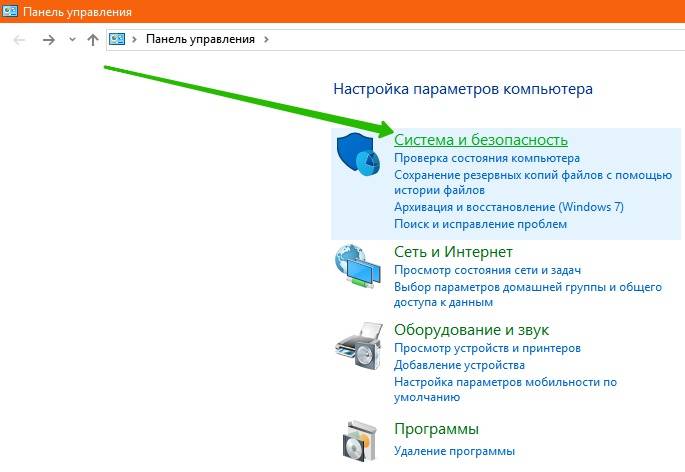
Далее, на странице “Система и безопасность”, внизу, нажмите на вкладку “Просмотр журналов событий”.
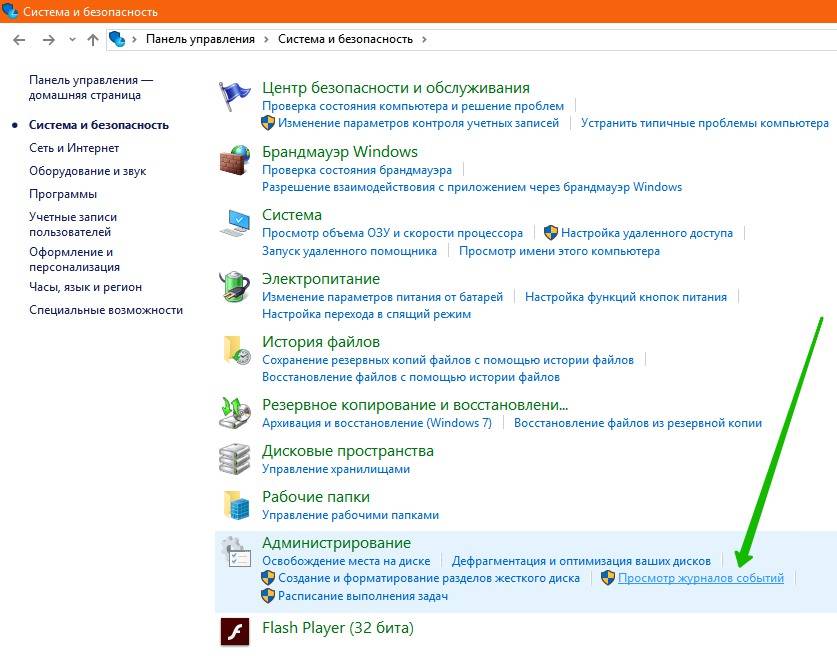
Далее, у вас откроется окно “Просмотр событий”. Здесь вы сможете просматривать:
– Сводку административных событий.
– Недавно просмотренные узлы.
– Сводку журнала.
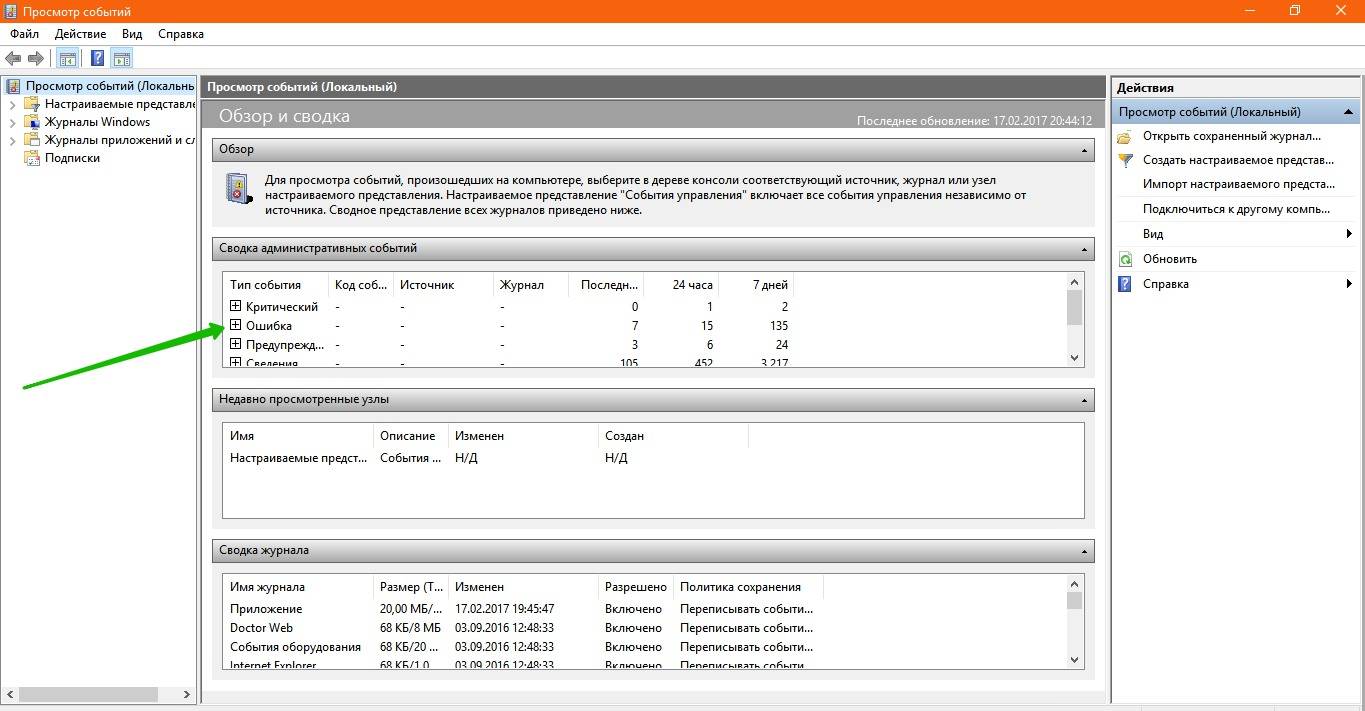
Вверху страницы слева вы можете открыть и просмотреть:
– Настраиваемые представления.
– Журналы Windows.
– Журналы приложений и служб.
– Подписки.
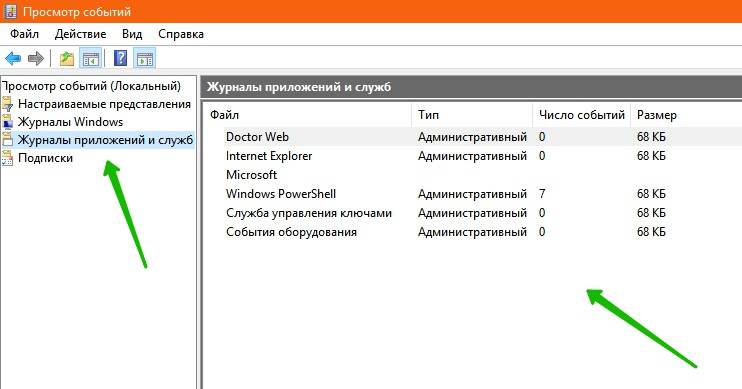
Остались вопросы? Напиши комментарий! Удачи!
- https://siteprokompy.ru/kak-otkryt-zhurnal-sobytij-v-windows-10/
- https://it-tehnik.ru/software/windows-10/event-viewer-windows-10.html
- https://info-effect.ru/prosmotr-zhurnalov-sobytij-windows-10.html
Как открыть журнал, посмотреть ошибки и где он находится
Чтобы отыскать журнал, где хранятся отчеты об ошибках нужно выполнить следующие действия:
- Требуется перейти на рабочий стол и найти ярлык с наименованием «Компьютер.
- После этого откроется «Проводник», где следует выбрать раздел локальных дисков.
- Пользователю нужно выбрать системный том и найти директорию «Windows».
- В данной папке следует отыскать каталог с наименованием «System32».
- Затем требуется прокрутить список вниз и найти папку «Winevt».
- В директории «Log» будут находиться отчеты, которые имеют расширение «EVTX».
Чтобы владелец персонального компьютера смог проверить отчеты, необходимо воспользоваться специальной штатной утилитой «eventvwr». Только с помощью данной утилиты можно осуществить просмотр отчетов и узнавать из-за чего произошли неполадки.
К сведению! Открыть файлы с расширением «EVTX» с помощью встроенного текстового редактора невозможно.
При помощи консоли
Открыть журнал сборщика событий можно с помощью консоли системной отладки – PowerShell:
- Необходимо зайти в стартовое окно и в поисковой строке ввести исполняемый код «PowerShell».
- После этого в диалоговом окне выбрать пункт «Запустить с расширенными правами доступа».
- После загрузки консоли отладки следует ввести исполняемую команду с наименованием «eventvwr».
- Затем на экране отобразится консоль сборщика событий.

Открытие сборщика производится с помощью PowerShell
Через панель управления
Посмотреть логи в Windows 10 можно через классическую панель управления и сделать это можно следующим образом:
- Необходимо войти в стартовое меню и в поисковой строке прописать запрос «Панель управления».
- Далее открыть пункт «Безопасность» и прокрутить список вниз.
- Затем нужно перейти в пункт «Администрирование».
- В списке штатных инструментов найти компонент «События».
- Далее откроется окно «Журнал событий», где следует выбрать пункт «Посмотреть события».
- В левой колонке появится список из нескольких пунктов: «Программы», «Установка» и «Параметры ОС», «Перенаправленные логи». Чтобы посмотреть отчет, нужно щелкнуть по одному из компонентов и в главном окне выбрать пункт «Подробнее».
Функция поиска через меню «Пуск»
Для запуска процесса необходимо открыть стартовое меню и кликнуть мышкой по поисковой строке. Далее прописать ключевой запрос «Журнал событий», после чего в верхней части экрана появятся результаты поиска.
Метод 3: через PowerShell
Запускаем PowerShell от имени администратора и вводим следующую команду: wevtutil el | Foreach-Object
Смотрим как у меня:

В конце выйдет ошибка, не пугайтесь. Это нормально. Журнал событий будет очищен.
На скрине показано, как можно привязать определенную задачу к событию. То есть, если что-то происходит, то включается обработчик и начинается выполнение указанной задачи. Описаны методы очистки событий. Не знаю, пригодится ли Вам это?
Согласен, тема не такая динамичная и захватывающая, как борьба с вирусами или восстановление системы с флешки. Но даже если этот материал хотя бы раз окажется полезным для Вас, значит, не зря я старался!
Журнал событий и действий windows на компьютере event viewer: секреты и тонкости
При работе за компьютером происходят различные отклонения от нормы, что на профессиональном сленге означает сбои и ошибки. Некоторые из них не критичны, другие наоборот, негативно сказываются на производительности ПК. А в случае, когда происходит критическая ошибка, пользователь с большой вероятностью может лишиться нужной информации, которую он хранит на устройстве. Корпорация Майкрософт добавила в комплект предустановленных программ в ОС журнал событий Windows. Приложение выполняет диагностику системы, указывает на ошибки и предлагает рациональные способы решения проблемы. 90% пользователей даже не имеют представления о том, что подобная программа установлена на компьютере, а, тем более что она может быть полезной в трудных ситуациях.
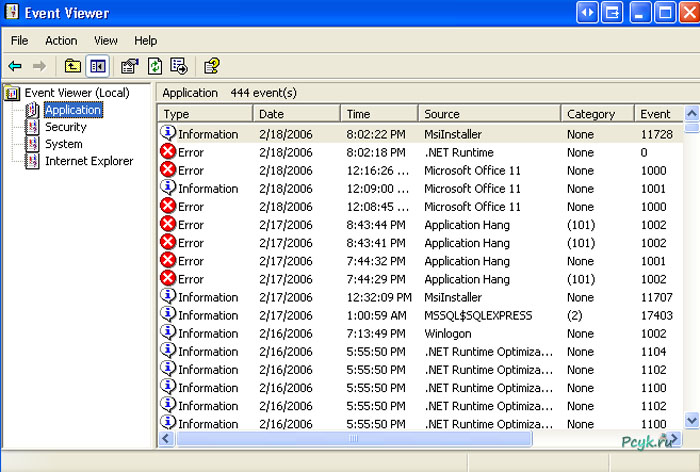
Называется инструмент Event Viewer, а дословный перевод звучит как: просмотр событий
Как использовать Event Viewer для проверки событий безопасности
Нажмите на меню Безопасность на левой панели. Здесь вы можете найти другой список сообщений, большинство из которых должны быть помечены как Audit Success . Windows выполняет аудит безопасности каждый раз, когда вы входите в систему, и каждый раз, когда вы создаете, изменяете или удаляете файл. Он также регистрирует любую попытку использовать ресурсы, к которым у вас нет авторизованного доступа, и в этом случае метка будет Audit Fail . Он также проверяет целостность вашей системы. При необходимости прокрутите экран вправо или перетащите ширину столбца, чтобы увидеть метки для каждого события.

Узнаем продолжительность загрузки
Чтобы выяснить, сколько Windows требуется времени на загрузку на вашем компьютере, выберите в левой части окна, созданный ранее фильтр Boot Time (Время загрузки) в разделе «Настраиваемые представления» и отсортируйте столбец «Дата и время» по возрастанию. Так вы сможете посмотреть, как изменялась продолжительность загрузки системы со дня ее установки (рис. 5).
 Увеличить рисунокРисунок 5
Увеличить рисунокРисунок 5
Из рисунка видно, что длительность самой первой загрузки моей Windows (дата ее установки) по состоянию на 15 марта 2010 года составила 44 498 миллисекунд — или, если разделить на 1000, примерно 45 секунд. Для первого запуска этот показатель нормальный, поскольку после установки система выполняет целый ряд задач: устанавливает драйверы, инициализирует программы в автозагрузке, настраивает профиль пользователя и так далее.
По состоянию на 30 января 2011 года время загрузки возросло, и составило 115652 ms, т.е. почти 2 минуты. Это много.
Настраиваемое представление «Время загрузки» предоставляет информацию обо всех случаях загрузки системы за время ее существования. Иногда загрузка затягивается по вполне объяснимым причинам — из-за установки обновлений, драйверов или программного обеспечения.
На вкладке «Подробности» процесс загрузки описывается во всех деталях, однако для анализа продолжительности загрузки достаточно будет только трех параметров на вкладке «Подробности» (рис 6).
 Увеличить рисунокРисунок 6
Увеличить рисунокРисунок 6
Рассмотрим суть значений этих параметров подробнее.
- Параметр «MainPathBootTime » обозначает временной интервал между возникновением на экране анимированного логотипа Windows и появлением рабочего стола. В этот момент систему уже можно использовать, но в фоновом режиме продолжается загрузка низкоприоритетных задач.
- Параметр «BootPostBootTime » указывает, через какой промежуток времени после появления рабочего стола системой можно начинать пользоваться в полном объеме.
- Параметр «BootTime » — это та же самая величина, что и на вкладке «Общие» обозначена как «Время загрузки». Она представляет собой сумму параметров «MainPathBootTime» и «BootPostBootTime».
И наконец, мы подошли к самому важному и интересному
Информация о событиях

Как я уже сказал выше, при выборе какого-либо события, в нижней части будет отображаться информация о нем. Эта информация может помочь найти решение проблемы в Интернете (впрочем, не всегда) и стоит понимать, какое свойство что означает:
- Имя журнала — имя файла журнала, куда была сохранена информация о событии.
- Источник — название программы, процесса или компонента системы, которое сгенерировало событие (если вы видите здесь Application Error), то имя самого приложение вы можете увидеть в поле выше.
- Код — код события, может помочь найти информацию о нем в Интернете. Правда, искать стоит в англоязычном сегменте по запросу Event ID + цифровое обозначение кода + название приложения, вызывавшего сбой (поскольку коды событий для каждой программы уникальны).
- Код операции — как правило, здесь всегда указано «Сведения», так что толку от этого поля мало.
- Категория задачи, ключевые слова — обычно не используются.
- Пользователь и компьютер — сообщает о том, от имени какого пользователя и на каком компьютере был запущен процесс, вызвавший событие.
Внизу, в поле «Подробности», вы можете также увидеть ссылку «Справка в Интернете», которая передает информацию о событии на сайт Microsoft и, по идее, должна отображать информацию о данном событии. Однако, в большинстве случаев вы увидите сообщение о том, что страница не найдена.
Чтобы найти информацию по ошибке, лучше воспользоваться следующим запросом: Имя приложения + Event ID + Код + Источник. Пример можете увидеть на скриншоте. Можно попробовать и поиск на русском языке, но на английском информативных результатов больше. Также для поиска подойдет текстовая информация об ошибке (кликните дважды по событию).

Примечание: на некоторых сайтах вы можете найти предложение скачать программы для исправления ошибок с тем или иным кодом, причем на одном сайте собраны все возможные коды ошибок — не стоит загружать таких файлов, они не исправят проблем, а с большой вероятностью повлекут за собой дополнительные.
Также стоит отметить, что большинство предупреждений не представляют из себя что-то опасное, а сообщения об ошибках также не всегда говорят о том, что с компьютером что-то не так.
Метод 3: через PowerShell
Запускаем PowerShell от имени администратора и вводим следующую команду:
Смотрим как у меня:
И жмем: Enter
В конце выйдет ошибка, не пугайтесь. Это нормально. Журнал событий будет очищен.
На скрине показано, как можно привязать определенную задачу к событию. То есть, если что-то происходит, то включается обработчик и начинается выполнение указанной задачи. Описаны методы очистки событий. Не знаю, пригодится ли Вам это?
Согласен, тема не такая динамичная и захватывающая, как борьба с вирусами или восстановление системы с флешки. Но даже если этот материал хотя бы раз окажется полезным для Вас, значит, не зря я старался!
01.02.201912:0010431Виктор ФелькИнформационный портал IT Техник
Привет! Мы продолжаем разбирать операционную систему Windows 10! Сегодня вы узнаете как посмотреть журнал событий на компьютере Windows 10. Вы сможете просматривать сводку административных событий, недавно просмотренные узлы, сводку журнала. Всё очень просто и быстро! Смотрите далее!
Как использовать содержимое журнала
Хорошо, теперь мы в курсе, где находится журнал событий и как его открыть, осталось узнать, как его можно использовать. Сразу нужно сказать, что в силу своей специфичности содержащиеся в нем сведения мало что могут поведать обычному пользователю. О чем говорит, к примеру, ошибка «Регистрация сервера DCOM не выполнена за отведенное время ожидания»? Не обладающему соответствующими знаниями юзеру будет непросто определить причину неполадки, с другой стороны, что мешает поискать ответ в Интернете?
Так, описание приведенной выше ошибки имеется на сайте Microsoft и указывает оно на проблемы со SkyDrive, кстати, не представляющие совершенно никакой угрозы. Если вы не пользуетесь этим сервисом, ошибку можно игнорировать или отключить ее источник в «Планировщике заданий». А еще описание ошибки можно отправить разработчику, предварительно сохранив его в файл XML, CSV или TХT.
Также пользователи могут связывать отслеживаемые события с задачами в «Планировщике заданий». Для этого необходимо кликнуть ПКМ по записи, выбрать «Привязать задачу к событию» и создать с помощью запустившегося мастера нужное задание. В следующий раз, когда произойдет такое событие, система сама запустит выполнение задания.





