Полное описание d-link dir-615
Содержание:
- Порты, кнопки и индикаторы
- Технические характеристики
- Репитер
- Настройка D-Link DIR-615 N1
- Обзор модели
- Настройки
- Настройка и возможности
- DC++ и IPTV
- Характеристики и внешний вид маршрутизатора
- Как начать использование?
- Более подробное описание
- Опции точки доступа/моста
- Настройка роутера для выхода в интернет.
- Обзор модели
- Вывод
- Заключение
Порты, кнопки и индикаторы
Роутер выпущен в стандартном для девайсов этого класса исполнении. Порты и антенны на задней стороне, наклейка со служебной информацией на нижней крышке, индикаторы на верхней. Боковые грани пустые, только отверстия для конвекции воздуха. Украшение верхней крышки — название бренда.
За исключением ревизий Т4, в которых всего 3 индикатора, все модификации имеют 8. Слева направо:

- Питание (горит ровный цветом, если устройство работает нормально).
- Wi-Fi (в простое горит, если включено в админке. В момент передачи данных мигает).
- WPS (мигание индикатора указывает на то, что роутер “договаривается” с новым обнаруженным устройством. В других случаях выключено).
- WAN (как и Wi-Fi, мигает, если идёт передача, горит, если с интернетом проблем нет).
- LAN 1-4 (загорается, если к соответствующему гнезду на задней панели подключить кабель — от ПК или ноутбука).
Все лампочки светятся в зелёных тонах.
Задняя панель тоже не сильно отличается.
Здесь:
- Кнопка питания;
- Гнездо для подключения питания;
- WPS;
- 5 гнёзд RJ-45 для проводных устройств и интернета;
- 2 антенны.
Интересной деталью является окраска гнёзд для проводных девайсов. Жёлтое — для провайдера. Для домашних подключений почему-то чёрные.
Другой интересной отличительной особенностью ревизий является расположение кнопок WPS и сброса к заводским настройкам D-Link DIR-615.
Первая с передней панели (в первых версиях) постепенно переехала назад — к стандартному расположению, вторая несколько раз меняла своё «место жительства»: от полного отсутствия до перемещения по разным граням девайса. Например на картинке ниже она расположена на днище (у левой нижней лапки).

Тут надо остановится и заметить, что наклейку, расположенную здесь же, лучше переснять на камеру мобильного, сведения с неё обязательно понадобятся при подключении.
Технические характеристики
Прежде всего нужно отметить, что следующей модель стала чисто условно. D-Link DIR 300 предлагал 100 Мбит/с на проводном соединении и до 150 Мбит/с на Wi-Fi. Технические характеристики D-Link DIR 615 ушли недалеко.
Удвоенное число антенн привело к более уверенному приёму, обещаниям разработчиков до 300 Мбит/с на беспроводном соединении и перенятой у первых моделей идее нескольких модификаций и ревизий.
Внешне модификации не особо отличаются, менялось только расположение отдельных кнопок и индикаторов. Исключение – версия T4, дизайн которой выполнили в стиле минимализма. В то же время интересно, что официальный веб-сайт разработчика позиционирует три разнообразных модификации. Технические характеристики DIR-615S, 615T4D, 615T4C не отличаются. Разница последних двух в экономии на патч-корде. У 615T4C его нет.

Прошивки тоже не отличались многообразием. Официальных было всего две — серо-черная, традиционная и более светлая, голубая.
Настройку будем производить на светлой прошивке, от серо-черной она ничем не отличается. Нужно только нажать кнопку «Расширенные настройки».

Во всех модификациях маршрутизатор предлагает:
- 1 порт WAN, скорость до 100 Мбит/с;
- 4 порта LAN, скорость до 100 Мбит/с;
- 2 антенны, предлагающие скорость до 300 Мбит/с, если устройство пользователя отвечает стандарту 802.11n (как известно из спецификаций стандартов, при 11g даже современный роутер не поможет — максимум 54 Мбит/с).
Из программного обеспечения можно отметить функции межсетевого экрана (дополнительная защита домашней сети и перенаправления портов) и возможность использовать сетевые сервисы типа торрентов.
Рейтинг
Радиус действия
8
Цена
10
Надежность
8
Дополнительные опции
7
Удобство и простота настройки
7
Итого
8
Репитер
Частный случай использования беспроводной сети — когда роутер не предлагает устройствам свою сеть, а служит как повторитель, усиливая сеть другого девайса.
К сожалению, в заводских прошивках для DIR 615 режимов репитера или ретранслятора не предусмотрено. Но можно установить режим клиента другой сети, и тогда роутер будет раздавать сигнал другой сети — станет ретранслятором.
Этот же вариант позволяет сделать из роутера мост (соединить 2 девайса по беспроводной сети между собой) или приёмник (использовать Wi-Fi на компьютерах, где встроенного приёмника не предусмотрено, например, на декстопе).
- Для настройки нужно перейти в блок Wi-Fi на левой панели, где выбрать вкладку «Клиент».
- На странице установить галочки «Включить» и «Вещать беспроводную сеть». Первая — понятно, вторая отвечает за раздачу сети. В выключенном положении сетью смогут пользоваться только проводные устройства.
- Далее в списке выбрать нужную. Можно воспользоваться кнопочкой «Поиск сетей» и в параметрах настроить те же данные, которые указаны на основном девайсе сети.
- Первая часть настройки выполнена.
Чтобы не было конфликта устройств, переходят в блок «Сеть», выбирая вкладку «WAN». Удаляют все подключения на странице и создают новое.
- Тип соединения — Динамический IP;
- Интерфейс — WiFiClient.
Остальные параметры можно не трогать. В процессе настройки роутер попробует соединиться с основным девайсом. Возможно, придётся дополнительно перегрузиться.
Настройка D-Link DIR-615 N1
Настройка Wi-Fi-роутера D-Link DIR-615 N1
Маршрутизатор D-Link DIR-615 N1 позволяет подключить до 4 устройств в квартире при помощи проводных линий связи на скорости до 100 Мбит/сек, а также обеспечивает подключение беспроводных устройств со скоростью беспроводной передачи данных до 300 Мбит/сек. Рассмотрим необходимые настройки данного маршрутизатора для работы в сети «Инсис».
1. Подключение маршрутизатора к ПК, на котором производится настройка:
Подключите входящий кабель «Инсис» к желтому порту на маршрутизаторе (порт «INTERNET»), затем патчкордом необходимо соединить сетевую карту вашего ПК с одним из четырех черных портов на роутере («LAN1-4»). В данном случае настройки получения IP-адреса на сетевой карте должны быть в значении «Получить автоматически». Более подробно о настройках сети на ethernet-интерфейсе ПК вы можете узнать в разделах помощи «Инструкция по настройке сети в Windows…»:

2. Вход на интерфейс настройки маршрутизатора и изменение стандартного пароля:
Для входа в интерфейс настройки маршрутизатора необходимо открыть браузер (Internet Explorer, Mozilla Firefox, Google Chrome, Opera и т.д.) и ввести адрес http://192.168.0.1/. Имя пользователя по умолчанию – admin, пароль – admin. Если вы не можете зайти в web-интерфейс, или маршрутизатор ранее был настроен для использования в других условиях, рекомендуем восстановить заводские настройки или проверить настройку сетевых реквизитов на ПК. Заводские настройки на данном роутере восстанавливаются нажатием скрытой кнопки «reset» в течение 5-10 секунд. После этого индикаторы на роутере погаснут и снова загорятся, что будет означать сброс текущих настроек и восстановление настроек по умолчанию. Настройки на ПК должны быть установлены в значение «Получить автоматически». Как изменить настройки сети на ethernet-интерфейсе ПК, вы можете узнать в разделах помощи «Инструкция по настройке сети в Windows…»

После первого ввода связки «Логин/Пароль», необходимо изменить стандартный пароль:

Если после этого вы захотите изменить пароль, сделать это можно в разделе «Система — Пароль администратора». Для это в поля «Введите новый Пароль» и «Повторите введенный пароль» введите новый пароль для доступа на маршрутизатор и нажмите «Применить»:

Необходимо уточнить, что ВСЕ изменения в настройках (в этом пункте и в последующих) необходимо подтверждать нажатием на сообщение в правом верхнем углу:
В противном случае, ваши изменения не будут сохранены!
3. Настройка доступа в сеть Интернет:
Для настройки доступа в сеть Интернет в разделе «Сеть-WAN» выберите «WAN» и пропишите следующие данные:

Далее, необходимо нажать кнопку «Применить» и подтвердить изменение настроек нажатием на сообщение в правом верхнем углу, что описывалось чуть выше.
4. Настройка беспроводной сети:
Для настройки беспроводной сети в разделе «Wi-Fi-Основные настройки» установите следующие параметры:

Затем нажмите «Применить» и подтвердите изменение настроек нажатием на сообщение в правом верхнем углу.
Для настройки безопасности беспроводной сети в разделе «Wi-Fi-Настройка безопасности» установите следующие параметры:

Далее, необходимо нажать кнопку «Применить» и подтвердить изменение настроек нажатием на сообщение в правом верхнем углу.
Для корректной работы беспроводной сети нужно настроить ширину канала беспроводной сети. Для этого перейдите в раздел «Wi-Fi-Дополнительные настройки» и установите параметр «Ширина канала»: – 20/40MHz-:

Нажмите «Применить» и подтвердите изменение настроек нажатием на сообщение в правом верхнем углу.
5. Обновление прошивки маршрутизатора:
Произведенных настроек достаточно для выхода в сеть Интернет, но для более стабильной и качественной работы рекомендуется обновить версию микроконтроллера маршрутизатора. Сделать это можно в разделе «Система — Обновление ПО». Вы можете либо нажать клавишу «Проверить обновления» и маршрутизатор самостоятельно обновит прошивку до последней версии, либо скачать последнюю версию с FTP-сервера D-Link по адресу http://ftp.dlink.ru/pub/Router/DIR-615/Firmware/RevN/ и обновить прошивку вручную в пункте «Локальное обновление»:

Данных настроек достаточно для комфортной работы в сети Интернет. Если у вас остались вопросы, вы всегда можете обратиться в круглосуточную техническую поддержку по телефону 8-800-755-05-55.
Обзор модели
Рассматриваемая линейка роутеров от компании D-Link насчитывает несколько десятков модификаций. D-Link версии Dir-615S a1a является последней выпущенной моделью.
Основные характеристики Dir-615S:
- Стандарт связи 802.11n, частотный диапазон 2,4 ГГц.
- Максимальная скорость беспроводного соединения 300 Мбис/с.
- Мощность передатчика 15 дБм.
- Скорость портов 100 Мбит/с.
- 4 LAN порта.
- Поддержка VPN (4 протокола).
- Защита информации WEP, WPA, WPA2.
- Размеры 174х115х30 мм.
- Вес 226 г.
Внешний вид
 Устройство Dir-615S поставляется в традиционной для компании коробке. На ней изображен сам роутер, имеется описание портов и кнопок, некоторые характеристики и информация о производителе. В комплектации роутера находятся само устройство, блок питания, патч-корд, инструкция и гарантийные талоны.
Устройство Dir-615S поставляется в традиционной для компании коробке. На ней изображен сам роутер, имеется описание портов и кнопок, некоторые характеристики и информация о производителе. В комплектации роутера находятся само устройство, блок питания, патч-корд, инструкция и гарантийные талоны.
Габариты Dir-615S 175х123ъ32 мм без учета длины антенн. Каждая из двух антенн в высоту составляет 17 см. Роутер выполнен из черного глянцевого пластика, на передней части находятся светодиодные индикаторы. Количество портов такое же, как у предшественников. Имеются разъемы для питания, Wi-Fi, WPS, интернета или порты LAN. USB-порты отсутствуют.
 Нижняя часть сделана из матового пластика. На торцах присутствуют решетки вентиляции. Dir-615S устанавливается на ножки, также имеется крепление на стену.
Нижняя часть сделана из матового пластика. На торцах присутствуют решетки вентиляции. Dir-615S устанавливается на ножки, также имеется крепление на стену.
Антенны несъемные, есть две степени свободы. Коэффициент усиления 5 dBi. Между антеннами расположены выключатель, порты питания, LAN, порт WAN и кнопка WPS.
Dir-615S выглядит стильно, из недостатков дизайна можно выделить только глянцевую поверхность, собирающую пыль и легко царапающуюся.
Подключение и подготовка к работе
Подключение Dir-615S к компьютеру через Ethernet адаптер:
- Подключается Dir-615 через порты LAN.
- Подключить роутер D-615S к розетке при помощи адаптера питания.
- Нажать On/Off на задней панели роутера.
- Включить компьютер, открыть браузер.

Для входа в веб-интерфейс используется стандартный IP-адрес интернет-шлюза Dir-615 — 192.168.0.1. Имя пользователя и пароль, по умолчанию, admin. 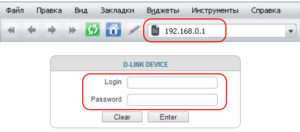 После первого входа будет предложено поставить новый пароль. После этого можно приступать к настройке модема.
После первого входа будет предложено поставить новый пароль. После этого можно приступать к настройке модема.
Настройки
Обзор и настройка модема D-Link Dir-320
Все настройки Дир-615S производятся через стандартный веб-интерфейс. В левой части окна находится меню, в центре – основные страницы с параметрами.
Автоматическая настройка
После входа в меню интерфейса для настраивания интернета нужно выбрать сеть – WAN. По умолчанию, создаются два подключения динамического IP. Если провайдер использует именно такой тип, можно переходить к настройке беспроводного интернета.
Большая часть российских интернет-провайдеров использует протокол PPPoE. Чтобы его настроить, следует удалить первоначальные существующие подключения. Для этого их отмечают галочкой и кликают на кнопку «Удалить». Затем нужно нажать «Добавить» и в появившемся списке выбрать тип соединения.
«Билайн»
 Если интернет поставляет провайдер «Билайн», в типе соединения нужно заполнить:
Если интернет поставляет провайдер «Билайн», в типе соединения нужно заполнить:
- Тип подключения L2TP+ Динамический IP.
- Имя пользователя, пароль.
- Поставить галочку напротив Wan.
- Галочки — около NAT и сетевого экрана.
- В поле «Адрес сервера» вводится tp.internet.beeline.ru.
Чтобы сохранить введенные данные, следует нажать «Применить».
«Ростелеком», другие провайдеры, использующие протокол PPPoE
Соединение роутера с провайдером в режиме PPPoE производится следующим образом:
- Тип соединения – PPPoE.
- Имя пользователя, пароль – из договора.
- Галочки около «Сетевой экран» и NAT.
- Некоторые провайдеры просят предоставить физический адрес роутера для авторизации пользователя.
Настройки сохраняются при помощи кнопки «Применить».
Беспроводная сеть
Настройка Wi Fi роутера происходит в меню Wi-Fi – «Основные настройки». В окне SSID вводится название сети, его нужно придумать.  Данные сохраняются, теперь следует перейти в «Настройки безопасности». Должен быть выбран тип аутентификации WPA2-PSK с шифрованием AES. В окне «Ключ» нужно придумать и ввести пароль.
Данные сохраняются, теперь следует перейти в «Настройки безопасности». Должен быть выбран тип аутентификации WPA2-PSK с шифрованием AES. В окне «Ключ» нужно придумать и ввести пароль.  Данные следует сохранить путем нажатия на «Применить».
Данные следует сохранить путем нажатия на «Применить».
Настройка в режиме повторителя (репитера), усилителя, адаптера или точки доступа
Режим работы устройства Dir-615S устанавливается в соответствующем подразделе. Для установки следует нажать «Способ подключения» и выбрать «Проводное подключение». Там выбирается нужный режим работы:
- Повторитель wisp используется при подключении к беспроводному провайдеру.
- Точка доступа – для подключения к проводному устройству.
- Повторитель – для подключения к беспроводному модему для расширения зоны действия.
- Клиент – чтобы данные компьютера, подключенные к Dir-615S, получили доступ к сети.
Настройка и возможности
Веб-интерфейс и возможности прошивки устройства практически совпадают с рассмотренным в недавней статье DIR-300S, так что не будем подробно на них останавливаться и опишем их в сокращенном варианте.
Роутер имеет локализованный интерфейс настроек. Доступ к нему традиционно закрыт паролем, причем роутер настойчиво предлагает сменить заводской вариант на что-то более сложное. Предусмотрена возможность работы через HTTPS, а также удаленный доступ к устройству с указанием разрешенных IP-адресов.

Внешний вид достаточно стандартен — дерево меню в левой части окна и основные страницы с параметрами в центре. Есть быстрый доступ к таким распространенным операциям, как перезагрузка, сброс настроек, параметры Wi-Fi и встроенная система поиска. Несколько выбивается из общего дизайна только отдельная страница «Мониторинг», на которой представлена графическая схема домашней сети.

Есть несколько пунктов с информацией об устройстве, подключениях, сетевых интерфейсах, сессиях и клиентах, а также встроенные помощники для установки основных параметров работы роутера.

Для подключения к интернету поддерживаются основные востребованные на нашем рынке варианты — IPoE, PPPoE, PPTP, L2TP, в том числе и с режимом «двойного доступа». Реализована работа с IPTV (включая VLAN) и IPv6, есть встроенный клиент DDNS и несколько ALG для популярных протоколов.

Роутером поддерживаются технология DMZ, протокол UPnP для автоматического проброса портов сервисов и ручное создание правил трансляции портов.

Набор параметров встроенной точки доступа вполне стандартен. Вы можете изменить имя беспроводной сети, настроить защиту (включая WPA/WPA2 с внешним сервером RADIUS), установить фильтр MAC-адресов клиентов, воспользоваться технологией WPS, а также изменить несколько дополнительных параметров, включая мощность передатчика. В прошивке есть сканер сетей, который поможет выбрать оптимальный номера канала. Возможности организации гостевой сети, а также настройки расписания работы в данном роутере не предусмотрено. Отметим наличие режима беспроводного клиента, а также пункт отключения беспроводного модуля.

Для настройки клиентов локального сегмента сети традиционно используется встроенный сервер DHCP.

Наиболее интересной и полезной из функций защиты является, пожалуй, поддержка сервиса Яндекс.DNS. При этом вы можете для каждого из клиентов локальной сети независимо выбрать один из трех уровней защиты. Также здесь есть межсетевой экран с пользовательскими правилами блокировки по IPv4/IPv6 и фильтр URL-адресов.

Набор системных функций не выделяется ничем необычным, за исключением, пожалуй, разрешения доступа к консоли роутера по протоколу telnet и пары диагностических утилит.
Учитывая формально более мощные вычислительные ресурсы процессора можно было бы придраться к отсутствию таких функций, как сервер VPN. Однако в бюджетном сегменте это редко кого интересует.
DC++ и IPTV
DC++ – это клиент для файлового обмена. При использовании интернета для работы в сетях DC++ роутер должен быть настроен соответствующим образом.
- Рекомендуется зарезервировать IP адреса за вашими компьютерами.
- Во вкладке «Setup» выбираем «Network settings».
- Переходим в «Add DHCP Reservation» и выбираем нужное устройство (рекомендуется свой компьютер).
- Все данные заполнятся автоматически, остаётся сохранить новую конфигурацию.

- Настраиваем Port Forwarding.
- Идём в «Advanced», где указываем «Virtual server».
- В первом столбике возле «Name» ставим отметку и вводим название сети.
- В формах «Private» и «Public» указываем номер порта 4000.
- В поле «Protocol» выбираем «Both».
- В форме «Computer Name» указываем компьютер, для которого резервировали IP ранее.
Для просмотра IPTV во вкладке «Advanced» кликаем Advanced network». Ставим отметку «Enable Multicast Streams» и сохраняем изменения.
Мы разобрались, как настроить роутер D-Link DIR-615S для работы в разных режимах и с различными подключениями. Если забыли пароль от входа в web-интерфейс, настройки сбрасываются кнопкой Reset, расположенной на дне корпуса.
Характеристики и внешний вид маршрутизатора
По поводу характеристик D-Link 615 сказать почти нечего, ибо у всех таких девайсов они предельно схожи между собой. Используется технология 802.11n, антенны встроенные, 4 сетевых порта, частота работы около 2.4 Гигагерц. Скорость передачи данных через кабель до 100 мегабит в секунду, через беспроводную сеть до 300 мегабит в секунду.
Далее по поводу внешнего вида. Внешне девайс очень достойно выглядит, корпус очень приличный, если сравнивать с более дешевыми моделями той же компании.

На передней панели располагаются несколько, а если быть более точным, 8 лампочек, выполняющих роль индикаторов:
- Первый индикатор «Power», эта лампочка отвечает за питание девайса, подключение к электроэнергии.
- Индикатор подписан «WPS», он показывает состояние этой функции.
- Лампочка «Internet». Не сложно догадаться, за что она отвечает. Это состояние подключения к всемирной паутине.
- Остальные индикаторы отвечают за порты. Первый из них «WLAN». Это режим wifi.
- Еще 4 порта подключения через кабели «LAN».
На боковой панели есть лишь одна кнопочка «WPS», которая может выполнить быстрое подключение.
На задней панели есть два специальных места для крепления нашего девайса к стене. А ниже идут различные порты и кнопки:
- Сначала идут 4 локальные порты, куда можно вставить сетевой кабель для подключения домашнего компьютера напрямую.
- Один порт для подключения интернета.
- Кнопка расположенная внутри отверстия «Reset».Чтобы нажать на нее, нужно использовать какой-то тонкий предмет, например скрепку. Зажать эту кнопку на 7-10 секунд. После произойдет восстановление девайса к заводским настройкам.
- Разъем под питание роутера. Сюда нужно вставить шнур питания, который другой стороной должен быть в розетке.
- Клавиша включения/выключения питания роутера. С помощью этой кнопки можно перезагрузить роутер.
После того, как мы точно узнали расположение всех нужных нам разъемов и индикаторов, можно перейти к установке роутера D-Link DIR-615, настройку его выполним чуть позже.
Как начать использование?
Видео-обзор роутера и инструкции по настройке смотрите в следующем видео:
Прошивка оснащена многоязычным интерфейсом. Доступ к настройкам защищён паролем, который следует изменить при первом использовании. Левую часть интерфейса занимает дерево меню с быстрым доступом к часто используемым функциям: перезагрузка, настройка Wi-Fi.
Рассмотрим на примере англоязычного меню:
- Подключаем девайс к компьютеру при помощи Ethernet интерфейса.

- Открываем интернет-обозреватель и переходим по адресу 192.168.0.1.
- В зависимости от версии прошивки и модели маршрутизатора, данные для входа будут отличаться: в одних необходимо ввести только логин – «admin» (поле может быть заполненным), в других – логин и пароль, которые совпадают.

- Во вкладке «Setup» кликаем по кнопке «Internet».
- Знакомимся с краткой инструкцией и переходим далее – клик по «Next».

- Изменяем стандартные данные для входа в меню настройки маршрутизатора. Даже если забудете их, настройки можно сбросить на заводские.

- Выбираем часовой пояс.

- Указываем тип подключения как «Dynamic IP (DHCP) Скорее всего, ваш IP адрес будет динамическим, если он статичный или используется иной тип подключения – указываем свои данные.

- Клонируем физический адрес (MAC) компьютера и присваиваем его роутеру – кликаем «Clone your PC’s MAC…». Имя хоста вводим любое. Это необходимо для случаев, когда провайдер разрешает подключаться к сети только одному устройству с MAC, зарегистрированным в договоре.

- Записываем изменения в файл настроек маршрутизатора кнопкой «Connect». После перезагрузки настройка Wi-Fi маршрутизатора D-Link DIR-615 завершена.
При использовании DSL-соединения процесс будет немного отличаться

- Вводим свой статичный IP либо указываем, что он – динамичный.
- Задаём данные для авторизации в учётной записи (из договора, который заключали у провайдера) и пароль для авторизации (входа в настройки роутера).

- Также сохраняем новую конфигурацию с перезагрузкой девайса.
Более подробное описание
Как видите, обе модели мало чем отличаются друг от друга. Давайте подробнее рассмотрим особенности. Начнем со стандартов, поддерживающих эти модели. Оба устройства работают на всех известных стандартах частоты 2,4 ГГц: IEEE 802.11b, g и n. Максимальная скорость указана как 300 Мбит / с.
Но здесь необходимо уточнить, что эта скорость будет только внутри локальной сети. Кстати, скорость интернета не будет выше 100 Мбит / с, дело в том, что входной WAN-порт имеет границу в той же «рамке». С другой стороны, не у всех провайдеров интернет больше сотни, и этого вполне достаточно.
Устройство имеет небольшие размеры, поэтому его можно установить практически в любом месте дома. Внутри две антенны – всенаправленная. Это означает, что радиус самой волны будет шире, но не будет такого большого радиуса. Прекрасно подойдет для 1–4-комнатной квартиры. Если зона слишком велика, уровень сигнала может резко упасть в некоторых слепых зонах. Не подходит для большого дома – или его нужно будет использовать с повторителями.

Каждый из них имеет внутри одно ядро процессора. В этом и заключается главное отличие. T4 имеет частоту 400 МГц – этого хватит для активного использования сети и интернета на 2-4 устройства. Если подключений несколько, он может перегреться и замерзнуть. Модель S имеет лучший процессор, поэтому вы можете подключить больше устройств, от 3 до 5.
Обратите внимание, что маршрутизатор может работать только в диапазоне от 0 до 40 градусов. У него нет IP-защиты от влаги и пыли, поэтому он больше подходит только для домашнего использования
Также существует ограничение на место для хранения.

По возможностям – ничего особенного. Практически все доступно во всех менее экономичных моделях. Фильтрация MAC-адресов: позволяет блокировать и добавлять устройства в черный и белый список. В идеале вы можете создать белый список, куда вы добавляете устройства в своей домашней сети. То есть незарегистрированные пользователи, даже если они знают пароль от сети, не смогут подключиться к роутеру. Он поддерживает все известные типы подключения к Интернету.
Еще одно явное отличие – наличие индикаторов. В Т4 всего 3 индикатора:
- Интернет.
- Вай фай;
- Питание;
Модель S имеет больше индикаторов: добавлены индикаторы локального подключения и подключения WPS.
Опции точки доступа/моста
- Коммутатор
- 4xLAN
- Скорость портов
- 100 Мбит/сек
- Режим моста
- есть
- Поддержка IPv6
- есть
Управление
Web-интерфейс
Есть
Встроенная программа управления
Есть
Поддержка Telnet
Есть
Межсетевой экран (Firewall)
Есть
NAT
Есть
DHCP-сервер
Есть
UPnP
Есть
Демилитаризованная зона (DMZ)
Есть
VPN
Есть
WPS
Есть
SSID
Есть
WMM (Wi-Fi QoS)
Есть
Защита сети
WEP, WPA-PSK, WPA2-PSK
Эксплуатационные характеристики
Рабочая температура
от 0 до +40°С
Температура хранения
от -20 до +65°С
Влажность при эксплуатации
от 10 до 90%(без конденсации)
Влажность при хранении
от 5 до 95%(без конденсации)
Питание
От сети
Напряжение
220 В
Ток
0.5 А
Настройка роутера для выхода в интернет.
В комплекте с роутером идет сетевой кабель, обычно синего цвета. Так вот, один его конец вставляете в разъем сетевой платы стационарного ПК, расположенный на материнской плате (к нему подключен кабель входящий в квартиру), а второй конец в один из портов «LAN» роутера, например №1. В порт WAN «INTERNET» подключаете тот кабель, который Вы отключили от сетевой платы ПК, и подаете питание на роутер.

На многих сайтах, перед настройкой роутера, рекомендуют его прошить. Не делайте этого сразу. Вначале посмотрите, как он работает. Если скорость не изменилась и любимые онлайн игрушки не «вылетают» из интернета, не надо торопиться. Свой маршрутизатор я прошил спустя год, как раз, из-за вылетавшей игрушки.
Продолжаем. Открываете окно браузера Internet Explorer или Mozilla Firefox и в адресной строке набираете адрес роутера 192.168.0.1.
Откроется окно, где просто жмем «Login».
Возможно перед первым входом в настройки, Вам будет предложено придумать новые логин и пароль. Оставляем все, как есть. Пароль вводить не надо.

В следующем окне попадаем во вкладку «SETUP» раздела «INTERNET». Здесь сразу опускаемся вниз и нажимаем кнопку «Manual Internet Connection Setup», то есть настраивать соединение будем вручную.

Перед тем, как будете настраивать соединение, возьмите договор, который Вы заключали с провайдером интернета. Из договора надо будет взять: тип соединения, логин и пароль. Если по каким-то причинам договор утерян, обратитесь в службу поддержки. Они обязаны предоставить все данные по вашему интернет соединению.
Идем дальше. Откроется окно, где в поле «Internet Connection Type» надо выбрать тип соединения, указанный в договоре. В моем случае это «PPPoE» при автоматическом получении IP адреса (DHCP). Если не знаете, какой тип Вашего интернет соединения, то выбирайте «Dynamic IP (DHCP)» — автоматическое получение IP адреса. Я не думаю, что у простого домашнего пользователя будет статическое соединение, за которое надо еще и дополнительно платить.

Для настройки доступа в интернет, в поле «Internet PPPoE (Dual Access)» вводим данные, указанные в договоре. Смотрите на изображение ниже:

1. В строке «Address Mode» выбираем «Dynamic IP»;
2. «User Name :» — указываем Ваш логин из договора;
3. «Password :» — указываем Ваш пароль из договора;
4. «Verify Password :» — повторяем пароль;
5. «Reconnect Mode :» — режим установки соединения — выберите «Always on» (постоянное соединение);
6. Нажимаем кнопку «Clone Your PC’s MAC Address» (указываем МАС адрес сетевой карты ПК);
7. Поднимаемся вверх и сохраняем настройки кнопкой «Save Settings».
Все. Первая настройка завершена и для сохранения параметров роутер уйдет на перезагрузку. Если Вы нигде не ошиблись, то после перезагрузки роутер автоматически подключится к интернету, а на его передней панели индикатор подключения к сети будет отображаться зеленым цветом. Как правило, он находится сразу под индикатором питания. Если что-то не так, значит, еще раз проверьте надежность соединения сетевых кабелей, и данные, которые Вы вводили из договора.
Откройте браузером несколько страниц и убедитесь, что они открываются так же, как и до работы через роутер.
Дополнительно можно зайти в папку «Сетевые подключения» и в свойствах подключения по локальной сети убедиться, что оно настроено на автоматическое получение IP-адреса и адреса DNS сервера. Для этого нажимаем кнопку «Пуск» -> «Панель управления» -> «Сетевые подключения».
В папке сетевых подключений находим значок «Подключение по локальной сети», щелкаем по нему правой кнопкой мышки и в выпадающем меню выбираем «Свойства». Кстати, подключение по локальной сети должно быть включено. Если оно отключено, щелкаем по значку правой кнопкой мыши и в выпадающем меню выбираем «Включить».

В поле «Компоненты, используемые этим подключением» боковой прокруткой выбираете строку «Протокол Интернета (TCP/IP)» и нажимаете кнопку «Свойства».

В открывшемся окне выбираем получение адресов IP и DNS сервера автоматически, как на изображении ниже. Жмем «ОК».

Если проблема была только в этом, то соединение с интернетом должно восстановиться.
Обзор модели
Основные характеристики роутера Dir модели 615 такие же, как и у большинства роутеров данного сегмента.
Функции включают в себя
- поддержку DHCP-сервера,
- дополнительную сетевую защиту,
- динамический DNS,
- подключение к VPN-серверу провайдера, межсетевого экрана
- и множество других, о которых будет рассказано ниже.
Есть возможность управления с помощью мобильного устройства с ОС Android или iOS.
Внешний вид
 Оборудование Dir представляет собой небольшую коробку со скругленными по краям углами. Корпус черного цвета. В верхней части находятся две антенны для wi-fi-сети. На оборотной стороне размещены: порт WAN для подключения сетевого кабеля от провайдера, четыре порта LAN для подсоединения устройств в одну локальную сеть.
Оборудование Dir представляет собой небольшую коробку со скругленными по краям углами. Корпус черного цвета. В верхней части находятся две антенны для wi-fi-сети. На оборотной стороне размещены: порт WAN для подключения сетевого кабеля от провайдера, четыре порта LAN для подсоединения устройств в одну локальную сеть.
Подключение и подготовка к работе
Для подготовки к работе и запуску маршрутизатора D-Link все необходимые детали идут в комплекте поставки. Сначала распаковывают коробку с оборудованием, достают его и подключают кабель питания. Следующим шагом необходимо провести предварительную конфигурацию для его работы с сетью «Интернет».
Вывод
Роутер Dir-615S – это недорогое устройство с базовым функционалом, подходящее для нетребовательных пользователей. Для установки необходимых параметров существует простой и удобный встроенный интерфейс на двух языках. Dir-615S прост в использовании, в нем реализованы различные функции для беспроводного интернета.
Плюсы
Роутеру присущи следующие достоинства:
- Качественный корпус.
- Простота применения.
- Наличие «Яндекс.DNS».
- Быстрая настройка.
- Цена.
- Подключение до 100 Мбит/с.
- Возможность крепления на стену.
Минусы
Отмечаются следующие недостатки:
- Глянцевая поверхность подвержена накоплению пыли и появлению царапин.
- Длина сетевого кабеля всего 60 см.
- Несъемные антенны.
- Малый функционал.
- Отсутствие USB-портов.
- Отсутствие одновременной работы в двух диапазонах.
Заключение
В частности, данная модель обеспечивает подключение к интернету во всех режимах на скоростях до 100 Мбит/с включительно. При этом беспроводной контроллер роутера позволяет получить хорошую скорость работы клиентов как в сценарии доступа к локальной проводной сети и интернету, так и для обмена информацией между собой.
Модель имеет классический дизайн корпуса, в плюсы которого можно записать возможность крепления на стену. К качеству изготовления замечаний у нас не было, если не считать глянцевой верхней крышки.
Встроенное программное обеспечение имеет достаточно удобный локализованный веб-интерфейс и стандартный набор наиболее популярных функций и возможностей, а также поддерживает сервис Яндекс.DNS.
Роутер хорошо подойдет нетребовательным пользователям, которым необходимо обеспечить доступ к интернету на популярных тарифных планах для нескольких компьютеров и мобильных устройств.




