Как подключить и настроить iptv и что делать, если приставка не работает
Содержание:
- ІPTV на устройствах Android
- IPTV приставка для телевизора
- Возможные проблемы
- Настройка IPTV для просмотра на компьютере через кабель LAN, ноутбуке или смартфоне по WiFi через маршрутизатор Асус
- Просмотр IP телевидения на Android
- Как узнать, поддерживает ли роутер IPTV?
- Настройки для телевизоров смарт ТВ
- Установка плейлиста
- Что нужно для просмотра IPTV
- Классические инструменты
- Связь ТВ и других устройств через роутер
- Таблица
- Обеспечение просмотра
- Подключение телевизора к компьютеру или телефону через роутер
- Общая информация о подключении
- Что такое поддержка IPTV в маршрутизаторах?
- Возможные проблемы
- Подключение приставки
ІPTV на устройствах Android
Как и любое устройство, приставка IPTV монтируется к телевизору через Wi-Fi или кабельное соединение. Соединять можно при помощи выхода AV, если телевизор старой модели. Для современных устройств существуют HDM-входы и USB-разъемы. Подключив приставку Аndroid, запускаем её. На экране появляется меню IPTV вещания.
С помощью пульта производим необходимую установку:
- Сначала устанавливаем текущее время.
- Затем настраиваем проводное подключение: в меню «Конфигурации сети» определяем тип соединения – «Кабель».
- Активируем вкладку «Авто».
- Нужно сделать проверку статуса кабельного соединения в окошке «Состояние сети».
- Находим меню отвечающее за серверы. Открываем поле NTP-сервера и прописываем pool.ntp.org.
- Производим настройку различных параметров, следуя указаниям.
- Нажимаем сохранить и осуществляем перезапуск системы.
- Тестируем устройство и пользуемся технологией.
IPTV приставка для телевизора
Если девайс старой версии и не имеет встроенного СмартТВ, то можно дополнительно купить приставку, которая будет выполнять его функции
При покупке нужно уделить особое внимание следующим характеристикам:
- набор интерфейсов для подсоединения к ТВ;
- аппаратные особенности приставки;
- тип ОС;
- форматы воспроизведения файлов;
- варианты подключения к интернету;
- внешний вид корпуса и качество его сборки;
- комплектация.
Чаще всего такие приставки подключаются к ТВ через HDMI. Есть и другие варианты для совсем старых телевизоров. Работают приставки обычно на базе Андроид. Дополнительно они могут иметь разъем для подключения флешки. Современные приставки также дополнены блютуз-подключением, что дает возможность передавать необходимые файлы за короткий срок.

Подключается приставка к интернету либо через WI-FI соединение, либо напрямую к роутеру. Предпочтительный способ подключения напрямую зависит от расположения приставки.
IPTV – возможность смотреть любимые каналы в отменном качестве. От ее использования одни преимущества. Главное – правильно подключить интерактивное телевидение и найти хороший плейлист.
Возможные проблемы
Практические достоинства IPTV в сравнении с аналоговым эфиром не стоит упоминать вновь. Но иногда даже это замечательное достижение человеческого гения тормозит или испытывает иные сбои. Многие проблемы можно успешно решить без дорогостоящего вызова сервисных служб. Когда полностью пропало изображение, и нет даже звука, нужно прежде всего проверить, работает ли электрическая сеть, а также все ли необходимые компоненты правильно подключены.
Иногда причиной сбоя оказывается неверная установка видеовхода в настройках. Если корректировка не помогает, или настройки правильны, лучше попробовать поменять кабели. Когда используются «тюльпаны», могут нарушаться цвета штекеров и разъемов. Исправить дело помогает перебор вариантов соединения.


Когда раздача не идет, маршрутизатор нужно перезагрузить. После окончательной загрузки вновь проверяют интернет по телефону или по компьютеру. Подключение к интернету по проводному каналу означает необходимость проверять наличие линка. Он выражается в мигании лампочки около гнезда провода. Если такие подходы не дали желательного результата, придется отключить с пульта приставку и на несколько секунд извлечь ее сетевой провод.
Иногда звук и изображение отсутствуют на отдельных каналах. Это может быть связано с платным статусом трансляций. Придется войти в список каналов и посмотреть, нет ли напротив них символа замка. Если его нет, стоит проверить скорость соединения с интернетом. Подключение проводным способом куда лучше, чем по Wi-Fi.
О том, как смотреть IPTV на телевизоре, узнаете в следующем видео.
Настройка IPTV для просмотра на компьютере через кабель LAN, ноутбуке или смартфоне по WiFi через маршрутизатор Асус
Для просмотра телевидения через компьютер, ноутбук, Смарт ТВ или смартфон нужно будет использовать специальное приложение — IPTV Player. Но для начала установить еще один параметр в настройках роутера.
В старой синей админке идем в меню «Дополнительные настройки — ЛВС» и открываем вкладку «Маршрут». Здесь активируем «Включить многоадресную маршрутизацию»

В новой черной нужно так же, как и в случае с приставкой, зайти в «Локальную сеть — IPTV» и обратиться к блоку параметров «Специальные приложения».
Тут необходимо:
- Включить «Многоадресную маршрутизацию (IGMP Proxy)»
- Указать значение «1234» в графе «UDP-прокси (Udpxy)»

После чего сохранить конфигурации кнопкой «Применить». Для того, чтобы смотреть IPTV по беспроводному сигналу WiFi дополнительно необходимо открыть меню «Беспроводная сеть – Профессионально».
Здесь нужно:
- Включить «IGMP Snooping»
- После чего выбрать «OFDM 24» в выпадающем списке «Скорость многоадресной передачи данных (Мбит/с)»

Просмотр IP телевидения на Android
Пожалуй, самый простой способ просмотра АйПи ТВ. Для него так же понадобится загрузить свежий плейлист и выбрать приложение, в котором будет происходить просмотр:
- Сначала, зайдем в Play Market, введем в строке поиска “IPTV Player” и скачаем понравившийся. Рекомендуем выбирать плеер исходя из количества загрузок и средней оценки пользователей. В нашем случае это будет плеер “Lazy IPTV”, так как он наиболее прост в использовании. Устанавливаем его.
- Далее, в приложении открыть “Меню” свайпом вправо.
- В нём выбрать пункт “Добавить плейлист”, затем, “Новый плейлист”.
- В списке выбрать удобный способ добавления списка каналов, затем выбрать нужный файл.
Список каналов загружен.
В приложении также можно открыть телепрограмму. Для этого, в правом верхнем углу приложения нужно нажать на кнопку в виде 3-х точек и выбрать из списка “TV-программа”.

Вот так легко и просто можно настроить IP-телевидение на компьютере и любом другом устройстве, которые есть почти в каждом доме современного человека, совершенно бесплатно.
Как узнать, поддерживает ли роутер IPTV?
Большинство современных роутеров TP-link, D-Link, Zyxel и других производителей обладают встроенной поддержкой технологии IPTV. Однако, порой для нормальной работы маршрутизатора в этом режиме нужна специальная прошивка. В сети существует масса таблиц со списком поддерживаемых роутеров, но информация в них быстро устаревает.
Есть 3 несложных способа:
- Вводим в google «название роутера IPTV». Скорее всего на форумах уже ответили на вопрос, а может даже предложили специфическую инструкцию к конкретной модели.
- Изучаем техническую документацию. Для этого подойдет бумажная инструкция или pdf-документ на сайте производителя.

Ищем необходимую настройку в панели администратора. Необходимая информация размещена на корпусе роутера, в том числе IP или доменный адрес для ввода в браузер, а также стандартный логин и пароль. Искомый параметр – IPTV или IGMP. Если есть поддержка одного из параметров, роутер точно работает с IPTV.
Настройки для телевизоров смарт ТВ
Прежде чем приступать к настройке, необходимо выяснить, поддерживает ли роутер данную функцию или нет. Роутер должен поддерживать эту функцию, ведь соединение производится благодаря патчкорду UTP-5e.
Настройка интернета на телевизоре с функцией Смарт ТВ делается так:
- нажимаем клавишу «Меню» на пульте телевизора и переходим в раздел «Сеть»;
- выбирается подраздел «Настройка сети» и в случае правильного подключения автоматически начинается установка;
- переходи к поиску WiFI-роутера, после нахождения которого высветится окошко, в котором нужно выбрать ваш роутер и нажать клавишу «Далее»;
- вводим ключ безопасности, который вводили при настройке WiFi-роутера;
- начинается беспроводное подключение. После этого доступна работа с сервисом SMART HUB.
Установка плейлиста
В интернете имеется большое количество доступных видеоматериалов. Однако для того, чтобы получить к ним доступ, необходимы плейлисты с соответствующими ссылками. Чтобы их получить, необходимо в интернете разыскать их сборники. Они доступны не только на официальном сайте плеера, но и на большинстве специализированных ресурсов.
Где найти плейлисты для Коди
Сервисы, предлагающие к просмотру видео контент, предлагают соответствующие дополнения для Kodi и плейлисты. Эту информацию удобно занести в репозиторий приложения. Чтобы это сделать, выполняют такие действия:
- Нужно открыть настройки и перейти в раздел, относящийся к дополнениям.
- Далее кликают по строке «Установить из файла ZIP».
- Вводится IP-адрес архива. После подтверждения начинается его закачивание и занесение в репозиторий.
После того, как возникнет необходимость установить дополнения с плейлистами, потребуется войти в настройки дополнений и кликнуть по строке «Установить из репозитория». Нужный плагин потребуется выбрать из предложенного списка.
Ссылки для скачивания можно найти на официальном сайте или на других специализированных ресурсах. Например для заполнения репозитория можно использовать следующие материалы:
- Это данные с крупнейшего форума, посвящённого Kodi.
- Скачав файл по этой ссылке можно получить доступ к плейлистам десятков видеосервисов.
Таким образом можно получить доступ к огромному количеству медиафайлов.
Что нужно для просмотра IPTV
Оборудование, которые будет необходимо пользователю для просмотра IPTV будет отличаться от выбранного способа подключения. Вариантов возможной установки IP-телевидения несколько, поэтому следует разделить их по нескольким критериям:
- тип подключения — беспроводное или с помощью ethernet-кабеля;
- оборудование приёма сигнала — роутер или ТВ-приставка;
- устройство воспроизведения телевизионного вещания — стационарный компьютер или телевизор.
В зависимости от выбранного пользователем типа подключения, устройства для приёма сигнала и воспроизведения телевещания будет меняться необходимое для корректной работы IPTV оборудование.
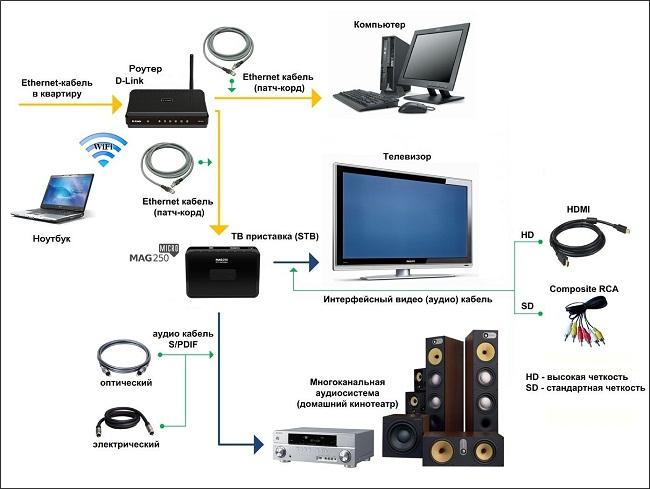
Несмотря на эти нюансы для каждого подключения IP-телевидения абоненту понадобится ethernet-кабель. Предоставляется пользователю данный провод провайдером при подключении. Через этот кабель и будет происходить передача сигнала телевизионного вещания.
Далее ethernet провод можно подключить к двум типам оборудования для приёма данных: Wi-Fi-роутеру или ТВ-приставке. Подключение происходит по одному и тому же принципу — кабель необходимо вставить в специальный разъём, который обычно находится на тыльной части устройства.
В зависимости от выбранного оборудования приёма сигнала, будет различаться дальнейший путь провода ethernet.
Путь кабеля может вовсе не продолжаться, если пользователь решил использовать беспроводное соединение и смотреть телевидение с помощью ноутбука. Или продолжиться из роутера в персональный компьютер абонента при помощи ethernet провода, если на ПК клиента отсутствует возможность беспроводного соединения.
Абонент способен самостоятельно соединить персональный компьютер с телевизором посредством HDMI-кабеля. Однако в данном случае на ТВ будет транслироваться видео с ПК, поэтому управлять вещанием становиться крайне неудобно.
Для подключения непосредственно к телевизору рекомендуется использовать особые ТВ-приставки. Они обрабатывают получаемый сигнал и переводят его на необходимое пользователю устройство.
Как видно из вышесказанного, существует множество вариантов подключения IPTV, которые требуют разнообразного оборудования. Поэтому для начала рекомендует определиться с конкретным способом, а затем уже подбирать под него конкретные устройства для просмотра IP-телевидения.
Классические инструменты
SS
IPTV — пример инновационного решения. Многие пользователи также охотно
задействуют «классические» инструменты, такие как IPTV-каналы. Какова их
специфика? Что такое IPTV-каналы? В начале статьи мы отметили, что
трансляции в соответствующем формате имеют свой адрес, похожий на
соответствующий атрибут вебсайта. Каждый из них соответствует отдельному
IPTV-каналу. Данные адреса, к примеру, можно использовать для получения
доступа к трансляциям через компьютер.
На основе каналов можно
формировать плейлисты. Что это такое? Что такое плейлист IPTV? Это
списки каналов, которые сформировал для себя сам пользователь — подобно
тому, как он может это делать в мультимедийных проигрывателях или
онлайн-сервисах прослушивания аудио или просмотра видеороликов.
Связь ТВ и других устройств через роутер
Устройства с функцией DLNA способны соединяться с другими устройствами. Для этого все гаджеты должны быть соединены единой Wi-Fi-сетью.
Для того чтобы воспроизвести какой-либо файл ПК на телевизоре, следует:
- Подключить компьютер и ТВ к одной Wi-Fi-сети.
- На компьютере выбрать файл, который нужно просмотреть.
- Кликнуть по этому документу правой кнопкой мыши.
- Выбрать вкладку «Воспроизвести на…».
- Из предоставленного списка устройств найти ТВ.
- Включить воспроизведение файла.
Подключение лучше проводить при помощи LAN-провода, так как этот вариант более надежный.
Естественно, с помощью DLNA можно воспроизводить только основные мультимедийные файлы, такие как видеоролики, фотографии. На этом функционал этой опции заканчивается.
Таблица
Далее мы рассмотрим таблицы поддержки, где я буду на примере показывать почти все модели, которые есть на рынке. Рассмотрим все компании, которые так или иначе выпускают роутеры. Таблица будет представлять информацию о поддержке IPTV как через Ethernet, так и по Wi-Fi. Помимо этого, будет рассмотрены и форматы передачи: HD или SD.
Обозначения: плюсы и минусы обозначают, поддерживает или не поддерживает. Если вы увидите знак «/» — значит аппарат нестабильно работает по данной технологии. Вопросительный знак или пропуск – обозначает отсутствие информации, то есть нужно уточнять
ASUS
| Роутеры с поддержкой IPTV | Поддержка IP TV (Ethernet) | Поддержка IP TV (Wi-Fi) | ||
| SD (720×576) | HD(1280×720) | SD (720×576) | HD(1280×720) | |
| RT-N56 U | + | + | ||
| RT-N65 U | + | + | ||
| RT-G32 (не Rev.B1) | + | + | ||
| RT-G32 Rev.B1 | + | + | ||
| RX 3041 v2 | + | – | – | |
| WL-500 GP v2 | + | + | + | – |
| WL-520 Gc | + | + | + | |
| WL-520 GU | + | + | + | |
| RT-N 10 | + | + | – | |
| RT-N 10+ | + | + | ||
| RT-N 12 | + | – | – | |
| RT-N 13 U | + | ? | ||
| RT-N 15 | + | ? | ||
| RT-N 16 | + | + |
D-Link
| Интернет-центр | Поддержка IP TV (Ethernet) | Поддержка IP TV (Wi-Fi) | ||
| SD (720×576) | HD(1280×720) | SD (720×576) | ||
| DIR615 rev.E | + | + | + | + |
| DIR620 | + | + | + | |
| DIR628 | + | – | ||
| DIR632 | + | + | ||
| DIR655 | + | + | + | |
| DIR685 rev.A1 | + | + | ||
| DIR825 | + | + | ||
| DIR855 | + | + | ||
| DFL210 | + | + | – | – |
| DSL300 T | – | – | – | – |
| DSL 500 T | + | – | – | – |
| DSLWR340GD-25xxU | + | ? | ||
| 2500U | + | |||
| DSL-26xxU | + | ? | ||
| DVG-G5402SP | + | + | + | |
| DGL-4100 | + | + | – | – |
| DI524 | + | + | ||
| DI604 | – | – | ||
| DI604UP | + | – | ||
| DI624 | + | ? | ||
| DI624S | + | + | ||
| DI704P | – | – | ||
| DI804HV | + | – | ||
| DI824vup | + | + | + | |
| DIR100 | + | – | – | |
| DIR120 | + | – | – | |
| DIR130 | – | – | – | |
| DIR300 | + | ± | + | – |
| DIR300 NRU | + | + | + | + |
| DIR320 | + | + | + | ? |
| DIR400 | + | + | ||
| DIR615 rev.B | + | + | – | |
| DIR615 rev.B2 | + | – | + | – |
| DIR615 rev.C | + | – |
LinkSys
| Интернет-центр | Поддержка IP TV (Ethernet) | Поддержка IP TV (Wi-Fi) | ||
| SD (720×576) | HD(1280×720) | SD (720×576) | ||
| BEFSR41 | + | – | ||
| WRT-610N v3 | + | + | + | + |
| WRT-54G v7 | + | + | ||
| WRT-54G V8 | + | + | ||
| WRT-54GC | + | + | ||
| WRT-320N | + | + | + | |
| WRT-610N | + | + | + | + |
| E900 | + | + | + | – |
| E3200 | + | + |
NetGear
| Интернет-центр | IP TV (Ethernet) | IP TV (Wi-Fi) | ||
| SD | HD | SD | ||
| WNR-2000 | + | + | ||
| WNR-2200 | + | + | ||
| WNR-3500L | + | + | + | |
| WNDR-3700 | ? | ? | ? | ? |
| WNDR-4000 | ? | ? | ? | ? |
| WRG-612 | + | + | + | + |
| FVS-124G | – | – | ||
| FVS338 | – | – | ||
| JWNR2000 | + | + | + | — |
| N 300 | + | ? | ||
| WGR 612 | + | + | ||
| WNR 612 v2 | + | + | + | ± |
| WGR 614 v1-9 | – | – | – | – |
| WNR 1000 | + | + | + | + |
Mikrotik
| Интернет-центр | Поддержка IP TV (Ethernet) | Поддержка IP TV (Wi-Fi) | ||
| SD (720×576) | HD(1280×720) | SD (720×576) | ||
| RB 2011 UiAS-IN | + | + | – | – |
| RB 2011 UiAS-2HnD-IN | + | + | + | + |
| RB 951 G-2HnD | + | + | + | + |
ZyXEL
| Интернет-центр | Поддержка IP TV (Ethernet) | Поддержка IP TV (Wi-Fi) | ||
| SD (720×576) | HD(1280×720) | SD (720×576) | ||
| P330W EE | + | + | + | + |
| NBG 334W EE | + | + | ± | – |
| NBG 318S EE | + | |||
| NBG 460N EE | + | + | + | ± |
| P660 HW EE | + | – | – | |
| P660 HT3 EE | + | |||
| P660 HTW2 EE | + | |||
| Keenetic | + | + | + | + |
| Keenetic Giga | + | + | + | + |
| Keenetic Lite | + | + | + | + |
TP-Link
| Интернет-центр | IP TV (Ethernet) | IP TV (Wi-Fi) | ||
| SD (720×576) | HD(1280×720) | SD (720×576) | ||
| TL-R460 | + | – | ||
| TL-R860 | + | – | ||
| TL-MR3420 | + | + | ||
| TL-WN7200ND | – | – | + | |
| TL-WR 743ND | + | + | ||
| TL-WR 841ND | + | + | ||
| TL-WR 841ND v5 | + | + | + | ? |
| TL-WR 941ND v2 | + | + | ||
| TL-WR 941ND v3 | + | + | ||
| TL-WR 941ND v4 | + | + | ||
| TL-WR 941ND v5, v6, v7 | + | + | + | + |
| TL-WR 1043ND | + | + | + | + |
| TL-WR 642G | – | – | ||
| TL-WR 643G | ? | ? | ||
| TL-WR 740N | + | – | ||
| TL-WR 741ND | + | + | + | ± |
| TL-WR 340GD | – | – | ||
| TL-WR 340GD v5 | + | |||
| TL-WR 542G | + | |||
| TL-WR 542G v4 | + | + | ||
| TL-WR 542G v7 | + | + | ||
| TL-WR 543G | – | – | ||
| TL-WR 543G v2 | + | + | ||
| TL-PR 614 v4 | – | – | ||
| TL-R 402M | – | – | ||
| TL-R 460 v3 | + | + | – | – |
| TL-WR 642G | – | – | ||
| TL-R 460 v4 | + | + | – | – |
| TL-R 480T | – | – | ||
| TL-R 860 | – | – | ||
| TL-WGR 612 | + | + |
Обеспечение просмотра
Для начала проанализируем возможности IPTV – вещания. Для этого представим преимущества в виде списка:
- Владельцу не требуется приобретать ТВ-тюнер.
- Не нужно тратить семейные деньги на покупку спутниковой тарелки и платить абонентскую плату за использование каналов.
- В данной технологии предусмотрена возможность остановки трансляции на выбранный отрезок времени.
- Комплекс дополнительных функций при трансляциях IPTV-каналов наверняка порадует телезрителя.
Для обеспечения полноценного просмотра IPTV-каналов, пользователь должен иметь доступ в интернет (желательно с высокой скоростью) телевизор или компьютер и оплаченную услугу от провайдера.
Чем обеспечивается получение необходимого сигнала на свое принимающее устройство?
- Владелец телевизора может использовать специальную приставку, подключенную к телевизору.
- В роли приставки может быть использован проигрыватель или плеер с определенными наборами функций, позволяющими транслировать IPTV-каналы.
- С помощью беспроводного соединения удастся подсоединить инновационное вещание.
- Для каждой модели телевизора существует программное приложение, обеспечивающее качественный показ интерактивных каналов.
- Трансляция производится с помощью интернет – браузера.
Популярными способами подключения считаются два метода:
- Первый. Владелец телевизора покупает приставку у своего провайдера. В принципе, ее можно купить и самостоятельно.
- Второй. Путем установки популярного приложения IPTV Player на свой Смарт ТВ.
Каждый из предложенных вариантов характеризуется набором достоинств и недостатков.
Подключение телевизора к компьютеру или телефону через роутер
Телевизоры со Смарт ТВ или с поддержкой функции DLNA могут проигрывать видеофайлы с жёсткого диска вашего компьютера. Однако для этого необходимо подключить телевизор к компьютеру через роутер по лан кабелю или Wi-Fi и выполнить некоторые настройки. Подключение телевизора к сети мы рассматривали в предыдущих пунктах. С подключением ПК наверняка у вас проблем не возникнет. Теперь осталось только открыть доступ к нужным папкам на компьютере. Список медиафайлов отобразится на телевизоре в соответствующем разделе меню.
С активной функцией DLNA можно кликнуть на файл на компьютере и выбрать «Воспроизвести на…» (будет указана модель вашего телевизора). Видеофайл начнёт проигрываться на экране телевизора.
Точно так же можно подключить к телевизору смартфон или планшет на Android с помощью роутера. Оба устройства должны быть подключены к одной сети. Вы сможете проигрывать медиафайлы со смартфона на телевизоре.
Общая информация о подключении
Сегодня интерактивное ТВ – это серьезная альтернатива кабельному или спутниковому телевидению. Качество трансляции полностью соответствует современным характеристикам телевизоров, а дополнительный функционал значительно расширяет возможности использования ТВ-контента. Более того, интерактивное телевидение нового поколения обладает некоторыми преимуществами относительно эфирного или кабельного вещания — это лучший звук, более качественная картинка. При этом стоимость контента более чем доступна. Учитывая возможности современных телевизоров с высоким разрешением, в настройке IPTV на телевизоре есть смысл. К тому же, обладатели IPTV могут использовать прочие услуги, связанные с теле-контентом: запись передач, архив эфира, возможность поставить трансляцию на паузу и т.п.
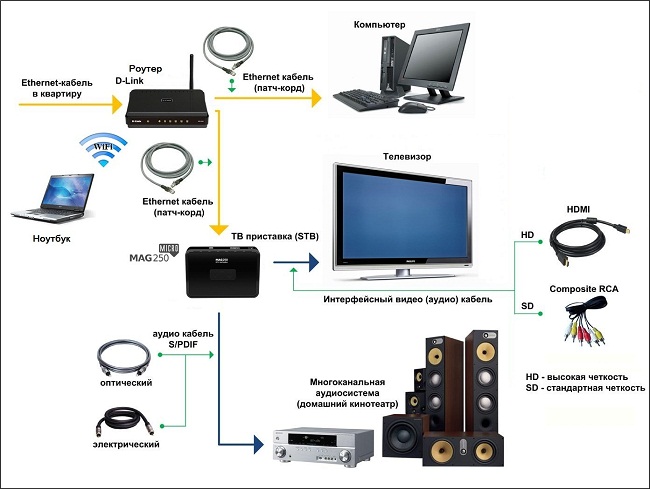
Подключить цифровое ТВ можно любым удобным способом, каждый из которых имеет свои нюансы:
- через подключенную приставку iptv;
- через роутер посредством беспроводного соединения;
- с помощью специальных приложений;
- через интернет-браузер.

Что такое поддержка IPTV в маршрутизаторах?
Многим будет полезно узнать, что поддержка IPTV – это такой формат вещания, при котором телесигналы передаются через интернет. Все необходимое для вывода изображения на экране поступает с всемирной паутины. Есть речь идет о технологии в маршрутизаторе, стоит уточнить, что iptv в роутере — это такая технология передачи информации в формате мультикаст.
Сам поток данных поступает отдельно от канала, по которому поступает интернет. Маршрутизатор транслирует данные на телевизор, которые уже готовы для отображения в качестве картинки. Интерактивные возможности технологии позволяют записывать понравившееся видео или создавать закладки с ним. Основными достоинствами технологии можем считать высококачественное изображение и аудио. Недостаток лишь в том, что с IPTV-технологией в роутере могут работать только телевизоры со Smart TV (обычные ТВ не подходят), а также мобильные устройства (смартфоны, планшеты, ноутбуки и т. п).
Возможные проблемы
Не всегда настройка телеприставки проходит сразу же и без каких-то проблем. Чаще пользователи испытывают трудности с загрузкой перечня воспроизведения, жалуясь, что устройство «не видит» списка. Хотя он сохранен на флешке по всем правилам. Или при нажатии на синюю кнопку на пульте ничего не происходит.
Сначала следует убедиться, что файловая система накопителя – именно FAT32. Опытные киноводы утверждают, что без выполнения этого условия ничего не получится. Затем проверяют формат списка воспроизведения. Он должен быть вида playlist.m3u (где первая часть перед расширением – название). И, если перечень создан с любым другим расширением (не m3u), он также не будет проигрываться.
Часто решением является обновление ПО телеприставки, загрузка последней, самой свежей, версии прошивки. Много вопросов связано с нестабильным воспроизведением файла playlist
Чтобы избежать наличия нерабочих ссылок, важно скачивать подборки из проверенных источников. Использовать самообновляющиеся листы
Подключение приставки
Сама ТВ-приставка от Ростелекома поставляется уже настроенной, в неё прошито всё необходимое программное обеспечение и настройки. Пользователю достаточно подсоединить её к телевизору, подключить к роутеру и авторизоваться с данными, которые вы получили от провайдера. При этом внимательно следите за тем, чтобы подключение приставки к роутеру было именно по тому разъёму, который был выбран в процессе настройки маршрутизатора. Приставка же к телевизору подключается через порт HDMI (есть специальный провод), а если телевизор не имеет такого интерфейса, то через AV (типа тюльпанов).
Подключается AV очень просто, провода имеют разные цвета, просто вставляем тюльпаны в гнёзда соответствующего цвета (обычно жёлтый – звук, красный – изображение).
Если же у вас современный телевизор (ЖК-панель), то стоит подключить телевизор к приставке кабелем HDMI. В этом случае вы получаете максимально качественную картинку в высоком разрешении. Конечно, не забудьте включить ТВ-приставку в сеть. После подключения всех проводов и кабелей включаем телевизор и следуем инструкции:
- На пульте ДУ от вашего телевизора жмём Input.
- Выбираем источник сигнала (если современный телевизор, то жмём HDMI).
- На экране пойдёт сигнал от приставки, отобразится меню, где нужно будет вбить логин с паролем (данные будут в виде цифр, поэтому достаточно будет пульта).
- Если выскочит требование ввести PIN, то набираем четыре нуля или единички.
- После авторизации вы попадаете в свою учётку. И перед вами откроется стандартное окно интерактивного ТВ Ростелекома.
Всё, можно сразу приступать к выбору и просмотру каналов.
Саму программу, прошитую в приставку, не изменить — это делает сам провайдер, но пользовательских настроек здесь множество, включая настройку ограничения по типу родительского контроля. Из дополнительного функционала стоит отметить несколько очень удобных функций:
- Постановка на паузу. Когда вам нужно отлучиться, вы не пропустите ни минуты интересной телепередачи.
- Запись программ. Возможность записать грядущую передачу или фильм, чтобы потом смотреть их в любое время (в облаке даётся на это 7 гигабайт).
- Перемотка передачи. Если что-то не поняли или недосмотрели, можно перемотать назад, как на видеомагнитофоне раньше. Если неинтересный эпизод, то можно перемотать вперёд.
- Возможность брать фильмы напрокат и множество других полезных сервисов.




