Прошиваем роутер d-link dir-620
Содержание:
- Обновление прошивки wi-fi роутера D-link DIR 620.
- Загрузка прошивки и подключение роутера
- Можно ли восстановить устройство после неудачной прошивки
- Как выбрать прошивку и откуда её скачать
- Настройка L2TP подключения
- Процесс прошивки
- Этапы подключения маршрутизатора
- Настраиваем USB-модем
- Обновление прошивки
- Прошивка D-link Dir-620 на Zyxel Keenetic
- Прошивка через Zyxel Keenetic: зачем это нужно
- Скачивание и установка прошивки
- Назначение и характеристики роутера
- Как узнать версию прошивки у Dir-620?
- Настройка Wi-Fi на роутере
Обновление прошивки wi-fi роутера D-link DIR 620.
Включаем маршрутизатор в сеть 220 В, соединяем кабелем LAN порты компьютера и роутера.
Откроем браузер и перейдем по адресу http://192.168.0.1/ . Если у вас не заходит на http://192.168.0.1/ , то скорее всего у вас неверные настройки протокола интернета TCP/IPv4 . Для настройки необходимо: в Windows 7, 8: зайти в панель управления — Сеть и Интернет — Центр управления сетями и общим доступом. Слева выбрать Изменение параметров адаптера; в Windows ХР: Панель управления — Сетевые подключения. Кликните правой кнопкой мыши по значку соединения по локальной сети и нажмите Свойства. Выберите Протокол Интернета Версии 4 ( TCP/IPv4) и нажмите кнопку Свойства. Установите автоматическое получение IР и DNS. Нажмите ОК.
После этого пробуйте зайти снова. Введите в поле Login — admin, Password — admin.

Вам предложат установить новый пароль, рекомендую использовать новый пароль, а не admin.

Внизу слева нажимаем Advanced Settings.

Раздел System, нажимаем на двойную стрелку и выбираем Firmware Upgrade.

Нажимаем Browse, выбираем файл прошивки и снизу щелкаем по кнопке Update from file.

Ждем пока установиться новая прошивка.

После обновления прошивки сменится интерфейс.

Загрузка прошивки и подключение роутера
Прежде чем приступить к настройке, следует загрузить последнюю версию прошивки для Вашей версии роутера DIR-620. В настоящий момент на рынке присутствуют три различных ревизии данного маршрутизатора: A, C и D. Для того, чтобы узнать ревизию своего Wi-Fi роутера, обратитесь к наклейке, находящейся на нижней его части. Например, строка H/W Ver. A1 будет говорить о том, что у Вас D-Link DIR-620 ревизии A.

Файл прошивки DIR-620 на официальном сайте
Примечание: если у Вас роутер D-Link DIR-620 ревизии A с версией прошивки 1.2.1, Вам также требуется загрузить прошивку 1.2.16 из папки Old (файл only_for_FW_1.2.1_DIR_620-1.2.16-20110127.fwz) и сначала производить обновление с 1.2.1 до 1.2.16, а уже потом до последней прошивки.

Обратная сторона маршрутизатора DIR-620
Подключение роутера DIR-620 не представляет особых сложностей: просто подключите кабель Вашего провайдера (Билайн, Ростелеком, ТТК — процесс настройки будет рассматриваться именно для них) к порту Internet, а один из портов LAN (лучше — LAN1) соедините проводом с разъемом сетевой карты компьютера. Подключите питание.
Еще один пункт, который следует выполнить — проверить настройки соединения по локальной сети на Вашем компьютере:
- В Windows 8 и Windows 7 зайдите в «Панель управления» — «Центр управления сетями и общим доступом», справа в меню выберите «Изменение параметров адаптера», в списке соединений кликните правой клавишей мыши по «Подключение по локальной сети» и нажмите «Свойства» и перейдите к третьему пункту.
- В Windows XP зайдите в «Панель управления» — «Сетевые подключения», щелкните правой клавишей мыши по «Подключение по локальной сети» и нажмите «Свойства».
- В открывшихся свойствах соединения Вы увидите список используемых компонентов. В нем следует выбрать «Протокол Интернета версии 4 TCP/IPv4» и нажать кнопку «Свойства».
- В свойствах протокола должно быть установлено: «Получить IP адрес автоматически» и «Получить адрес DNS сервера автоматически». Если это не так, то измените и сохраните настройки.

Настройка LAN для роутера D-Link DIR-620
Примечание по дальнейшей настройке роутера DIR-620: при всех последующих действиях и до окончания настройки, оставляйте Ваше подключение с Интернет (Билайн, Ростелеком, ТТК, Дом.ру) разорванным. Также не следует его подключать и после настройки роутера — маршрутизатор будет устанавливать его самостоятельно. Самый частый вопрос на сайте: интернет есть на компьютере, а другое устройство подключается к Wi-Fi, но без доступа к интернету связан именно с тем, что продолжают запускать подключение на самом компьютере.
Можно ли восстановить устройство после неудачной прошивки
В случае крайнего неудачной перепрошивки это и является единственным методом восстановления работоспособности роутера. Делается это следующим образом:
- Скачивается TFTP-сервер и потом распаковывается в отдельную папку.
- Скачивается заводская версия ПО (можно скачать с вышеуказанных ссылок)
- Установить на компьютере IP-адрес 10.10.10.3 с маской 255.255.255.0
- Отключить питание маршрутизатора
- Подключить ПК к любому разъёму LAN
Далее остальные действия зависят от прошивки, которая стоит на данный момент. Если стоит микропрограмма от D-Link, то необходимо сделать следующее:
- Подключить консольный кабель, опираясь на инструкцию “Serial”, включить роутер и написать в консоли 2. Уложиться необходимо в 5 секунд
- После нажатия, появляется следующий текст:
- Перезагрузить устройство после проделанных операций.
Но если прошивка от Zyxel, то при восстановлении необходимо проделать другие действия:
- Включить питание маршрутизатора путём удержания клавиши Reset в течение 5 секунд
- Отпустить кнопку (устройство начнёт загрузку с TFTP-сервера)
- Перезагрузить передатчик
Как выбрать прошивку и откуда её скачать
Прошивка выбирается на основе модели или поддерживаемых ревизиями роутера версий изначального программного обеспечения DIR-620. Некоторые разновидности перепрошивок выбираются ещё и на основе внутренностей роутера. Так, опираясь на вышеуказанные характеристики, производится выбор ПО.
А скачать необходимую версию можно со следующих сайтов:
- https://wiki.openwrt.org – Сайт, откуда можно скачать все доступные виды стороннего ПО для разных роутеров. Скачать конкретную версию для DIR-620 можно по этой ссылке
- ftp://ftp.dlink.ru/pub/Router/DIR-620/Firmware/ — Перейдя по этому адресу, открывается структура папок, в каждой из которых содержатся версии для разных ревизий роутера данной модели.
Настройка L2TP подключения
- В поле Тип соединения: выберите L2TP + Динамический IP
- В поле Порт выбираем WAN-порт — он там указан как Port 5.
- Имя пользователя: Ваш логин из договора
- Пароль: Ваш пароль из договора
- Подтверждение пароля: повтор пароля
- Адрес VPN-сервера: пропишите адрес VPN-сервера провайдера
- Алгоритм аутентификации: Auto
- Keep alive — ставим галочку для постоянного подключения
- MTU — поменяйте значение на 1450 или меньше
В поле Разное проверьте, чтобы стояли галочки NAT и Сетевой экран.
Если провайдер предоставляет услугу интернет телевидения, поставьте галочку Включить IGMP.
Нажмите Сохранить;.

Процесс прошивки
Приступая к прошивке D-Link DIR-620, убедитесь, что:
- Роутер включен в электросеть
- Соединен с компьютером кабелем (провод от разъема сетевой карты к порту LAN роутера)
- Кабель провайдера отключен от порта Internet (рекомендуется)
- К роутеру не подключены USB устройства (рекомендуется)
- К роутеру не подключены никакие устройства по Wi-Fi (желательно)
Запустите Интернет-браузер и пройдите в панель настроек роутера, для чего введите в адресную строку 192.168.0.1, нажмите Enter и введите логин и пароль, когда появится соответствующий запрос. Стандартные логин и пароль для роутеров D-Link — admin и admin, хотя, вероятнее всего, пароль Вы уже меняли (система автоматически просит об этом при входе в систему).
Главная страница настроек роутера D-Link DIR-620 может иметь три различных варианта интерфейса, в зависимости от аппаратной ревизии роутера, а также текущей установленной прошивки. На картинке ниже изображены эти три варианта. (Примечание: оказывается, есть 4 варианта. Еще один — в серых тонах с зелеными стрелками, действовать также, как и в первом варианте).

Интерфейс настроек DIR-620
Для каждого из случаев порядок перехода к пункту обновления программного обеспечения немного отличается:
- В первом случае, в меню справа выберите пункт «Система», затем — «Обновление ПО»
- Во втором — «Настроить вручную» — «Система» (вкладка сверху) — «Обновление ПО» (вкладка на один уровень ниже)
- В третьем — «Расширенные настройки» (ссылка внизу) — у пункта «Система» нажать стрелочку вправо» — нажать ссылку «Обновление ПО».
На странице, с которой происходит прошивка DIR-620 Вы увидите поле для ввода пути к файлу последней прошивки и кнопку обзор. Нажмите ее и укажите путь к загруженному в самом начале файлу. Нажмите кнопку «Обновить».

Процесс обновления прошивки занимает не более 5-7 минут. В это время возможны такие события как: ошибка в браузере, бесконечное движение полоски прогресса, разрывы соединения по локальной сети (кабель не подключен) и т.д. Все эти вещи не должны Вас смущать. Просто подождите упомянутое время, снова введите адрес 192.168.0.1 в браузер и Вы увидите, что в админке роутера версия прошивки обновилась. В некоторых случаях может потребоваться перезагрузка роутера (выключение из сети 220В и повторное включение).
На этом все, удачи, а об альтернативных прошивках DIR-620 я напишу позднее.
Этапы подключения маршрутизатора
Соединив роутер с компьютером, пользователь может обновить его прошивку или же сразу переходить к настройке роутера D-Link Dir-620 от Ростелеком и подключению его к интернету. Первым этапом всегда будет вход в интерфейс маршрутизатора.
Как зайти в настройки D-Link Dir-620
Для этого в адресную строку браузера нужно вписать IP-адрес, указанный в инструкции к роутеру или на наклейке на его корпусе. Традиционно это 192.168.0.1. Веб-интерфейс устройства запросит авторизацию, имя пользователя — admin, пароль — admin. В дальнейшем пользователь сможет изменить эти данные, чтобы исключить несанкционированный доступ к маршрутизатору.
Настройка PPPoE соединения для подключения к интернет
Следующий этап — настройка выхода в интернет. На этом этапе нужно включить кабель, проведенный сотрудниками Ростелекома, в порт «Internet», обведенный оранжевой рамкой — по нему маршрутизатор будет соединяться с оборудованием провайдера и получать данные.
После авторизации в веб-интерфейсе пользователь попадет на главную страницу настроек роутера. Здесь нужно нажать кнопку «Расширенные настройки», в появившемся меню выбрать раздел «Сеть», а в нем — пункт «WAN». Если на этой странице есть уже настроенные динамические соединения, нужно удалить их с помощью соответствующей кнопки, а затем нажать кнопку «Добавить».
В этом подключении заполняем следующие обязательные поля:
- тип подключения — PPPoЕ;
- имя пользователя — логин, полученный от поставщика услуг (можно найти в договоре с Ростелекомом);
- пароль — также указан в договоре, затем повторить ввод пароля в соответствующем поле.
Затем выбираем алгоритм аутентификации — «Auto». В поле «Название подключения» можно написать Rostelecom, или же вовсе оставить его пустым: оно не влияет на параметры соединения. Остальные поля можно оставить без изменения.

Чтобы введенные настройки вступили в силу, нажмите кнопку «Сохранить» и перезагрузите страницу. При отсутствии ошибок авторизации роутер подключится к интернету.
Как поставить пароль на Wi-Fi
Пароль на сеть Wi-Fi ставится, если пользователь опасается, что к сети могут подключиться без его ведома. Порядок действий для установки пароля таков:
- Войти в интерфейс роутера.
- Выбрать раздел «Wi-Fi» — «Мастер настройки беспроводной сети», затем пункт «Настройки безопасности».
- В поле SSID ввести имя вашей беспроводной сети, по которому можно будет найти ее среди других зон Wi-Fi.
- Выбрать тип шифрования WPA/PSK.
- Задать ключ шифрования — пароль, по которому устройства будут получать доступ к этой сети.
Настройка IP TV на D Link Dir 620
Чтобы смотреть цифровое телевидение IPTV, подключаясь через роутер D-Link Dir-620, необходима настройка отдельного подключения. В уже знакомом разделе «Сеть» выберите «WAN», затем нужно нажать кнопку «Добавить» и создать подключение вида «Статический IP» с такими параметрами:
- IP-адрес — 1.1.1.2;
- Маска — 255.255.255.0;
- Адрес шлюза — 1.1.1.2;
- DNS1 — 195.35.224.1;
- DNS2 — 195.95.224.2;
- В строке «Включить IGMP» поставить галочку.
Вышеприведенные параметры могут отличаться в зависимости от региона подключения, их требуется уточнить в техподдержке Ростелекома. После окончания настройки сохранить конфигурацию кнопкой «Применить». По завершении процедуры на странице «WAN» должно появиться два подключения — «PPPoЕ» и «Статический IP».
Возможные проблемы при настройке Wi-Fi роутера
В процессе настройки оборудования пользователи могут столкнуться с различными проблемами. Например, часто жалуются на невозможность войти в интерфейс роутера. Причины могут быть разные: как отсутствие вышеописанной предварительной подготовки сетевой карты, так и попытка ввести IP-адрес интерфейса в поле поиска вместо адресной строки браузера.
Если после настройки подключения роутер не соединяется с интернетом, в первую очередь нужно проверить правильность ввода логина и пароля: отличие даже в одном символе будет означать неверный ввод. На этом этапе иногда обнаруживается и другая проблема — настроенное подключение не сохранилось. Это происходит, когда пользователь перед перезагрузкой роутера не нажал кнопку «Применить» или «Сохранить».
Если даже сохраненные параметры исчезают после перезагрузки, стоит попробовать выполнить настройку через другой браузер. Отсутствие эффекта в этом случае будет означать ошибки в программном обеспечении роутера, и здесь должно помочь обновление его прошивки до последней версии.
Настраиваем USB-модем
Наличие USB позволяет создавать резервное соединение с Интернетом. Но покупать модем надо отдельно. В комплекте его нет. Список совместимых моделей отдельным документом прилагается в комплекте поставки.

Сама настройка не намного сложнее, чем обычное проводное соединение. В пункте “выбор провайдера” оставляется положение «вручную», а в списке подключений выбирается одно из двух положений в самом низу (3G или LTE).

Выбрав тип, переходят на новый экран.

Все данные, нужные для соединения, должен предоставить провайдер. Вот так могут выглядеть настройки соединения 3G.

Конкретные настройки зависят от провайдера.
Обновление прошивки
Будучи постоянно подключённым к сети интернет, роутер может проверять наличие новой версии прошивки как автоматически, так и по требованию пользователя. Оба варианта скомпонованы на одной вкладке «Обновление ПО» в разделе «Система».

А при наличии новой версии, предложение обновить ПО предлагается и в шапке web-интерфейса. Нажатие на кнопку перебросит на эту же вкладку, где можно скачать прошивку, затем кнопкой «Обзор» надо найти её на компьютере и «Применить настройки».
Для того, чтобы прошивка Д-Линк Дир 620 проверялась автоматически, на странице нужно указать ближайший из серверов обновлений, для России можно указать так, как на картинке выше.
Прошивка D-link Dir-620 на Zyxel Keenetic

Приобретен аппарат был около четырех лет назад и вроде работал нормально прямо из коробки без дополнительных танцев с бубном. Однако около года назад начались регулярные проблемы.
Wi-fi стал регулярно отваливаться и ни одно из устройств не способно было его обнаружить. При этом роутер всегда радостно помигивал светодиодами, сообщая о том, что якобы все отлично. Для того чтобы вернуть его к жизни, требовалось неоднократное отключение и включение питания либо нажатие кнопки перезагрузки. Однажды данные манипуляции мне надоели, и я прошил аппарат последней прошивкой, которая является последней и на сегодняшний день – 1.4.0.
После этого проблема с исчезновением Wi-Fi сигнала полностью исчезла. Однако появились другие. Во-первых, светодиод, который должен отражать состояние сети регулярно говорил мне о том, что сетевое соединение нарушено, несмотря на то, что Интернет работал вполне себе нормально. С этим я готов был смириться и, в том случае, если бы это оказалось единственной проблемой – я бы не стал абсолютно ничего предпринимать.
Но существовала вторая – гораздо более критичная напасть, которая заключалась в том, что роутер действительно рвал соединение с сетью. То есть соединение по Wi-Fi с самим роутером работало нормально, до роутера шли пинги по его адресу 192.168.0.1, админ-панель роутера открывалась, а соединения не было. Начиналось это всегда одинаково – пропадала часть пакетов при пинге, а затем и вовсе не пинговался ни один сайт.
При этом в панели роутера было указано, что соединение установлено и на стороне провайдера все было замечательно. Воткнув шнур напрямую в компьютер, я мог свободно выходить в сеть. Проблема решалась несколькими перезагрузками устройства, которые я производил прямо из его панели управления дистанционно.
Через пару недель таких мытарств этот процесс меня также доканал и я решил откатиться на самую стабильную, с точки зрения многих интернет-специалистов, прошивку – 1.2.102. В этот раз меня хватило менее чем на сутки, поскольку последние проблемы ушли, но старые с успехом вернулись.
Решено было в срочном порядке переходить на альтернативную прошивку Zyxel Keenetic. Дело в том, что роутер Zyxel Keenetic имеет сходную начинку с D-link Dir-620, при этом стоимость первого в два с лишним раза выше и я связываю это именно с хорошим стабильным программным обеспечением Зукселя. Некоторые различия в аппаратной части все же имеются, ранее, для того чтобы преодолеть этот барьер необходимо было вскрывать устройство и заниматься рукоделием, активно используя паяльник. На сегодняшний день этот нюанс был успешно устранен отечественными умельцами, и установить прошивку Zyfxel Keenetic на роутер D-link Dir-620 не составляет никаких проблем.
Роутер D-link Dir-620 имеет несколько ревизий, данная статья посвящена устройствам с ревизией А. Уточнить версию ревизии своего аппарата вы можете на обратной его стороне. Помните, что установка неофициальной прошивки лишает вас гарантии, кроме того, вы можете повредить устройство, превратив его в «кирпич». Все действия осуществляйте на свой страх и риск.
Перед началом операции необходимо посмотреть версию текущей прошивки вашего устройства. Если она отлична от 1.2.102-20110518, нужно перепрошить аппарат. Данную прошивку я положил в архив вместе с прошивкой Zyxel Keenetic.
После перепрошивки на 1.2.102, аналогичным образом прошейтесь прошивкой keenetic. Операция займет пару-тройку минут.
Точки входа в панель управления устройств отличаются. Прошившись на keenetic не пугайтесь тому, что не можете войти в админку. Для того чтобы попасть туда введите в адресной строке вашего браузера «192.168.1.1». По умолчанию логин – admin, пароль 1234.
Если у вас все прошло успешно, я вас поздравляю. Осталось лишь настроить соединение роутера с сетью. Я могу описать собственную настройку с Интернетом от провайдера ТТК. В отличие от D-link, здесь все очень просто и настраивается за несколько секунд.
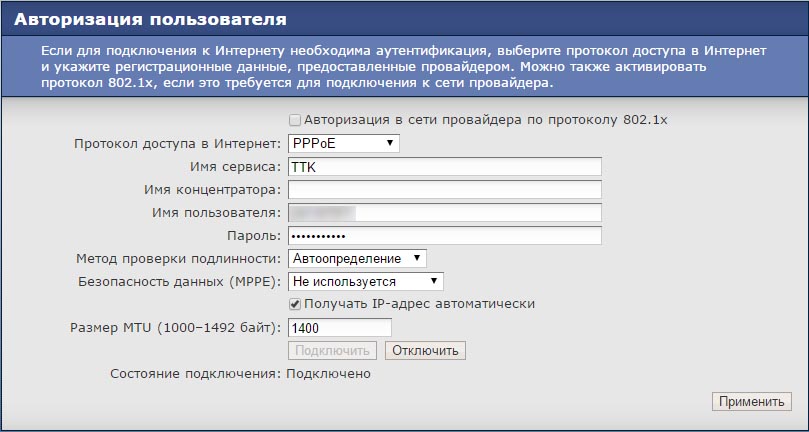
ИнтернетАвторизациявыберите протокол доступа в Интернет PPPoEИмя пользователяномер своего договора с ТТКПрименить
Надеюсь, что помог себе и вам данной информацией, желаю удачи!
Прошивка через Zyxel Keenetic: зачем это нужно
Данный способ перепрошивки используется для того, что бы конкретно переделать сам маршрутизатор. Используя подобный метод, люди преследуют цель улучшения функционала своего устройства (возможность одновременной работы в Интернете и в локальной сетях или же поддержка IP-телевидения, например) или производительности.
Как прошивается роутер через Zyxel Keenetic
Для начала необходимо будет разобрать сам роутер. В этом случае надо найти провод для подключения к последовательному порту.
Затем необходимо будет отсоединить от кабеля разъём, чтобы соединить его с платой устройства. После этого к кабелю надо будет припаять кусочек разъёма (обычно припаивается от шлейфика для флопа). Штырьки от разъёма потом необходимо присоединить к последовательному разъединённому порту.
После этого скачивается программа TFTP32 (софт создаёт бесплатный сервер TFTP под Windows, ссылка https://www.tftp-server.com/tftp-download.html) вместе с прошивкой от Zyxel Keenetic. Архив нужно распаковать. Распакованный файл переименовывается в a.bin. Затем производится установка TFTP32, после которой файл прошивки перекидывается в корневую папку созданного TFTP-сервера.
После всех установок, в компьютере прописываются IP-адрес 10.10.10.3 и маска 255.255.255.0. Затем запускается TFTP32 вместе с программой HyperTerminal (или же с PuttY для владельцев Windows 7). После этого указывается порт, к которому подсоединён провод. Дальше указываются следующие параметры:
- Скорость – 57600
- Чётность – 8N1
- Управление портом – отключено.
Затем роутер подключается к кабелю и подаётся питание. Если всё было сделано правильно, то на экране терминала выдаётся следующее:

Что такое маска подсети – функционал и способы определения
После вывода, необходимо выбрать пункт 2 (Load system code then write to Flash via TFTP). Сделать это необходимо за 3 секунды, потому что если не уложиться в определённое время, то придётся перезагружать устройство.
Если всё выполнено правильно, то загрузится новая прошивка, стирая все данные о предыдущей версии. Все действия будут показаны на терминале. Затем роутер необходимо будет перезагрузить. После этого ваш маршрутизатор будет обладать изменёнными адресом (192.168.1.1), логином (admin), паролем(1234). Затем прописывается IP-адрес, выбранный из этого диапазона пользователем.
Но существует и альтернативный способ, без вскрытия маршрутизатора. В этом способе последовательность действий следующая:
- Скачать два ПО с двумя версиями (обычной и Zyxel Keenetic)
- Прошить роутер обычной прошивкой (если версия ПО не обновлена до последней)
- Перепрошить через интерфейс ПО от Zyxel Keenetic
- Отсоединить и заново подсоединить сетевой кабель
*Примечание: данный метод работает только с версией A1.
Как обновить прошивку
На новых моделях маршрутизатора обновление происходит автоматически, стоит только зайти в интерфейс устройства.
Если же такая возможность отсутствует, то новые версии прошивок можно найти в Интернете и установить их путём указания пути к обновленной версии или же с помощью кнопки “Проверить обновления”.
Скачивание и установка прошивки
В линейке вышеупомянутых маршрутизаторов имеется три аппаратных версии – A, C и D. В данном руководстве будет рассмотрена ревизия D. Чтобы избежать описания процесса в интерфейсах разных прошивок лучше сразу установить наиболее свежую.
Скачивание прошивки
Загружать микропрограмму лучше с ресурсов производителя точки доступа, это исключает наличие вредоносного ПО в скачанных файлах.
Прошивка роутера Д-Линк Дир 620 видео-инструкция:
Переходим в Ftp-хранилище компании D-Link. Для того чтобы попасть в директорию с файлами для д-Линк ДИР 620 вводим в адресную строку браузера: ftp://ftp.dlink.ru/pub/Router/DIR-620/Firmware и нажимаем на клавиатуре кнопку ввода. Должна открыться следующая страница с папками, содержащими файлы для разных ревизий оборудования. Выбираем директорию, соответствующую устройству, для которого нужна прошивка, в нашем случае это RevD.

В открывшемся каталоге может присутствовать несколько версий ПО. Выбираем самую новую.

Далее необходимо кликнуть по файлу с расширением bin, браузер предложит его сохранить или скачает автоматически (зависит от настроек).
Дальнейшие действия невозможны без входа в интерфейс управления точкой доступа. Описание этого процесса читаем далее.
Подготовка ПК
Чтобы корректно подключить компьютер или ноутбук к маршрутизатору нужно правильно сконфигурировать сетевую карту в системе Windows. Сначала понадобится зайти в сетевые настройки ОС. Для этого есть два способа: один через интерфейс операционной системы, другой через командную строку.
Видео по настройке роутера Д-Линк:
Вариант с командной строкой несколько быстрее и подходит практически для всех версий ОС, потому что он практически не привязан к ее интерфейсу.
Нажимаем комбинацию на клавиатуре windows + R. Откроется окно ввода команды, которую пишем в текстовое поле.

В следующем открывшемся окне нужно выбрать свойства подключения сетевой карты. Обычно на ее иконке изображен Ethernet коннектор и прописано название адаптера (как правило — это Atheros, Realtek, Intel, NVidia).

Откроется окно, в котором выделяем протокол четвертой версии, делаем по нему двойной клик или нажимаем снизу на его свойства.

В следующем окне устанавливаем переключатели в положение автоматического определения адресов.
Назначение и характеристики роутера
Слово «роутер» (router) переводится на русский язык как маршрутизатор. Основная его задача — помогать в построении компьютерной сети между различными устройствами, например смартфон — компьютер — планшет — оргтехника и т. п. Устройство представляет собой мини-сервер, через который осуществляется сообщение гаджетов между собой и глобальной сетью.
Принцип работы роутера заключается в его способности присваивать подключённым к нему девайсам адреса, то есть собственные уникальные имена. После этого, используя запрограммированные алгоритмы, он распределяет на эти адреса приходящий сигнал от интернет-провайдера или другого оборудования. В памяти маршрутизатора имеется специальная таблица — в ней и указаны пути прохождения сигнала к устройствам. Периодически посылая тестовые пакеты по этим адресам, роутер отслеживает их подключение.
Физически роутер DIR 620 представляет собой небольшого размера коробку с портами ввода-вывода. Один из портов, выделенный серым цветом, предназначен для подключения провода, по которому организовывается соединение с интернетом, — это порт входа. Четыре порта LAN служат для проводного подключения девайсов и являются выходной группой устройства. Впереди располагается USB-разъём стандарта 2.0. Он служит для подключения адаптера:
- 3G;
- CDMA;
- WiMAX.

Возможно включение комбинированного устройства. Кроме портов, роутер снабжён двумя антеннами, обеспечивающими уверенную передачу Wi-Fi-сигнала. Имеется также разъём для подключения блока питания c постоянным напряжением 5 В и силой тока не менее 2 А.
Ревизии D-Link DIR 620
Под серией DIR 620 производителем выпускается несколько устройств, отличающихся друг от друга как «железом», так и внешним видом. Различия указываются в виде версий ревизий и прошивки. Разницу характеристик D-Link DIR 620 в разных версиях для наглядности удобно представить в виде таблицы.
| Ревизия | Чип процессора | Flash | Тип памяти | WLAN | Версия USB |
| A1E | RT 3052 (384 МГц) | 8 Мб | SD RAM 32 Мб | 2T2R/300 Мб/с | 2.0 |
| B1E | RT 3052 (384 МГц) | 8 Мб | SD RAM 32 Мб | 2T2R/300 Мб/с | 2.0 |
| C1E | BCM5358 U (530 МГц) | 8 Мб | DDR1 64 Мб | 2T2R/300 Мб/с | 2.0 |
| D1E | RT 3352 (400 МГц) | 8 Мб | SD RAM 32 Мб | Bult in SoC 300 Мб/с | 2.0 |
| A/E1A | RT 8196D (620 МГц) | 8 Мб | SD RAM 32 Мб | 2T2R/300 Мб/с | 2.0 |
| D/F1A | MT7620N (580 МГц) | 8 Мб | DDR1 64 Мб | 2T2R/300 Мб/с | 2.0 |
| S/G1A | BCM 5357 rev2 (500 МГц) | 8 Мб | SD RAM 32 Мб | Bult in SoC 300 Мб/с | 2.0 |
| A/A1A | RT 8196D (620 МГц) | 8 Мб | DDR1 64 Мб | Bult in SoC 300 Мб/с | 2.0 |
Как узнать версию прошивки у Dir-620?
Идем дальше, мы узнали версию ревизии, и она у нас C1, теперь необходимо узнать версию пошивки, это можно сделать двумя способами. Первый — это там же где и версия ревизии, на обратной стороне роутера — FW Ver.:(версия прошивки). Второй — это уже зайти на само устройство (как зайти поговорим ниже) и посмотреть версию прошивки, например, на картинке она равняется 1.0.8., так как я свой роутер уже обновил до этой прошивки, а при покупке она была 1.0.0.
Теперь Вы, наверное, спросите, зачем же нужно все это знать, а всего лишь для того, чтобы обновить прошивку, так как со старой прошивкой (как была у меня 1.0.0.), у Вас данный роутер нормально работать не будет! А конкретней, после перезагрузки роутера он якобы подключается к интернету (если зайти на него и посмотреть статус), но на компьютере или через wifi на планшете (кстати, wifi просто не включается) интернета нет. Все начинало работать только тогда, когда зайдешь на Dir-620 и просто сохранишь конфигурацию, при этом ничего не меняя (настройки, какие делал я, он сохранял после перезагрузки, не знаю как у других).
Исправило эту ситуацию только обновление версии прошивки.
Примечание! Если Вы не хотите заморачиваться с обновлением прошивки, то добавьте немного денюшек и купите более качественное устройство, например, компании Zyxel, так как еще раз повторяю, данный роутер со старыми прошивками работает некорректно (судя по отзывам и на других ревизиях тоже). Хотя и популярен, так как он достаточно дешевый.
Настройка Wi-Fi на роутере
1. Со страницы расширенных настроек заходим во вкладку Wi-Fi, выбираем пункт Основные настройки; и устанавливаем желаемое имя беспроводной точки доступа SSID. После этого нажимаем Изменить;.

2. После этого рекомендуется также установить пароль на Вашу беспроводную сеть. Для этого зайдите в настройки безопасности Wi-Fi, выберите тип авторизации (рекомендуется WPA2/PSK), а затем введите любой пароль не менее 8 символов — это поможет защитить Вашу беспроводную сеть от несанкционированного доступа. Сохраните сделанные изменения.

Вот и все: теперь можете попробовать использовать интернет по беспроводному Wi-Fi соединению с ноутбука, планшета или любого другого оборудования.




