Телефон горячей линии tp-link
Содержание:
- Как зайти в настройки роутера/модема по tplinkmodem.net?
- Настройка IP TV
- Установка и подключение
- Возможные проблемы
- Настройка
- FAQ
- Другие способы контакта с TP-Link
- WiFi расширитель Tplink
- Аксессуары
- Рекомендуемые устройства
- Возможности горячей линии
- Отправить сообщение в поддержку TP-Link
- Коммутаторы LiteWave
- Возможности горячей линии
- Шаг 3. Настройка роутера
- Сброс настроек
Как зайти в настройки роутера/модема по tplinkmodem.net?
Устройство, с которого вы будете заходить в настройки маршрутизатора, должно быть к нему подключено. Если ваш роутер уже настроен и вы хотите зайти в систему, чтобы сменить какие-то настройки (пароль, имя Wi-Fi сети и т. д.), то просто подключитесь к своей Wi-Fi сети, или соедините компьютер (ноутбук) с модемом с помощью сетевого кабеля.

Если модем новый и вы будете подключаться по Wi-Fi, то заводское имя сети (оно же SSID) и пароль (Wireless Password/PIN) можно посмотреть на наклейке снизу модема.
На компьютере, или мобильном устройстве запускаем браузер. Желательно использовать стандартный, где нет VPN и других дополнений. В адресной строке (не в поисковой!) набираем, или копируем адрес http://tplinkmodem.net и переходим по нему (нужно нажать Enter). Заходим как на обычный сайт.

Открыть настройки можно так же и по IP-адресу. На новых моделях скорее всего используется уже привычный адрес 192.168.0.1. А на старых моделях – 192.168.1.1. По этим ссылкам вы можете открыть подробные инструкции.
Должна открыться страничка нашего роутера TP-Link (он же модем). В зависимости от модели и того настроен уже модем или нет, внешний вид и содержимое этой странички может отличаться. На старых моделях появляется запрос логина и пароля. Заводской логин – admin. Пароль тоже admin. Открыв страницу tplinkmodem.net нужно ввести admin/admin. После чего откроются настройки роутера. Если вы, или кто-то другой не сменил пароль. В таком случае появится сообщение, что пароль неверный. И скорее всего придется делать сброс настроек.
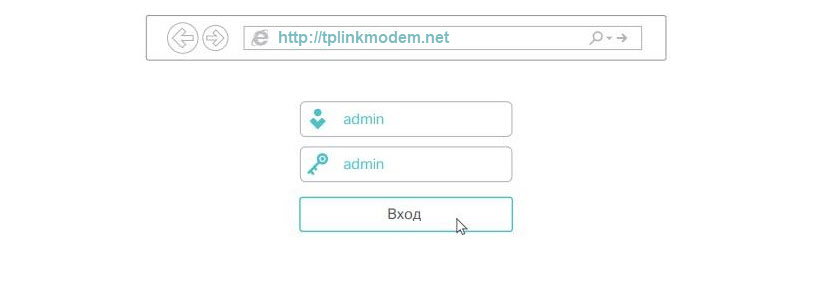
На новых моделях (я проверял на TL-MR6400) заводской логи и пароль не установлен. admin вводить не нужно (если роутер на заводских настройках) там сразу появляется окно с просьбой установить пароль роутера (который потом нужно будет вводить для входа в систему роутера).
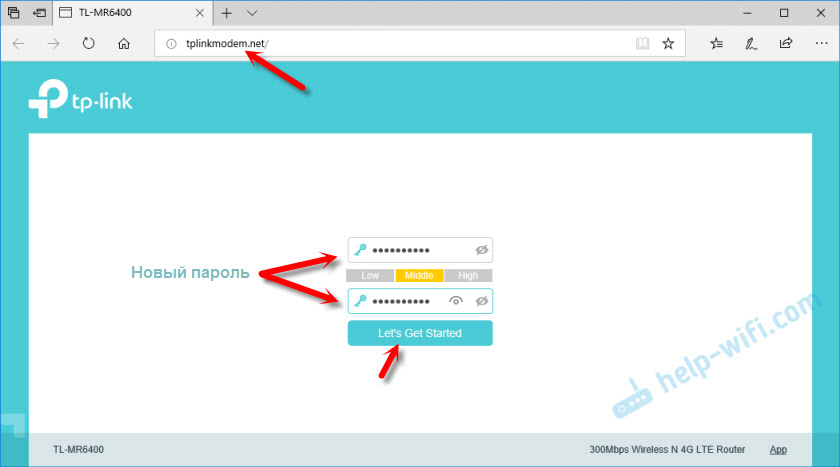
После ввода логина и пароля, или после установки пароля (в зависимости от модели, и если заходите в настройки первый раз) откроется панель управления роутером. Где вы сможете выполнить необходимые настройки. Или сменить нужные параметры.

Сама система роутера (страница с настройками) может отличаться в зависимости от модели роутера и версии прошивки.
Настройка IP TV
Если роутер поддерживает IP TV, пользователь сможет настроить просмотр интерактивного телевидения на всех своих устройствах, подключенных к беспроводной сети.
Руководство:
- Подключить IP TV приставку к разъему LAN на корпусе маршрутизатора.
- В веб-интерфейсе открыть «Сеть» – «IP TV».
- Включить «IGMP прокси» (если отсутствует кнопка, пропустить шаг).
- Выбрать разъем LAN, к которому подключена приставка.
- Для большинства провайдеров выбрать режим «Мост» и сохранить изменения.

- Некоторые поставщики услуг (Ростелеком) требуют при подключении указание значения VLAN ID. Этот параметр нужно узнать у специалиста поддержки, а затем вместо режима «Мост» выбрать «802.1Q Tag VLAN».
- Отключить «VLAN TAG для Интернет», в поле «Идентификатор VLAN для услуги IP TV» вписать значение, полученное от провайдера. Выбрать порт для IP TV. Сохранить изменения.

В зависимости от веб-интерфейса, чтобы открыть вкладку «IP TV», потребуется перейти в раздел «Дополнительные настройки», а затем в «Сеть».
Установка и подключение
Для начала вам нужно определиться с местом установки роутера. Чаще всего роутер устанавливается в том месте, куда проложен интернет (кабель от провайдера), или рядом с модемом, или оптическим терминалом (если он присутствует в вашей схеме подключения). Но желательно размещать роутер ближе к середине квартиры или дома (для лучшего покрытия Wi-Fi сети). И ближе к тем устройствам, которые вы планируете подключать к роутеру по кабелю.
Дальше выполняем подключение:
- Подключите к TP-Link Archer AX10 адаптер питания и включите его в розетку. Если ни один индикатор не загорелся – включите питание кнопкой, которая расположена на задней стороне роутера. Сначала загорятся все индикаторы, затем будет мигать индикатор питания. Это значит, что роутер загружается. Нужно подождать минуту.
- Подключаем интернет в WAN-порт. Он так и подписан и окрашен в синий цвет. Что-то перепутать там сложно. Под «интернет» имеется ввиду кабель от провайдера.Если после подключения интернета индикатор «Интернет» (глобус) на роутере сразу начал гореть зеленым цветом – это очень хорошо. Значит интернет через роутер уже работает. Если индикатор горит оранжевым цветом – ничего страшного, просто нужно будет выполнить настройку подключения к интернету (дальше покажу как). Это зависит от того, какой тип подключения использует ваш интернет-провайдер и делает ли он привязку по MAC-адресу. Если же вы подключили кабель, а индикатор не горит вообще, значит роутер не видит кабель. Нужно искать в чем причина. Об этой проблеме я подробно писал здесь.
- Подключаем к роутеру какое-то устройство, с которого будем выполнять настройку. Можно подключить компьютер или ноутбук по кабелю (кабель есть в комплекте с роутером).Если на ноутбуке нет LAN-порта, нет компьютера, то можно подключиться к Archer AX10 по Wi-Fi. В том числе можно выполнить подключение и настройку с телефона или планшета. Заводское имя сети (SSID. В диапазоне 2.4 ГГц и 5 ГГц), а так же пароль для подключения (Wireless Password) можно посмотреть снизу роутера.Просто выберите на своем устройстве сеть с именем которое указано на роутере, введите пароль и выполните подключение. Если подключаетесь со смартфона, можете просто отсканировать QR-код, который расположен так же снизу роутера (чтобы не вводить пароль вручную). Может быть такое, что роутер уже был настроен и имя сети и/или пароль изменили. В таком случае нужно сделать сброс настроек. На 10 секунд зажать кнопку Reset. Вот подробная инструкция.
После подключения к роутеру доступа к интернету на устройстве может не быть. Это нормально. Просто роутер еще не настроен. Вход в настройки роутера можно выполнить без доступа к интернету.
Если вы подключились к роутеру с телефона или планшета, то возможно вам будет удобнее выполнить настройку (а потом и управлять роутером) не через браузер (веб-интерфейс), а через приложение Tether (доступно на Android и iOS устройствах).
Возможные проблемы
При подключении могут возникнуть проблемы – страница не открывается или не доступна, и ничего не выходит сделать
Отмечу основные моменты, на которые стоит обратить внимание, что избежать этого:
Проверьте адрес подключения! Ошибетесь на одну букву или напишите чего-то лишнего – и не заработает. Самый надежный вариант – перейти по одной из ссылок выше. Ваш браузер должен все понять и открыть настройки. Некоторые умудряются набирать даже «тплинклогин.нет»
Так же обратите внимание, что никаких приставок здесь нет – ни http, ни www. Просто пробуете перейти, и все должно заработать
Сам так много раз делал.
Проверяем подключение локальной сети. Если по проводу – будут гореть лампочки подключения на роутере. Если по воздуху – у вас будет гореть активное соединение. При этом подключения к интернету может и не быть, оно не нужно.

- Вы изменяли настройки сетевого адаптера? Если нет – то все ок. Но если есть подозрения, проверьте, что все адреса получаются автоматически. В противном случае ваше устройство может думать, что оно находится в другой сети от маршрутизатора.

- Если подключаетесь по Wi-Fi. Провод отключен? Не было ли до этого подключения по проводу? Бывает, что остаются старые настройки от другого роутера, и возникает конфликт сети.
- Роутер включен? Горят ли на нем лампочки?
- Попробуйте подключиться с другого устройства. Например, телефона. Удалось? На всякий случай перезагрузите первое.
Настройка
В этом разделе я покажу как:
- Выполнить вход в настройки роутера.
- Выполнить быструю, базовую настройку роутера Archer AX10 (через мастер быстрой настройки). Этого достаточно в 95% случаев.
Вход в веб-интерфейс
На устройстве, которое подключено к TP-Link Archer AX10 открываем браузер, в адресной строке пишем (или копируем) адрес tplinkwifi.net и переходим (нажимаем Ентер).

Если не получается зайти в настройки – смотрите эту статью.
Сразу появится окно, в котором нужно придумать и установить пароль администратора роутера (локальный пароль). Этот пароль будет защищать настройки. В настройки можно будет зайти только зная этот пароль (будет появляться окно авторизации). Обязательно запомните, или запишите пароль, который устанавливаете.

После установки пароля сразу откроется мастер быстрой настройки.
Быстрая настройка
Если у вас страница с настройками на английском языке, то смените его. Там есть русский и украинский. У меня после смены языка мастер быстрой настройки почему-то закрылся и открылась главная страница. Если у вас так же, то перейдите в раздел «Дополнительные настройки» и слева выберите «Быстрая настройка».
Устанавливаем часовой пояс.
Очень важный пункт – Тип подключения к интернету. Здесь мы задаем настройки, которые позволят роутеру подключаться к интернету (провайдеру). Вы должны точно знать, какой тип подключения использует ваш провайдер. Если это Динамический IP, то нужно еще уточнить, делает ли провайдер привязку по MAC-адресу, или нет (обычно нет). Если PPPoE, то у вас должен быть логин и пароль. Если PPTP или L2TP, то у вас должен быть логин, пароль и адрес сервера. Все эти данные выдает ваш Интернет-провайдер. Выберите свой тип подключения. У меня, например, Динамический IP.В случае с Динамический IP никакие данные вводить не нужно. Все адреса роутер получает от провайдера автоматически. А вот так, например, выглядят настройки PPPoE на TP-Link Archer AX10:С PPTP или L2TP все точно так же, только там нужно еще прописать адрес сервера
Очень важно правильно указать все параметры!
Если у вас Динамический IP, то на следующем шаге роутер предложит клонировать MAC-адрес. Если провайдер не делает привязку – можете просто нажать «Далее»
Если есть привязка, то здесь есть несколько вариантов: прописать на этой странице MAC-адрес к которому уже привязан интернет, клонировать его с устройства к которому подключен роутер (если интернет привязан к этому устройству), прописать у провайдера MAC-адрес роутера Archer AX10.
Настройка Wi-Fi сети. На этой странице нужно сменить имя сети и пароль
Придумайте надежный пароль и введите в соответствующее поле.Возможно вы уже обратили внимание, что у нас настройки только одной Wi-Fi сети. А роутер двухдиапазонный, раздает Wi-Fi сеть на частоте 2.4 ГГц и 5 ГГц
Дело в то, что там включена функция «Smart Connect», которая объединяет сети. Устройства видят одну сеть, после подключения к которой используют оптимальный диапазон и стандарт соединения. Это удобно. Но если вы хотите разделить сети, задать разные имена (и возможно пароли) для сети на 2.4 ГГц и 5 ГГц, то просто отключите Smart Connect и поставьте галочку возле «Установить каждый диапазон отдельно».
Начнется проверка интернет-соединения. Если роутер подключился к интернету, то вы увидите страницу с информацией о беспроводной сети и другими параметрами. Если вы подключались по Wi-Fi, то нужно выполнить подключение заново, уже с новыми параметрами, так как мы меняли имя сети и пароль. После повторного подключения нажмите «Далее».
Возможно понадобится авторизоваться. Ввести пароль, который мы установили в начале настройки.
Откроется главная страница веб-интерфейса «Схема сети».
На этом настройка роутера завершена. Интернет работает, Wi-Fi сеть мы настроили.
FAQ
1. Сколько адаптеров Powerline можно добавить в одну сеть?
Всё зависит от типа устройств Powerline. Перейдите в FAQ Какое количество Powerline-адаптеров может быть добавлено в одну сеть?, чтобы найти свою модель и узнать максимально возможное количество устройств.
3. Можно ли использовать устройства Powerline на нескольких этажах?
Если на разных этажах используется одна электрическая цепь без фильтров, то устройства Powerline должны работать на разных этажах.
4. Есть ли у устройств Powerline требования к розеткам?
При передаче данных работа устройств Powerline зависит от электрической цепи. Обычно используемые сетевые фильтры могут фильтровать высокочастотные сигналы, таким образом подключение устройства Powerline в сетевой фильтр может повлиять на производительность. Мы рекомендуем подключать все устройства Powerline прямо в настенные розетки.
* Максимальная скорость передачи данных Powerline — это физический максимум согласно спецификациям стандартов HomePlug AV/AV2. Фактическая пропускная способность и зона охвата Powerline не гарантируются и будут варьироваться в зависимости от условий сети и факторов окружающей среды, включая помехи электросети, объём сетевого трафика и задержки сети, выключатель AFCI, и расположение устройства Powerline в отдельной цепи.
* Максимальная скорость беспроводного сигнала — это физический максимум согласно спецификациям стандарта IEEE 802.11. Фактическая пропускная способность и покрытие беспроводной сети не гарантируются и будут варьироваться в зависимости от условий сети, ограничений клиента и факторов окружающей среды, включая строительные материалы, физические препятствия, объём и плотность трафика, а также местоположение клиента.
* Совместим со всеми адаптерами стандартов AV и AV2. Устройство может быть несовместимо с роутерами или шлюзами, прошивка которых была изменена, создана на базе программ с открытым кодом, является нестандартной или устаревшей.
Другие способы контакта с TP-Link
Сайт
Список поддерживаемых устройств поможет понять, какие драйвера и прочее ПО необходимо установить для корректной работы сетевого оборудования. На странице сервисной политики компании можно ознакомиться с положениями, обеспечивающими гарантию на всю продукцию.
Электронная почта
Адресы электронной почты компании предусмотрены для разных целей:
- продажи – ru@tp-link.com;
- PR-подразделение – ru@tp-link.com;
- маркетинг – ru@tp-link.com;
- служба технической поддержки – ru@tp-link.com.
Приложения в Google Play и App Store
Через приложение Tether легко управлять роутером и другими сетевыми устройствами с помощью смартфона. Доступна мгновенная настройка и функция родительского контроля. Приложение имеет интуитивно понятный интерфейс для просмотра состояния подключенного оборудования. Скачивание доступно по ссылкам:
- AppStore:
- Google Play:
WiFi расширитель Tplink
Во-первых, есть только маршрутизаторы для доступа в интернет. В зонах, где нет доступа к Интернету или если ваш маршрутизатор не может охватить всю область, вам придется установить другой маршрутизатор той же стоимости. Но в наши дни доступны расширители, которые используются для расширения текущего диапазона маршрутизатора. Расширители Tplink WiFi являются одними из лучших удлинителей, которые способны охватить весь ваш дом или офис.
Пароль роутера/маршрутизатора AppleАвтор статьиЮрий Санаев
Маршрутизаторы ТП-Линк предназначены для установки проводного и беспроводного подключения к Интернету. Чтобы создать соединение и получить доступ к Сети, нужно знать, как зайти в настройки роутера TP-Link. О способах входа в веб-интерфейс и причинах сбоев при выполнении операции поговорим в статье.
Если все сделано правильно, пользователь сможет зайти в настройки маршрутизатора TP-Link.
По Wi-Fi
Этот способ удобен тем, что войти в настройки вай-фай роутера ТП-Линк можно не только с ПК или ноутбука, но и со смартфона или планшета. При первом включении прибор автоматически создает беспроводную сеть, название и пароль к которой обычно указаны на наклейке снизу.
Если такая информация отсутствует, включить Wi-Fi на подключаемом устройстве и в списке доступных сетей найти такую, название которой похоже на название роутера. В этом случае пароль может не потребоваться.
Если удалось подключиться к беспроводной сети, нужно войти в настройки роутера tp link – ввести IP 192.168.1.1. или 192.168.0.1 или веб-адреса сайтов http://tplinkwifi.net или http://tplinklogin.net. Учетные данные – «admin».
Через приложение TP-Link Tether
Приложение ТП-Линк Tether можно скачать на телефон или планшет под управлением Android или iOS. Программа подходит не для всех роутеров производителя – в списке поддерживаемых устройств Archer C1200, Archer C59, TL-WR841N, TL-WR741N, TL-WR940N и т.д. Узнать, для каких моделей утилита доступна, а для каких роутеров TP-Link нет, можно на странице TP-Link Tether в App Store и в Play Market. В описании есть список поддерживаемых маршрутизаторов.
Чтобы попасть в меню роутера TP-Link через приложение, нужно:
- Подключить к прибору кабель поставщика услуг, включить устройство в розетку и запустить.
- Включить Wi-Fi на смартфоне или планшете, дождаться появления новой беспроводной сети, подключиться к ней. Учетные данные указаны на наклейке на нижней стороне корпуса роутера ТП-Линк.
- Скачать программу из Play Market или App Store.
- Запустить, познакомиться со списком возможностей, кликнуть «Начать».
- Перейти к правилам использования, нажать «Согласен».
- Если смартфон подключен к беспроводной сети, созданной роутером TP-Link, появится название устройства и MAC-адрес.
- Ввести имя и пароль, чтобы зайти в админку роутера («admin»/«admin», если веб-интерфейс загружается впервые). Если пользователь входил в систему ранее, скорее всего, учетные данные изменены. Нужно ввести придуманные им логин и пароль.
Откроется главная страница приложения, на которой видно состояние интернет-соединения.
В разделе «Инструменты» настраивают доступ к Сети, создаются новое имя и кодовое слово для домашней Wi-Fi сети или вносятся другие изменения в работу устройства.
Читайте подробную инструкцию, как настроить роутер ТП-Линк.
Аксессуары
-
НовинкаСравнить
TL-FC311B-20
1490,00 руб.
- 1 гигабитный порт RJ45
- 1 гигабитный оптоволоконный разъём SC
- Дальность до 20 км
-
НовинкаСравнить
TL-FC311A-20
1790,00 руб.
- 1 гигабитный порт RJ45
- 1 гигабитный оптоволоконный разъём SC
- Дальность до 20 км
-
Сравнить
MC210CS
3390,00 руб.
- 1 гигабитный порт SC/UPC
- 1 гигабитный порт RJ45
- Расстояние до 15 км
- Шасси TL-MC1400 для монтажа в стойку
-
НовинкаСравнить
TL-FC311B-2
- 1 гигабитный порт RJ45
- 1 гигабитный оптоволоконный разъём SC
- Дальность до 2 км
-
НовинкаСравнить
TL-FC311A-2
- 1 гигабитный порт RJ45
- 1 гигабитный оптоволоконный разъём SC
- Дальность до 2 км
-
Сравнить
MC220L
1590,00 руб.
- 1 гигабитный порт SFP
- 1 гигабитный порт RJ45
- Шасси TL-MC1400 для монтажа в стойку
-
СкороСравнить
TL-FC111PB-20
- 1 порт PoE 802.3af
- 1 гигабитный оптоволоконный разъём SC
- Дальность до 20 км
- Технология WDM
-
НовинкаСравнить
TL-FC111B-20
990,00 руб.
- 1 порт RJ45 100 Мбит/с
- 1 оптоволоконный разъём SC 100 Мбит/с
- Дальность до 20 км
-
НовинкаСравнить
TL-FC111A-20
990,00 руб.
- 1 порт RJ45 100 Мбит/с
- 1 оптоволоконный разъём SC 100 Мбит/с
- Дальность до 20 км
-
Сравнить
MC112CS
2850,00 руб.
- 1 порт SC/UPC 100 Мбит/с
- 1 порт RJ45 10/100 Мбит/с
- Расстояние до 20 км
- Шасси TL-MC1400 для монтажа в стойку
-
Сравнить
MC111CS
2850,00 руб.
- 1 порт SC/UPC 100 Мбит/с
- 1 порт RJ45 10/100 Мбит/с
- Расстояние до 20 км
- Шасси TL-MC1400 для монтажа в стойку
-
Сравнить
MC110CS
1990,00 руб.
- 1 порт SC/UPC 100 Мбит/с
- 1 порт RJ45 10/100 Мбит/с
- Расстояние до 20 км
- Шасси TL-MC1400 для монтажа в стойку
-
Сравнить
MC100CM
1990,00 руб.
- 1 порт SC/UPC 100 Мбит/с
- 1 порт RJ45 10/100 Мбит/с
- Расстояние до 2 км
- Шасси TL-MC1400 для монтажа в стойку
-
Сравнить
MC200CM
3390,00 руб.
- 1 порт SC/UPC 100 Мбит/с
- 1 порт RJ45 10/100 Мбит/с
- Расстояние до 550 м
- Шасси TL-MC1400 для монтажа в стойку
-
СкороСравнить
TL-SM5110-LR
10GBase-LR SFP+ LC трансивер
- Два 10-гигабитных порта LC
- Одномодовый 1310 нм
- Дуплексный разъём LC
- Расстояние до 10 км
-
НовинкаСравнить
TXM431-LR
10GBase-LR SFP+ LC трансивер
4550,00 руб.
- Два 10-гигабитных порта LC
- Одномодовый 1310 нм
- Дуплексный разъём LC
- Расстояние до 10 км
-
СкороСравнить
TL-SM5110-SR
10GBase-SR SFP+ LC трансивер
- 2 разъёма LC 10G
- 850 нм многомод
- Дуплексный разъём LC
- Дальность до 300 м
-
Сравнить
TX432
24550,00 руб.
- Два 10-гигабитных слота SFP+
- Опциональный модуль для моделей T3700G‑28TQ/T2700G‑28TQ
- Совместим с трансиверами и кабелями SFP+
-
Сравнить
TL-SM311LS
- 2 гигабитных порта LC
- Одномодовый, mini-GBIC, интерфейс LC
- Расстояние до 20 км
-
Сравнить
TL-SM321B
- 1 гигабитный порт LC
- Одномодовый
- Расстояние до 20 км
-
Сравнить
TL-SM321A
- 1 гигабитный порт LC
- Разъём LC
- Одномодовый
- Расстояние до 20 км
-
НовинкаСравнить
TL-SM321B-2
750,00 руб.
- Поддержка новейшего стандарта 1000Base-BX
- Дальность до 2 км по одномодовому волокну 9/125 мкм
- Совместимость со стандартом SFP-MSA
- Поддержка цифрового мониторинга (DDM)
- Поддержка горячей замены
-
НовинкаСравнить
TL-SM321A-2
750,00 руб.
- Поддержка новейшего стандарта 1000Base-BX
- Дальность до 2 км по одномодовому волокну 9/125 мкм
- Совместимость со стандартом SFP-MSA
- Поддержка цифрового мониторинга (DDM)
- Поддержка горячей замены
-
НовинкаСравнить
TL-POE160S
- Два гигабитных порта
- Поддержка стандартов IEEE 802.3af/at, мощность до 30 Вт
- Передача данных и питания по одному кабелю Ethernet
- Автоматическое определение требуемой мощности
- Возможность настенной и настольной установки
- Быстрая настройка благодаря Plug and Play
- Встроенный источник питания
-
Сравнить
TL-POE150S
- 1 гигабитный порт PoE
- 1 гигабитный порт без PoE
- 802.3af
- До 100 метров
-
Сравнить
TL-POE4824G
1150,00 руб.
- 1 гигабитный порт PoE
- 1 гигабитный порт без PoE
- Питание PoE 24 Вт
- Пластикоый корпус
-
Сравнить
TL-POE2412G
890,00 руб.
- 1 гигабитный порт PoE
- 1 гигабитный порт без PoE
- Питание PoE 12 Вт
- Пластиковый корпус
-
Сравнить
TL-POE10R
790,00 руб.
- 1 гигабитный порт PoE
- 1 гигабитный порт без PoE
- 802.3af
- До 100 метров
-
Сравнить
TL-POE200
1690,00 руб.
- 1 порт PoE 10/100 Мбит/с
- 1 порт 10/100 Мбит/с без PoE
- 1 инжектор и 1 сплиттер входят в комплект
- Удлинитель PoE на 100 метров
-
СкороСравнить
TL-SM5220-3M
3-метровый 10G SFP+ кабель прямого подключения
- 10G SFP+ разъём с обоих концов
- Расстояние до трёх метров
-
СкороСравнить
TL-SM5220-1M
1-метровый 10G SFP+ кабель прямого подключения
- 10G SFP+ разъём с обоих концов
- Расстояние до 1 метра
-
Сравнить
TXC432-CU1M
1-метровый SFP+ кабель прямого подключения
4590,00 руб.
- Разъём SFP+ с обоих концов
- Расстояние до 1 м
-
Сравнить
TL-MC1400
15750,00 руб.
Рекомендуемые устройства
Скачать в виде изображенияВысокопроизводительные решения
| Тип устройства | Модель | Место установки | Особенности |
| Коммутаторы | TL-SG3210XHP-M2 | Серверная | 8 портов PoE RJ45 2,5 Гбит/с 802.3af/at; 2 SFP+ слота 10 Гбит/с; бюджет PoE — 240 Вт |
| TL-SG3428XMP | 24 гигабитных порта PoE RJ45 802.3af/at; 4 SFP+ слота 10 Гбит/с; бюджет PoE — 384 Вт | ||
| TL-SG3428X | Ординаторские, регистратура, комнаты с медицинским оборудованием | 24 гигабитных порта RJ45; 4 SFP‑слота 10 Гбит/с | |
| Потолочные точки доступа | EAP660 HD | Места с высокой плотностью клиентов (столовые) | Wi-Fi 6 (11AX) улучшает эффективность в условиях высокой плотности клиентов; скорость Wi-Fi — до 3600 Мбит/с; 1 порт RJ45 2,5 Гбит/с; бесшовный роуминг; портал аутентификации; поддержка PoE 802.3at |
| EAP245 | Приёмные, коридоры, парковки | Широкое покрытие в помещениях; два диапазона Wi‑Fi 11AC со скоростью до 1750 Мбит/с; бесшовный роуминг; портал аутентификации; поддержка 802.3af и Passive PoE | |
| Встраиваемые в стену точки доступа | EAP235-Wall | Отделения, палаты | Полное Wi-Fi покрытие в помещении; два диапазона Wi-Fi 11AC со скоростью до 1200 Мбит/с; тонкий корпус; портал аутентификации; 4 гигабитных порта RJ45; поддержка входящего PoE 802.3af/at и PoE Passthrough |
| EAP230-Wall | Полное Wi-Fi покрытие в помещении; два диапазона Wi-Fi 11AC со скоростью до 1200 Мбит/с; тонкий корпус; портал аутентификации; 2 гигабитных порта RJ45; поддержка входящего PoE 802.3af | ||
| Наружные точки доступа | EAP225-Outdoor | Открытые парковки, прилегающая территория | Широкое покрытие снаружи; два диапазона Wi-Fi 11AC со скоростью до 1200 Мбит/с; 1 гигабитный порт RJ45; поддержка 802.3af и Passive PoE; Mesh; бесшовный роуминг; всепогодный корпус IP65 |
Примечание: все вышеуказанные устройства работают с Omada SDN и поддерживают автоматическую настройку параметров (ZTP), быстрое удалённое устранение неполадок и централизованное управление через облако.
Скачать в виде изображенияНедорогие решения
| Тип устройства | Модель | Место установки | Особенности |
| Роутеры | TL-ER7206 | Серверная | 5 портов GE RJ45 + 1 гигабитный порт SFP; до четырёх портов WAN; межсетевой экран; VPN |
| TL-R605 | 5 портов GE; до четырёх портов WAN; межсетевой экран; VPN | ||
| Коммутаторы | TL-SG3428X | Серверная | 24 гигабитных порта RJ45; 4 SFP‑слота 10 Гбит/с |
| TL-SG3428MP | 24 гигабитных порта PoE RJ45 802.3af/at; 4 гигабитных SFP‑слота; бюджет PoE — 384 Вт | ||
| TL-SG2428P | 24 гигабитных порта PoE RJ45 802.3af/at; 4 гигабитных SFP‑слота; бюджет PoE — 250 Вт | ||
| TL-SG2210MP | 8 гигабитных портов PoE RJ45 802.3af/at; 2 гигабитных SFP‑слота; бюджет PoE — 150 Вт | ||
| TL-SG3428 | Ординаторские, регистратура, комнаты с медицинским оборудованием | 24 гигабитных порта RJ45; 4 гигабитных SFP‑слота | |
| Потолочные точки доступа | EAP620 HD | Места с высокой плотностью клиентов (столовые) | Wi-Fi 6 (11AX) улучшает эффективность в условиях высокой плотности клиентов; скорость Wi‑Fi — до 1800 Мбит/с; бесшовный роуминг; портал аутентификации; поддержка PoE 802.3at |
| EAP265 HD | Wi-Fi 5 (11AC) для размещения в условиях высокой плотности клиентов; скорость Wi‑Fi — до 1750 Мбит/с; бесшовный роуминг; портал аутентификации; поддержка PoE 802.3af и Passive PoE | ||
| EAP115 | Приёмные, коридоры, парковки | Широкое покрытие в помещениях; скорость Wi-Fi — до 300 Мбит/с; портал аутентификации; поддержка PoE 802.3af | |
| Встраиваемые в стену точки доступа | EAP225-Wall | Отделения, палаты | Полное Wi-Fi покрытие в помещении; два диапазона Wi-Fi 11AC со скоростью до 1200 Мбит/с; тонкий корпус; портал аутентификации; 4 порта 10/100 Мбит/с; поддержка входящего PoE 802.3af/at и PoE Passthrough |
| EAP115-Wall | Полное Wi-Fi покрытие в помещении; скорость Wi-Fi — до 300 Мбит/с; тонкий корпус; портал аутентификации; 2 порта 10/100 Мбит/с; поддержка входящего PoE 802.3af | ||
| Наружные точки доступа | EAP110-Outdoor | Открытые парковки, прилегающая территория | Широкое покрытие снаружи; скорость Wi-Fi — до 300 Мбит/с; всепогодный корпус IP65; поддержка Passive PoE |
Возможности горячей линии
Сотрудники контактного центра помогают покупателям оформлять заказы, узнавать точные характеристики технического оборудования или устанавливать программное обеспечение. При необходимости можно отправить отзыв или жалобу на сотрудников компании. Техническая поддержка рассматривает все перечисленные вопросы по горячей линии и через контактную форму.
Консультанты отказываются предоставлять рекомендации по самостоятельному ремонту оборудования. Если устройство утратило работоспособность, единственным решением проблемы станет посещение авторизованного сервисного центра. Кроме того, операторы игнорируют обращения, содержащие оскорбления или ненормативную лексику.
Отправить сообщение в поддержку TP-Link
 Если использование сетевого оборудования вызывает сложности или невозможно правильно настроить устройство – рекомендуется предварительно изучить справочный раздел официального сайта. Также исправить многие проблемы поможет внимательное прочтение пользовательского руководства. Однако отдельные проблемы решить невозможно без профессиональной помощи. Поэтому компания TP-Link предусмотрела контактную форму.
Если использование сетевого оборудования вызывает сложности или невозможно правильно настроить устройство – рекомендуется предварительно изучить справочный раздел официального сайта. Также исправить многие проблемы поможет внимательное прочтение пользовательского руководства. Однако отдельные проблемы решить невозможно без профессиональной помощи. Поэтому компания TP-Link предусмотрела контактную форму.
Откройте раздел «Обратная связь», чтобы задать волнующий вопрос. Заполните обязательные текстовые поля, обозначенные звездочками. Понадобится выбрать тему обращения, модель устройства, аппаратную версию. Также подробно изложите суть обнаруженной проблемы. Нажмите желтую кнопку «Далее» и следуйте подсказкам системы. Вскоре консультанты отправят ответ на почту.
support.ru@tp-link.com – электронный адрес компании TP-Link, выступающий дополнительным способом получения бесплатной консультации. Заполняйте письмо аналогичным образом. Обязательно указывайте модель оборудования, порядковый номер, подробности проблемы. При необходимости прикладывайте разнообразные вложения – например, снимок экрана с сообщением об ошибке. Ответ операторов приходит через несколько часов.
Коммутаторы LiteWave
-
Сравнить
LS1008G
1290,00 руб.
- 8 гигабитных портов RJ45
- Пластиковый корпус
- Установка на столе или монтаж на стену
- Plug and play
-
Сравнить
LS108G
1590,00 руб.
- 8 гигабитных портов RJ45
- Стальной корпус
- Установка на столе или монтаж на стену
- Plug and play
-
Сравнить
LS1005G
790,00 руб.
- 5 гигабитных портов RJ45
- Пластиковый корпус
- Установка на столе или монтаж на стену
- Plug and play
-
Сравнить
LS105G
1190,00 руб.
- 5 гигабитных портов RJ45
- Стальной корпус
- Установка на столе или монтаж на стену
- Plug and play
-
Сравнить
LS1008
590,00 руб.
- 8 портов RJ45 10/100 Мбит/с
- Пластиковый корпус
- Настольный дизайн
- Plug and play
-
Сравнить
LS1005
490,00 руб.
Возможности горячей линии
Краткое содержание
Сотрудники контактного центра помогают покупателям оформлять заказы, узнавать точные характеристики технического оборудования или устанавливать программное обеспечение. При необходимости можно отправить отзыв или жалобу на сотрудников компании. Техническая поддержка рассматривает все перечисленные вопросы по горячей линии и через контактную форму.
Консультанты отказываются предоставлять рекомендации по самостоятельному ремонту оборудования. Если устройство утратило работоспособность, единственным решением проблемы станет посещение авторизованного сервисного центра. Кроме того, операторы игнорируют обращения, содержащие оскорбления или ненормативную лексику.
Шаг 3. Настройка роутера
Теперь необходимо настроить роутер. Для настройки нам нужно зайти в веб интерфейс роутера. Мы уже подключили роутер к компьютеру, теперь на компьютере открываем любой браузер (Opera, Google Ghrome, Firefox) и в строке адреса пишем http://192.168.0.1 (так же может быть адрес http://192.168.1.1)

В появившемся окне ввода логина и пароля вводим
- Логин – admin
- Пароль – admin

Переходим во вкладку Дополнительные настройки – Сеть – Рабочий режим и выбираем режим 3G/4G роутера. Потребуется перезагрузка устройства.

Для детальной настройки соединения 3G/4G Вы можете перейти во вкладку Сеть – Настройка 3G/4G и по необходимости настроить нужные APN (профиль). В большинстве случаев модем автоматически сообщает роутеру страну и оператора, поэтому роутер для всех популярных операторов России сам поставит нужный профиль самостоятельно.
Но если Вы являетесь владельцем какой-то необычной сим-карты или вы юр. лицо, необходимо будет настроить профиль (номер набора, имя точки доступа и т.д.) вручную.

Проверяем корректность подключенного модема. Для этого смотрим на пункт 3G/4G USB модем (изображение выше) и проверяем статус подключения:
- Не подключен – роутер не видит модем. Проверьте подключение модема к роутеру и убедитесь, что он подключен напрямую без каких-либо переходников. Попробуйте переподключить модем.
- Не определен – роутер видит модем, но не может его определить. Проверьте что модем подключен напрямую без переходников, а также проверьте список совместимости роутера. Возможно, модем несовместим с данной моделью роутера.
- Определен успешно – роутер видит модем и определил его. Все в порядке, модем успешно подключен к роутеру.
После переходим в Дополнительные настройки – Беспроводной режим – Настройка беспроводного режима. Вводим:
- Имя сети – то название сети, которое у Вас будет отображаться при подключении через Wi-Fi (например, Vasya). Не используйте русские и спец. символы в имени, используйте только латиницу и цифры.
- Защита – WPA/WPA2 Personal (рекомендуется)
- Пароль – ваш пароль для подключения к Wi-Fi сети. Рекомендуется использовать цифры (не менее 8-ми символов).

Сохраняем и перезагружаем роутер.
Роутеру необходимо до 10 минут на подключение. После можно проверить интернет.
Если интернет не заработал, модем успешно определен, все инструкции выше Вы проделали, 10 минут подождали, тогда зайдите в настройки роутера – Дополнительные настройки – Системные инструменты – Системный журнал, сохраните журнал и с полным описанием проблемы (какой оператор, какой модем, какой роутер, какой сигнал и т.д) пришлите его нам на почту – support.ru@tp-link.com. Наши инженеры ознакомятся с описанием проблемы и журналом и постараются Вам помочь в решении проблемы.
Сброс настроек
Сброс настроек маршрутизатора выполняют, если устройство некорректно работает после установки новой прошивки, технического сбоя или неправильных действий пользователя.
Инструкция:
- Открыть «Дополнительные настройки», выбрать вкладку «Системные инструменты».
- Кликнуть «Резервная копия и восстановление».
- Нажать «Восстановить заводские настройки».

Роутер будет перезагружен, его параметры будут возвращены к начальным, а пользовательские установки стерты. Настройку маршрутизатора придется выполнить заново.
Часть моделей поддерживают восстановление устройства другим способом. Если на корпусе прибора есть кнопка «Reset», нужно нажать на нее, а затем не менее 10 секунд удерживать нажатой, пока не моргнут индикаторы на корпусе. Будет выполнена перезагрузка роутера и сброс параметров к заводским.




