Настройка d-link dir-300 nru b5
Содержание:
Функционал маршрутизатора
DIR-300 поддерживает все популярные типы WAN-подключений – PPPoE, IPoE, L2TP, PPTP, поэтому может работать с любым провайдером, осуществляя динамическую и статическую IP-маршрутизацию.

Перечень поддерживаемых типов соединений.
Скорость и нагрузка
Благодаря аппаратному обработчику пакетов, роутер достигает максимальной производительности при обработке протоколов IPoE и PPPoE. При работе с пакетами PPTP и L2TP, DIR-300 уверенно выдает 70 – 90 Мбит/с, однако, при увеличении потоковой нагрузки в этих режимах наблюдается значительный нагрев устройства и задержки в работе интерфейса.

Несмотря на свои относительно скромные аппаратные характеристики и доступную цену, Wi-Fi роутер D-Link DIR-300 обладает широким набором сетевых возможностей, а также имеет встроенные средства межсетевой защиты, поддерживающие IPv4 и IPv6-фильтрацию пакетов и гибкую настройку правил применения политик безопасности к адресам и портам как источника, так и получателя.
Сетевые функции

DHCP – протокол, отвечающий за назначение IP-адресов устройствам, подключенным к роутеру. Если функция «DHCP-сервер» включена, то маршрутизатор автоматически присваивает адреса устройствам, а если выключена, то потребуется прописать IP-адреса вручную. Режим Relay используется для назначения адресов внешним DHCP-сервером: например, сервером провайдера или другим роутером в локальной сети.
Новые версии DIR-300 умеют работать с протоколом IPv6 с возможностью запроса префикса у вышестоящего маршрутизатора (DHCP PD). В режиме Stateless клиенты формируют IPv6-адреса на основе префикса самостоятельно, а в режиме Stateful – получают их из заданного в настройках диапазона.
Система DNS отвечает за преобразование IP-адресов в привычные буквенные доменные имена.
Функция Dynamic DNS (DDNS) обеспечивает доступ к клиенту домашней сети, позволяя в реальном времени преобразовывать постоянно меняющийся динамический IP-адрес в постоянное доменное имя. Эта функция нужна для организации игрового или FTP-сервера. Также для этих целей используется функция DMZ, открывающая защищенный доступ к компонентам локальной сети с любого компьютера в интернете.
Протокол IGMP обеспечивает передачу multicast-трафика, что необходимо для просмотра IPTV на компьютере или через специальную ТВ-приставку.
Поддержка протокола UPnP позволяет избежать ручной настройки портов, обеспечивая автоматический доступ приложений к сетевым ресурсам.
Поддержка технологии VLAN позволяет разбить локальную сеть на несколько виртуальных подсетей, распределяя доступ на канальном уровне.
Функция WAN ping respond будет полезна, например, при звонке в техподдержку провайдера, позволяя специалистам удаленно пропинговать маршрутизатор и установить его доступность.
Шлюз ALG обеспечивает работу таких протоколов, как SIP и FTP, позволяя использовать VoIP-телефонию и предоставлять доступ к FTP-папкам, а протокол RTSP может быть полезен для организации видеонаблюдения, позволяя захватывать видеопоток с IP-камер и управлять воспроизведением.

В моделях DIR-300S и DIR-300A реализован сервис Яндекс.DNS, позволяющий установить для каждого устройства сети заданный уровень фильтрации контента и уровень защиты от вредоносных сайтов.

Сервис Яндекс.DNS в DIR-300S и DIR-300A
Настройка WIVE-NG-RTNL:
Адрес роутера работающего на WIVE-NG-RTNL в локальной сети — 192.168.1.1. В случае модифицированной прошивки под DIR-300 NRU, DIR-615 и DIR-620 — 192.168.0.1. Логин и пароль на доступ к интерфейсу настройки — Admin / Admin (обязательно с заглавной буквы). Веб-интерфейс выглядит следующим образом:
Первым делом — смотрим в каком режиме работает роутер — переходим в раздел «Operation Mode»:
Проверяем чтобы был выставлен режим маршрутизатора — AP-Gateway. Нажимаем «Apply».
Переходим к настройкам локальной сети — «Internet Settings» > «LAN Setup»:
Если Вам необходимо сменить адрес роутера в сети со стандартного 192.168.1.1 на другой — пропишите новый адрес в поле IP-address и нажмите кнопку «Apply». Переходим к настройкам WAN-порта — радел «Internet Settings» > «WAN Setup»:
В большинстве случаев параметр «WAN Connection type» стоит оставить по-умолчанию — «DHCP (Auto Config)» — этот значение подходит не только в том случае, если у Вас для подключения к Провайдеру используется DHCP, но и в случает PPPoE и VPN (PPTP, L2TP). Проверяем чтобы стояла галочка «Enable NAT». Нажимаем «Apply».
Настройка PPPoE на WIVE-NG-RTNL для Ростелеком, Дом.ru и ТТК.
Переходим в радел «Internet Settings» > «VPN Setup»:
Ставим галочку «Enable VPN». «VPN Mode» выбираем «PPPoE», «PPPoE Interface» — WAN, в поля «User name» и «Password» указываем имя пользователя и пароль на доступ в сеть Интернет. Нажимаем кнопку «Apply and Connect».
Примечание: Если в дальнейшей эксплуатации Вам приходится каждый раз снова заходить в веб-интерфейс и для выхода в Интернет снова применять настройки — поставьте галочку «Pure PPPoE».
Настройка VPN (L2TP) на WIVE-NG-RTNL для Билайн.
Переходим в радел «Internet Settings» > «VPN Setup»:
Ставим галочку «Enable VPN». «VPN Mode» выбираем «L2TP», в поле «Host, IP or DNS name» прописываем адрес VPN-сервера — tp.internet.beeline.ru. в поля «User name» и «Password» указываем имя пользователя и пароль на доступ в сеть Интернет. Нажимаем кнопку «Apply and Connect».
Настройка Wi-Fi на WIVE-NG-RTNL.
Переходим в радел «Wireless Settings» > «Basic»:
Здесь мы ставим галочку «Wireless Enable» и прописываем имя нашей беспроводной сети — «SSID». Можно использовать любое слово на латинице. Нажимаем «Apply». Переходим в раздел «Advanced»:
По умолчанию мощность передатчика установлена на 70%. Для большинства случаев этого хватит. Но если Вам надо увеличить мощность до 100% — выставляете соответствующее значение в поле «TX Power». Нажимаем «Apply». Осталось только настроить безопасность сети — идем в раздел «Security»:
В списке «Security Mode» выбираем «WPA2-PSK, WPA Algorithms» ставим «AES», «Pass Phrase» — ключ сети — любая буквенная, цифирная или смешанная последовательность символов не менее 8 знаков. Нажимаем «Apply».
Проброс портов на WIVE-NG-RTNL.
Чтобы настроить проброс портов — port forwarding — на WIVE-NG-RTNL нужно перейти в раздел «Firewall» > «Firewall»:
Для примера настроим порт для клиента DC++. Заполняем поля следующим образом: «Interface» — WAN, «Protocol» — TCP&UDP, «SRC Ports» — 11411, «Dst IP» — IP-адрес компьютера на котором стоит клиент, «Dst Ports» — то же значение что и в Src Ports — 11411, «Comments» — DC++. Нажимаем кнопку «Add» а затем «Apply».
Настройка DMZ:
Чтобы настроить демилитаризованную зону — DMZ — на WIVE-NG-RTNL нужно перейти в раздел «Firewall» > «DMZ»:
Присваиваем параметру «DMZ Settings» значение «Enable», в поле «DMZ IP Address» вводим IP-адрес компьютера, который выводим в DMZ. Нажимаем «Apply».
Обзор модели
 Разработчики оснастили роутер DIR NRU полезными функциями для комфортного беспроводного интерфейса. Девайс работает с необходимыми системами безопасности (WPA/WPA2), фильтрацией устройств через МАС-адрес, технологиями WMM и WPS.
Разработчики оснастили роутер DIR NRU полезными функциями для комфортного беспроводного интерфейса. Девайс работает с необходимыми системами безопасности (WPA/WPA2), фильтрацией устройств через МАС-адрес, технологиями WMM и WPS.
Отдельного внимания заслуживает встроенный межсетевой экран DIR NRU. Современные системы безопасности способны противостоять несанкционированному доступу, а также запретить переходить на нежелательные ресурсы. Управление происходит через web-интерфейс, доступный на всех языках. Версия NRU отличается от предшественника обновленной прошивкой.
Внешний вид DIR NRU
 Выполнен «Дир» из прочного материала, способного выдержать большие механические нагрузки, включая и падение с высоты. В остальном визуальные качества не отличаются изысканностью и эстетикой. На лицевой стороне присутствуют световые индикаторы, позволяющие следить за работой роутера DIR NRU:
Выполнен «Дир» из прочного материала, способного выдержать большие механические нагрузки, включая и падение с высоты. В остальном визуальные качества не отличаются изысканностью и эстетикой. На лицевой стороне присутствуют световые индикаторы, позволяющие следить за работой роутера DIR NRU:
- Первый индикатор отвечает за питание.
- Второй показывает уровень интернет-соединения. Оценить силу сигнала помогает цветовое сопровождение. Зеленый указывает на наличие соединения, желтый – на его отсутствие, а мигающий зеленый гласит о передаче данных.
- Третий предназначен для беспроводного покрытия. Обладает двумя типами сигнала: мигающим зеленым и ровным зеленым. Их функции такие же, как и в предыдущем случае.
- Остальные индикаторы NRU – это подключенные устройства. Зеленое свечение говорит о соединении, а мигающий зеленый – об отсутствии.
Стандартный внешний вид DIR NRU компенсируется наличием четырех LAN-портов, предназначенных для локального доступа, и одного WAN-порта. Присутствует клавиша сброса. С ее помощью выставляются параметры по умолчанию. Внешняя антенна обеспечивает широкую область покрытия.
Подключение DIR NRU и подготовка к работе
Настройка роутера компании D-Link DIR-300 NRU в операционной системе подробно описывается в инструкции
Важно обратить внимание на то, что алгоритм действий в Windows 7, 8 и 10 одинаковый. Для начала проверяем значения протокола Internet ver.4 (TCP/IPv4). Следует записать данные либо внести в них изменения:
Следует записать данные либо внести в них изменения:
- Для этого наводим курсор на индикатор подключения в зоне уведомлений и нажимаем на правую клавишу мышки, переходим в раздел «Центр управления…».
- Кликаем на «Изменение параметров адаптера».
- Наводим на значок проводного подключения, щелкаем правой клавишей. В появившемся контекстном меню переходим к «Свойствам», нажимаем.
- Следующим шагом будет поиск по протоколу TCP/IPv4.
Вышеперечисленные действия открывают интересующий нас раздел, где нужно поставить галочки, чтобы адреса DNS и IP-серверов выбирались самостоятельно. Благодаря этому компьютер будет подключаться к локальной сети DIR NRU без конфликта с другими подключенными устройствами.
Если эти параметры в свойствах протокола отсутствовали, тогда лучше переписать все проведенные изменения в отдельный текстовый файл. Эти сведения пригодятся в случае, когда каждому устройству понадобится присвоить статический IP-адрес.
Схема подключения
- Кабель интернет-провайдера подключается к WAN-порту, подписанному как INTERNET;
- Компьютер подключается с помощью патч-корда в разъем роутера LAN 1;
- При наличии TV-приставки, ее следует подключать к порту LAN 4;

Настройка ПК
После включения питания, DHCP-сервер роутера присвоит всем подключенным к нему устройствам внутренние IP-адреса. Чтобы получить с компьютера доступ к управлению маршрутизатором, нужно проверить правильность настроек сетевого адаптера ПК.
В ОС Windows 7, 8 и 10 это проще всего сделать, нажав правой кнопкой мыши на иконку подключения на панели задач.

Следующий шаг – переход к параметрам сетевого адаптера ПК.

В свойствах активного подключения перейти к настройке TCP/IPv4.

Компьютер должен получать сетевую конфигурацию от роутера автоматически.

Вход в интерфейс роутера
Настроить роутер можно с планшета, подключенного по вай-фай, но лучше делать это с компьютера, т.к. мобильный браузер может некорректно отображать элементы веб-интерфейса.
Чтобы получить доступ к панели администрирования роутера, нужно открыть в браузере локальный IP-адрес устройства.
При успешной загрузке главной страницы web-интерфейса, высветится запрос на авторизацию.

Подробная информация по установлению связи с маршрутизатором представлена в отдельной инструкции.
Настройка соединения
В новых прошивках роутера D-Link DIR-300 предусмотрена упрощенная настройка с помощью утилиты Click’n’Connect. Но интернет-соединение с сервером Билайн лучше выполнить вручную.
Для этого нужно переключиться в расширенный режим и открыть вкладку «Сеть — WAN».

В «светлом» air-интерфейсе расположение элементов управления отличается, но опции и пункты меню называются одинаково.
- Настройка конфигурации DIR-300 для BEELINE начинается с выбора протокола интернет-подключения: L2TP + Dynamic IP.
- В качестве имени соединения подойдет любое название.
- Имя пользователя – логин 089******* и пароль доступа к интернет указаны в договоре.
- Адрес сервера, через который Билайн предоставляет своим абонентам доступ к сети: tp.internet.beeline.ru
- Опции «NAT» и «Сетевой экран» должны быть включены;
- Опция «IGMP» позволяет роутеру обрабатывать multicast-трафик, поэтому при наличии услуги Beeline IPTV, эта галочка должна быть установлена.
После применения настроек роутер уведомит о необходимости перезагрузки и по ее окончании созданное соединение заработает.
Настройка IPTV
Для реализации услуги IPTV, Билайн использует нетегированный трафик. Настройка роутера в этом случае ограничивается выделением порта для приставки с помощью «Мастера» DIR-300 и устанавливать прозрачный мост, работающий параллельно с WAN нет необходимости.
В отличие от сценария использования DIR-300 с ТВ-приставкой BEELINE, для просмотра телевидения на компьютере должна быть выполнена настройка правил трансляции виртуальных портов. Это значит, что маршрутизатор начнет декапсулировать multicast-трафик и обрабатывать данные не на канальном, а на сетевом уровне.
Наряду с обработкой интернет-протокола L2TP, маршрутизация ТВ-трафика вызовет загрузку процессора DIR-300, близкую к максимальной, что негативно скажется на быстродействии роутера.
Настройка Wi-Fi
Для настройки WiFi на DIR-300 можно использовать утилиту «Мастер беспроводной сети». Этот способ позволяет развернуть защищенную вай-фай сеть за считаные секунды:
- Режим – Точка доступа;
- SSID – название будущей WiFi-сети;
- Ключ – Пароль доступа к домашнему вай-фай.
Другие способы настройки беспроводной точки доступа и рекомендации по улучшению качества покрытия и скоростных характеристик представлены в подробной инструкции.
Обновление прошивки
Перед тем как будет выполнена настройка интернет на DIR-300, необходимо скачать для роутера последнюю версию прошивки с FTP-сервера D-Link и установить на устройство
Это особенно важно при работе в сети Билайн, т. к
провайдер подключает абонентов по протоколу L2TP. При обработке такого трафика, процессор маршрутизатора испытывает сильные нагрузки, что приводит к обрывам связи и зависаниям.
С новейшей прошивкой роутер будет работать с L2TP более стабильно.
Настройка D-Link DIR-300 v1.3
Если вы впервые подключаете маршрутизатор к компьютеру, то вам следует настроить подключение на самом компьютере на автоматическое получение IP-адреса.
Настройка автоматического получения IP-адреса в ОС Windows XP:
1. Нажмите кнопку «Пуск» и перейдите в раздел «Панель управления» > «Сеть и подключения к Интернету» > «Сетевые подключения».
2. В окне «Сетевые подключения» щелкните правой кнопкой мыши по соответствующему «Подключению по локальной сети» и выберите строку «Свойства» в появившемся контекстном меню.

3. Нажмите правой кнопкой мыши на «Подключение по локальной сети», выберите «Свойства», затем «Общие». Выделите строку «Протокол Интернета (TCP/IP)». Нажмите кнопку «Свойства».
4. Установите переключатели в положение «Получить IP-адрес автоматически» и «Получить адрес DNS-сервера автоматически». Нажмите кнопку «OK».

5. Нажмите кнопку «ОК» в окне свойств подключения.
Теперь ваш компьютер настроен на автоматическое получение IP-адреса.
Настройка автоматического получения IP-адреса в ОС Windows 7:
1. Нажмите кнопку «Пуск» и перейдите в раздел «Панель управления».
2. Выберите пункт «Центр управления сетями и общим доступом». Если панель управления имеет вид «по категориям» (в верхнем правом углу окна в списке «Просмотр» выбран пункт «Категория»), выберите строку «Просмотр состояния сети и задач» под пунктом «Сеть и Интернет».
3. В меню, расположенном в левой части окна, выберите пункт «Изменение параметров адаптера».
4. В открывшемся окне щелкните правой кнопкой мыши по соответствующему «Подключению по локальной сети» и выберите строку «Свойства» в появившемся контекстном меню.

5. В окне «Подключение по локальной сети» – свойства на вкладке «Сеть», выделите строку «Протокол Интернета версии 4 (TCP/IPv4)». Нажмите кнопку «Свойства».
6. Установите переключатели в положение «Получить IP-адрес автоматически» и «Получить адрес DNS-сервера автоматически». Нажмите кнопку «ОК».

7. Нажмите кнопку «OK» в окне свойств подключения.
Теперь ваш компьютер настроен на автоматическое получение IP-адреса.
НАСТРОЙКА МАРШРУТИЗАТОРА:
Подключение к web-интерфейсу.
1. Запустите web-браузер.
2. В адресной строке web-браузера введите IP-адрес маршрутизатора (по умолчанию – 192.168.0.1). Нажмите клавишу Enter.
3. На открывшейся странице введите имя пользователя и пароль администратора для доступа к web-интерфейсу маршрутизатора (по умолчанию имя пользователя – admin, пароль – admin). Нажмите ссылку «Вход».

Если при попытке подключения к web-интерфейсу маршрутизатора браузер выдает ошибку типа «Невозможно отобразить страницу», убедитесь, что устройство правильно подключено к компьютеру.
Сразу после первого обращения к web-интерфейсу маршрутизатора откроется страница для изменения пароля администратора, установленного по умолчанию.

Ручная настройка:
1. Перейдите на страницу «Сеть / WAN», выберите соединение «WAN» и нажмите кнопку «Удалить».
2. Нажмите кнопку «Добавить».
3. В разделе «Главные настройки» выберите соответствующее значение (PPPoE) в раскрывающемся списке «Тип соединения — Static IP».

4. В списке «Порт» выберите значение «Ports:5».
5. Задайте название соединения в поле «Имя» (может быть произвольным).
6. Далее можно осуществить привязку по MAC-адресу (рекомендуется). Чтобы подставить в соответствующее поле MAC-адрес сетевого адаптера компьютера, с которого производится настройка маршрутизатора, нажмите кнопку «Клонировать MAC».

8. В разделе «IP» заполните поля «IP-адрес», «Сетевая маска», «IP-адрес шлюза», «Первичный DNS-сервер» и «Вторичный DNS-сервер».

Настройка беспроводной сети:
1. Перейдите на страницу «Wi-Fi / Настройки безопасности».
2. В списке «Сетевая аутентификация» выберите значение «WPA2-PSK».
3. Введите ключ (пароль, который будет использоваться для доступа к вашей беспроводной сети) в поле «Ключ шифрования PSK». Желательно использовать цифры и латинские буквы.

4. В списке «WPA-шифрование» выберите значение «AES».
5. Нажмите кнопку «Изменить».
Сохранение настроек:
Чтобы выполненные вами настройки не были потеряны при аппаратной перезагрузке (случайном или преднамеренном отключении питания устройства), рекомендуется сохранить их в энергонезависимой памяти маршрутизатора.
Нажмите на строку «Сохранить» и «Перезагрузить» в меню, которое отображается при наведении указателя мыши на надпись «Система» в правом верхнем углу страницы.
Аппаратно-программная платформа
Самая первая аппаратная ревизия DIR-300 A1, выпущенная в 2007 году, была технологическим аналогом роутера AirLink 330 и основывалась на элементной базе Atheros. Радиомодуль устройства поддерживал спецификацию 802.11 b/g, что обеспечивало беспроводную передачу данных со скоростью не более 54 Мбит/с.
Частота процессора составляла 180 МГц, а объем оперативной памяти – 16 МБ. Даже по тем временам это были довольно скромные характеристики. Компания D-Link изначально позиционировала свой новый маршрутизатор DIR-300 как бюджетный продукт для массового потребителя, поэтому для снижения себестоимости решено было не вкладывать деньги в разработку новой модели «с нуля», а построить ее на уже «обкатанном» железе, вполне удовлетворявшем запросам того времени.

Обновленный роутер с номером аппаратной ревизии B1, выпущенный в 2010 году, обладал гораздо большей производительностью, т. к. был точной копией старшей модели DIR-600, снимавшейся тогда с производства. DIR-300 B1 был построен на элементной базе Mediatek: процессор Ralink 320 MHz, RAM 32 MB, радиомодуль Ralink 802.11n.

С тех пор аппаратные характеристики D-Link DIR-300 не претерпели значительных изменений: роутер по-прежнему оснащается 32 МБ ОЗУ, частота процессора в новых релизах выросла незначительно – до 400 МГц, а прошивка записывается в Flash-модуль размером 8 МБ. Радиомодуль новых устройств также не отличается от большинства предыдущих ревизий и соответствует стандарту N150.
Основная причина, по которой пользователю нужно знать аппаратную ревизию своего DIR-300, это необходимость перепрошивки. Найти эту информацию можно на наклейке на корпусе.

Ревизия, данные по прошивке и входа в роутер.
Компания D-Link постоянно работает над устранением программных недочетов и вносит изменения в прошивки своих роутеров. Поэтому рекомендуется своевременно обновлять ПО устройства на новейшую версию, позволяющую улучшить функционал и стабильность работы маршрутизатора.
В связи с тем, что разные ревизии построены на компонентах разных производителей, не все прошивки совместимы между собой. ПО для ревизий B1, B2 и B3 не подходит для более поздних устройств и наоборот. Неправильная перепрошивка зачастую приводит к полному выходу роутера из строя.
Скачать актуальную версию ПО для нужной аппаратной ревизии можно на FTP-сервере D-Link.
Существуют также альтернативные версии прошивок: от «энтузиастов» или от устройств другой марки, построенных на идентичной элементной базе, например, ZyXEL. Описание расширенных возможностей, которые получит роутер D-Link DIR-300 от установки такой прошивки можно найти в интернете. Но пользователь, принявший решение об установке такого ПО должен понимать, что работоспособность маршрутизатора после такой процедуры не гарантируется, а откат к заводским установкам будет невозможен, если не сделать резервную копию дампа памяти с файлом родного ПО.

Установка пароля
Для того чтобы обезопасить свою сеть, установите ключ, который нужно будет ввести для подключения к интернету. Делается это следующим образом:
- В меню Wi-Fi выберите вкладку «Настройки безопасности».
- Отметьте галочкой строку включения WEP, после чего появятся данные для установки пароля.
- В списке сетевых аутентификаций из выпадающего списка выберите тип шифрования WPA-PSK/WPA2-PSK mixed — он является наиболее надёжным для защиты сети от взлома.
- В следующей строке введите ключ доступа — сделайте его достаточно сложным, чтобы посторонние пользователи не могли подключиться к вашему соединению.
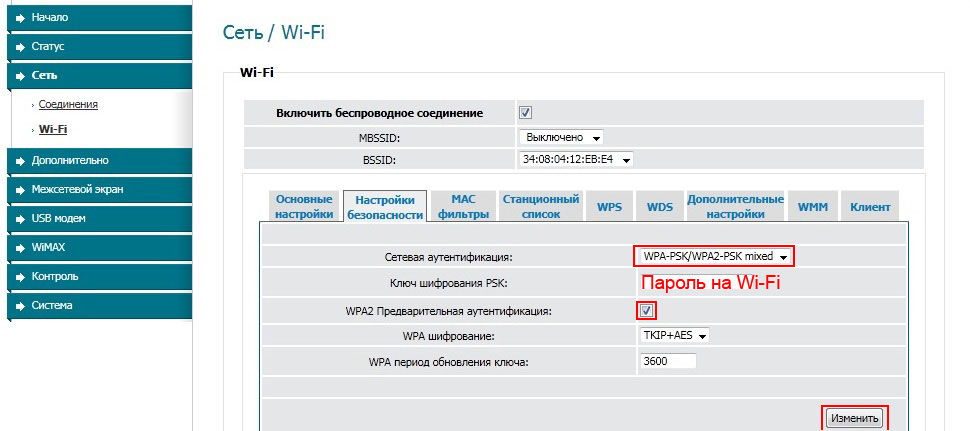
Дополнительно целесообразно обезопасить не только сеть, но и само меню конфигураций роутера, изменив стандартные данные логина и пароля на собственные комбинации. Делается это так:
- Зайдите в раздел «Система», откройте окно «Пароль администратора».
- Введите новые комбинации для доступа к настройкам, после чего потребуется выполнить повторный вход в меню параметров при помощи только что установленных логина и пароля.
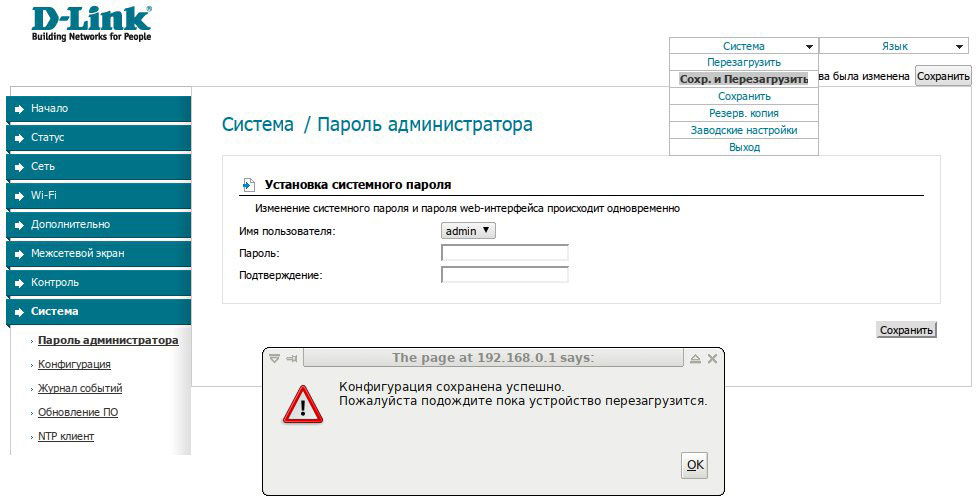
Способ 1: Автоматический режим
Обновление ПО в автоматическом режиме экономит время и трудозатраты, и требует только стабильного подключения к интернету кроме описанных выше условий. Совершается апгрейд следующим образом:
- Откройте веб-интерфейс маршрутизатора и раскройте вкладку «Система», в которой выберите вариант «Обновление ПО».

Найдите блок с названием «Удалённое обновление». В нём нужно либо отметить галочкой пункт «Проверять обновления автоматически», либо воспользоваться кнопкой «Проверить обновления».

Если обновления прошивки будут обнаружены, то вы получите уведомление под строкой адреса сервера апдейтов. В таком случае станет активной кнопка «Применить настройки» — нажмите её для начала обновления.

Дальнейшая часть операции проходит без участия пользователя. Она займёт некоторое время, от 1 до 10 минут в зависимости от скорости подключения к интернету
Обратите внимание, что в процессе обновления прошивки могут возникнуть события в виде отключения сети, мнимого зависания или перезагрузки роутера. В обстоятельствах установки нового системного ПО это нормальное явление, поэтому не тревожьтесь и просто дождитесь окончания
Способ 2: Локальный способ
Некоторые пользователи считают режим ручного обновления прошивки более эффективным, нежели автоматический способ. Оба метода достаточно надёжны, но неоспоримым преимуществом ручного варианта является возможность обновиться без активного подключения к интернету. Самостоятельный вариант установки новейшего ПО для роутера имеет такую последовательность действий:
- Определите аппаратную ревизию роутера — номер обозначен на наклейке, которая находится в нижней части устройства.

Переходите по этой ссылке на FTP-сервер загрузок производителя и найдите папку с файлами к вашему устройству. Для удобства можете нажать Ctrl + F, ввести в поисковой строке .
Открывайте папку и перейдите во вложенный каталог «Firmware».Далее загрузите нужную прошивку в формате BIN в любое подходящее место на компьютере.

Откройте раздел обновления Firmware (шаг 1 предыдущего способа) и обратите внимание на блок «Локальное обновление».Первым делом нужно выбрать файл прошивки – нажмите на кнопку «Обзор» и через «Проводник» перейдите в директорию со скачанным ранее BIN-файлом.

Воспользуйтесь кнопкой «Обновить» для начала процедуры апгрейда ПО.

Как и в случае с автоматическим обновлением, дальнейшее участие пользователя в процессе не требуется. Для этого варианта также характерны особенности процесса апгрейда, поэтому не пугайтесь, если роутер перестанет отвечать на запросы либо пропадут интернет или Wi-Fi.
На этом наш рассказ о прошивке D-Link DIR-300 окончен – как видите, ничего сложного в этой манипуляции нет. Единственную трудность может составить выбор правильной прошивки к конкретной ревизии устройства, но это необходимо проделать, поскольку установка неподходящей версии выведет маршрутизатор из строя.
Установка новой прошивки
Если вы хотите обновить программное обеспечение роутера, выполните следующее:
- Найдите и загрузите из всемирной паутины файл прошивки, главное — правильно выбрать версию ПО, ориентируясь не только на номер модели маршрутизатора, но и на аппаратную ревизию устройства, данные о которой написаны на обратной стороне роутера в виде комбинации H/W. Существуют разные версии — B2, B5, B7 и другие, все они отличаются между собой.
- Зайдите в меню роутера через браузер при помощи IP-адреса.
- Откройте раздел «Система», выберите вкладку «Обновление ПО».
- В окне появится строка для указания пути к файлу новой прошивки на аппаратную ревизию B5, B7. Найдите её на своём компьютере, после чего нажмите «Обновить».
Благодаря вышеуказанным действиям, вы сможете установить роутер D-Link DIR 300 NRU, настроить его на работу с интернетом и раздачу сигнала через Wi-Fi, а ещё при необходимости изменить или обновить его прошивку для корректной работы оборудования. Как видите, делается всё это довольно просто и доступно, процесс не отнимет у вас много времени.
Настройка Wi-Fi на роутере
В интерфейсе роутера необходимо зайти во вкладку Wi-Fi , меню Основные настройки (Basic settings).
1. SSID название вашей беспроводной сети.

2. Во вкладке Wi-Fi, выбираем настройки безопасности.

3. В выпадающем списке Сетевых аутентификаций (Network Authentication): выбираем WPA-PSK/WPA2-PSK mixed — это наиболее безопасный способ защитить Вашу беспроводную сеть.
В поле ключ шифрования PSK Вы должны ввести любой набор цифр, длиной от 8 до 63. Их также необходимо запомнить, чтобы Вы могли указать их при подключении к сети. Нажимаем на кнопку Изменить, чтобы применить и сохранить настройки.

Дополнительные возможности

«Список WiFi-клиентов» отображает актуальную информацию о подключенных устройствах. Функция позволяет принудительно отключить любого пользователя от домашней сети.

Вкладка «WPS» открывает доступ к параметрам упрощенного сопряжения устройств
На вкладке «Дополнительные настройки» нужно обратить внимание на 2 важных параметра: «TX мощность» и «Ширина канала».

Канал 40 МГц дает ощутимый прирост скорости, но является менее устойчивым к помехам от соседних сетей, чем 20 МГц. Кроме того, с приближением к границе зоны покрытия, пропускная способность 40 МГц канала сильно уменьшается. Чтобы улучшить прием, потребуется настроить передатчик D-Link DIR-300 на максимальную мощность, но тогда роутер начнет излучать слишком сильный поток радиоволн, который будет «забивать» слабые волны от антенн мобильных гаджетов. Это существенно снизит скорость беспроводной передачи на устройствах, работающих в непосредственной близости от маршрутизатора. Таким образом, подобрать оптимальные значения мощности и ширины канала можно только путем измерения скорости и покрытия непосредственно на месте установки DIR-300.
- Значения остальных параметров на вкладке «Дополнительные настройки» не рекомендуется менять пользователям, не обладающим специальными знаниями.
- Технология WMM – WiFi-Multimedia оптимизирует беспроводной трафик мультимедийных приложений. Для улучшения скоростных показателей во время просмотра онлайн-видео или звонков по скайпу, опция должна быть включена. Менять значения параметров не рекомендуется.
- В режиме «Клиент» DIR-300 может осуществлять подключение к другому роутеру для организации сложной инфраструктуры в больших домах или офисах, а также при подключении к провайдерской вай-фай сети.
Нашли опечатку? Выделите текст и нажмите Ctrl + Enter
Подключение
Исходя из того, что изменения вносились только в технические характеристики D-Link DIR-300, подключение и дальнейшие настройки соединения могут рассматриваться на примере DIR-300NRU, одной из ревизий для рунета.
Для работы нам понадобится компьютер/ноутбук, так как начальные настройки для роутера D-Link DIR-300 возможны только при кабельном подключении. Беспроводная точка «из коробки» выключена.
Роутер нужно установить на столе, повернуть съёмную антенну вверх.

Пошаговый план подключения:
- Вынуть кабель от провайдера из компьютера.
- Вставить его в синее гнездо на задней панели.
- Проверить настройки сети на компьютере (об этом ниже).
- Кабелем из комплекта поставки соединить компьютер и одно из жёлтых гнёзд на маршрутизаторе DIR-300.
- Включить питание обоих устройств.
После нескольких секунд, когда лампочки на устройстве перестанут мигать, можно переходить к следующим шагам. Роутер готов к настройке.




