Джентльменский набор команд linux часть 1
Содержание:
- Узнаем через команду groups
- Способ №1: через терминал
- df
- Синтаксис
- Sudo и su
- Создание пользователя в Linux
- Просмотр информации о пользователях в Linux
- Как посмотреть список пользователей Linux
- Управление пользователями
- 4 мин для чтения 3 способа составить список пользователей в Linux
- Способы проверки списка пользователей
- Управление пользователями
- Пример на практике
Узнаем через команду groups
А теперь разберемся со вторым способом просмотра информации на устройстве с операционной системой Линукс. Как и всегда, нужные данные будут получены при помощи специальной команды. Она выглядит следующим образом:

Чтобы посмотреть, какая группа принадлежит конкретному пользователю системы, необходимо указать его имя в виде приставки в исходном варианте команды. Что мы получаем:
Узнаем список групп у пользователя ya.

Это происходит по умолчанию, и объясняется тем, что утилита с одноименным названием groups запускается в обоих режимах (с указанием имени/без указания имени пользователя). С её помощью можно получить общие данные о пользователях различных категорий: root, системные пользователи и обычные пользователи.
Юзер системы может состоять сразу в нескольких группах – это весьма распространенное явление, и удивляться здесь нечему. Эти данные также могут пригодиться в определенных ситуациях, связанных с управлением системой.
Представим, что вы оказались именно в такой ситуации. Давайте разберемся, как ознакомиться с нужной информацией. Команда для подсчета количества групп пользователя выглядит следующим образом:
Заключение
В этой статье представлено несколько стандартных команд, которые позволяют приблизить решение той или иной проблемы. Но ведь не практике все происходит гораздо проще. Пользователь будет действовать ситуационно, а значит, использовать одну конкретную команду (в крайнем случае – несколько базовых команд по очереди).
Обе рассматриваемые команды работают по схожему принципу. Различий в них мало, и они незначительные. Но, возможно, кому-то удобнее пойти именно этим путем.
Теперь понимаете, насколько всё элементарно? Всего пару кликов, и картина полностью проясняется. Чтобы довести управление системой до автоматизма, нужно лишь подробнее изучить некоторые её параметры, и четко понимать свои цели.
Способ №1: через терминал
Так как дистрибутивы Линукс могут отличаться между собой, целесообразно рассматривать универсальные способы поиска нужной информации. Одним из таких способов является просмотр списка пользователей посредством терминала.
В отличие от Windows в системе Linux данные о пользователях хранятся в специальном файле.
Чтобы прочитать системный файл, потребуется открыть его любым редактором или утилитой cat.
После этого на экране отобразится список пользователей Линукс. Ознакомьтесь с ним внимательнее.
Возле каждого юзера указан его персональный ID. Если ID меньше 1000, то пользователь системный. Они должны оставаться в данном списке для более безопасной работы некоторых установленных сервисов. Удалять этих пользователей не нужно.
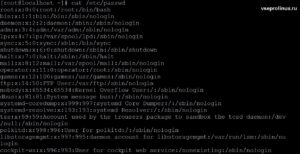 Информация в открывшемся окне будет подана в развернутом и детальном виде, что не всегда удобно для поиска конкретных данных. Если нужно посмотреть только имена юзеров системы, следует применить один простой трюк:
Информация в открывшемся окне будет подана в развернутом и детальном виде, что не всегда удобно для поиска конкретных данных. Если нужно посмотреть только имена юзеров системы, следует применить один простой трюк:
С помощью этой команды осуществляется фильтрация лишней информации. В открывшемся списке видны пользователи, зарегистрированные в системе Линукс.
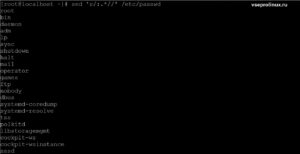
Теперь немного усложним задачу: посмотрим список активных юзеров и узнаем, какие команды они выполняют в текущий момент времени.
Для этих целей нужно запустить утилиту:
На экран выведутся выполняемые команды для каждого активного пользователя. А чтобы получить информацию относительно сеансов пользователей, потребуется применить команду данного вида:
История входов доступна для ознакомления!
Чтобы посмотреть дату последнего сеанса пользователей системы, задайте в терминале:
Способ №2: с помощью специальных программ
Данный способ подходит для операционных систем Линукс с графической оболочкой. Например управление пользователями в Ubuntu может осуществляться через параметры системы.
Произведите запуск утилиты и найдите для дальнейшей работы пункт под названием «Учетные записи». В открывшемся окне не будет системных юзеров. Тем не менее, в левом блоке можно увидеть сам перечень пользователей, а в правом блоке – внести все необходимые коррективы в настройки.
Если потребуется аналогичная утилита для KDE, рекомендуем воспользоваться проверенной и надежной программой под названием KUser С её помощью новичок быстро научится управлять пользователями системы Linux (менять пароли и группы, вносить изменения в данных и прочее).
KUser откроет список, в котором содержатся все пользователи, включая системных юзеров Линукс.
Если данный способ просмотра списка не удовлетворяет ваши запросы в полной мере, отдайте предпочтение выводу подробной информации через терминал компьютера.
df
Команда df позволяет выводить:
- Список подключенных устройств
- Информацию о занятом месте
- Точку монтирования
Основные опции df:
- -h — выводить размеры в читаемом виде Мбайтах или Гбайтах;
- -x – исключить из вывода указанные файловые системы.
Например, необходимо получить информацию в читаемом виде для раздела /dev/sdb7, тогда вводим:
Чтобы игнорировать псевдо-файловые системы squashfs, создаваемые при установке приложения с помощью команды snap, вводим:
Лучший способ освоить новые команды – больше практиковаться, а лучше всего это делать на серверах компании AlexHost, где:
- Оперативная поддержка 24/7 круглый год
- Собственные дата-центры
- Полная анонимность
- Качественный VPS всего от 70 рублей в месяц
Синтаксис
Рассмотрим синтаксис.
Основные параметры:
- -a — читает файл /etc/utmp, включает все основные опции;
- -b — показывает дату и время загрузки операционной системы;
- -d — показывает зомби-процессы.
- -u — выводит активных пользователей.
- -s — выводит имя, терминальную сессию и время, данный параметр используется по умолчанию;
- -T — информация о терминальной сессии;
- -q — количество пользователей в системе в данный момент;
- -r — показывает уровень процесса init.
Обычно для выполнения команды who берется информация файла: «/etc/utmp».
Альтернативные файлы: «/etc/wtmp» и «/etc/inittab».
Примеры
Если не использовать опции и аргументы, на экране появятся данные по умолчанию, включающие в себя информацию об учетных записях (тех, кто подключен к системе). Чтобы ознакомиться с данными о пользователе, который изъявил желание обратиться к терминалу прямо сейчас («спросить» у системы о самом себе), необходимо использовать команду «who am i».
 Для получения обширной информации о подключенных пользователей достаточно ввести команду в виде:
Для получения обширной информации о подключенных пользователей достаточно ввести команду в виде:
 Каких-либо дополнительных указаний в этом случае не потребуется. Если использовать исключительно «who», данных будет сравнительно меньше. Детализировать этот запрос или нет – решать только вам. Смотрите по ситуации.
Каких-либо дополнительных указаний в этом случае не потребуется. Если использовать исключительно «who», данных будет сравнительно меньше. Детализировать этот запрос или нет – решать только вам. Смотрите по ситуации.
Время загрузки системы можно посмотреть по команде:
Впишите её в терминале и ознакомьтесь с результатами запроса.
Чтобы посмотреть «runinit» (текущий уровень запуска), впишите в команду соответствующую опцию. Это будет выглядеть так:
Опция -s не имеет особого смысла, поскольку она провоцирует вывод таких стандартных значений, как «Имя пользователя», «терминальная линия», «время начала/окончания сеанса». Эта информация доступна и без добавления каких-либо опций. Едем дальше.
С помощью аргумента -T можно узнать состояние терминальной сессии. На практике это выглядит следующим образом:
Для чего нужна информация о состоянии терминальной сессии? От её состояния зависят некоторые нюансы в работе пользователя
Обратите внимание на название любой сессии, отображенной в окошке терминала. Если рядом с ним указан значок «+», значит, пользователь может получать сообщения от других терминалов
Если такой возможности нет, рядом с названием сессии будет указан значок «-».
При неисправности линии появится вопросительный знак.
При необходимости узнать, сколько пользователей подключено к системе, вводится:
 Чтобы посмотреть, кто из пользователей активен в данный момент времени, введите команду:
Чтобы посмотреть, кто из пользователей активен в данный момент времени, введите команду:
При добавлении опции -d отображаются зомби-процессы:
Заключение
Основная задача утилиты who заключается в получении информации о пользователях, подключенных к системе. Вторичная задача – сбор данных о терминальных сессиях, благодаря которым и происходит их подключение.
Благодаря выше предоставленным примерам команд вы тоже можете ощутить простоту отслеживания данных о user системы. Всего несколько нажатий клавиш – и ответы на вопросы найдены.
Sudo и su
Зная чей-либо пароль, можно непосредственно зарегистрироваться в системе под его именем, введя команду .
Программа su служит для выполнения от имени указанного пользователя (по умолчанию — root) указанной команды/программы (по умолчанию — той программы, что определена в качестве оболочки (shell) для указанного пользователя) и запрашивает она пароль указанного пользователя.
О программе sudo можно сказать почти то же самое, за двумя исключениями:
- Нет «программы по умолчанию». для запуска оболочки, определённой для указанного пользователя, надо передать программе опцию -i.
- По умолчанию запрашивается не пароль указанного пользователя, а пароль пользователя, выполняющего программу sudo. какому пользователю, какие программы и от чьего имени можно запускать, определяется содержимым конфигурационного файла (редактируется с помощью программы visudo).
Создание пользователя в Linux
Вся информация о пользователях находится в файле /etc/passwd. Мы могли бы создать пользователя linux просто добавив его туда, но так делать не следует, поскольку для этой задачи существуют специальные утилиты. Одна из таких утилит, это useradd. Рассмотрим ее подробнее.
Команда useradd
Это довольно простая команда, которая есть во всех дистрибутивах Linux. Она позволяет зарегистрировать нового пользователя или изменить информацию об уже имеющемся. Во время создания можно даже создать домашний каталог пользователя и скопировать в него системные файлы. Рассмотрим синтаксис команды:
$ useradd опции имя_пользователя
Все довольно просто, дальше нам нужно рассмотреть основные опции команды, с помощью которых вы будете настраивать нового пользователя:
- -b — базовый каталог для размещения домашнего каталога пользователя, по умолчанию /home;
- -c — комментарий к учетной записи;
- -d — домашний каталог, в котором будут размещаться файлы пользователя;
- -e — дата, когда учетная запись пользователя будет заблокирована, в формате ГГГГ-ММ-ДД;
- -f — заблокировать учетную запись сразу после создания;
- -g — основная группа пользователя;
- -G — список дополнительных групп;
- -k — каталог с шаблонами конфигурационных файлов;
- -l — не сохранять информацию о входах пользователя в lastlog и faillog;
- -m — создавать домашний каталог пользователя, если он не существует;
- -M — не создавать домашнюю папку;
- -N — не создавать группу с именем пользователя;
- -o — разрешить создание пользователя linux с неуникальным идентификатором UID;
- -p — задать пароль пользователя;
- -r — создать системного пользователя, не имеет оболочки входа, без домашней директории и с идентификатором до SYS_UID_MAX;
- -s — командная оболочка для пользователя;
- -u — идентификатор для пользователя;
- -D — отобразить параметры, которые используются по умолчанию для создания пользователя. Если вместе с этой опцией задать еще какой-либо параметр, то его значение по умолчанию будет переопределено.
Теперь, когда вы знаете основные необходимые нам параметры утилиты мы можем перейти к разбору того, как выполняется создание нового пользователя linux. Сначала давайте посмотрим какие параметры будут применены для пользователя по умолчанию:
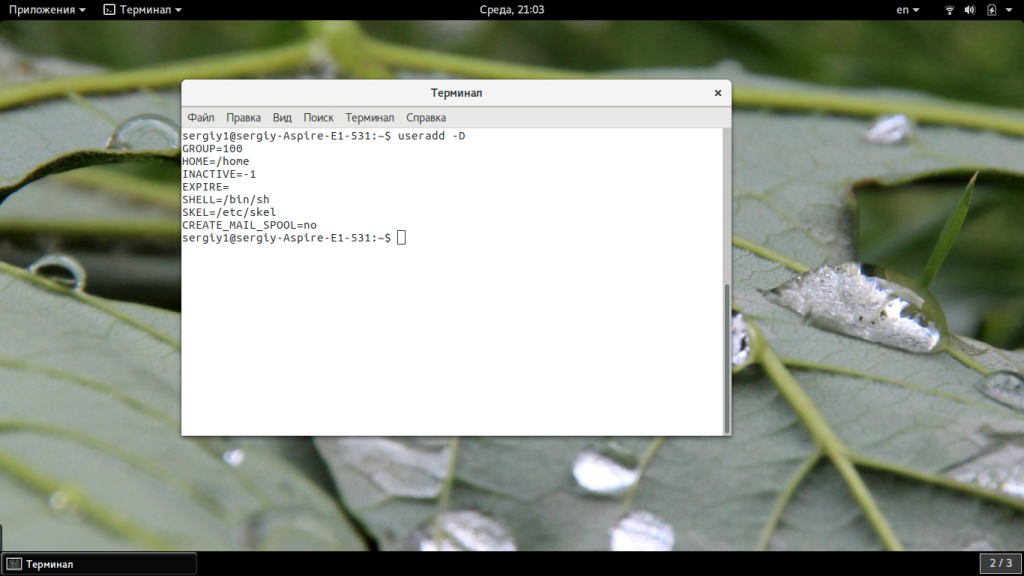
Как видите, по умолчанию домашний каталог пользователя будет создан в /home и будет использоваться оболочка /bin/sh. Теперь создадим минимального пользователя с минимальными настройками:
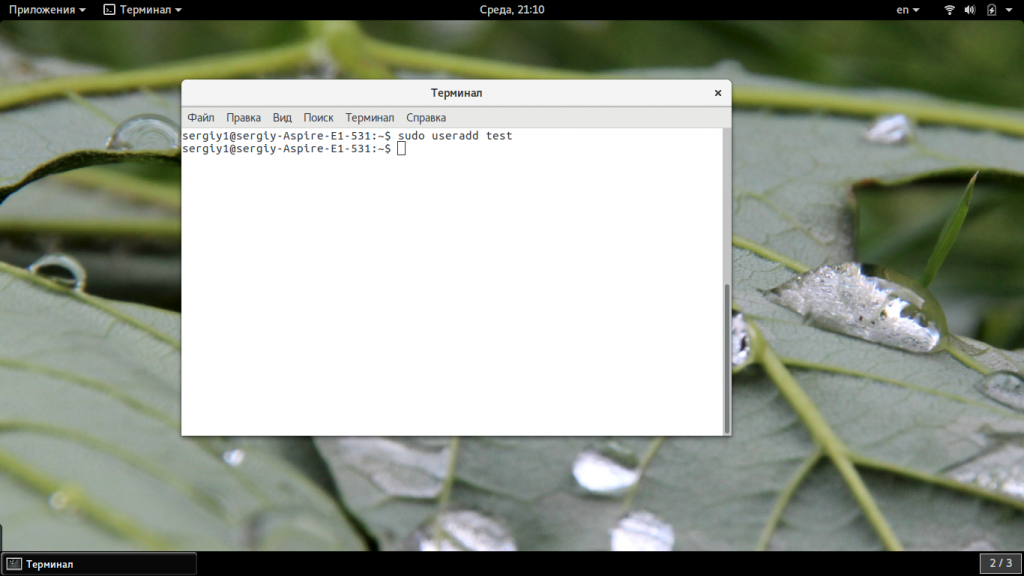
Был создан самый простой пользователь, без оболочки и пароля, а также без групп. Теперь немного усложним задачу и создадим пользователя с паролем и оболочкой /bin/bash:
Для того чтобы получать доступ к системным ресурсам пользователю нужно быть участником групп, у которых есть доступ к этим ресурсам. Дополнительные группы пользователя задаются с помощью параметра -G. Например, разрешим пользователю читать логи, использовать cdrom и пользоваться sudo:
Также, можно установить дату, когда аккаунт пользователя будет отключен автоматически, это может быть полезно для пользователей, которые будут работать временно:
Некоторых пользователей интересует создание пользователя с правами root linux, это очень просто делается с помощью useradd, если комбинировать правильные опции. Нам всего лишь нужно разрешить создавать пользователя с неуникальным uid, установить идентификатор в 0 и идентификатор основной группы тоже в 0. Команда будет выглядеть вот так:
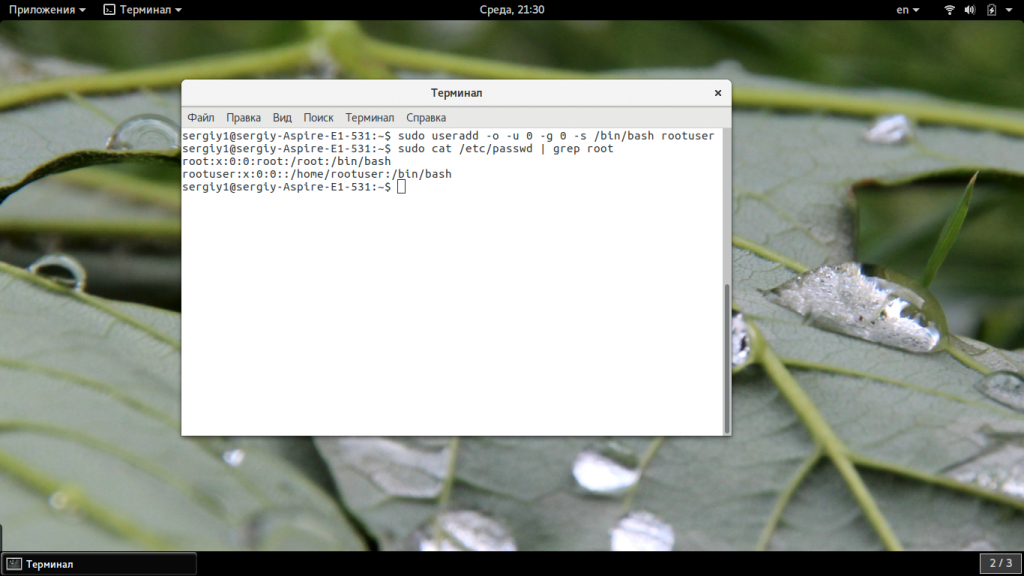 Пожалуй, это все основные примеры как добавить пользователя linux. Дальше нам осталось взглянуть только на работу в графическом интерфейсе.
Пожалуй, это все основные примеры как добавить пользователя linux. Дальше нам осталось взглянуть только на работу в графическом интерфейсе.
Создание нового пользователя linux в GUI
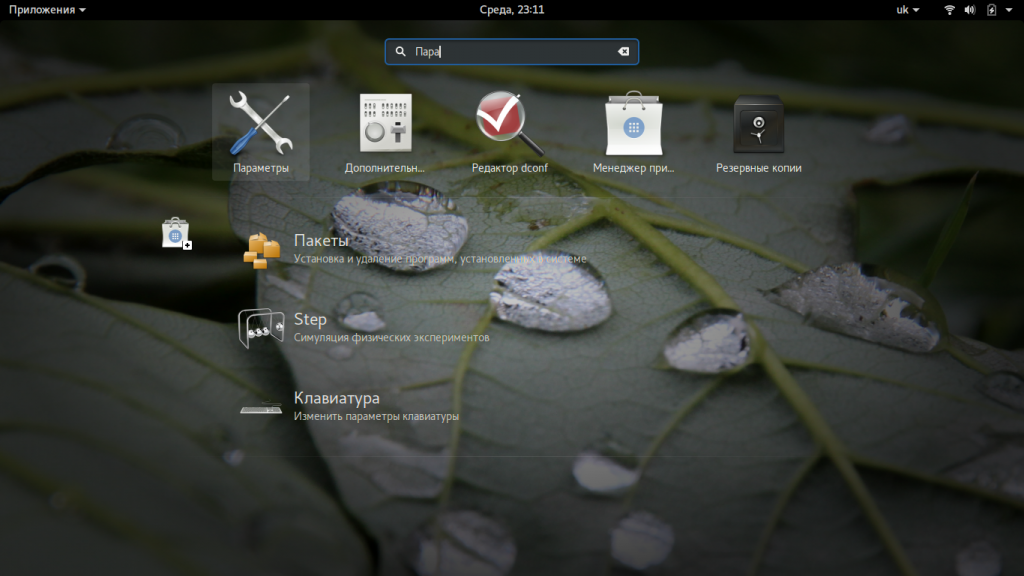
Затем откройте «Пользователи»:
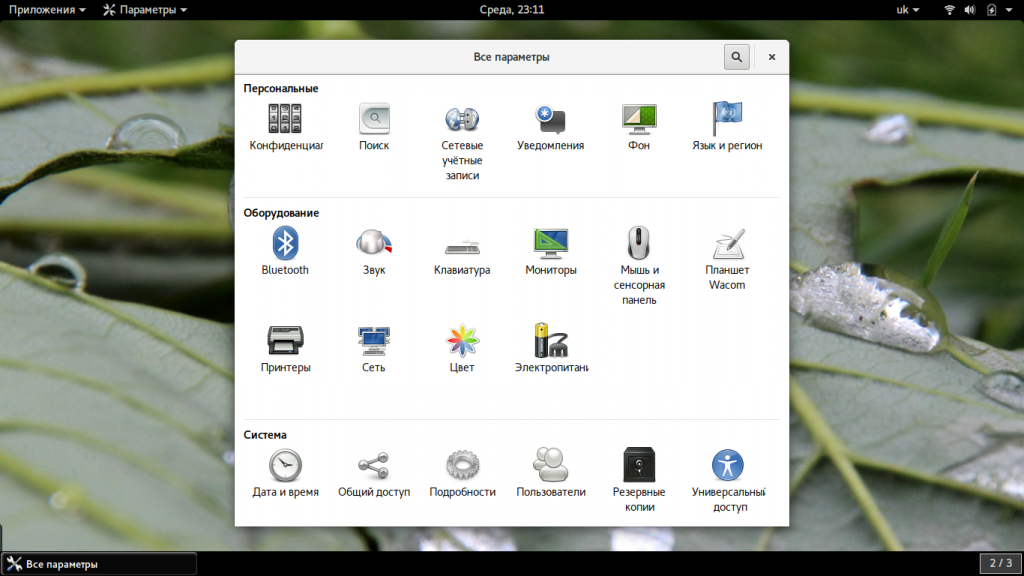
Поскольку утилита запущена от имени обычного пользователя вы ничего не можете сделать. Поэтому нажмите кнопку «Разблокировать»:
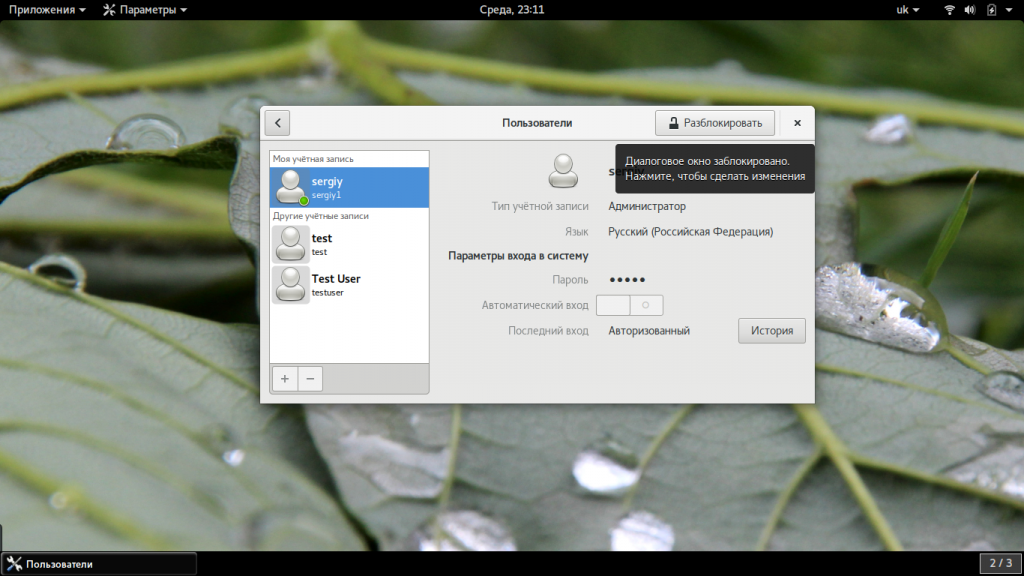
Только после этого используйте кнопку со знаком плюс для создания нового пользователя Linux:
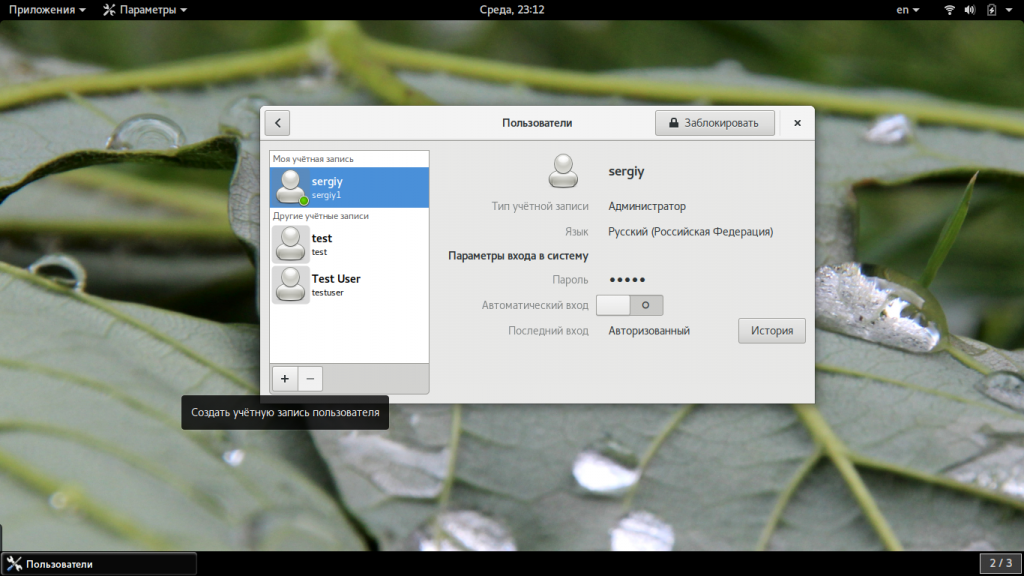
В открывшемся окне нужно заполнить все поля. Но тут намного больше ограничений, чем в методе через терминал. Вы не можете задать слишком простой пароль, а также нельзя настроить группы. Можно только указать будет ли пользователь включен в группу wheel с помощью выбора типа пользователя — администратор или обычный:
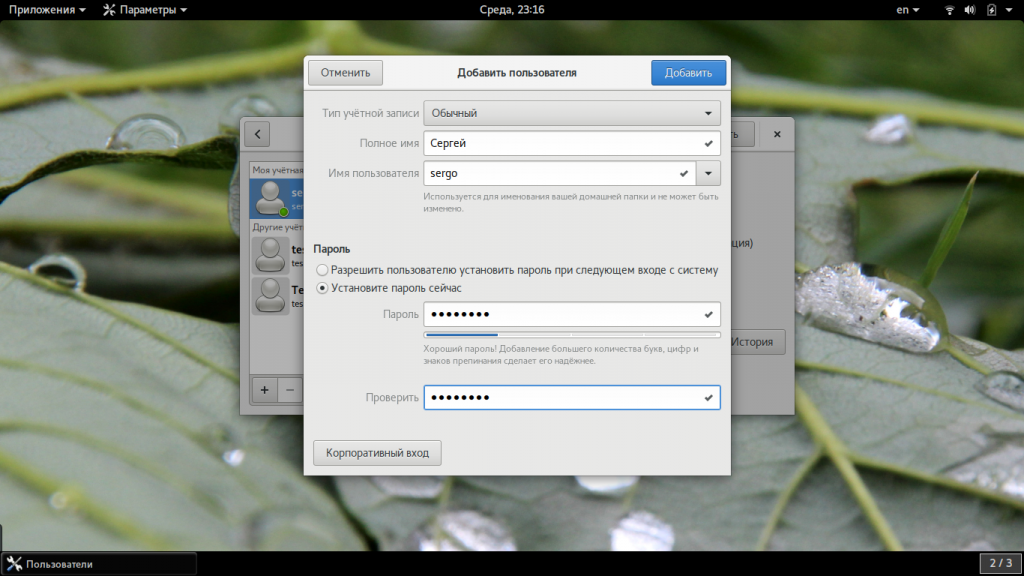
После этого создание пользователя linux завершено, новый пользователь появится в списке.
Просмотр информации о пользователях в Linux
с помощью команды
, о любом пользователе
# id testuser uid=1001(testuser) gid=1001(testuser) groups=1001(testuser)
|
1 2 |
root@hc~# id testuser uid=1001(testuser)gid=1001(testuser)groups=1001(testuser) |
без указания параметров расскажет о вашей текущей учетке.
Так же узнать под кем вы работаете можно с помощью команды
$ whoami hc
|
1 2 |
hc@hc home$whoami hc |
или чуть более подробно
$ who am i root pts/0 2016-07-20 15:06 (192.168.0.33)
|
1 2 |
hc@hc home$who ami root pts2016-07-201506(192.168.0.33) |
Узнать какие пользователи работают в системе можно введя
# who root pts/0 2016-07-20 15:06 (192.168.0.33) hc pts/1 2016-07-20 18:42 (192.168.0.33)
|
1 2 3 |
root@hc home# who root pts2016-07-201506(192.168.0.33) hc pts12016-07-201842(192.168.0.33) |
или так, чуть более подробно командой
# w 18:42:50 up 8:45, 2 users, load average: 0.03, 0.03, 0.05 USER TTY FROM LOGIN@ IDLE JCPU PCPU WHAT root pts/0 192.168.0.33 15:06 2.00s 1.31s 0.06s w hc pts/1 192.168.0.33 18:42 48.00s 0.03s 0.03s -bash
|
1 2 3 4 5 |
root@hc home# w 184250up845,2users,load average0.03,0.03,0.05 USER TTY FROM LOGIN@IDLE JCPU PCPU WHAT root pts192.168.0.3315062.00s1.31s0.06sw hc pts1192.168.0.33184248.00s0.03s0.03s-bash |
Как посмотреть список пользователей Linux
Привет всем любителям и почитателям альтернативных операционных систем! Я, конечно, чаще всего работаю в Windows, но и с «Пингвином» приходится довольно часто общаться. Недавно мне понадобилось посмотреть список пользователей из старенького файлового сервера на Ubuntu Linux чтобы завести их всех на новом, более мощном под управлением CentOS. Старый уже практически отжил своё и вот-вот должен накрыться, но пока ещё запускается. Итак, чтобы вывести список пользователей Линукс в консоли, достаточно просто вывести содержимое системного файла
Делается это с помощью команды:
Чтобы исключить из списка системные учётные записи и вычленить только несистемные логины, воспользуйсь вот таким вариантом:
Если полная информация не нужна и достаточно всего лишь логинов, то лучше использовать вот такую команду:
Вот результат её вывода:
Мне именно такой вариант был удобнее, потому как я просто скопировал его и вставил в лист Excel, получив в каждой строчке по логину.
Есть и ещё один неплохой вариант получить список пользователей Linux (Ubuntu, Fedora, CentOS и т.д.) в консоли — это утилита getent . Она используется для того, чтобы выполнить чтение информации по базам данных операционной системы и вывести результат поиска. Команда будет выглядеть так:
Результат выполнения будет таким:
И ещё! Иногда надо посмотреть список активных пользователей Linux, то есть тех, которые сейчас залогинен в системе. Для этого надо воспользоваться другой командой:
Этим Вы вызовите системную утилиту users, которая перечислит все текущие логины, которые подключились к системе в отсортированном по имени виде. Альтернативным вариантом может служить команда:
То есть Вы увидите таблицу, где будут отображены все виртуальные консоли с залогиненными в них юзерами.
Управление пользователями
Просмотр
Вся информация о пользователях хранится в файле .
Каждый аккаунт занимает одну строку, в формате
- — имя пользователя.
- — зашифрованный пароль пользователя.
- — идентификационный номер пользователя.
- — идентификационный номер основной группы пользователя.
- — необязательное поле, используемое для указания дополнительной информации о пользователе (например, полное имя пользователя).
- — домашний каталог ($HOME) пользователя.
- — командный интерпретатор пользователя (обычно /bin/sh).
Получение информации о пользователях
- – вывод информации (имя пользователя, рабочий терминал, время входа в систему, информацию о потребленных ресурсах CPU и имя запущенной программы) о всех вошедших в систему пользователях.
- – вывод информации (имя пользователя, рабочий терминал, время входа в систему) о всех вошедших в систему пользователях.
- или или – вывод вашего имени пользователя.
- – вывод имен пользователей, работающих в системе.
- – вывод о идентификаторах пользователя: его uid, имя_пользователя, gid и имя первичной группы и список групп в которых состоит пользователь
- – вывод списка групп в которых состоит пользователь.
Добавление пользователя
Добавление пользователя осуществляется при помощи команды useradd.
Ключи:
- Базовый каталог. Это каталог, в котором будет создана домашняя папка пользователя. По умолчанию /home.
- Комментарий. В нем вы можете напечатать любой текст.
- Название домашнего каталога. По умолчанию название совпадает с именем создаваемого пользователя.
- Дата, после которой пользователь будет отключен. Задается в формате ГГГГ-ММ-ДД. По умолчанию отключено.
- Количество дней, которые должны пройти после устаревания пароля до блокировки пользователя, если пароль не будет изменен (период неактивности). Если значение равно 0, то запись блокируется сразу после устаревания пароля, при -1 — не блокируется. По умолчанию -1.
- Первичная группа пользователя. Можно указывать как GID, так и имя группы. Если параметр не задан будет создана новая группа название которой совпадает с именем пользователя.
- Список вторичных групп в которых будет находится создаваемый пользователь
- Каталог шаблонов. Файлы и папки из этого каталога будут помещены в домашнюю папку пользователя. По умолчанию /etc/skel.
- Ключ, указывающий, что необходимо создать домашнюю папку. По умолчанию домашняя папка не создается.
- Зашифрованный пароль пользователя. По умолчанию пароль не задается, но учетная пользователь будет заблокирован до установки пароля.
- Оболочка, используемая пользователем. По умолчанию /bin/sh.
- Вручную задать UID пользователю.
Если при создании пользователя не указываются дополнительные ключи, то берутся настройки по умолчанию. Посмотерть настройки по-умолчанию можно с помощью команды .
Если вас не устраивают такие настройки, вы можете поменять их выполнив , где это ключ из таблицы выше.
Изменение пользователя
Изменение параметров пользователя происходит с помощью утилиты usermod. Пример использования:
Изменить пароль пользователю можно при помощи утилиты passwd.
Утилита passwd может использоваться и обычным пользователем для смены пароля.
Основные ключи passwd:
- Удалить пароль пользователю. После этого пароль будет пустым, и пользователь сможет входить в систему без предъявления пароля.
- Сделать пароль устаревшим. Это заставит пользователя изменить пароль при следующем входе в систему.
- Заблокировать учетную запись пользователя по прошествии указанного количества дней после устаревания пароля.
- Минимальное количество дней между сменами пароля.
- Максимальное количество дней, после которого необходимо обязательно сменить пароль.
- Заблокировать учетную запись пользователя.
- Разблокировать учетную запись пользователя.
Установка пустого пароля пользователя
Супер пользователь с помощью утилит командной строки passwd и usermod или путем редактирования файла /etc/shadow может удалить пароль пользователь, дав возможность входить в систему без указания пароля.
или
После этого имеет смысл принудить пользователя установить себе новый пароль при следующем входе в систему.
Удаление пользователя
Для того, чтобы удалить пользователя воспользуйтесь утилитой userdel.
Пример использования:
- Принудительно удалить пользователя, даже если он сейчас работает в системе.
- Удалить домашний каталог пользователя.
4 мин для чтения 3 способа составить список пользователей в Linux
Главное меню » Операционная система Linux » 3 способа составить список пользователей в Linux

Сегодня в разных операционных системах есть возможность использовать нескольких пользователей, каждая со своими настройками и пользовательскими настройками, чтобы облегчить совместную работу администраторов и операторов в одной системе.
Linux, с другой стороны, очень силен в этом вопросе, поскольку позволяет нескольким пользователям одновременно работать в системе независимо. Это может даже позволить одному пользователю открыть несколько сеансов даже из разных мест для работы в системе.
Вот некоторые советы и рекомендации для пользователей Linux.
Способы проверки списка пользователей
Люди, которые постоянно используют данную систему, могут это сделать с помощью целого ряда методов, а для новичков это весьма проблематично. Поэтому инструкция, которая будет расписана ниже, поможет неопытному пользователю справиться с поставленной задачей. Сделать это можно при помощи встроенного Терминала или же ряда программ с графическим интерфейсом.
Способ 1: Программы
В Linux/Ubuntu управлять зарегистрированными в системе пользователями можно при помощи параметров, работа которых обеспечивается специальной программой.
К сожалению, для графической оболочки рабочего стола Gnome и Unity программы разные. Однако они обе способны предоставить набор опций и инструментов для проверки и редактирования групп пользователей в дистрибутивах Linux.
«Учетные записи» в Gnome
Сначала следует открыть параметры системы и выбрать раздел под названием «Учетные записи»
Обратите внимание на то, что системные пользователи здесь уже отображаться не будут. Список зарегистрированных пользователей находится в панели слева, правее есть раздел настроек и изменения данных каждого из них

Программа «Пользователи и группы» в дистрибутиве с графической оболочкой Gnome установлена всегда по умолчанию, однако если вы ее не находите в системе, то можно провести автоматическую загрузку и установку с помощью выполнения команды в «Терминале»:
KUser в KDE
Для платформы KDE существует одна утилита, пользоваться которой даже гораздо удобнее. Она называется KUser.

В интерфейсе программы отображаются все зарегистрированные юзеры, при необходимости можно увидеть и системных. Эта программа может изменять пароли пользователей, переносить их из одной группы в другую, удалять их в случае необходимости и тому подобное.
Как и в случае с Gnome, в KDE программа KUser установлена по умолчанию, но ее можно удалить. Чтобы произвести установку приложения, выполните команду в «Терминале»:
Способ 2: Терминал
Данный способ является универсальным для большинства дистрибутивов, разработанных на основе операционной системы Linux. Дело в том, что она имеет в своем программном обеспечении специальный файл, где располагается информация относительно каждого пользователя. Такой документ находится по адресу:
Все записи в нем представлены в следующем виде:
- имя каждого из юзеров;
- уникальный идентификационный номер;
- пароль ИД;
- ИД группы;
- название группы;
- оболочка домашнего каталога;
- номер домашнего каталога.
Для повышения уровня безопасности в документе сохраняется пароль каждого из пользователей, но он не отображается. В других модификациях этой операционной системы пароли и вовсе хранятся в отдельных документах.
Полный список пользователей
Вызвать переадресацию в файл с сохраненными данными юзеров можно с помощью «Терминала», введя в него следующую команду:
Пример:

Если ИД у пользователя имеет меньше четырех цифр, то это системные данные, в которые вносить изменения крайне нежелательно. Дело в том, что они создаются самой ОС в процессе установки для обеспечения наиболее безопасной работы большинства сервисов.
Имена в списке пользователей
Стоит отметить, что в данном файле может быть довольно много данных, которые вам не интересны. Если имеется необходимость узнать только имена и основные сведения, касающиеся пользователей, есть возможность отфильтровать приведенные в документе данные при помощи введения следующей команды:
Пример:

Просмотр активных пользователей
В ОС, работающей на базе Linux, можно посмотреть не только пользователей, которые были зарегистрированы, но и тех, кто в настоящее время активны в ОС, заодно просмотрев то, какие процессы они используют. Для такой операции применяется специальная утилита, вызываемая командой:
Пример:

Данная утилита будет выдавать все команды, которые выполняются пользователями. Если он одновременно задействует две и более команд, то они также найдут отображение в выдаваемом списке.
Истории посещений
При необходимости, есть возможность проанализировать активность пользователей: узнать дату последнего их входа в систему. Ей можно воспользоваться на базе лога /var/wtmp. Вызывается он вводом в командной строке следующей команды:
Пример:

Дата последней активности
Кроме того, в операционной системе Linux можно узнать, когда каждый из зарегистрированных пользователей был последний раз активен – это делает команда lastlog, выполняемая при помощи одноименного запроса:
Пример:

В этом логе также отображается информация о пользователях, которые никогда не были активными.
Управление пользователями
Создание пользователей
Для создания полноценного пользователя Linux нужно выполнить несколько относительно независимых действий:
- создать запись в , где присвоить учётной записи уникальное имя, UID и пр.;
- создать домашний каталог пользователя, обеспечить пользователю доступ к его домашнему каталогу (сделать его владельцем каталога);
- поместить в домашний каталог стандартное наполнение (обычно конфигурационные файлы), взятое из ;
- модифицировать системные конфигурационные файлы, в частности, создать хранилище для приходящей почты для данного пользователя ().
Все эти действия могут быть выполнены и вручную, однако это довольно неудобно и можно что-нибудь забыть. Для упрощения процесса используется утилита (она же по традиции называется ), для выполнения которой, естественно, потребуются полномочия администратора. В простейшем случае достаточно будет двух шагов:
root@tacit ~# useradd test root@tacit ~# passwd test passwd: updating all authentication tokens for user test. You can now choose the new password or passphrase. . . . Enter new password:
Пример 3. Создание пользователя
Сначала добавляет учётную запись (имя пользователя — единственный параметр, в нашем примере — ), заполняя её значениями по умолчанию и проводя все необходимые изменения в системе. С помощью дополнительных параметров при вызове можно явно указать значение для того или иного поля учётной записи, также эта утилита позволяет модифицировать параметры создания пользователей по умолчанию. Подробности можно найти в руководстве . Утилита , вызванная с правами суперпользователя, позволяет назначить данному пользователю любой пароль. При этом сведения о предшествующем пароле данного пользователя (если таковой был), будут полностью утрачены. , вызванная обычным пользователем (без параметров), позволяет ему сменить свой собственный пароль, но для этого потребуется ввести текущий пароль пользователя.
Существуют аналогичные утилиты для модификации параметров уже существующей учётной записи () и для удаления пользователей (). Пользователь также может изменить некоторые некритичные сведения в своей учётной записи самостоятельно. В частности, для установки своего полного имени и некоторых других информационных полей учётной записи служит утилита из пакета shadow-change, сменить начальную оболочку поможет утилита (позволяет выбрать только одну из оболочек, перечисленных в ) из того же пакета
Обратите внимание, что в ALT Linux пользователь имеет право редактировать собственную учётную запись только в том случае, если установлен соответствующий режим доступа: команда должна возвращать , аналогично. Установить нужный доступ может суперпользователь командой (аналогично для )
Самую востребованную операцию по работе с группами — добавление пользователя в группу — проще всего выполнить простым редактированием файла . Достаточно открыть этот файл в любом текстовом редакторе (естественно, с правами суперпользователя), найти строчку, начинающуюся с названия нужной группы, и добавить в конец этой строки имя нужного пользователя через запятую). Для управления группами существует комплект утилит , , , подробности о работе с ними можно найти в соответствующих руководствах.
Это может оказаться важным, например, в такой ситуации: учётную запись пользователя с именем test удалили из системы, а потом добавили снова. Однако с точки зрения системы это уже другой пользователь, потому что у него другой UID.
Обычно Linux выдаёт нормальным пользователям UID, начиная с “” или “”.
Как правило, численное значение GID в этом случае совпадает со значением UID.
Эта утилита также полезна для получения сведений о некоторых других системных ресурсах, см. .
| Пред. | Начало | След. |
| Наверх | ||
| Сведения о документе |
Пример на практике
Рассмотрим следующий пример:

Здесь владелец (diego) файла Адреса.txt (который я заранее создал в папке ) имеет доступ к его «Просмотру и Изменению», в то время как другие члены его группы (её название совпадает с именем владельца — diego), а также все остальные пользователи, не входящие в эту группу, имеют доступ «Только просмотр». Поэтому они могут открыть файл, но не могут вносить в него изменения.
Чтобы изменить права доступа к файлу, пользователь может открыть выпадающее меню и для каждой категории пользователей выбрать нужное разрешение. Кроме того, вы можете сделать файл Исполняемым, позволяя ему работать как программа, установив флажок .
Примечание: Команда используется для вывода содержимого каталогов и информации о файлах. Ключ используется для вывода детальной информации о правах доступа, владельце, размере файла и пр.
Если применить команду к нашему файлу Адреса.txt, то мы будем наблюдать такой вывод:

Выходные данные содержат следующую информацию:

Рассмотрим детально:
Тип — обозначает тип объекта. Это может быть обычный файл (), каталог () или ссылка ().
Разрешения (права доступа) — в этом поле отображается набор разрешений для файла, о которых мы поговорим ниже.
Жесткая ссылка — отображает количество ссылок, имеющихся у файла. По умолчанию устанавливается значение .
Владелец — имя пользователя, который владеет файлом. Часто (но не всегда) совпадает с именем его создателя.
Группа — группа, имеющая доступ к файлу. Одновременно владеть файлом может только одна группа.
Размер — размер файла в байтах.
Дата модификации — дата и время последнего изменения файла.
Имя файла.
Информация о правах доступа к файлу сгруппирована в строку символов, перед которой стоит . При этом каждая буква задает определенное разрешение, а именно:
(read) — разрешение на чтение/просмотр файла;
(write) — разрешение на запись/изменение файла;
(execute) — разрешение на выполнение файла;
— нет набора разрешений.
Пользователи, имеющие разрешение на Чтение, могут видеть содержимое файла (или файлов в каталоге), однако они не могут изменить его (или добавить/удалить файлы в каталоге). С другой стороны, те, у кого есть права на Запись, могут редактировать (добавлять и удалять) файлы. Наконец, возможность Выполнения означает, что пользователь может запустить файл. Эта опция в основном используется для запуска скриптов.
Разрешения всегда идут именно в таком порядке, то есть . А далее, они устанавливаются для всех трех категорий пользователей в порядке Владелец, Группа и Остальные/Другие:

Итак, если вы вооружитесь вышеприведенной картинкой и посмотрите на вывод команды , то сможете сказать следующие вещи о правах доступа к файлу Адреса.txt:
Что мы видим?
Владелец diego имеет права на чтение и запись в файл.
Группа diego имеет права только на чтение.
Остальным пользователям (всем, кто имеет доступ к системе) также доступно только чтение файла. Вам не нужно знать кто этот другой пользователь, потому что к другому относятся все остальные пользователи.
Теперь попробуем применить ту же самую команду , но к другому файлу:
Что мы видим?
Владельцем файла является пользователь root, который имеет права доступа на чтение, изменение и выполнение файла ().
Все члены группы root имеют права на чтение и выполнение файла ().
Остальные пользователи тоже имеют права на чтение и выполнение файла ().
Замечу, что один пользователь может быть членом нескольких групп, но только основная группа пользователя может быть назначена файлу. Основную группу пользователя можно найти с помощью команды , например, . Оставьте пустым, если вы хотите получить информацию о своей собственной основной группе.
Теперь, когда вы знаете, как узнать права доступа к файлу, давайте посмотрим, каким образом можно сменить их и владельца файла.






