Как удалить с экрана компьютера ненужные значки
Содержание:
- Список настроек панели управления
- Windows 10: не скрывается панель задач при просмотре видео. что сделать, чтобы в полноэкранном режиме пропал пуск
- Настройка расцветки меню Пуск
- Как убрать полноэкранный режим меню Пуск в Windows 10
- Настройка живых плиток меню Пуск в Windows 10
- Как убрать ярлыки с панели задач
- Как уменьшить панель задач в windows 10
- Настраиваем списки
- Как убрать кнопку домой на экране
- Как осуществить перезапуск «Проводника» для исправления ошибок в меню «Пуск» в Windows 10
- З способа полностью убрать нижнюю или боковую панель задач с windows 10 при игре и просмотре видео в полноэкранном режиме
- Настройка панели уведомлений Windows 10
- Другие причины, по которым может пропасть панель задач
- Как поменять значок ярлыка
- Как исправить панель задач Windows 10, не скрывающуюся автоматически
Список настроек панели управления
Ниже вы найдете список всех названий параметров на панели управления, включенных в обновление для Windows 10 Creators. Следует также отметить, что список может немного отличаться в зависимости от используемой версии Windows, поскольку Microsoft продолжает переносить настройки панели управления в приложение «Параметры».
- Administrative Tools
- Backup and Restore (Windows 7)
- BitLocker Drive Encryption
- Color Management
- Credential Manager
- Date and Time
- Default Programs
- Device Manage
- Devices and Printers
- Ease of Access Center
- File Explorer Options
- File History
- Fonts
- HomeGroup
- Indexing Options
- Infrared
- Internet Options
- Keyboard
- Language
- Mouse
- Network and Sharing Center
- Pen and Touch
- Phone and Modem
- Power Options
- Programs and Features
- Recovery
- Region
- RemoteApp and Desktop Connections
- Security and Maintenance
- Sound
- Speech Recognition
- Storage Spaces
- Sync Center
- System
- Tablet PC Settings
- Taskbar and Navigation
- Troubleshooting
- User Accounts
- Windows Firewall
- Windows To Go
- Work Folders
В то время как мы ориентируем на это руководство по Windows 10, эти инструкции также будут работать в Windows 8.x и Windows 7.
Windows 10: не скрывается панель задач при просмотре видео. что сделать, чтобы в полноэкранном режиме пропал пуск
Вопрос от пользователя
Здравствуйте.
Подскажите, что можно сделать, чтобы пропала панель задач. Когда запускаю просмотр какого-нибудь видео и делаю полноэкранное изображение — внизу остается панелька со всеми значками и меню ПУСК.
Раньше она всегда скрывалась автоматически, а сейчас нет. Вроде и ошибок как таковых нет, но этот момент сильно раздражает и мешает нормально просматривать фильмы.
Кстати, подобное наблюдается и в Chrome при попытке смотреть видео в интернете.
PS: Моя ОС Windows 10 64 bit, профессиональная (лицензия). Google Chrome последняя обновленная версия.
Доброго дня всем!
От себя добавлю, что это не единичный вопрос (и даже больше, сам тоже сталкивался с таким ).
Происходит подобное, видимо, из-за того, что в старые добрые времена некоторые приложения блокировали панель, чтобы пользователь мог увидеть мигающие сообщения и уведомления. Из-за совместимости (или бог знает еще зачем) — эта возможность (можно уже назвать мини-проблемой) действует и сейчас, и пока ее не пофиксили. Решение приведу чуть ниже…
Способ №1
Самый простой и действенный способ скрыть панель задач при просмотре полноэкранного видео — это просто перезапустить проводник. Делается это так:
- нажимаете сочетание кнопок Ctrl Shift Esc(это вызов диспетчера задач);
- далее во вкладке “Процессы” (она активна по умолчанию) найдите “Проводник”, щелкните по нему правой кнопкой мышки и выберите в меню функцию “Перезапустить”(скриншот приведен ниже ).
- в общем-то, после такой простой процедуры все должно работать как положено. Правда, во многих случаях (как отмечают пользователи) до следующей перезагрузки компьютера. Поэтому, рекомендую ознакомиться и с другими способами.
Способ №2
В Windows 10 есть такая функция, как автоматическое скрытие панели задач. Т.е. вы ее не будете видеть, пока мышкой не подведете к нижнему краю экрана (кстати, во многих случаях очень удобно, позволяет расширить пространство рабочей части экрана).
Чтобы включить сию функцию, щелкните правой кнопкой мышки по свободному место в панели задач, в появившемся меню выберите “Параметры”.
Далее включите парочку опций:
- автоматически скрывать панель задач в режиме рабочего стола;
- автоматически скрывать панель задач в режиме планшета.
Собственно, таким простым способом можно убрать панель с глаз долой и сердца вон .
Способ №3
Панель задач можно убрать с нижней части экрана и передвинуть влево/вправо или наверх. Если у вас экран для просмотра видео (широкоформатный монитор) — в некоторых случаях очень удобно разместить панель задач, например, слева.
Кстати, в этом случае — многие отмечают, что панелька всегда сворачивается и не мешает просмотру видео или играм.
Как это сделать:
- сначала щелкните правой кнопкой мышки по свободному месту на панели, в появившемся меню снимите галочку с закрепления панели (скриншот ниже);
- далее зажмите левую кнопку мышки на панели и перетащите указатель в левую, правую или верхнюю часть экрана — панель окажется там!
Способ №4
Как вполне рабочий вариант — можно сменить тему, которая установлена по умолчанию в Windows 10.
Для этого зайдите в параметры Windows (сочетание кнопок Win i), и затем откройте вкладку “Персонализация”.
Примечание: также можно просто кликнуть правой кнопкой мышки по свободному место рабочего стола — и в появившемся меню выбрать “Персонализация”.
Способ №5
И еще один рабочий и быстрый вариант. Попробуйте нажать следующие сочетания клавиш:
- Win B — это заставляет показать панель задач в Windows (например, если она у вас скрыта). В нашем случае — всё наоборот, и тем не менее, нажав данное сочетание — мы помогаем приложениям и Windows вызвать процедуру перерисовки окна (к которому относится и панель задач), что решает проблему.
- Win T — переключение между значками на панели задач.
На этом пока все, дополнения по теме приветствуются…
Удачи!
Первая публикация: 29.11.2021
Корректировка: 15.01.2020
Настройка расцветки меню Пуск
Выбрать цвет исключительно для одной только кнопки «Пуск» нельзя. Присутствует возможность задать общий цвет интерфейсу системы, который применится и к «Пуску».
Шаг 1. Заходим в «Персонализацию» — щелкаем правой кнопкой мыши по рабочему столу и выбираем соответствующую строку.
 Заходим в «Персонализацию» системы
Заходим в «Персонализацию» системы
Шаг 2. В левом меню выбираем параметр «Цвета».
 Выбираем параметр «Цвета»
Выбираем параметр «Цвета»
Шаг 3. Вы можете выбрать любой цвет из существующей палитры, либо добавить свой. В нашем примере мы отдали предпочтение красному. Преобразился как интерфейс окон, так и значков и кнопок.
 Выбираем свой цет для отображения окон
Выбираем свой цет для отображения окон
 Изменение интерфейса пускового меню
Изменение интерфейса пускового меню
Дополнительные настройки меню «Пуск»
Шаг 1. Открываете настройки «Персонализации».
Заходим в «Персонализацию» системы
Шаг 2. Слева выберете строку «Пуск».
Какие операции над параметрами меню пуск предлагает нам Windows 10:
- больше ярлыков – если вам пришелся по вкусу новый интерфейс, и вы пользуетесь большим числом плиток, включение данной опции расширит «Пуск», тем самым вместив все ярлыки;
- отображать приложения. В Windows 7 программы в меню показывались по умолчанию. Здесь же можно убрать/добавить их наличие в «Пуске»;
- наиболее используемые программы. Чем чаще вы работаете в конкретных программах, тем выше по списку они располагаются. Тем самым отпадает необходимость искать нужный софт среди горы прочих программ.
Как убрать полноэкранный режим меню Пуск в Windows 10
Заводские параметры «десятки» устроены следующим образом: при открытии стартового меню, оно расползается на весь экран. Мы покажем, как осуществить возврат меню пуск из Windows 7. Воспользуетесь данной инструкцией:
Шаг 1. Заходим в «Персонализацию» системы. Через контекстное меню десктопа (правая кнопка мыши по столу -> последний пункт).
 Заходим в «Персонализацию» системы
Заходим в «Персонализацию» системы
Шаг 2. Слева сбоку выбираем «Пуск».
 Выбираем «Пуск»
Выбираем «Пуск»
Шаг 3. Отменяем полноэкранный режим, кликнув по переключателю.
 Отменяем полноэкранный режим, кликнув по переключателю
Отменяем полноэкранный режим, кликнув по переключателю
Как включить начальный экран с плитками в Windows 10
Чтобы вернуться к стандартным системным настройкам по умолчанию и снова отображать плитки, поставьте переключатель в соответствии со значением по умолчанию, следуя описанному выше алгоритму.
 Ставим переключатель в соответствии со значением по умолчанию
Ставим переключатель в соответствии со значением по умолчанию
Настройка живых плиток меню Пуск в Windows 10
ОС Виндовс 10 располагает рядом операций с плитками. Рассмотрим функции и правила работы с «живыми» плитками в меню «Пуск». Речь пойдет о том, как отредактировать группы «живых» плиток в меню.
Манипуляции с плиткой (изменение, удаление, уменьшение или увеличение масштаба) осуществляются посредством щелчка по ней правой кнопкой мыши.
- убирать из стартового меню. Иными словами – изымать ярлык из «Пуска»;
-
менять размер. Чем меньше размер отдельно взятой плитки, тем больше их поместится в меню. Сделав ярлыки преимущественно маленькими, вы можете значительно увеличить количество отображаемых плиток в «Пуске»;
- отключить все ярлыки насовсем. Инструкцию по их отключению мы разбирали выше;
-
удалить программу с компьютера.
Как убрать ярлыки с панели задач
Мешающие лишние значки бывают еще и на панели задач. Часто некоторые программы самовольно добавляют свои значки на панель, чтобы постоянно маячить у пользователя перед носом. Но их тоже можно убрать и делается это достаточно легко.
- Функциональной клавишей нужно нажать по панели задач на пустом месте, и перейти в «Свойства».
На пустом месте в панели задач щелкаем правой кнопкой мышки, переходим в пункт «Свойства»
- В появившемся окне нужно перейти к разделу «Панель задач», после чего найти клавишу «Настроить» и нажать на нее.
Переходим к разделу «Панель задач», после чего находим и нажимаем клавишу «Настроить»
- Вы увидите экран, в котором перечислены абсолютно все значки, отобажающиеся на панели задач. Конечно же, некоторые из них нужны для комфортной работы, но многие можно просто убрать, чтобы они не мешались.
Окно для настройки значков и уведомлений отображающихся на панели задач
- Регулируется отображение значков тремя позициями, в зависимости от того, хотите вы, чтобы значок отображался, не отображался или отображался только тогда, когда вам поступили уведомления от программы.
Напротив нужного значка щелкаем по стрелочке, из списка выбираем нужный вариант
- После того как вы поставили нужную вам позицию напротив каждого значка, нажмите «ОК».
Для подтверждения изменений нажимаем «ОК»
Как уменьшить панель задач в windows 10
Сейчас мы посмотрим, как уменьшить размер панели задач Windows 10. В некоторых ситуациях, пользователям неудобно полностью скрывать панель задач с рабочего стола.
В этом случае, можно уменьшить ширину панели задач, соответственно уменьшатся значки на панели задач. Этот элемент интерфейса операционной системы станет более компактным.
Выполните настройки:
- В окне параметров «Панель задач» перейдите к параметру «Использовать маленькие кнопки панели задач».
- Передвиньте ползунок переключателя в положение «Включено».
Кнопки панели задач уменьшатся в размере, а сама полоса панели станет менее широкой.
Настраиваем списки
Списками в Windows 10 называются меню, появляющиеся при щелчке правой кнопкой мыши по значку на панели задач. В них отображаются недавно открывавшиеся документы, места и некоторые часто используемые действия.
Добавлять в списки файлы можно простым перетаскиванием, перенеся папку на значок «Проводник» или документ на значок Microsoft Word. Или можно закрепить уже имеющиеся в списке иконки, щёлкнув по значку-булавке рядом с ними.
Вы можете увеличить количество отображаемых в списках пунктов через редактор реестра Windows. Введите в поиске regedit, откройте редактор реестра и перейдите по адресу
Как убрать кнопку домой на экране
Смартфоны Huawei позволяют удалить кнопку «Домой» с помощью системы навигации на основе жестов и / или путем исчезновения с экрана белой точки, связанной с быстрым меню.
В любом случае, все, что вам нужно сделать, это запустить приложение. конфигурации (значок шестеренки на главном экране) и сначала выберите элемент система и тогда это Системная навигация, Все навигационные системы, совместимые с используемым смартфоном, появятся на экране.
Чтобы удалить три виртуальные кнопки, нажмите на белый шар который находится в правом верхнем углу (рядом с надписью жест) И что есть. Новая система навигации будет немедленно включена, и кнопка «Домой» исчезнет в нижней части экрана.
Если, с другой стороны, под термином «кнопка запуска» вы подразумеваете белую точку, появившуюся на экране, все, что вам нужно сделать, это нажать на элемент. en помещен рядом с надписью Быстрое меню, находится во вкладке Системная навигация из конфигурации.
После этого нужно переместить Паланка связано с функциональностью Быстрое меню en OFF и белая кнопка исчезнет с экрана.
Экран очень часто активируется случайными нажатиями, батарея разряжается значительно быстрее
Сначала требуется стать владельцем своего девайса, для чего необходимо получить рут-доступ. Он позволяет менять системные файлы, которые являются заблокированными для стандартного бесправного пользователя по умолчанию. Поскольку Google и производители смартфонов против рут-доступа, его получение является индивидуальным процессом для каждой модели мобильника. Инструкцию по рутированию своего телефона можно поискать на 4pda.ru.
Имея рут-доступ, необходимо установить любой файловый менеджер с поддержкой рут-доступа. Например, ES File Explorer, Root Explorer и т. д. Также понадобится приложение Button remapper для переназначения функций аппаратных клавиш.
Перейдите в файловом менеджере по адресу /system/usr/keylayout и сделайте резервную копию файла Generic.kl.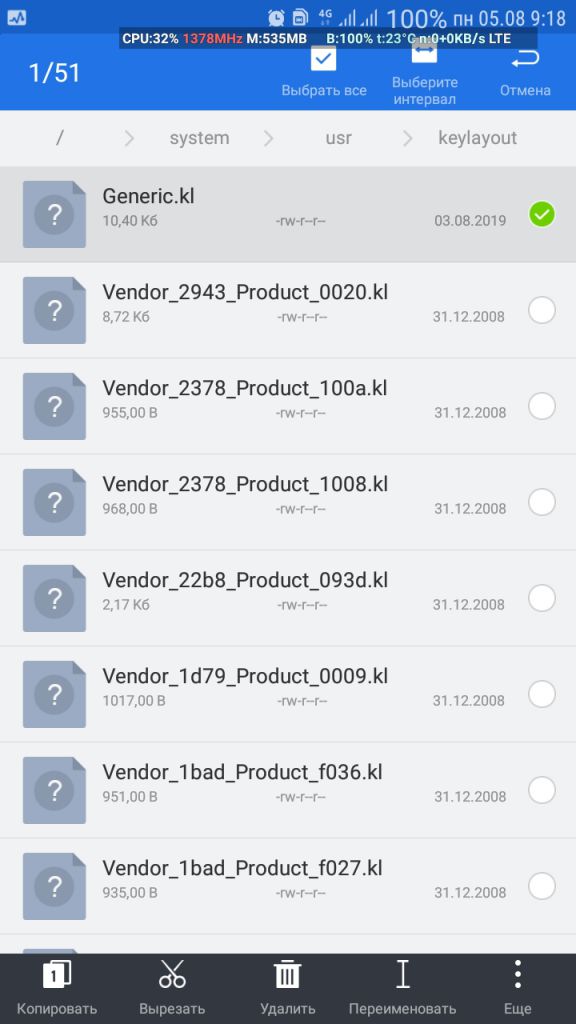
Откройте в файловом менеджере оригинал файла Generic.kl как текст и найдите строку с именем key 172 и значением HOME. Замените HOME на APP_SWITCH. Таким образом на физическую кнопку «Домой» назначили функцию «Недавние приложения». Найдите строку key 254 и замените APP_SWITCH на HOME. Это назначает функцию кнопки «Домой» на сенсорную кнопку «Недавние приложения».
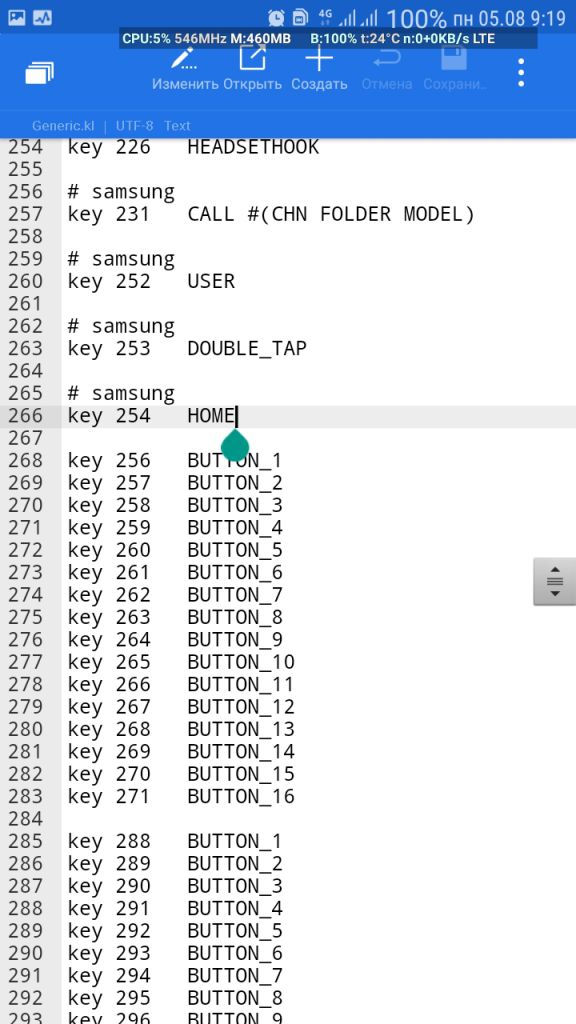
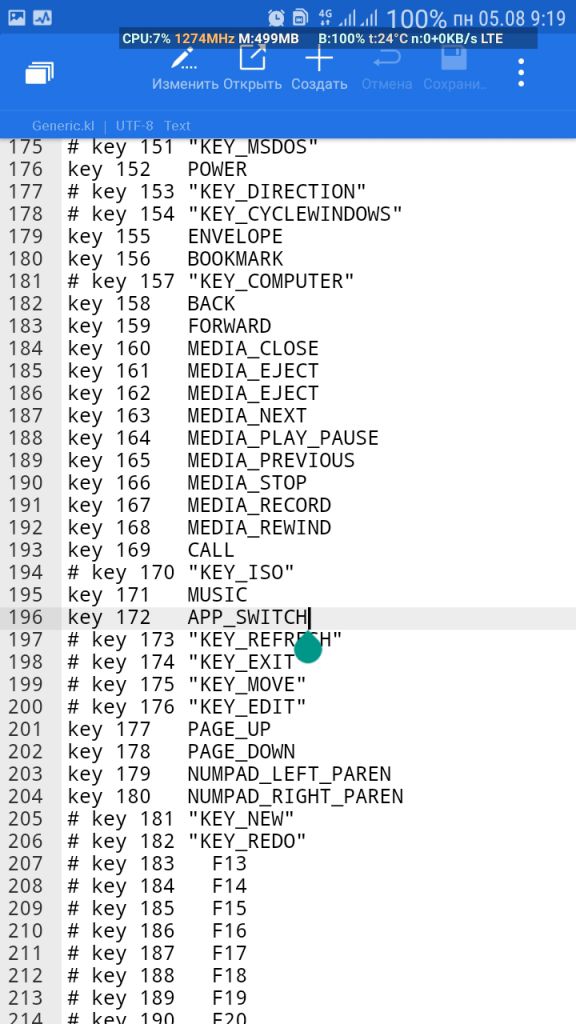
Перезагрузите смартфон. Сейчас при нажатии кнопки «Домой» будет показываться список запущенных недавно программ. Вернуться на главный экран можно, нажав бывшую кнопку «Недавние приложения».
Поскольку кнопка «Недавние приложения» является сенсорной, она не работает при выключенном экране. Теперь при нажатии физической кнопки «Домой» дисплей не будет активироваться. Если такая раскладка устраивает, ее можно оставить.
Чтобы физическая кнопка «Домой» продолжала возвращать домой, необходимо переназначить в Android ее функцию. Для этого понадобится приложение Button remapper, который использует стандартную опцию ОС «Доступность».
Установив Button remapper, предоставьте ему доступ к функции доступность. Для этого при первом запуске программа предлагает перейти в соответствующее меню настроек смартфона, где необходимо включить «Переназначение кнопок».
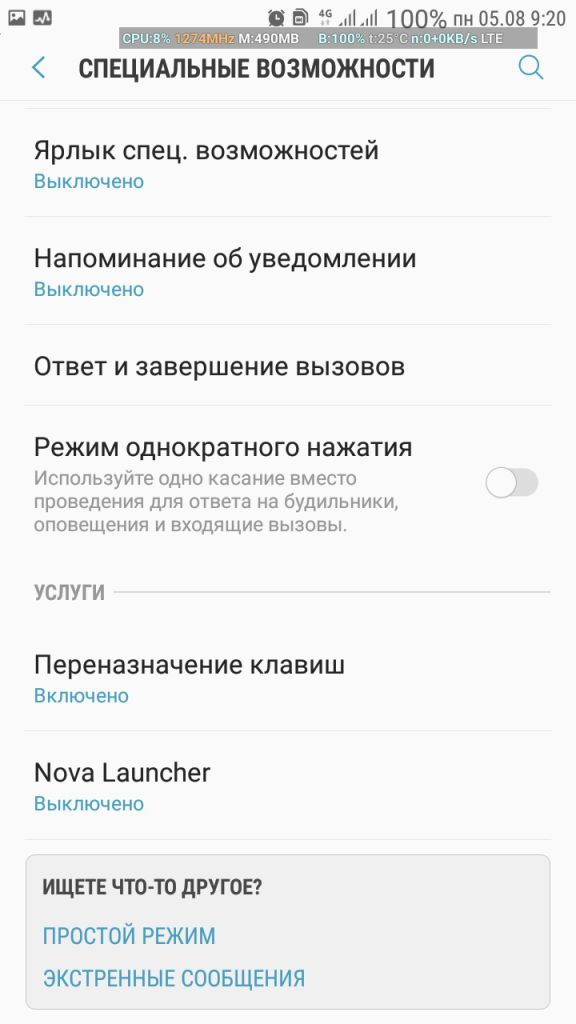
В Button remapper нажмите «+», выберите кнопку «Recent_Apps» и поставьте ее действие «Домой». Еще раз нажмите «+», выберите кнопку «Home» и поставьте ее действие «Недавние приложения». Убедитесь, что в обоих случаях стояла пометка «Заменять системное значение».
Для начала создадим разметку приложения с большой картинкой. Наверное, удобно было бы, если при запуске панель навигации не выводилась сразу, чтобы можно было рассмотреть картинку получше.
В результате, при запуске панель будет скрыта, при нажатии на экран панель появится, а при щелчке на кнопку панель станет менее заметной.
Если говорить о затемнении, то приглушается не только панель навигации, но и строка состояния над заголовком, чтобы усилить фокус на самом приложении. Перепишем код для включения/выключения эффекта
Сначала мы узнаём текущие настройки с помощью метода getSystemUiVisibility(), а затем устанавливаем новые настройки.
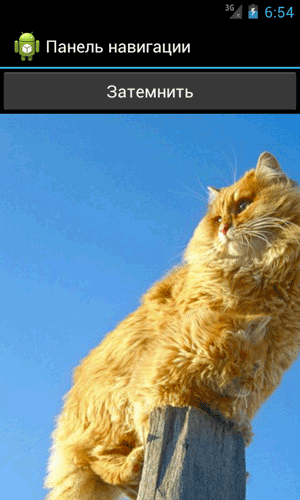
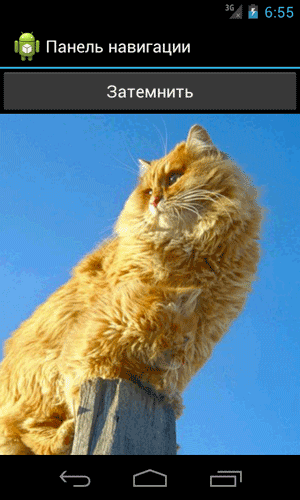
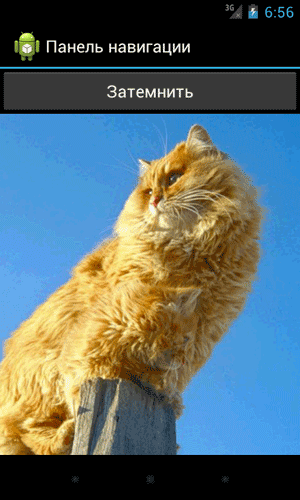
Кстати, вы заметили, что на картинке два кота? Эх, вы. (источник)
При нажатии первой кнопки панель навигации и строка состояния затемнятся, а при нажатии на вторую кнопку снова появятся.
Как осуществить перезапуск «Проводника» для исправления ошибок в меню «Пуск» в Windows 10
Когда проводник отказывается нормально функционировать, делаем следующее:
Шаг 1. Открываем «Диспетчер задач»: зажимаем три кнопки: Ctrl+Shift+Esc. Если он имеет упрощенный вид, жмем кнопку «Подробнее».
 Открываем «Диспетчер задач»
Открываем «Диспетчер задач»
Шаг 2. В строке меню «Файл» выбираем «Запустить новую задачу».
 Открываем меню «Файл»
Открываем меню «Файл»
 Выбираем «Запустить новую задачу»
Выбираем «Запустить новую задачу»
Шаг 3. Открывается окно утилиты «Выполнить».
 Окно утилиты «Выполнить»
Окно утилиты «Выполнить»
Шаг 4. Вводим в текстовое поле запрос explorer.exe, жмите «ОК».
 Вводим в текстовое поле запрос explorer.exe и нажимаем «ОК»
Вводим в текстовое поле запрос explorer.exe и нажимаем «ОК»
Готово!
Видео — Как восстановить меню «Пуск» с использованием «Редактора реестра»
В статье мы рассмотрели тему «Кнопка и меню «Пуск» в Windows 10: настройка и решение проблем». Надеемся, наши пошаговые советы оказались полезными, и вы сумели решить проблему.
З способа полностью убрать нижнюю или боковую панель задач с windows 10 при игре и просмотре видео в полноэкранном режиме
Наряду с Windows 10 пользователи получили новую панель задач с расширенными функциональными возможностями.
Вероятно, самым большим изменением стало добавление личного помощника Кортаны и встроенной поисковой системы.
Конечно, эти модификации улучшили пользовательский опыт использования системы, но, к сожалению, новый функционал пришел с некоторыми проблемами, которые начали раздражать пользователей и многие захотели панель задач убрать с виндовс 10.
Конечно, при желании недостатки можно устранить, но это другая тема, а сегодняшняя как полностью (нижнюю внизу экрана или боковую) убрать панель задач windows 10 при игре, при просмотре видео, поверх всех окон в полноэкранном режиме и та далее.
Кто захочет убрать недостатки и пользоваться ее дальше, то учтите, что это может быть вызвано по ряду причин, таких как поврежденные графические драйверы, автоматическое скрытие, конфликты программного обеспечения и т. д.
Следовательно, вы должны попробовать каждое решение и посмотреть, помогло ли это решить проблему неработающей функцией.
Настройка панели уведомлений Windows 10
Только что установившие Windows 10 на свои компьютеры и ноутбуки пользователи заметили множество отличий между интерфейсом «десятки» и «семерки». И в первую очередь в глаза бросается новый плиточный интерфейс. Вторым же значительным отличием является наличие новой иконки в трее, открывающей целую боковую панель с уведомлениями от Windows 10.
Владельцы портативных устройств с Андроид давно знакомы с понятием панель уведомлений и уже не первый год пользуются предоставляемыми ей преимуществами. Сегодня изучим, что собой представляет центр уведомлений в Виндовс 10, как его открывать, как им пользоваться, очищать и избавляться от сообщений, выводимых определенными приложениями.
Методы запуска
Windows 10 ставит пользователя в известность о осуществлении на компьютере значительного количества операций, путем вывода на дисплей небольших всплывающих окошек в правой нижней части экрана. Любое из оповещений появляется всего на несколько секунд, которых вполне достаточно, чтобы юзер изучил его содержимое. При необходимости любое сообщение можно изучить, посетив «Центр уведомлений». Запускается этот функциональный элемент интерфейса Windows 10 несколькими путями.
Первый, как можно понять из сказанного выше, — это клик по соответствующей иконке в трее.
Вторым методом попасть в «Центр уведомлений» является использование новой комбинации клавиш Win + A (актуально только для Windows 10).
Графически новая функция состоит из нескольких фреймов. Один из них предназначен для вывода на дисплей оповещений, а второй – для вывода списка мгновенных действий.
Все сообщения центра группируются по тематике:
- Обновления – Windows 10 поставит юзера в известность при наличии обновления одного из ее компонентов;
- Безопасность – уведомит об изменениях в настройках, от которых напрямую зависит безопасность «десятки»;
- One Drive – все, что касается использования облачного сервиса Майкрософт;
- Настройка – уведомления выводятся в случае внесения важных изменений в параметры Виндовс;
- Приложения – любая программа, которой юзер разрешил или не запретил вывод уведомлений, будет сообщать о важных событиях (входящая почта, завершение выполнения какой-либо операции).
- События оборудования – выводятся при подключении или извлечении USB-устройств и оптических дисков.
Посмотрите ещё: Как Windows 10 шпионит за пользователями
Работаем с уведомлениями
Центр уведомлений выводит на экран сообщение, касающееся того или иного параметра системы. После клика по пиктограмме оповещения система выполнит соответствующее действие. Например, откроет входящее сообщение, развернет окно приложения, которое завершило дефрагментацию, начнет обновление какого-либо компонента или откроет «Настройки» Windows 10, изменение которых привело до появления оповещения (например, юзер отключил авто обновление или деактивировал активную защиту антивируса).
При появлении длинных сообщений необходимо кликнуть на направленную вверх стрелочку, расположенную правее от него. Этот клик отобразит весь текст уведомления.
Удаление оповещения происходит после их прочтения автоматически. Еще Windows 10 позволяет избавляться от не прочтенных уведомлений центра, кликнув по иконке крестика.
Панель позволяет удалять уведомления кнопкой «Del», выделяя их наведением курсора.
Кнопка «Очистить все», расположенная вверху центра, удалит все новые сообщения.
Конфигурирование новой опции
Настройка центра уведомлений осуществляется в трее. Например, чтобы Windows 10 не выводила никаких оповещений, необходимо вызвать контекстное меню иконки и активировать режим «Не беспокоить».
Microsoft предоставляет возможность отключать всплывающие оповещения от сторонних приложений, дабы функционирующие в фоне и свернутом виде утилиты не отвлекали от работы. Настройка осуществляется таким образом:
- Заходим в параметры системы.
- Активируем вкладку «Уведомления и действия».
- Переключатель возле пункта «Показывать уведомления приложений» переносим в положение «Откл.».
Здесь же можно отключить отображение советов по работе с Windows 10.
(Visited 7 106 times, 19 visits today)
windowsprofi.ru
Другие причины, по которым может пропасть панель задач
И еще несколько возможных вариантов причин проблем с панелью задач Windows 10, которые встречаются совсем редко, но их тоже стоит учитывать.
- Сторонние программы, влияющие на отображение панели. Это могут быть программы для оформления системы или даже не связанное с этим ПО. Проверить, в этом ли дело, можно, выполнив чистую загрузку Windows 10. Если при чистой загрузке все работает исправно, стоит отыскать программу, которая вызывает проблему (вспомнив, что устанавливали в последнее время и заглянув в автозагрузку).
- Проблемы с системными файлами или установкой ОС. Проверьте целостность системных файлов Windows 10. Если вы получали систему путем обновления, возможно, имеет смысл выполнить чистую установку.
- Проблемы с драйверами видеокарты или самой видеокартой (во втором случае вы также должны были замечать какие-то артефакты, странности с отображением чего-либо на экране и ранее). Маловероятно, но все-таки стоит учесть. Для проверки можно попробовать удалить драйвера видеокарты и посмотреть: а появилась ли панель задач на «стандартных» драйверах? После этого установить последние официальные драйверы видеокарты. Также в этой ситуации можно зайти в Параметры (клавиши Win+I) — «Персонализация» — «Цвета» и отключить параметр «Сделать меню Пуск, панель задач и центр уведомлений прозрачными».
Ну и последнее: по отдельным комментариям к другим статьям на сайте сложилось впечатление, что некоторые пользователи случайно переходят в режим планшета и после этого недоумевают, почему панель задач выглядит странно, а ее меню нет пункта «Свойства» (где находится изменение поведения панели задач).
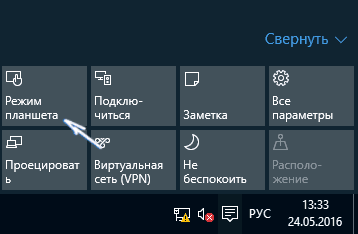
Тут следует просто выключить режим планшета (через клик по значку уведомлений), либо зайти в параметры — «Система» — «Режим планшета» и отключить параметр «Включать дополнительные возможности сенсорного управления Windows при использовании устройства в качестве планшета». Также можно установить в пункте «При входе в систему» значение «Переход к рабочему столу».
Разработчики ОС Windows делают все возможное, чтобы сделать интерфейс как можно более простым и понятным для рядовых пользователей. В результате системных сбоев или установки сторонних приложений, некоторые его элементы могут пропадать с экрана компьютера, например, панель задач. Итак, что же делать, если пропала панель задач в Windows 10?
Как поменять значок ярлыка
Часто пользователям хочется сменить значок ярлыка на какую-нибудь картинку, чтобы он смотрелся красивее. Это вполне себе можно сделать, главное найти подходящую картинку и потом не запутаться в ярлыках. Тут даже не потребуется каких-либо дополнительных программ, все уже предусмотрено в операционной системе.
Что бы сменить значок ярлыка:
- Щелкните по нужной папке или файлу правым кликом мышки, затем левым кликом мышки по пункту «Свойства».
Щелкаем правой кнопкой мышки по нужной папке или ярлыку программы
- По умолчанию откроется окна на закладке «Общие», щелкните по закладке «Настройка», в нижней части окна нажмите на кнопку «Сменить значок».
Переходим в закладку «Настройка», нажимаем внизу окна на кнопку «Сменить значок»
- В открытом окне из списка выберите понравившийся значок, щелкните по нему, затем нажмите «ОК».
Левым кликом мышки выделяем понравившийся значок, нажимаем «ОК»
- Для подтверждения нажмите «Применить», затем «ОК».
Нажимаем «Применить», затем «ОК»
Папка с новым значком
Чтобы узнать, как сменить значок на ярлыке на понравившуюся вам картинку, посмотрите следующее видео.
Как исправить панель задач Windows 10, не скрывающуюся автоматически
Есть случаи, когда панель задач Windows 10 не скрывается автоматически. Он продолжает оставаться на вашем экране, несмотря на включение опции автоматического скрытия в приложении «Настройки».
Там может быть несколько причин, почему это происходит. Может быть, Windows Explorer не полностью обновлен и все еще использует старые настройки? Или, может быть, есть некоторые приложения, поддерживающие панель задач на вашем экране?
Перезапустите процесс проводника Windows.
Когда вы обнаружите, что панель задач Windows 10 не скрывается автоматически, первое, что нужно сделать, это перезапустить процесс проводника Windows. Таким образом, проводник будет обновлен, и внесенные вами изменения вступят в силу.
Существует два способа перезапустить процесс Windows Explorer на вашем ПК.
Использование командной строки для перезапуска проводника Windows
Если вы предпочитаете использовать команды для выполнения действий на вашем компьютере, есть команда, которая поможет вам перезапустить Проводник из командной строки.
- Найдите командную строку, используя поиск Cortana, и запустите ее.
- Введите следующую команду в окне командной строки и нажмите Enter.
- Вы увидите, что фон позади командной строки теперь полностью пустой. Это потому, что Windows Explorer в настоящее время закрыт. Чтобы снова открыть его, введите следующую команду в командной строке и нажмите Enter.
- Все ваши иконки и фон вернутся. Кроме того, ваша панель задач теперь должна автоматически скрываться, когда вы перемещаете курсор от нижней части экрана.
Использование диспетчера задач для перезапуска проводника Windows
Диспетчер задач позволяет вам найти запущенные приложения и процессы на вашем компьютере и дает вам возможность убить их. Вы также можете использовать его для прямого перезапуска процессов, и это то, что вам нужно сделать с процессом Windows Explorer.
- Щелкните правой кнопкой мыши на панели задач и выберите пункт «Диспетчер задач».
- Нажмите на вкладку Процессы вверху, если вы еще не там.
- Найдите процесс под названием Windows Explorer в списке.
- Щелкните правой кнопкой мыши процесс и выберите параметр «Перезапустить».
- Без каких-либо запросов или подтверждений диспетчер задач уничтожит и перезапустит Windows Explorer на вашем компьютере.
Отключить уведомления для приложений Culprit на панели задач
Другая причина, по которой панель задач не скрывает панель задач на ПК с Windows 10, заключается в том, что есть приложение, поддерживающее ее работу
Когда приложение, находящееся на панели задач, получает уведомление, оно пытается привлечь ваше внимание, возвращая панель задач на экран
Если вы не считаете, что уведомления из приложений на панели задач имеют какое-либо значение, вы можете отключить уведомления для этих приложений.
- Запустите приложение Настройки , используя поиск Cortana на вашем компьютере.
- Нажмите «Система» на следующем экране, чтобы получить доступ к настройкам системы.
- Выберите Уведомления и действия на левой боковой панели.
- На правой панели в разделе « Получить уведомления от этих отправителей» вы найдете список приложений, которые могут отправлять вам уведомления. Найдите приложение, которое заставляет панель задач не скрываться автоматически и поверните ее переключатель в положение ВЫКЛ.
- Вы должны будете сделать это для каждого приложения преступника.
Удалить проблемные приложения из панели задач
Другой способ обеспечить автоматическое скрытие панели задач Windows 10 — удалить из нее проблемные приложения. Windows дает вам возможность выбрать, какие приложения вы хотите на панели задач на вашем компьютере.
- Щелкните правой кнопкой мыши на панели задач и выберите параметр, который говорит о настройках панели задач.
- Прокрутите вниз на следующем экране, найдите параметр «Выберите, какие значки появляются на панели задач, и щелкните по нему». Это позволит вам отключить приложения на панели задач.
- На следующем экране найдите приложения, которые вы хотите удалить, на панели задач и установите их переключатели в положение ВЫКЛ . Эти приложения больше не будут отображаться на вашей панели задач.
- Вернитесь на один экран назад и нажмите кнопку « Включить или выключить системные значки».
- Удалите все системные значки, которые, по вашему мнению, могут автоматически не скрывать панель задач.
Эта процедура в основном делает панель задач несуществующей, поскольку она удаляет большинство, если не все, приложения и значки из области панели задач.




