Как на ноутбуке asus зайти в биос
Содержание:
- Особенности установки Windows 7 на Asus x550c
- Как зайти в БИОС на ноутбуке ASUS
- Что такое БИОС
- Некоторые важные моменты при работе с БИОС
- Разделы Биоса
- С помощью кнопки F2
- Стоит ли лезть в настройки?
- Как войти в БИОС на разных компьютерах и ноутбуках
- Почему BIOS не загружается с флешки/диска
- Как зайти в БИОС на ноутбуке ASUS
- Как зайти в BIOS (UEFI) на ноутбуке ASUS
- Как загрузить с флешки ноутбук ASUS с UEFI Биосом
- 3 способа зайти в BIOS/UEFI на ноутбуках ASUS
- Настраиваем Bios Асус
- Входим в BIOS на ASUS
- Необходимая информация для обновления
- Заключение
Особенности установки Windows 7 на Asus x550c
Ноутбук Asus x550c по принципу действия ничем не отличаются от ноутбуков этого и других производителей. Кроме того, установка Windows 7 на Asus x550c не представляет особых проблем. А если вы уже имели опыт инсталляции операционный системы на компьютеры, то процедура эта должна пройти легко и бес проблем. Поэтому статья эта в помощь тем, кто устанавливает операционную систему впервые или хочет еще раз убедиться в правильности процедуры.
Стоит отметить, что ноутбуки Asus x550c имею 4 Гб оперативной памяти. Поэтому нужно ставить 64- битную версию Windows 7. Иначе система сможет видеть лишь 3,5 Гб оперативной памяти.
Начальный этап
Установка операционной системы производится на системный диск «С», этот раздет будет отформатирован, поэтому, если на нем хранится важная информация, ее нужно переписать на другой диск, или на съемный носитель
Обязательно посмотрите на рабочий стол, и убедитесь, что там также нет важной информации. Рабочий стол также находится на системном диске и при переустановке будет удален
Устанавливаем загрузку с привода CD/DVD дисков
Для этого сначала нужно попасть в BIOS, поэтому нажимаем клавишу DEL или F2 сразу после включения. Материнская плата ноутбука Asus x550c требует нажатия клавиши F2. если сомневаетесь, можно посмотреть на подсказку внизу экрана. Если BIOS открылся, переходим в меню BOOT и здесь назначаем первым для загрузки привод CD/DVD дисков. Если все готово – кликаем клавишу F10, а затем Y.
Как зайти в БИОС на ноутбуке ASUS
Можно привести множество способов, как зайти в БИОС, используя различные комбинации клавиш. Но здесь нужно учитывать тот факт, что в зависимости от модели, модификации материнской платы ноутбука вся последовательность действий может существенно отличаться. В большинстве случаев, в загрузке параметров принимают участие клавиши Del , F2 , Ctrl , Esc .
Рассмотрим несколько способов, благодаря которым сможете как можно быстрее войти в БИОС в ноутбуке ASUS:
- Включаете ноутбук. Поскольку загрузка параметров происходит довольно быстро, успеть зайти в BIOS требуется в первые 3–5 секунд до того, как запустится ОС. Увидев логотип компании, необходимо нажать на Esc . Далее система предлагает продолжить «Enter SETUP» и выбрать соответствующую кнопку запуска. В большинстве моделей сигналом к запуску служит нажатие клавиши F2 . Как правило, система сама указывает, какую клавишу следует выбрать.
- Если ноутбук никак не отреагировал, далее нужно пробовать заходить в БИОС методом подбора клавиш. Это может быть комбинация Ctrl + F2 либо Del . Отдельные модифицированные модели могут реагировать на нажатие F6 , F12 , F8 . Стоит отметить, что пробовать новую комбинацию клавиш необходимо во время каждой последующей загрузки системы.
- В случае сбоя загрузки параметров ноутбуку надо дать время немного отдохнуть и остыть. И снова попробовать выполнить загрузку, зажатием клавиши включения, и дальнейшую настройку БИОСа.
Что такое БИОС
Расшифровывается аббревиатура БИОС как базовая система ввода и вывода. Она выступает неотъемлемой частью программного обеспечения компьютерной системы. Поэтому отвечая на вопрос, как войти в БИОС на ноутбуке ASUS, нужно четко понимать, с чем придется иметь дело.

БИОС находится на чипе материнской платы и имеет свой источник энергии — батарейку. Эта система выступает хранилищем данных и гарантией, что необходимая информация не будет утеряна в случае сбоя в работе устройства. На ней сохранены все настройки системы Асус. Она является запоминающим устройством на постоянной основе.

- оперативной памяти;
- видеокарты;
- процессора;
- устройств внутри ноутбука;
- и внешних подключенных аксессуаров (флешка, диск).
БИОС проверяет всю связь между ними и только затем переходит к запуску операционной системы, передавая управление загрузчику. Другими словами выступает ключевым звеном между устройствами и операционной системой.
Некоторые важные моменты при работе с БИОС
Как показывает практика, вопрос о том, как зайти в БИОС, нельзя назвать проблематичным, ведь ничего особо сложного здесь нет. Конечно, у рядового пользователя, может, и не получится зайти в БИОС, однако, при должном освоении программы этому процессу можно с легкостью научиться.
Бывает и так, что зайти в БИОС, работающую на ноутбуке ASUS, не получается из-за отсутствия стандартных кнопок в настройках вызова этого компонента . В таком случае, для того чтобы зайти в БИОС, нужно перепробовать все F кнопки на ноутбуке АСУС. Ведь БИОС на ноутбуке обязательно должна присутствовать, следовательно можно выйти на нее.
Следует отметить, что вход в БИОС осуществляется, как правило, только посредством перечисленных выше стандартных кнопок, причем не только на ноутбуке ASUS. Естественно, как уже отмечалось, кнопки ноута для вызова компонента могут быть изменены, но, как правило, производители устройств не прибегают к такого рода модернизациям, понимая, что пользователям будет намного сложнее настраивать модули в таком случае. Именно поэтому проблем с БИОС практически не возникает, особенно если речь идет уже об опытных юзерах.
Ну и, конечно же, очень хотелось бы напомнить о том, что в этом компоненте не следует изменять параметры того, что непонятно. Дело в том, что БИОС является довольно сложной и сбалансированной системой, где абсолютно все компоненты отвечают за какую-то свою часть обеспечения компьютера. Нетрудно догадаться, что при изменении какого-либо модуля все остальные, от него зависящие, могут попросту перестать запускаться и в конечном итоге устройство просто не загрузится. Естественно, такое развитие событий не нужно никому, ведь в этом случае придется нести свой аппарат в специальные мастерские, которые могут заняться восстановлением компьютера. А это обойдется его владельцу в довольно немалую сумму. Причем никто не может гарантировать, что такая процедура закончится успешно.
Разделы Биоса
- Power – отвечает за потребление электричества в элементах системы
- Main – содержит информацию об объеме и типе памяти, а также про дату и время
- Boot – определяет в каком порядке загружаются системные параметры
- Advanced – содержит настройки расширенного типа. Если вы неопытный пользователь, то вам не стоит ничего менять в данном разделе.
- Exit – выход из настроек.
Для перехода по разделам служат стрелки на клавиатуре, а для выбора какого-либо раздела используется Enter. Для внесения новых значений в раздел меню используются кнопки PgUp или PgDn.
| Версия BIOS | Кнопки для входа |
| ALR Advanced Logic Research, Inc. | F2, Ctrl+Alt+Esc |
| AMD (Advanced Micro Devices, Inc.) | F1 |
| AMI (American Megatrends, Inc.) | Del, F2 |
| Award | Del, Ctrl+Alt+Esc |
| DTK (Dalatech Enterprises Co.) | Esc |
| Phoenix | Ctrl+Alt+Esc, Ctrl+Alt+S, Ctrl+Alt+Ins |
С помощью кнопки F2
Во всех рекомендациях, которые вы читаете, есть фраза: «нажмите такую-то кнопку для входа в БИОС». Так вот, зайти в БИОС на Асус вы сможете с помощью кнопки F2. Выполнить вход можно как с установленной операционной системой, так и без нее, например, если только купили ноутбук и собираетесь ее поставить. Работает она не зависимо от того, какая версия системы установлена: Windows XP, Vista, 7, 8 или 10.
Если ноутбук включен – выключайте его. Когда устройство будет полностью выключено, нажмите пальцем по кнопке F2 и не отпускайте ее. Затем жмите на кнопку, которая используется для включения ноутбука. Он начнет включаться, и перед вами должно появиться не привычное окно приветствия, а окно БИОСа. После этого можете убрать палец с клавиши F2.
Если у вас возникла проблема с ноутбуком, которую можно решить через БИОС, и он не выключается привычным способом, то нажмите и удерживайте в течение 5 секунд кнопку выключения.

Выглядеть появившееся окошко может по-разному. Здесь все зависит от версии BIOS. Скриншот внизу показывает старую версию. Вверху расположены основные вкладки (1). Справа внизу написано, какие кнопки для чего использовать (2). Например, перемещаться здесь нужно, используя стрелки, для выбора жать «Enter», чтобы сбросить настройки БИОС, воспользуйтесь клавишей F9. Для сохранения изменений жмите F10, чтобы выйти – ESC.

Если вы увидели не строчки на голубом экране, то это – UEFI. По сути, это тот же БИОС, но немного усовершенствованный. Так, у него приятный пользовательский интерфейс, поддержка мыши и жестких дисков с объемом больше 2,2 ТБ, он быстрее загружается.
Давайте немного покажу, как им пользоваться. Поскольку чаще всего пользователей интересует, как изменить приоритетность загрузки в БИОС на ноутбуке Асус – это и рассмотрим. Для начала, нужно открыть расширенное меню. Для этого можно нажать кнопку «Advance Mode» или клавишу F7.
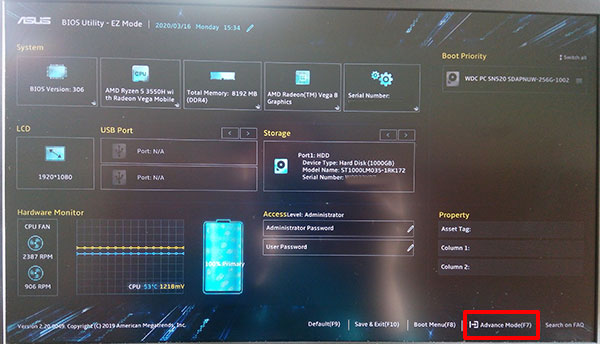
Затем перейдите на вкладку «Boot» и в поле «Boot Option» выберите устройство, с которого хотите загрузиться.

Дальше нужно сохранить изменения. Открывайте вкладку «Save & Exit» и нажимайте по полю «Save Changes and Exit» (1). Также можете воспользоваться горячей клавишей – F10 (2).
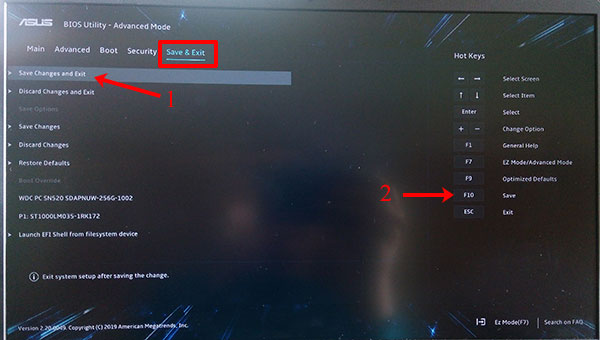
Использовать расширенное меню можно в разных целях, а вот для изменения приоритетности загрузки есть еще один способ, и он быстрее. Для этого нажмите по кнопке «Boot Menu» или воспользуйтесь клавишей F8.
Откроется окно меню загрузки, в котором выделите нужное устройство. Потом жмите «Cancel»
Теперь обратите внимание на кнопку внизу «Save & Exit». Нажмите на нее или по клавише F10 для сохранения настроек и выхода из UEFI
После того, как вы все сделайте, например, установите Windows, не забудьте вернуться в BIOS и поставить в приоритетность загрузки жесткий диск с установленной системой на первое место.
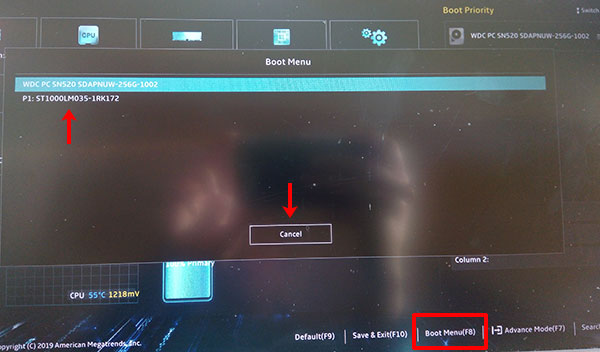
Стоит ли лезть в настройки?
Если вы неопытный пользователь, то стоит держаться от него подальше и не лезть без надобности. Это можно объяснить тем, что изменение параметров без понимания своих действий может вывести компьютер из строя и он просто перестанет загружаться. Если вы не понимаете, что отвечает та или иная функция – просто не трогайте ее, иначе ваши действия могут плохо закончиться не только для лэптопа, но и для вашего кошелька.

Если же вы, хоть немного, но разбираетесь в ПК и имеете понятие о том, что такое BIOS и как с ним работать, то в случае необходимости, вы можете самостоятельно открыть биос на ноутбуке и сделать то, что вам нужно. О том, как это совершить, мы и поговорим дальше.
Как войти в БИОС на разных компьютерах и ноутбуках
Увидеть какой БИОС используется у вас можно при включении компьютера, когда на экране появляется общая информация, но в принципе это не имеет значения, главное увидеть какую кнопку нужно нажать:

На примере видно, что компьютер с БИОСом Award версии 6.00PG, а внизу предлагается нажать кнопки «Del» и «F9». В данном случае для входа в SETUP служит кнопка «Del», а «F9» вызывает меню для выбора загрузочного устройства. Сам BIOS может выглядеть вот так:
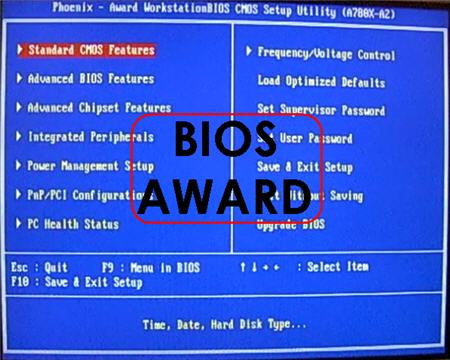
Посмотрите видео как зайти в БИОС Award, а также выставить загрузочное устройство:
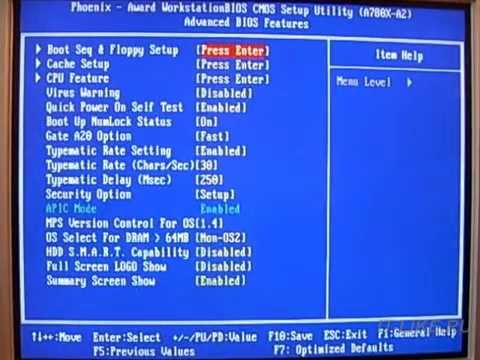 Посмотреть это видео на YouTube
Посмотреть это видео на YouTube
А вот ещё одна разновидность «Award»

Никакой информации о версии не пишется, но видно, что требуется нажать для того чтобы зайти туда. Посмотрите видео с этим примером:
 Посмотреть это видео на YouTube
Посмотреть это видео на YouTube
А вот на этом снимке видно, что компьютер находится под управлением БИОСа «AMI» и для входа используется привычная клавиша «Delete»:

А вот совсем другой вариант, в котором используется клавиша «F2»
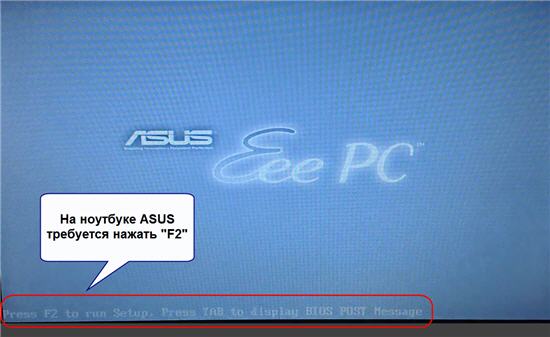
BIOS’ы AMI или Phoenix во всех случаях выглядят примерно вот так:
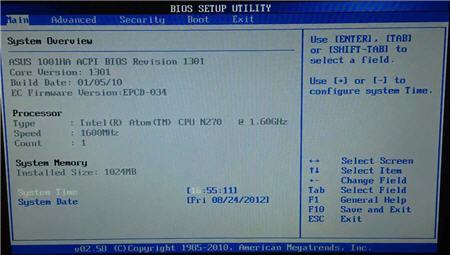
Посмотрите видео как войти в БИОС на ноутбуке с «Phoenix», на примере нетбука ASUS Eee PC:
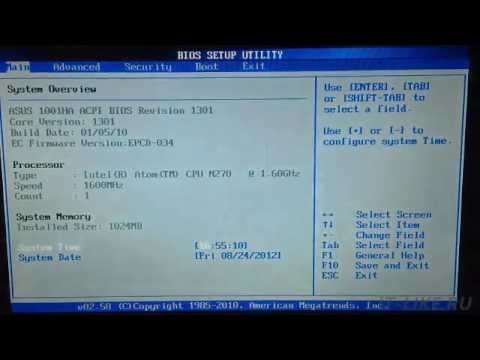 Посмотреть это видео на YouTube
Посмотреть это видео на YouTube
По сути, процедура входа в SETUP на компьютерах и ноутбуках ничем не отличается, ведь всё зависит только от версии используемого BIOS. Ещё один вариант входа в управляющую программу БИОС на ноутбуке Lenovo. Здесь никаких подсказок нет совсем, нужно просто знать что во время заставки нажимается «F2»

На моделях серии Lenovo G500 нужно зажать с помощью иголки или булавки кнопку в отверстии «OneKey Recovery» сбоку устройства, при выключенном ноутбуке, а на некоторых моделях срабатывает Fn+F2 (или F12) сразу после включения.
Все новые компьютеры и большинство устройств после 2010 года выпуска работают на UEFI. Но это даже не БИОС в привычном понимании, а небольшая операционная система, которая совместима с БИОСом и выполняет его функции. УЕФИ может быть с графическим интерфейсом, а может быть в обычном текстовом режиме. Способы входа в UEFI ничем не отличаются от BIOS’а, например, это можно сделать с помощью клавиши «Del»

В общем, логика входа в разные БИОСы думаю вам понятна, ведь ничего сложного здесь нет. В 90% случаев в SETUP входят чтобы загрузиться с флешки или с диска. Ну а если по каким то причинам у вас не получается этого сделать, то обратитесь к инструкции вашей материнской платы или поищите в интернете по названию модели компьютера или ноутбука.
Почему BIOS не загружается с флешки/диска
1) Отключён контроллер USB в BIOS
2) Неправильно записана загрузочная флешка
3) После перезагрузки компьютера, установка начинается сначала
Довольно часто бывает следующая ситуация. Вы вставили флешку, с нее компьютер загрузился и началась установка, потом он перезагрузился, и установка началась вновь. И так по кругу.
В этом случае просто выньте флешку и перезагрузите компьютер. Он загрузиться с жесткого диска (куда уже были скопированы установочные файлы с флешки) — и установка продолжиться (а не начнется заново).

Показательный пример: USB 2.0 и USB3.0
5) USB-HDD, USB-FDD и др.
В BIOS при настройке очередности загрузки, обычно, нужно выбирать USB-HDD, но в некоторых случаях BIOS не видит флешку. Попробуйте в таком случае поменять USB-HDD на USB-FDD.
6) Ошибка «Reboot and Select proper Boot device or Insert Boot Media in selected Boot device and press a key»
Возникает часто, если у вас подключен, например, диск (дискета) к компьютеру, на котором нет загрузочных записей. Просто выньте и отключите все носители, кроме того, с которого предполагается установка (например, USB-флешки).
7) Отключить от компьютера все доп. оборудование
8) Включите режим Legacy
В разделе Boot нужно изменить режим загрузки с EFI (UEFI) на Legacy (если есть). По этому поводу давал рекомендацию выше. Дело в том, что не все ОС Windows поддерживают «новую» фишку (к тому же нужно правильно записать флешку для данного режима установки).
9) Выключите Secure Boot
10) Включите Launch CSM (если имеется (обычно раздел Boot))
В BIOS в разделе Boot измените режим Launch CSM в состояние Enable/Включено (если он есть).
На этом статью завершаю, удачной работы!
Как зайти в БИОС на ноутбуке ASUS
Можно привести множество способов, как зайти в БИОС, используя различные комбинации клавиш. Но здесь нужно учитывать тот факт, что в зависимости от модели, модификации материнской платы ноутбука вся последовательность действий может существенно отличаться. В большинстве случаев, в загрузке параметров принимают участие клавиши Del , F2 , Ctrl , Esc .
Рассмотрим несколько способов, благодаря которым сможете как можно быстрее войти в БИОС в ноутбуке ASUS:

- Включаете ноутбук. Поскольку загрузка параметров происходит довольно быстро, успеть зайти в BIOS требуется в первые 3–5 секунд до того, как запустится ОС. Увидев логотип компании, необходимо нажать на Esc . Далее система предлагает продолжить «Enter SETUP» и выбрать соответствующую кнопку запуска. В большинстве моделей сигналом к запуску служит нажатие клавиши F2 . Как правило, система сама указывает, какую клавишу следует выбрать.
- Если ноутбук никак не отреагировал, далее нужно пробовать заходить в БИОС методом подбора клавиш. Это может быть комбинация Ctrl + F2 либо Del . Отдельные модифицированные модели могут реагировать на нажатие F6 , F12 , F8 . Стоит отметить, что пробовать новую комбинацию клавиш необходимо во время каждой последующей загрузки системы.
- В случае сбоя загрузки параметров ноутбуку надо дать время немного отдохнуть и остыть. И снова попробовать выполнить загрузку, зажатием клавиши включения, и дальнейшую настройку БИОСа.
Как зайти в BIOS (UEFI) на ноутбуке ASUS
Ноутбуки ASUS одни из лидеров на сегодняшнем рынке (хорошее соотношение цены и качества). Ну а раз пользуются спросом — то и вопросов по ним всегда хватает.
В сегодняшней статье хочу коснуться одного из них — а именно, входа в BIOS (или UEFI на более новых модификациях устройств). Чаще всего, это необходимо сделать для загрузки с установочной флешки (например, для обновления/инсталляции ОС Windows), для отключения некоторых устройств, просмотра модели комплектующих и т.д.
Прим. : статья изобилует поясняющими скриншотами. Некоторые детали, которые вы видите на скринах, могут несколько различаться с вашими, зависит от версии ПО вашего устройства (но все действия будут аналогичны для ноутбуков этой марки).
Как загрузить с флешки ноутбук ASUS с UEFI Биосом
Принесли мне на днях ноутбук ASUS X541N. Попросили установить на него Windows 10, либо Windows 7. У меня имеется мультизагрузочная флешка с разными версиями операционных систем, которую я сделал еще пару лет назад. Воткнул я эту флешку в ноутбук, включил его и стал нажимать на клавиатуре клавишу Esc. Я думал, что быстро управлюсь с установкой Windows, но не тут-то было. После нажатия клавиши Esc появилось окно с предложением выбрать загрузочное устройство. Но в списке не было моей флешки – присутствовал только жесткий диск ноутбука. Я перешел в этом окне в пункт “Enter Setup”. Передо мной на экране предстал современный UEFI Биос ноутбука ASUS – BIOS Utility – EZ Mode:

Причем в UEFI Биосе моя флешка отображалась в разделе “USB Port”, но в разделе “Boot Priority” ее не было. Это означало, что я не смогу выбрать ее в качестве загрузочного устройства, и установить с нее Windows.
Тогда я решил попробовать изменить настройки Биоса – я так уже раньше делал с ноутбуком Lenovo (тот тоже имел UEFI Биос). Скажу сразу: если в ситуации с Lenovo это помогло, то именно с этим ноутбуком ASUS изменение настроек ничего не дало:
Я перешел в “Advance Mode” – в разделе Security отключил протокол безопасной загрузки (выставил параметр Secure Boot Control в Disabled):

Далее в разделеBoot отключил параметр Fast Boot (быстрая загрузка):

Затем сохранил изменения и перезагрузился. После перезагрузки я снова вошел в Биос в раздел Boot. Но в этом разделе не было и не появилось опции “Launch CSM” (и никакой другой подобной, например: “CSM”, “CSM Boot”, “CSM OS”, “Legacy BIOS”). В других моделях ноутбуков ASUS после активации этой опции в разделе Boot – появлялась возможность загрузиться с флешки.
А теперь расскажу, как я решил эту проблему и все-таки установил Windows на ноутбук ASUS:
Современные ноутбуки имеют UEFI Биос. Для того, чтобы без проблем загрузиться с флешки в режиме UEFI и установить Windows на GPT-диск – эта флешка должна быть отформатирована в файловой системе FAT32.
Поэтому если Биос вашего компьютера не определяет вашу флешку в качестве загрузочной, то первым делом проверьте, какая у нее файловая система .
Я вставил свою флешку в другой компьютер – зашел в ее “Свойства” и увидел, что она отформатирована в файловой системе NTFS:

3 способа зайти в BIOS/UEFI на ноутбуках ASUS
- Сначала выключаете ноутбук;
- Затем зажимаете кнопку F2;
- Не отпуская кнопку F2, включаете устройство;
- Кнопку F2 не отпускаете до тех пор, пока не появиться главная страничка BIOS/UEFI.

Способ 1 — зажимаем F2 и включаем ноутбук
Примечание : вместо «зажатия» клавиши F2 — можно ее часто нажимать сразу же после включения ноутбука. Действие будет аналогично, также должны увидеть главную страничку настроек BIOS.
Что касается выбора носителя для загрузки, то необходимо открыть раздел «BOOT» (загрузка). Ниже рассмотрю 2 наиболее популярных варианта ПО.
На более новых ноутбуках ASUS вместо BIOS используется UEFI: внизу экрана есть несколько ссылок — нажмите на «Advanced Mode (F7)» (также для выбора носителя можно нажать F8, откроется загрузочное меню, где сможете выбрать все доступные накопители для загрузки) .

Advanced Mode F7 (альтернативные настройки). Кликабельно. Ноутбук ASUS
В подразделе «BOOT» в строке «Boot Option #1» сможете выбрать и указать носитель, с которого необходимо загружаться. После изменения настроек не забудьте их сохранить (клавиша F10 или выберите в меню «Save and Exit» (т.е. сохранить настройки и выйти) ).

Выбор загрузочного носителя
В более старых ноутбуках, встретите привычный BIOS: здесь сразу же можно открыть раздел BOOT и указать в строке «Boot Option #1» требуемый накопитель (флешку). Сохранение настроек также по клавише F10.

Выбор загрузочного носителя (ASUS)
Этот способ несколько отличается от первого: дело в том, что мы откроем не сам BIOS, а загрузочное меню: из него можно быстро выбрать флешку или диск, с которого вы хотите загрузиться (очень удобно, и ненужно менять никакие настройки BIOS).
Отмечу, что в загрузочном меню также присутствует ссылка на вход в BIOS. Так, что, если у вас есть проблема с клавишей F2, попробуйте использовать ESC!
- Первым делом также выключаем ноутбук;
- Затем зажимаем клавишу ESC;
- Не отпуская ESC, включаем ноутбук;
- Держим клавишу ESC до тех пор, пока перед нами не появиться загрузочное меню.

Способ 2 — зажимаем клавишу ESC и включаем ноутбук
Загрузочное меню представляет из себя простой список устройств (диски, флешки и пр. накопители), с которых можно загрузиться.
В моем примере ниже, представлены 3 строки:
- Windows Boot Manager — это загрузка установленной ОС Windows;
- Power Plus — загрузка с USB флешки;
- Enter Setup — вход в настройки BIOS/UEFI.

Выбор варианта загрузки
Способ 3: для пользователей Windows 10
Если у вас не сработали предыдущие способы (например, при проблемах с клавиатурой такое может быть), то можно прибегнуть к другим. Приведу нижу пару вариантов для тех, кто использует современную ОС Windows 10.
- Откройте меню ПУСК/Параметры;
- Затем раздел «Обновление и безопасность»;
- В этом разделе должна быть вкладка «Восстановление»;
- Ищите заголовок «Особые варианты загрузки» и нажимайте кнопку «Перезагрузить».

Особый вариант загрузки
После перезагрузки устройства, автоматически всплывет синий экран с особыми вариантами загрузки. Выберете вариант «Поиск и устранение неисправностей» , а затем «Дополнительные параметры» . См. ниже на скрины.

Выбор действия — диагностика (кликабельно)
Далее выберите вариант «Параметры встроенного ПО UEFI» — и согласитесь на перезагрузку.

Дополнительные параметры (вход в UEFI)
Далее у вас автоматически откроется главная страница настроек UEFI/BIOS.
- Нажмите сочетание кнопок WIN+R;
- Во всплывшем окне «Выполнить» введите команду powercfg.cpl ;
- Должно открыть окно настроек «Электропитание»: в меню слева выберите вариант «Действие кнопок питания».

Панель управления-Оборудование и звук-Электропитание
Далее нажмите ссылку в верхней части экрана «Изменение параметров, которые сейчас недоступны» (см. скрин ниже).

Изменение параметров, которые сейчас недоступны
Теперь должны стать активными параметры завершения работы: необходимо снять галочку с пункта «Включить быстрый запуск». Затем сохраните настройки и перезагрузите ноутбук.

Отключаем быстрый запуск
После перезагрузки увидите «синий» экран с несколькими вариантами: нажмите вариант «Выбрать другие параметры» , либо сразу «Поиск и устранение неисправностей» , если такой вариант загрузки будет сразу доступен (См. два скрина ниже).


Поиск и устранения неисправностей
Далее в разделе «Диагностика» выберите подраздел «Дополнительные параметры».

И далее вариант «Параметры встроенного ПО UEFI».

Параметры встроенного ПО UEFI
Согласитесь на перезагрузку. После нее ноутбук сам автоматически откроет главную страницу (Main) настроек BIOS.

Перезагрузка (после которой ноутбук сам автоматически откроет главную страничку UEFI/BIOS)
Вот, собственно, и все. Надеюсь, один из вариантов у вас точно сработает.
Дополнения, как всегда, приветствуются.
Настраиваем Bios Асус
Практически каждый пользователь компьютера сталкивался с аббревиатурой BIOS. В переводе с английского языка оно означает «базовая система ввода/вывода». БИОС является своего рода «прослойкой» между системными программами и «железом» ПК
Чтобы взаимодействие между ними происходило без сбоев важно задать правильные настройки для BIOS
Для входа в БИОС во время запуска системы, после появления на экране надписи о загрузке, несколько раз нажмите клавишу F2. Вы попадете в окно, где можно задать любые настройки для BIOS. Некоторые модификации материнских плат приспособлены под клавишу «DEL», верная комбинация указана внизу монитора.
Входим в BIOS на ASUS
Рассмотрим самые популярные клавиши и их комбинации для входа в BIOS на ноутбуках ASUS разных серий:
- X-серия. Если имя вашего ноутбука начинается с «X», а далее идут другие числа и буквы, значит, ваше устройство X-серии. Для входа на них используется либо клавиша F2, либо комбинация Ctrl+F2. Однако на очень старых моделях этой серии вместо данных клавиш может использоваться F12;
- K-серия. Здесь же обычно используется F8;
- Другие серии, обозначенные буквами английского алфавита. У ASUS есть и менее распространённые серии, по типу двух предыдущих. Названия начинаются от A до Z (исключения: буквы K и X). На большинстве из них используется клавиша F2 или сочетание Ctrl+F2/Fn+F2. На старых моделях за вход в BIOS отвечает Delete;
- UL/UX-серии тоже выполняют вход в BIOS нажатием на F2 или через её комбинацию с Ctrl/Fn;
- FX-серия. В этой серии представлены современные и производительные устройства, поэтому для входа в BIOS на таких моделях рекомендуется использовать Delete или комбинацию Ctrl+Delete. Однако на более старых устройствах это может быть F2.
Несмотря на то, что ноутбуки от одного производителя, процесс входа в BIOS может различаться между ними в зависимости от модели, серии и (возможно) индивидуальных характеристик устройства. Самыми популярными клавишами для входа в БИОС практически на всех устройствах являются: F2, F8, Delete, а самыми редкими — F4, F5, F10, F11, F12, Esc. Иногда могут встречаться их комбинации с использованием Shift, Ctrl или Fn. Самая ходовая комбинация клавиш для ноутбуков ASUS — это Ctrl+F2. Для входа подойдёт только одна клавиша или их сочетание, остальные система будет игнорировать.

Узнать, какую именно клавишу/комбинацию нужно нажать, можно, изучив техническую документацию к ноутбуку. Делается это как при помощи документов, которые идут при покупке, так и просмотром на официальном сайте. Введите модель устройства и на ее персональной странице перейдите в раздел «Поддержка».

На вкладке «Руководства и документация» можно найти необходимые справочные файлы.

Ещё на экране загрузки ПК иногда появляется следующая надпись: «Please use (нужная клавиша) to enter setup» (она может выглядеть иначе, но нести тот же смысл). Чтобы войти в BIOS, вам нужно будет нажать клавишу, которая приведена в сообщении.
Мы рады, что смогли помочь Вам в решении проблемы.
Опишите, что у вас не получилось. Наши специалисты постараются ответить максимально быстро.
Необходимая информация для обновления
Перед тем как приступать к скачиванию новой версии БИОС, необходимо выяснить максимально подробную информацию о системной плате, которую использует компьютер. Прежде всего, следует узнать такие данные:
- Наименование производителя комплектующего.
- Серийный номер и модель. Эта информация крайне важна, так как устаревшие платы могут не поддерживать некоторые обновления. Чтобы избежать неприятных инцидентов, желательно уточнить эту информацию заранее.
- Установленная версия БИОС. Может оказаться, что вашему компьютеру не требуется обновление, так как плата не поддерживает более новые версии.
Узнать всю эту информацию требуется обязательно. В противном случае, устройство может быть повреждено или полностью выведено из строя.
Способ 1: Обновление с помощью ОС
Это наиболее простой метод установки обновлений, с которым сможет справиться даже неопытный пользователь. Самое главное – способ намного безопаснее, чем обновление через БИОС. Для апгрейда требуется обязательное подключение к интернету. Чтобы обновить интерфейс, выполните такие действия:
- Откройте официальный ресурс производителя платы и зайдите в раздел, который посвящен поддержке пользователей.
- В поисковой строке укажите модель ноутбука. Она будет полностью совпадать с системной платой.
- Выберите подходящий поисковый запрос, после чего в новой вкладке откройте раздел «Драйверы и утилиты». Он расположен сразу на стартовой странице.

Теперь следует указать вашу ОС. Если в перечне вариантов не оказалось подходящего пункта, нажмите «Другое».
Пролистайте страницу вниз, пока не наткнетесь на заголовок «BIOS». Кликните на него и сохраните все предложенные файлы.

После того как прошивка загрузится на ноутбук, необходимо будет запустить ее, используя специализированное ПО. В статье рассматривается работа с программой BIOS Flash Utility
Обратите внимание, этот софт подходит только для ОС Виндовс. В приложении предусмотрена функция установки обновлений непосредственно с интернета, минуя этап скачивания файлов на компьютер
Этот инструмент не рекомендуется использовать, так как за удобство впоследствии приходится рассчитываться низким качеством апгрейда.
Работа с программой осуществляется таким образом:
- Запустите приложение, и в первом открывшемся окне выберите пункт «Update BIOS from file».

Укажите каталог, в котором находится обновление, и кликните на кнопку «Flash», чтобы запустить апгрейд.

После окончания процедуры потребуется обязательно перезагрузить компьютер.
Способ 2: Обновление через БИОС
Использовать этот метод рекомендуется только опытным пользователям, так как неосторожные действия в интерфейсе BIOS могут повлечь за собой необратимые последствия для компьютера. Помните, что на поломки такого типа не распространяется гарантия. Несмотря на небезопасность такого метода, нельзя не отметить его преимущества:
- Апгрейд через БИОС более стабилен;
- Можно указывать дополнительные настройки, что позволяет максимально использовать ресурсы ноутбука;
- На старых устройствах не предусмотрена функция установки обновлений через операционную систему;
- Можно осуществить апгрейд, не обращая внимания на то, какая ОС установлена на ПК.
Сама процедура установки обновлений выглядит следующим образом:
- Загруженную на ноутбук прошивку требуется перенести на сторонний носитель, предварительно разархивировав. Можно использовать диск, но лучшим вариантом будет флешка.
- Вставьте носитель в устройство и перезагрузите его. Нажмите на клавишу, которая отвечает за открытие интерфейса БИОС (Del, F2-F12).
- Теперь необходимо перейти в блок «Advanced». Он расположен сразу на главной странице в верхнем меню. В некоторых БИОС название может отличаться, а сам пункт располагаться в другом месте.
- Откройте раздел «Start Easy Flash», после чего запустится специальная программа для обновления.

Открывшееся окно будет поделено на два блока. В левой части показываются подключенные диски, а в правой – их содержимое.
Укажите подходящий носитель и выберите файл обновления. Навигация в программе осуществляется с помощью стрелок и клавиши «Tab».

Нажмите «Enter», для запуска апгрейда. Процедура обычно занимает не более нескольких минут, после чего устройство автоматически перезагружается.
Установить обновление БИОС на ноутбук ASUS достаточно просто. С апгрейдом справится даже начинающий пользователь, который никогда не имел подобного опыта. Главное внимательно следовать инструкции, чтобы случайно не повредить какой-либо важный файл на ПК. В крайнем случае, всегда можно отнести ноутбук в сервисный центр, где установкой обновления будут заниматься профессионалы.
Заключение
Вот и все, что касается вопроса, как правильно настроить БИОС. Как уже понятно, специфичные настройки, которые могут понадобиться в экстренных ситуациях, в данном материале не рассматривались. Но вот некоторые интересные параметры все же были затронуты. Впрочем, если у кого-то есть желание изучить настройки БИОС, так сказать, в большем объеме, труда это не составит. По крайней мере, можно почитать техническую документацию или использовать подсказки, которые обычно отображаются в правой части экрана при входе в то или иное меню. Но сами настройки почти всегда автоматизированы и установлены на использование наилучших значений по умолчанию.
Ну а проблема установки приоритетных устройств для загрузки даты и времени, думается, особых сложностей не вызовет, поскольку действия являются идентичными даже в устройствах от разных производителей. Здесь самое главное — найти соответствующий раздел, причем для понимания названий потребуется минимальное знание английского языка.
Если вы решили самостоятельно провести установку операционной системы, то должны знать некоторые правила настройки ноутбука, без которых нельзя обойтись. Давайте сегодня снова узнаем, как производится настройка BIOS ноутбука для установки операционной системы Windows Seven или 8.
Мы взяли ноутбук Asus модели K 42. Кстати, модель K 52 настраивается таким же образом.
Итак. Включаем наш ноутбук и производим вход в БИОС, который происходит по нажатию клавиши «F2».
После того, как мы произвели вход во внутреннюю систему настройки, нам нужно найти вкладку «Boot», которая отображает все подключенные устройства, с которых можно произвести запуск ноутбука.
На против надписи UEFI BOOT, должно стоять Enabled.

Теперь, напротив первого девайса, нам нужно установить наш винчестер или привод, если ставить будем с диска.
Жмём интер и выбираем наш жесткий диск ST9320325AS.
И подтверждаем выбор интером.

Перейдите в пункт «Hard Disk Preority».

Тут жмем на кнопку «Enter» и выставляем вместо жесткого диска нашу флешку.

После этого производим сохранение настроек и перезагружаем ноутбук.
Это делаем во вкладке SAVE AND EXIT

Все, настройка системы для загрузки с флешки выполнена. Теперь, после того, как ноутбук перезагрузится, произойдет запуск с флешки на которой вы установили образ операционной системы.
В том случае, если требуется установка с оптического привода посредством DVD-диска, то на первом месте оставляйте жесткий диск, а на втором устанавливайте оптический привод. Данные манипуляции производятся клавишей «F6».
В ранее опубликованных инструкциях, мы уже разбирали настройки системы БИОС на ноутбуках компании Asus и они в принципе одинаковы.
Несмотря на подобие устройств, многие устаревшие версии ноутбуков могут иметь разные типы BIOS, что сказывается на методах его настройки.
Также, более современные модели ноутбуков, уже имеют БИОС на русском языке, где можно проще провести настройку.
На этом мы заканчиваем нашу инструкцию, но советуем следить за нашим сайтом, чтобы не пропускать свежие подсказки.
Для просмотра визуальной версии данной инструкции, смотрите видео находящееся под текстом:

BIOS — это базовая система взаимодействия пользователя с компьютером. Она отвечает за проверку важных компонентов устройства на работоспособность во время загрузки, также с её помощью можно несколько расширить возможности своего ПК, если произвести корректные настройки.




