Как обновить «биос» на ноутбуке hp pavilion?
Содержание:
- Обновление BIOS HP
- Настройка BIOS ноутбука HP для загрузки с флешки
- Сигналы PHOENIX BIOS:
- Introduction
- Что такое BIOS
- Когда обновление необходимо
- Как войти в БИОС в ноутбуке HP
- Как войти в меню настроек BIOS на ноутбуках модели HP
- Настройка Award Bios для загрузки с флешки
- Как открыть БИОС на ноутбуке HP, не используя хоткей
- Стандартный способ (для любой модели)
- Раздел Main — Главное меню
- Параметры BIOS HP
- Последний этап
- BIOS — базовая система ввода вывода
Обновление BIOS HP
Заходим в BIOS. В начале статьи мы поняли, как это делается. Теперь находим на вкладке Main сведения о коде системной платы (System Board ID).
Записав код, можно выходить из BIOS.

- Снова включите ноутбук и быстро нажимайте клавишу ESC. В появившемся окне перейдите в инструменты диагностики системы. Для этого нажмите клавишу F2.
Убедитесь, что устройство подключено к зарядке. Подсоедините флеш-накопитель с файлами обновления БИОС.
Выберите на экране диагностики UEFI опцию «Firmware Management» (Управление микропрограммой).
В открывшемся окошке выбираем опцию «BIOS Update» (Обновить BIOS).
Дальше щелкаем по параметру «Select BIOS Image To Apply» для выбора образа BIOS.
Теперь нажимаем по пункту HP_TOOLS, а потом HEWLETT_PACKARD.
Найдите образ в папке BIOSUpdate, CURRENT, PREVIOUS или NEW.
Теперь найдите файлик, который отвечает коду вашей материнской платы. Например, у меня номер системной плат 2166, значит файл будет с названием – 02166.bin.
Чтобы установить обновление BIOS на HP, жмём кнопочку «Apply Update Now».
На экране в момент обновления можно видеть процесс, который прерывать не следует. Убедитесь, что ноутбук подключён к сети. Если обновление произошло с ошибкой, инструмент тут же запустит процесс восстановления, поэтому волноваться не о чем.
Настройка BIOS ноутбука HP для загрузки с флешки
Примечание! Поскольку в этом ноутбуке HP нет привода CD / DVD, установка Windows производилась с USB-накопителя (это самый простой и быстрый вариант).
Кнопки для доступа к настройкам BIOS
В этом ноутбуке (который мне понравился) есть несколько кнопок для ввода различных настроек (плюс, некоторые дублируют друг друга). Итак, вот они (они будут продублированы и на фото 4):
- F1 – системная информация о ноутбуке (есть не на всех ноутбуках, но здесь интегрировали в такой дешевый :));
- F2 – диагностика ноутбука, отображение информации об устройствах (кстати, карта поддерживает русский язык, см. Фото 1);
- F9 – выбираем загрузочное устройство (т.е нашу флешку, но об этом позже);
- F10 – настройки BIOS (самая главная кнопка :));
- Enter – продолжить загрузку;
- ESC: отображает меню со всеми этими вариантами загрузки ноутбука, выберите один (см. Фото 4).
Важно! Те, если вы не помните кнопку входа в BIOS (или что-то еще…), то на ряде аналогичных моделей ноутбуков вы можете смело нажимать кнопку ESC после включения ноутбука! Также лучше несколько раз нажать, пока не появится меню

Фото 1. F2 – Диагностика ноутбука HP.
Примечание! Можно установить Windows, например, в режиме UEFI (для этого нужно правильно записать флешку и настроить BIOS. Подробнее об этом здесь: https://pcpro100.info/kak-ustanovit-windows-8- uefi /). В моем примере ниже я рассмотрю «универсальный» метод (так как он также подходит для установки Windows 7).
Итак, для входа в BIOS на ноутбуке HP (примерно HP15-ac686) нужно несколько раз нажать кнопку F10, после включения устройства. Далее в настройках BIOS нужно открыть раздел System Configuration и перейти во вкладку Boot Options (см. Фото 2).

Фото 2. Кнопка F10 – параметры загрузки BIOS
Далее необходимо установить несколько настроек (см. Фото 3):
- Убедитесь, что USB-загрузка включена (она должна быть в режиме Enabled);
- Включить поддержку устаревших версий (должен быть включен режим);
- В списке Legacy Boot Order переместите строки с USB наверх (с помощью кнопок F5, F6).

Фото 3. Вариант загрузки – устаревшая версия включена
Далее необходимо сохранить настройки и перезагрузить ноутбук (клавиша F10).
Фактически, теперь вы можете приступить к установке Windows. Для этого вставьте заранее подготовленную загрузочную флешку в USB-порт и перезагрузите (включите) ноутбук.
Затем несколько раз нажмите кнопку F9 (или ESC, как на фото 4 – и затем выберите опцию Boot Device, т.е снова нажмите F9).

Фото 4. Вариант загрузочного устройства (выбор варианта загрузки для ноутбуков HP)
Должно появиться окно, в котором вы можете выбрать загрузочное устройство. Мы устанавливаем Windows с флешки, поэтому нужно выбрать строчку с «Жесткий диск USB…» (см. Фото 5). Если все было сделано правильно, то через некоторое время вы должны увидеть приветственное окно установки операционной системы Windows (как на фото 6).
Сигналы PHOENIX BIOS:
1-1-3 — ошибка записи/чтения данных CMOS.
1-1-4 — ошибка контрольной суммы содержимого микросхемы BIOS.
1-2-1 — неисправна материнская плата.
1-2-2 — ошибка инициализации контроллера DMA.
1-2-3 — ошибка при попытке чтения/записи в один из каналов DMA.
1-3-1 — ошибка регенерации оперативной памяти.
1-3-3 — ошибка при тестировании первых 64 Кб оперативной памяти.
1-3-4 — ошибка при тестировании первых 64 Кб оперативной памяти.
1-4-1 — неисправна материнская плата.
1-4-2 — ошибка тестирования оперативной памяти.
1-4-3 — ошибка системного таймера.
1-4-4 — ошибка обращения к порту ввода/вывода.
3-1-1 — ошибка инициализации второго канала DMA.
3-1-2 — ошибка инициализации первого канала DMA.
3-1-4 — неисправна материнская плата.
3-2-4 — ошибка контроллера клавиатуры.
3-3-4 — ошибка тестирования видеопамяти.
4-2-1 — ошибка системного таймера.
4-2-3 — ошибка линии A20. Неисправен контроллер клавиатуры.
4-2-4 — ошибка при работе в защищенном режиме. Возможно, неисправен центральный процессор.
4-3-1 — ошибка при тестировании оперативной памяти.
4-3-4 — ошибка часов реального времени.
4-4-1 — ошибка тестирования последовательного порта. Ошибка может быть вызвана устройством, использующим данный порт.
4-4-2 — ошибка при тестировании параллельного порта. Ошибка может быть вызвана устройством, использующим данный порт.
4-4-3 — ошибка при тестировании математического сопроцессора.
Introduction
In most organizations, the workstation configuration needs to conform to a specific standard, and the settings need to be deployed at scale. The alternative is to enter BIOS on all machines and configuring the settings manually. I don’t think anyone wants to manually open the BIOS and configure the settings, as it is a very time-consuming task and will likely have a low-quality result.
If you are using HP’s workstations, you require a strategy to deploy the HP BIOS settings.
The tool used in this scenario is the HP setup utility HP BIOS Configuration Utility (BCU), and most of the test cases I’ve tried are for HP laptops.
This blog post covers how to use the HP BIOS Configuration Utility (BCU) to deploy HP BIOS settings using SCCM.
Что такое BIOS
BIOS — набор микропрограмм, реализующих программный интерфейс операционной системы для работы с аппаратурой компьютера и подключенными к нему устройствами. Говоря простым языком, это средство базовой настройки операционной системы и комплектующих. BIOS зашит в материнскую плату и не является частью операционной системы. Поэтому зайти в него можно всегда. И происходит вход до запуска самой ОС.

Самый распространенный способ использования БИОС — это переустановка операционной системы, когда требуется выбрать приоритетный носитель, с которого и произойдет загрузка. Однако, функционал базовой системы ввода-вывода огромен и с каждым годом становится всё больше. Нынешние БИОСы умеют гораздо больше, чем их предшественники. Вот список самых распространенных функций, которые есть в любом, даже самом простом наборе микропрограмм:
- Установка приоритетного носителя, с которого будет выполнена загрузка. Об этом мы написали чуть выше.
- Настройка работы процессора и кулера. Разгон ЦПУ, в отличие от разгона видеокарты, осуществляется именно в БИОСе. И делается это с помощью регулировки таких параметров, как: напряжение, частота шины, множитель и других. В современных материнках можно настраивать кулеры в зависимости от температуры, выстраивая своеобразный график. Отдельно про тему оверклокинга можно прочитать здесь.
- Управление временем, датой и часовым поясом.
- Регулировать параметры безопасности, например, устанавливать пароль.
- Мониторить основные показатели комплектующих. Это очень полезно, потому что многие программы отображают неточные значение. В то время, как в БИОСе всегда показана достоверная информация. При условии, что установлена самая свежая прошивка, конечно же.
И это далеко не весь список, а набор самых популярных и необходимых инструментов. При желании вы всегда можете найти туториалы по содержанию конкретно вашего набора микропрограмм материнской платы.
Когда обновление необходимо
Программа для обновления биоса позволяет пользователю установить современную версию базового ПО, ускорив работу системы и улучшив её производительность. Но процедура внесения изменений в установленную версию BIOS имеет серьезные риски, которые обязательно следует учитывать.
Зачем обновлять БИОС — если ответ вы не знаете, настоятельно рекомендуется отказаться от этой затеи. Внесение изменений в работу компьютера на таком уровне может обернуться появлением критических ошибок, исправить которые намного сложнее, чем переустановить Windows. Неудачная попытка обновления может стать причиной того, что придется идти в магазин за новой платой.
Случаев, когда без установки новой версии не обойтись, очень мало. Причины можно буквально пересчитать по пальцам:
- Необходимость установить новые детали, которые совместимы с «материнкой», но работать отказываются;
- Версия БИОС изначально установлена недоработанная, с ошибками и сбоями в работе системы.
В остальных случаях установка новой версии BIOS – неоправданный риск. Даже если вы четко знаете, зачем вам обновлять БИОС, то все равно хорошо подумайте, так ли это необходимо.
Подготовка к обновлению
Решая вопрос, как обновить биос материнской платы, первым делом узнайте, какая версия у вас установлена. Сделать это легко: можно посмотреть на самой плате, или в документации, которая была с ней в коробке.
Узнать версию можно и в самой системе, нажав сочетание Win+R, вызывающее меню «Выполнить», и набрав команду «msinfo32». В появившемся окне «Сведения о системе» вы также найдете нужную вам запись.
Примечание: если вы покупали компьютер от крупного производителя, который полностью комплектует системный блок всеми платами, то заходите на сайт этой компании и по модели устройства ищите, есть ли какие-либо новые версии BIOS.
Процедура обновления
Способы обновления BIOS разнятся в зависимости от производителя и модели материнской платы. Выделить можно три основных метода:
Использование фирменной утилиты в среде Windows
Это обычная практика для ноутбуков и большинства материнских плат. Например, обновление биоса «материнки» asus лучше производить с помощью утилиты USB BIOS Flashback, которую можно загрузить с сайта тайваньской корпорации. Для обновления биос gigabyte также перейдите на официальный портал компании. Если знание английского языка у вас находится на высоком уровне, то здесь вы заодно можете прочитать подробную инструкцию по установке обновленной версии и скачать весь необходимый софт.
Допустим, здесь указан такой момент, как отключение гиперпоточности. Вся эта процедура, категорически рекомендуемая специалистами для решения вопроса, как обновить биос платы gigabyte, расписана во всех подробностях и позволит провести обновление корректно и безопасно.
Использование DOS-режима
При выборе такого способа вам необходимо создать загрузочную флешку (раньше эту роль выполняла дискета), с DOS, файлом нового BIOS и дополнительной утилитой для корректной установки. О создании загрузочной флешки поговорим более подробно чуть ниже.
Внутреннее обновление БИОС
Многие современные материнские платы поддерживают такую функцию. Этот способ особенно хорош, если вы, например, хотите обновить биос материнской платы asus, и абсолютно уверены, что загрузили правильную версию.
При выборе этого способа вам остается только настроить загрузку съемного носителя из BIOS, открыть на ней нужную программу и произвести обновление.
Как войти в БИОС в ноутбуке HP
Прекрасно, когда ноутбук работает и не вызывает никаких претензий. Тем не менее у любого пользователя случаются ситуации, когда необходимо изменить что-то в настройках, в частности, может понадобиться перенастроить BIOS. Как только открываешь любой форум или статью по настройке ноутбуков, то можно заметить, что там часто обсуждается то, как именно зайти в BIOS в ноутбуках Hewlett-Packard (HP), ASUS, ACER, и других компаний. Это говорит о том, что во многих девайсах имеются нюансы, связанные с запуском BIOS.

В этой статье мы разберем несколько вопросов, а именно:
- что такое BIOS;
- клавиши, отвечающие за вход в BIOS для ноутбуков Hewlett-Packard (HP);
- процесс запуска BIOS для ноутбуков Hewlett-Packard (HP) в операционных системах Windows 8 и 10.
Как войти в меню настроек BIOS на ноутбуках модели HP
Для входа на моделях HP в настройки BIOS нужно перезагрузить (включить) ноутбук, и когда экране появятся первые символы, нажмите на клавишу Esc. На экране высветится меню (Startup Menu) с последующими вариантами загрузки. Чтобы включить окно настроек BIOS следует нажать на клавиатуре F10.
Отметим, что в моделях ноутбуков HP используются различные версии BIOS, и если у вас не получается войти в настройки вышеуказанным образом, то вместо Esc нажмите одну из следующих клавиш – F2, F11 или Delete.
В главном меню (Main) предоставлено краткое описание параметров ноутбука HP — серия и модель процессора, его частота и объём. Здесь же можно установить дату и время, в случае проблем с батарейкой на материнской плате.
Для защиты компьютера в окне Безопасности можно установить пароль, чтобы никто не смог зайти в ваш ноутбук. Окно ввода пароля появляется ещё до загрузки операционной системы.
Для изменения конфигурации системы следует зайти в окно System Configuration. Здесь есть возможность выбрать язык. Чтобы сменить очередность загрузки нужно зайти в меню Boot Options. В первую очередь включаем устройства, с которых нужна загрузка системы. Затем в Boot Order выставляем с помощью клавиш F5 или F6 в какой очередности будут грузится устройства.
После проведенных изменений перейдите на вкладку Exit. Выберите Exit and Save Changes и подтвердите действия.
Еще один способ изменить порядок загрузки с установочных накопителей. После включения ноутбука HP нажмите клавишу Esc и в появившемся меню выберите F9 (Boot Device Options).
Настройка Award Bios для загрузки с флешки
Если, войдя в Биос, вы видите такой экран, значит у вас Award Bios :
Сначала проверим, включен ли USB-контроллер. Идем в “Integrated Peripherals”. Опускаемся стрелкой на клавиатуре до пункта “USB Controller”. Жмем клавишу “Enter” и в появившемся окне выбираем “Enable” (тоже с помощью “Enter”). Напротив “USB Controller 2.0” также должно стоять “Enable”.
Выходим из этой вкладки, нажав “Esc”.
Затем идем в “Advanced BIOS Features” – “Hard Disk Boot Priority”. Сейчас в моем примере на первом месте стоит винчестер, а должна стоять флешка.
Становимся на строчку с названием нашей флешки (Patriot Memory) и поднимаем ее в самый верх при помощи клавиши “+” на клавиатуре.
Выходим отсюда, нажав “Esc”.
Теперь на строке “First Boot Device” жмем “Enter”. У нас был выбран “CD-ROM”, а необходимо выставить “USB-HDD” (если вдруг загрузка с флешки не пойдет, вернитесь сюда и попробуйте выставить “USB-FDD”). Вторым устройством пусть стоит “Hard Disk”.
Выходим из этой вкладки, нажав Esc.
Теперь выходим из BIOS, сохранив изменения. Для этого жмем “Save & Exit Setup” – жмем клавишу “Y” – “Enter”.
Настройка AMI Bios для загрузки с флешки
Если, войдя в Биос, вы видите такой экран, значит у вас AMI Bios :
Сначала проверим, включен ли USB-контроллер. Идем во вкладку “Advanced” – “USB Configuration”.
Напротив пунктов “USB Function” и “USB 2.0 Controller” должно стоять “Enabled”.
Если это не так, становимся на данную строчку и жмем клавишу “Enter”. Из появившегося списка выбираем “Enabled” (также с помощью “Enter”). Затем выходим из данной вкладки, нажав “Esc”.
Идем во вкладку “Boot” – “Hard Disk Drives”.
Сейчас у меня на первом месте стоит винчестер, а надо поставить сюда флешку. Становимся на первую строчку, жмем “Enter” и в появившемся окошке выбираем нашу флешку Patriot Memory.
Должно быть так:
Выходим отсюда через “Esc”.
Выбираем “Boot Device Priority”. Здесь первым загрузочным устройством обязательно должна стоять флешка.
Жмем Esc.
Затем мы выходим из Биоса, сохраняя все сделанные настройки. Для этого идем в “Exit” – “Exit & Save Changes” – “ОК”.
Настройка Phoenix-Award Bios для загрузки с флешки
Если, войдя в Биос, вы видите такой экран, значит у вас Phoenix-Award BIOS :
Сначала проверим, включен ли USB-контроллер. Идем во вкладку “Peripherals” – напротив пунктов “USB Controller” и “USB 2.0 Controller” должно стоять “Enabled”.
Затем идем во вкладку “Advanced” и напротив “First Boot Device” выставляем “USB-HDD”.
После этого выходим из Биоса, сохранив изменения. Для этого идем в “Exit” – “Save & Exit Setup” – жмем клавишу “Y” – “Enter”
Вот практически и все, что нужно знать для того, чтобы загрузиться с флешки. В своей статье я описал процесс настройки Биоса самых популярных версий: Award и AMI . В третьем примере представлен Phoenix-Award Bios , встречающийся намного реже. В разных версиях BIOS описанный порядок действий может немного отличаться. Но главное – чтобы вы поняли сам принцип настройки.
Кстати, еще хотел бы добавить: для того, чтобы выбрать, с какого устройства загрузиться вашему компьютеру, не обязательно менять настройки в BIOS. Можно сразу после включения компьютера вызвать специальное меню для выбора загрузочных устройств (это можно сделать клавишей F8, F10, F11, F12 или Esc). Чтобы не гадать с клавишами – смотрим внимательно на монитор сразу после включения. Нам необходимо успеть увидеть надпись вроде этой: “Press Esc to selest boot device”. В моем случае необходимо было нажать “Esc”.
Рекомендую для просмотра веселые видео на моем новом канале Comedy Coub
Свежая подборка приколов
Посмотрев это видео время жизни увеличится на год
Как открыть БИОС на ноутбуке HP, не используя хоткей
Запустить БИОС можно не только с помощью соответствующей клавиши. Сделать это можно и из самой операционной системы. Думаем, что не нужно уточнять, что данный метод вам не подойдет в случае, если операционная система не загружается. Если же ваш Windows функционирует нормально, проделайте следующие шаги:
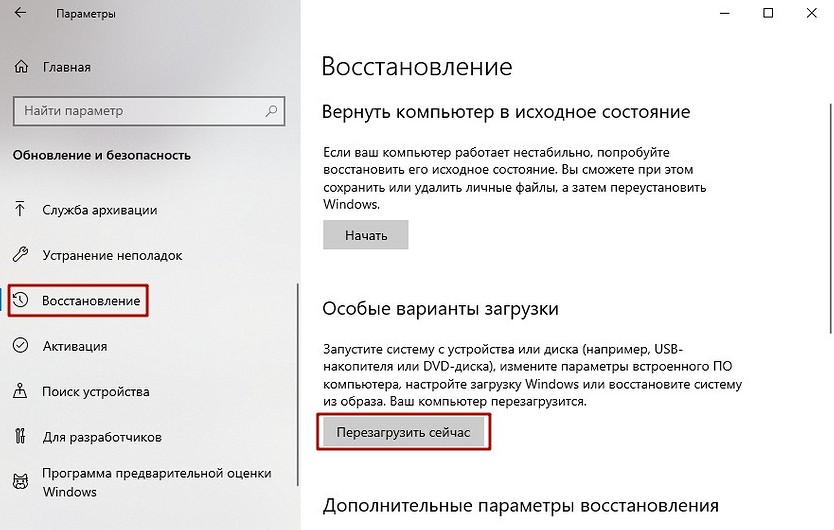
- В левой нижней части экрана, предварительно выйдя на рабочий стол, нажмите левой клавишей мыши по меню «Пуск». В появившемся меню выберите пункт «Параметры».
- Затем перейдите в раздел «Обновление и безопасность».
- В левой части окна нажмите на пункт «Восстановление». И кликните по кнопке «Перезагрузка». После этого устройство выключится и включится заново. Но стандартный старт операционной системы не произойдет. Вы увидите специальное меню, которое содержит в себе множество инструментов, направленных на устранение неполадок.
- В открывшемся после перезагрузки меню выберите пункт «Диагностика».
- Затем пункт «Дополнительные параметры».
- И, наконец, «Параметры встроенного ПО UEFI». После этого произойдет старт БИОСа.
- Отпразднуйте вашу маленькую победу.
Теперь вы знаете, как запустить БИОС на ноутбуке HP. По аналогии можно проделать те же самые операции и для других марок ноутбуков. Оба способа очень простые и справится с ними даже ребенок.
 Windows 10 April 2019 Update: серьезное обновление безопасности
Windows 10 April 2019 Update: серьезное обновление безопасности  Как сделать круглое фото без фотошопа: 2 способа
Как сделать круглое фото без фотошопа: 2 способа
У начинающих пользователей персональных компьютеров и ноутбуков часто возникает вопрос: для чего нужен БИОС, и где он вообще находится. А некоторые и не подозревают о нём. И все-таки понимание того, как войти в BIOS на ноутбуке HP, для большинства людей далеко не праздное любопытство. Эти знания помогут лучше понять, как устроен компьютер, и как улучшить его работу.
Стандартный способ (для любой модели)
Этот способ является наиболее быстрым и распространённым вариантом включения меню ввода-вывода компьютера.
Для его выполнения не нужно использовать определённую версию операционной системы или работать с командной строкой.
Загрузка нужного окна происходит на этапе включения или перезагрузки компьютера. Следуйте инструкции:
1Для начала включите ноутбук или запустите перезагрузку системы;
2Сразу после включения подсветки экрана нужно не упустить надпись, в момент появления которой можно запустить БИОС. Как правило, указанная на рисунке ниже строка задерживается всего на 2-4 секунды, а затем начинается загрузка ОС;

Рис.2 – окно для вызова системного меню
3Пока надпись не исчезла с экрана, нажмите на клавишу Esc . В результате, появится начальное меню. В нём представлены отдельные пункты и клавиши, с помощью которых эти пункты можно запустить;

Рис.3 – Начальное меню
4Для выполнения входа нажмите на клавишу F10;
Заметьте! Для упрощения работы с системой, разработчики вынесли наиболее популярные среди пользователей виды настроек в начальное меню. Так, с его помощью вы можете просмотреть информацию о ПК, и провести диагностику, настроить порядок загрузки и запустить откат до её резервной копии (Рис.3).
5После нажатия F10 появится нужное меню.
В ноутбуках HP оно выглядит следующим образом:

Рис.4 – внешний вид меню ввода-вывода
Как видите, в окне отсутствует курсор и другие привычные функции пользовательской ОС. Управление возможно только с помощью клавиатуры.
Нажимайте на соответствующие кнопки со стрелками, чтобы перемещаться вправо-влево между вкладками или вверх-вниз для выбора конкретного пункта меню.
Для подтверждения действия нажимайте Enter, а для отмены – ESC. Более детальное описание управления указано в нижней части экрана ноутбука:

Рис.5 – схема управления меню
Система вывода на ноутбуках НР имеет следующие вкладки:
- Main (Рис.4) – отображает системное время и показывает все заводские параметры ПК;
- Security – позволяет изменить, удалить или создать пароль администратора ноутбука и создать кодовое слово для включения компьютера;

Рис.6 – вкладка Security
SystemConfiguration – с её помощью можно выбрать язык, технологию виртуализации, настроить кард-ридер, систему охлаждения, параметры загрузки.

Рис.7 – вкладка System Configuration
Exit – вкладка для выхода из меню БИОС. Есть три возможных варианта выхода и возврата к загрузке ноутбука: с сохранением изменений, без сохранения изменений, выход с откатом параметров к заводским настройкам.

Рис.8 – вкладка Exit
Раздел Main — Главное меню
Начнём работу с раздела MAIN, используемого с целью видоизменения настроек винчестера и корректировки временных показателей.
Здесь вы сможете самостоятельно настроить время и дату компьютера, а также сделать настройку подключенных жестких дисков и других накопителей.

Чтобы переформатировать режим функционирования жёсткого диска, нужно выбрать жесткий диск (например: «SATA 1», как показано на рисунке).
Далее, вы сможете внести изменения в следующие пункты:
- Type — в этом пункте указывается тип подключенного жесткого диска;
- LBA Large Mode — отвечает за поддержку накопителей объёмом более 504 Мбайт. Таким образом, рекомендованное значение здесь AUTO.
- Block (Multi-Sector Transfer) — Для более быстрой работы здесь рекомендуем выбрать режим AUTO;
- PIO Mode — включает работу жёсткого диска в устаревшем режиме обмена данными. Здесь будет также лучше всего выбрать AUTO;
- DMA Mode — дает прямой доступ к памяти. Чтобы получить более высокую скорость чтения или записи, следует выбрать значение AUTO;
- Smart monitoring — эта технология, на основе анализа работы накопителя способна предупредить о возможном отказе диска в ближайшем будущем;
- 32 bit Data Transfer — опция определяет, будет ли использоваться 32-битный режим обмена данными стандартным >
Везде с помощью клавиши «ENTER» и стрелок выставляется режим Auto. Исключение составляет подраздел 32 Bit Transfer, нуждающийся в фиксации настройки Enabled.

Параметры BIOS HP
В окошке настроек БИОСа в первую очередь видим основное меню. Раздел называется Main.
Main (Меню)
В данном разделе можно видеть следующие параметры:
- System Time – системное время.
- System Date – системная дата.
- Notebook Model – название модели ноутбука.
- Product Number – номер устройства.
- System Board ID – идентификатор системной платы.
- Born on Date – дата создания.
- Processor Type – тип процессора.
- Total Memory – объем оперативной памяти.
- BIOS Version – версия BIOS. Как узнать версию БИОС.
- BIOS Vendor – поставщик BIOS.
- Serial Number – серийный номер.
- UUID Number – номер идентификации UUID.
- Product configuration ID – идентификатор конфигурации продукта.
- System Board CT Number – серийный номер системной платы.
- Factory installed OS – установленная операционная система.
- Primary Battery SN – номер аккумулятора.
- WLAN FCC ID – идентификатор сетевой карты/Wi-Fi.
- Bluetooth FCC ID – идентификатор Bluetooth.

Также в разделе могут быть сведения о языке, установленном дисководе и жёстком диске. В этих подразделах устройств могут быть сведения о емкости, типе, секторов, цилиндрах, и многое другое.
Еще раз повторюсь, что в этой статье я в основном описываю параметры ноутбука HP Pavilion 15, в котором могут отсутствовать многие опции. Просто есть мнение, что многие настройки вырезаны.
Security (Защита)
Здесь находится всего два параметра, отвечающих за очистку или установку пароля администратора и пароля при включении и входе в BIOS.
- Administrator Password – Пароль администратора при входе в BIOS. Как сбросить пароль БИОС.
- Power-On Password – Пароль при входе в систему. Установка пароля на BIOS.

System Configuration (Конфигурация системы)
В данном разделе находятся основные параметры, где мы выставляем приоритет загрузки, поддержку виртуализации, кард-ридера и других параметров.
- Language – установка языка.
- Virtualization technology – включение технологии виртуализации, позволяющей использовать установку 64-х разрядных систем и виртуальных машин. Intel Virtualization Technology что это.
- Card Reader Power Saving – включение или отключение картридера для подключения SD-карт к ноутбуку.
- Fan Always On – кулер ноутбука включен всегда (отключать не рекомендуется).
- Action Keys Mode – отключение или включение клавиши FN на ноутбуке.
- Boot Option – содержит опции включения UEFI или Legacy BIOS, а также выставления порядка загрузки устройств.

Boot Option
- POST Hotkey Delay (Sec) – задержка при загрузке процесса процедуры POST.
- CD-ROM Boot – Включение или отключение дисковода.
- Internal Network Adapter Boot – для устройств с отсутствующим накопителем памяти, где загрузка системы происходит через терминальный сервер.
- Network Boot Protocol – включение того или иного типа протокола.
- Legacy Support – Включение поддержки устаревшего BIOS.
- Secure Boot – Защитная загрузка (Обычно не позволяет устанавливать левые системы). Как отключить Secure Boot.
- Platform Key – Ключ платформы, поставляющийся производителем операционной системы.
- Clear All Secure Boot Keys – очистить все ключи безопасной загрузки.
- Load HP Factory Defaults Keys – загрузка заводских ключей по умолчанию.

Exit (Выход)
Раздел содержит опции выхода. В большинстве случаев они не отличаются на
- Exit Saving Changes – выход из BIOS с сохранение настроек;
- Exit Discarding Changes – выход из BIOS без сохранения настроек;
- Load Setup Defaults – сброс настроек. Как сбросить настройки БИОСа до заводских

Последний этап
В прошлом параграфе было рассказано о том, как открыть UEFI. Теперь же, предполагая, что оно открыто, можно переходить к обновлению:
- в подключенный к сети ноутбук вставить флешку с установщиком и в меню «Аппаратной диагностики UEFI для HP» выбрать строку управления микропрограммой (иногда BIOS);
- активировать клавишу обновления;
- после того, как на мониторе покажется установленная на данный момент версия, нажмите на строку выбора образа;
- далее необходимо сначала нажать на HP_TOOLS, а потом HEWLETT_PACKARD. Перейти в папку с образом BIOSUpdate;
- при выборе необходимой версии необходимо сравнивать с кодом системной платы. При этом должен присутствовать ноль. Если код 2332, то необходимо выбрать 02332;
- выбрать клавишу применения обновления. Процесс запущен;
- после успешной установки новой версии ноутбук сам совершит перезагрузку. Примерно через 30 секунд.

BIOS претерпел не так много изменений по сравнению с его первыми вариациями, но для удобного использования ПК иногда необходимо производить обновление этого базового компонента. На ноутбуках и компьютерах (в том числе и от фирмы HP) процесс обновления не отличается какими-либо специфическими особенностями.
BIOS — базовая система ввода вывода
Прежде чем описывать практические действия, хочу предложить немного информации, о том, что вообще такое BIOS и зачем он нужен. Буквально несколько строчек теории для понимания того с чем мы имеем дело.
BIOS в общем случае представляет набор правил, определяющих, как происходит конфигурирование компонент компьютера при его включении, как его устройства взаимодействуют друг с другом, как осуществляется простейший ввод/вывод данных.
Именно BIOS определяет ход процесса загрузки компьютера, тестирование и настройку присоединённых устройств. Только после этого управление передаётся сначала загрузчику операционной системы, а потом и самой системе, если таковая обнаружится на ПК. Затем уже в процессе работы компьютера именно BIOS обеспечивает функции взаимодействия устройств между собой.
От настроек биоса в значительной степени зависит, то как будет работать компьютер.




