Как зайти в биос toshiba satellite
Содержание:
- Как войти в биос в Виндовс 10
- Особенности для разных ОС
- Если БИОС запаролен
- Что такое BIOS?
- Как зайти в Биос на ноутбуке Hp Pavilion (открыть включить вход загрузка настройки)
- Как зайти через Windows
- Параметры BIOS HP
- Как зайти в биос тошиба сателлит
- Как зайти в БИОС?
- Стандартные способы запустить БИОС
- Toshiba как зайти в Bios? Винду не переустановить, все советы из инета по поводу зажатия ЭФок и тому подобное не помогают. Ноутбук старый.
- Ноутбук HP: как зайти в БИОС с помощью клавиши
- Таблица №3: восстановление из скрытого раздела (для ноутбуков)
Как войти в биос в Виндовс 10
Вы наверняка сталкивались с проблемой, когда «нагугливаешь» массу ответов на вопрос «как войти в биос на ноутбуке асус с Виндовс 10», а войти не можешь. Столкнулся я с этой проблемой когда решал вопрос как включить загрузку с флешки в BIOS. Чаще всего загрузка с флешки Windows 10 востребована для установки Windows или другой системы на ноутбук. Пришлось искать ответ методом проб и ошибок. Нашел.
На самом деле, простой способ — сразу при включении питания нажать и удерживать F2, он как бы работает. Ключевое тут «как бы». Работает это даже не через раз, а один раз на несколько десятков попыток. Это из-за самой Windows 10. В ее настройках есть опция «Включить быстрый запуск». По умолчанию она включена. Быстрый запуск не дает ноутбуку полноценно выключиться. И включение, таким образом, отличается от обычного. Но об этом чуть позже. Нам же достаточно отключить эту опцию, и вход в BIOS или UEFI (более современной версии BIOS), станет свободным.
Особенности для разных ОС
Здесь будет рассмотрен вариант, когда у юзера на нетбуке находится уже предустановленная ОС Windows 8 или 10, а он желает удалить ее и поставить новую.
Так как в эти двух версиях установлена система быстрого запуска, то человек порой просто не успевает нажать на нужную клавишу. Поэтому пользователю необходимо сделать следующее:
- Включить устройство.
- Подождать пока полностью не прогрузится ОС.
- Клацнуть левой клавишей мыши по «Пуск» на панели задач рабочего стола.
- Нажать на кнопку «Завершение работы», зажав и не отпуская SHIFT.
- В открывшемся окне выбрать пункт «Диагностика».
- В нем найти «Дополнительные параметры». Щелкнуть по ним.
- Нажать «Параметры встроенного ПО».
- Перезагрузить компьютер.
- Теперь пользователь попадет в настройки системы ввода-вывода.
- Чтобы сохранить и выйти после проделанных действий, пользователю нужно будет кликнуть по клавише F 10.
Обычно, при загрузке любого лэптопа, устройство оповещает человека о горячих клавишах, которые он может использовать для входа в системы ввода-вывода или в Boot menu
Главное вовремя обратить внимание на названия клавиш и пояснения к ним. А с помощью вышеприведенной инструкции, он сможет сделать это легко, повторив в точности все прописанные действия
Если БИОС запаролен
Если на БИОС установлен пароль, которого мы не знаем, придется сбросить настройки. Для этого предусмотрены следующие методы:
- Обесточить компьютер и вытащить батарейку из материнской платы, минут, на 20. Это приведет к сбросу настроек, в том числе, пароля.
- Использовать джампер для чистки памяти CMOS или сброса пароля. Последний встречается редко — как правило только на серверных материнских платах. Так или иначе, нам необходимо найти переключатель CMOS и переместить положение джампера — после включить компьютер. Он должен включиться и выключиться. После этого возвращаем джампер на место. Данные действия также должны привести к сбросу настроек.
- Можно воспользоваться программами, которые сбрасывают пароль, например, amikrack или awardcrack.
Что такое BIOS?
Вначале позвольте сказать пару слов о том, что же такое BIOS.
Причем такая система реализована в виде набора небольших программ или микропрограмм. Выполнение микропрограмм начинается на начальном этапе загрузки ПК. Первое, что делает BIOS –запускает диагностику всех отдельных устройств компьютера. Эта процедура называется POST или самотестирование после включения. При обнаружении неправильной работы одного из устройств компьютер начинает об этом сигнализировать с помощью установленного внутри системного блока динамика (пищалки) или с помощью мигания индикаторов на клавиатуре (как это реализовано в ноутбуках). Сама же микропрограмма записывается изготовителем материнок на микросхему. Со временем производитель может выпускать обновления программы BIOS.

Кроме того, BIOS любого компьютера сохраняет настройки параметров отдельных устройств, причем многие из них доступны пользователю для изменения. Перечень функций варьируется в зависимости от версии BIOS и модели, находящейся в ПК материнки. Как правило, пользователей интересуют настройки, связанные с разгоном компьютера – частота работы ОЗУ, процессора и т.п. Но здесь можно устанавливать и иные параметры, например, отключать/включать интегрированные устройства, задействовать различные режимы работы, такие как AHCI, устанавливать приоритет загрузки устройств и осуществлять многие другие мелкие изменения.
Виды интерфейса BIOS и UEFI, поддержка мыши в современных системах=»subtitle»>
Итак, мы вошли в BIOS, и нас встречает его главный экран, который выглядит по-разному в зависимости от производителя и возраста материнской платы компьютера или ноутбука.
Один из самых старых видов BIOS — это AMI BIOS от разработчика American Megatrends inc. Он начал массово распространяться еще в 90-х, но встретить его можно и сейчас на технике конца нулевых годов.

Более массовый и знакомый многим BIOS от Award имеет привычный синий экран с желтыми символами.

Phoenix-Award BIOS более похож по цветам на AMI BIOS и часто используется в ноутбуках.

Обычные виды BIOS уже давно не отвечали новым требованиям рынка ПК, имели мало возможностей и постепенно их заменяет интерфейс UEFI (Unified Extensible Firmware Interface).
Если ваш компьютер куплен в 2010-х годах, то скорее всего на нем уже стоит UEFI.Интерфейс UEFI является графическим, имеет поддержку мыши и нескольких языков. По сути, это небольшая операционная система с множеством функций, которых не было в BIOS.

Итак, мы разобрались с тем, как войти в BIOS и с тем, как он будет выглядеть на большинстве систем. Теперь давайте рассмотрим функции, изменять которые может понадобиться начинающему пользователю компьютера или ноутбука.
Как зайти в Биос на ноутбуке Hp Pavilion (открыть включить вход загрузка настройки)
Каждый пользователь ПК или ноутбука рано или поздно сталкивается с проблемами, решение которых связано с входом в Bios.
Это может быть борьба с вирусами, переустановка системы, настройка параметров железа или выбор источника загрузки системы. Пользователи персональных компьютеров преимущественно попадают в БИОС нажатием клавиши Del. С ноутбуками ситуация немного интереснее. Тут без экспериментов обойтись сложно.
Рассмотрим как зайти в БИОС(Bios) на ноутбуке HP. В некоторых моделях процедура захода может немного отличаться, но основной алгоритм действий таков:
1. Включаем компьютер 2. Несколько раз нажимаем клавишу Еsc, чтобы войти в меню запуска. Данную функцию некоторые ноутбуки позволяют пропустить, если после запуска зразу нажимать F10.
3. Затем нажимаем клавишу F10, чтобы войти в программу настройки BIOS (Bios) (В некоторых ноутбуках вместо клавиши F10 используется F2, F6, F8, F11 или Delete).


Иногда происходят ситуации, при которых необходимо внести некоторые изменения в стандартные настройки микросистемы. В качестве примера можно назвать переустановку операционной системы, именно в БИОС мы меняем приоритетный загрузчик. В данном материале будут рассмотрены разнообразные методы для входа в БИОС на ноутбуке НР. Давайте же начнем наш экскурс.

BIOS крайне важная составляющая любого ПК или ноутбука. Она отвечает за корректную работоспособность всех имеющихся компонентов. В случае нестабильной работы БИОС просто невозможно включить ваш компьютер. К тому же, именно БИОС первая система, которая оповещает пользователя о неисправности того или иного компонента.
Зачастую причиной всех бед является сам пользователь, особенно когда он без достаточной подготовки изменяет настройки микросистемы. Конечно, BIOS предусмотрителен, в нем всегда можно вернуть стандартные настройки, но опять таки, для того, чтобы это сделать в него сначала нужно войти.
Бывают случаи, когда перепад электроэнергии может вызвать изменения настроек, но в любом случае в микросистему заходить нужно уметь. Но прежде чем делать какие-либо изменения в оной, необходимо понимать, что именно и для чего вы делаете, иначе ничего хорошего не получится.

Самый простой способ для входа в БИОС на НР это комбинация клавиш «ESC+F10». Но в некоторых модификациях данная комбинация может не срабатывать по рядку причин, поэтому мы расскажем об альтернативных путях. Рассмотрим же все способы подробнее.
Стандартный способ описанный выше с помощью клавиш ESC и F10 практически всегда срабатывает. Вот как это работает:
-При включении ноубука зажмите ESC;
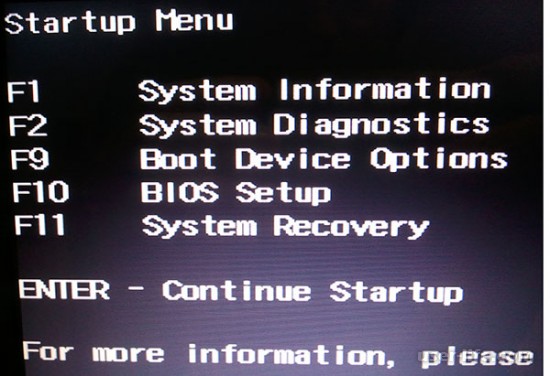
-Когда на экране отобразиться загрузочное меню нажимайте на клавишу F10.
Способ второй
Ранее у ноутбуков был реализован весьма удобный путь к БИОС. Нужно всего лишь с высокой интенсивностью нажимать на клавишу Del.
Правда все это нужно успеть сделать до момента загрузки ОС, иначе ничего не произойдет. Чтобы попытаться снова – нужно перезагрузить ноутбук.Способ третий
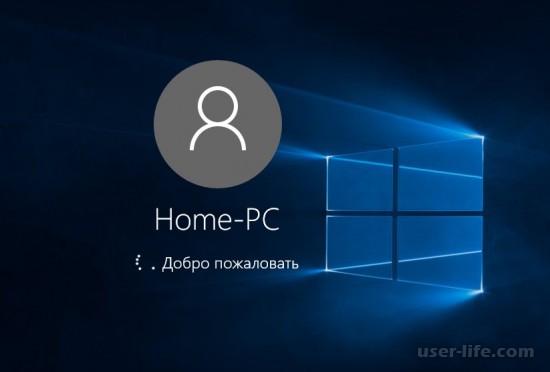
У большинства новых дейвайсов в качестве аппаратной начинки имеются весьма скоростные комплектующие. В их число входят накопители SSD, которые намного быстрее ранней версии под названием HDD, поэтому не всегда можно успеть нажать заветные клавиши для входа в БИОС.
Однако и эту проблему можно легко решить. Мы предоставляем вашему вниманию специальную пошаговую инструкцию для входа в БИОС даже на самых быстрых лэптопах.
-Перейдите в «Параметры»;
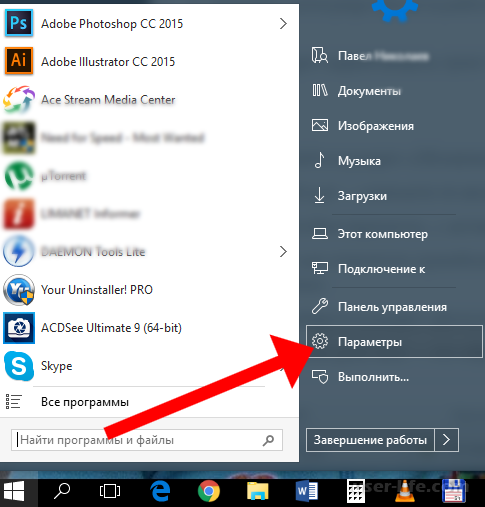
-Следующий шаг – «Обновление и безопасность»;
-Теперь кликните на «Восстановление»;
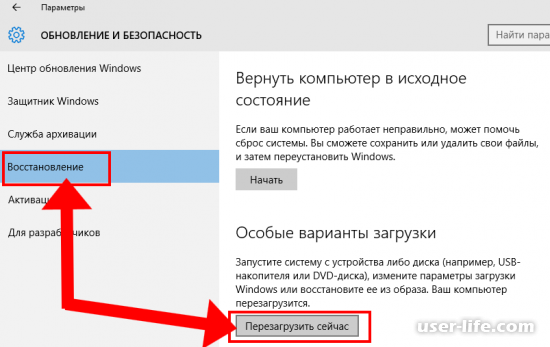
-В разделе «Особые варианты» выберете «Перезагрузить сейчас»;
-После открытия служебного окна нажмите на «Диагностика»;
-Посетите раздел «Дополнительные параментры»;
-Теперь нажмите на «Параметры встроенного ПО . ».
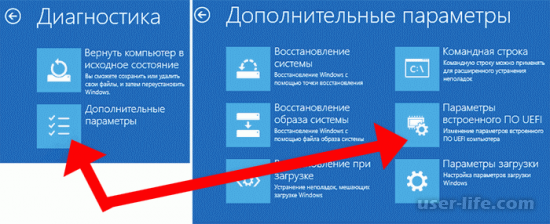
Если вам нужен доступ к БИОС постоянно, то вот что вы должны сделать:
-В разделе «Панель управления» зайдите в «Электропитание»;
-Нажмите на «Действия кнопок питания»;
-После чего перейдите «Изменения параметров которые. »;
-Уберите галочку возле «Включить быстрый запуск».
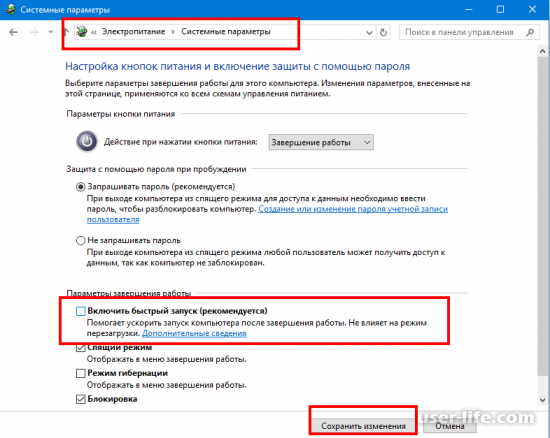
Теперь вы точно успеете нажать нужную комбинацию клавиш для входа в BIOS.
После прочтения данного материала вы знаете, как зайти в БИОС на ноутбуке НР. Само собой, что вы можете столкнуться с немного другими модификациями лэптопов от НР, но описывать все из них невозможно в рамках одной статьи.
Как зайти через Windows
Как раньше упоминалось в новых версиях операционной системы Windows (Виндовс), есть возможность зайти в БИОС из самой системы. Да-да, Вы все правильно поняли. Можно зайти в базовую систему ввода-вывода уже после загрузки операционной системы без клавиатуры не при включении компьютера, а уже после загрузки операционной системы.
Для этого необходимо:

Дальше выбрать «Обновления и безопасность Центр обновления Безопасность»

В следующем меню «Параметры» операционной системы Виндовс. Следует выбрать вкладку восстановления, левая часть окна. В открывшейся вкладке «Восстановление». Найти «Особые варианты загрузки» и ниже клавиша «Перезагрузить сейчас»

После проделанных действий завершиться работа Windows и появиться окно «Выбора действий». В данном синем окне выбираете «Диагностика Восстановление компьютера, возврат компьютера в исходное состояние или использование дополнительных средств.»
Выбираем параметры встроенного программного обеспечения UEFI, далее выбираем перезагрузку и после перезагрузки вместо загрузки в Виндовс покажется БИОС. Напомню, что пункт меню «Параметры встроенного программного обеспечения (ПО) UEFI» будет доступен если Windows установлена в режиме UEFI.

Вход в БИОС с помощью командной строки
Если у кого-то возникал вопрос: «Как с помощью командной строки зайти в БИОС?», то хочу немного поправить. С командной строки лишь можно вызвать, то синее меню, которое, указано выше, в предыдущем пункте нашей статьи и то, если соответствующим образом установлена операционная система для этого необходимо запустить командную строку.
Для этого можно ввести «cmd» или же «командная строка», можно вводить не полностью.

Нажимает Enter и открывается окно командной строки.

Скопировать вот такое название исполняемого файла в системных папках (если не указан конкретный путь к исполняемому файлу) программу или ввести его вручную:
Если интересно что значат ключи /r и /o. (Ключи — это параметры к программе, которую запускают через командную строку написанные через косую черту, в данном случае ключ «r» и «o»)
Если хотите узнать, что это за ключи введите «help shutdown». После ввода данной команды в командной строке и нажатия клавиши Enter на клавиатуре появиться подсказка с объяснением как командой shutdown пользоваться.

Из которой мы узнает например что параметр /o это переход в меню дополнительных параметров загрузки и перезагрузка компьютера. И также что этот параметр необходимо использовать с параметром /r.
Таким образом это просто альтернативный способ открыть синее меню о котором говорилось в предыдущем пункте. Только для этого буде использоваться не пуск и графический интерфейс панелей инструментов, а командная строка и приложение shutdown c параметрами.
Что делать если не получается зайти в БИОС?
Из за чего может возникнуть причина невозможности войти в БИОС (UEFI – на самом деле должна называться, но по привычке все пользуются словом «БИОС»).
1. В первую очередь, это быстрый старт операционной системы Windows 10, который можно отключить, из-за него не успевают нажать быстро клавишу входа в БИОС. Для обладателей твердотельных жестких дисков эта функция очень удобна, позволяет быстро включать компьютер, после нажатия клавиши питания, но вот если необходимо зайти в БИОС, то придется либо отключить, либо зайти через Виндовс.
В поиске возле пуска набираете «Электропитание»
Нажимаете Enter. Переходите на вкладку «Действия кнопок питания» И если стоит галочка «Включить быстрый запуск», то убираете ее. Теперь у вас появиться время для нажатия кнопки входа в БИОС.

2. Другими причинами могут быть не правильная кнопка для входа или сочетание клавиш.
3. Если компьютер не запускается из-за параметров, установленных ранее в БИОС, то его можно сбросить, вытянув батарейку, на некоторое время. Это сбросит настройки биос до заводских параметров и возможно даст доступ к нему.
4. Если при первом включении монитор долго не отображает картинку, за это время может пройти экран BIOS и начаться загрузка Windows.
Параметры BIOS HP
В окошке настроек БИОСа в первую очередь видим основное меню. Раздел называется Main.
Main (Меню)
В данном разделе можно видеть следующие параметры:
- System Time – системное время.
- System Date – системная дата.
- Notebook Model – название модели ноутбука.
- Product Number – номер устройства.
- System Board ID – идентификатор системной платы.
- Born on Date – дата создания.
- Processor Type – тип процессора.
- Total Memory – объем оперативной памяти.
- BIOS Version – версия BIOS. Как узнать версию БИОС.
- BIOS Vendor – поставщик BIOS.
- Serial Number – серийный номер.
- UUID Number – номер идентификации UUID.
- Product configuration ID – идентификатор конфигурации продукта.
- System Board CT Number – серийный номер системной платы.
- Factory installed OS – установленная операционная система.
- Primary Battery SN – номер аккумулятора.
- WLAN FCC ID – идентификатор сетевой карты/Wi-Fi.
- Bluetooth FCC ID – идентификатор Bluetooth.

Также в разделе могут быть сведения о языке, установленном дисководе и жёстком диске. В этих подразделах устройств могут быть сведения о емкости, типе, секторов, цилиндрах, и многое другое.
Еще раз повторюсь, что в этой статье я в основном описываю параметры ноутбука HP Pavilion 15, в котором могут отсутствовать многие опции. Просто есть мнение, что многие настройки вырезаны.
Security (Защита)
Здесь находится всего два параметра, отвечающих за очистку или установку пароля администратора и пароля при включении и входе в BIOS.
- Administrator Password – Пароль администратора при входе в BIOS. Как сбросить пароль БИОС.
- Power-On Password – Пароль при входе в систему. Установка пароля на BIOS.

System Configuration (Конфигурация системы)
В данном разделе находятся основные параметры, где мы выставляем приоритет загрузки, поддержку виртуализации, кард-ридера и других параметров.
- Language – установка языка.
- Virtualization technology – включение технологии виртуализации, позволяющей использовать установку 64-х разрядных систем и виртуальных машин. Intel Virtualization Technology что это.
- Card Reader Power Saving – включение или отключение картридера для подключения SD-карт к ноутбуку.
- Fan Always On – кулер ноутбука включен всегда (отключать не рекомендуется).
- Action Keys Mode – отключение или включение клавиши FN на ноутбуке.
- Boot Option – содержит опции включения UEFI или Legacy BIOS, а также выставления порядка загрузки устройств.

Boot Option
- POST Hotkey Delay (Sec) – задержка при загрузке процесса процедуры POST.
- CD-ROM Boot – Включение или отключение дисковода.
- Internal Network Adapter Boot – для устройств с отсутствующим накопителем памяти, где загрузка системы происходит через терминальный сервер.
- Network Boot Protocol – включение того или иного типа протокола.
- Legacy Support – Включение поддержки устаревшего BIOS.
- Secure Boot – Защитная загрузка (Обычно не позволяет устанавливать левые системы). Как отключить Secure Boot.
- Platform Key – Ключ платформы, поставляющийся производителем операционной системы.
- Clear All Secure Boot Keys – очистить все ключи безопасной загрузки.
- Load HP Factory Defaults Keys – загрузка заводских ключей по умолчанию.

Exit (Выход)
Раздел содержит опции выхода. В большинстве случаев они не отличаются на
- Exit Saving Changes – выход из BIOS с сохранение настроек;
- Exit Discarding Changes – выход из BIOS без сохранения настроек;
- Load Setup Defaults – сброс настроек. Как сбросить настройки БИОСа до заводских

Как зайти в биос тошиба сателлит
Недавно мне принесли на ремонт ноутбук Toshiba и, внезапно оказалось, что зайти в BIOS этой модели не так просто: недостаточно нажимать клавишу Del, F1 или F12, необходимо сначала выключить его, зажать клавишу вызова запуска BIOS и не отпуская ее включить ноутбук.
Собственно в этой статье мы вкратце расскажем о том, какие варианты входа в BIOS существуют на ноутбуках Toshiba.
Один из вариантов, это вход в BIOS с помощью специальной предустановленной программы от производителя. Для его выполнения, необходимо загрузить операционную систему, в меню ПУСК найти предустановленные производителем программы и выбрать среди них BIOS SYSTEM (или любую другую со словом BIOS).
Запустится BIOS из под Windows. Тут вы сможете изменить все настройки, которые доступны в вашем BIOS, а так же настроить и функциональную клавишу, которая будет загружать BIOS до загрузки Windows, т.е. сразу после включения ноутбука.
А что же делать, если операционная система не загружается или ее вообще нет?
Тут, собственно как и описывалось в самом начале статьи, поможет зажатая функциональная клавиша при выключенном ноутбуке.
Итак, выключаем ноутбук, зажимаем клавишу F1, и, не отпуская зажатую клавишу F1 включаем ноутбук кнопкой питания. Ждем, не отпуская зажатую F1, пока не произойдет загрузка BIOS. Если удалось войти в BIOS, отпускаем F1, если не удалось, выключаем ноутбук и пробуем тот же рецепт, но с зажатой клавишей F12. Если и F12 не помогло, опять выключаем ноутбук и пробуем повторить те же шаги с зажатой клавишей Del.
Как зайти в БИОС?
Также зайти в БИОС под Виндовс можно, используя встроенную функцию операционной системы и возможности командной строки — но и в этих случаях без цикла выключения-включения не обойтись. Приложения, предлагающие запустить BIOS «на лету», или не работают, или созданы с целью распространения вредоносного кода — в любом случае тратить на них время незачем.
Вызвать БИОС, соблюдая последовательность действий, не сложнее, чем перевернуть экран на компьютере; в самом общем случае для этого нужно:
- Выключить или перезагрузить устройство, используя соответствующие кнопки меню «Пуск», сочетание клавиш Ctrl + Alt + Delete, физическую кнопку и другие доступные средства.
- Дождаться, пока компьютер или ноутбук полностью выключится. При загрузке нажать одну или несколько клавиш — об используемых производителями комбинациях будет рассказано в следующих заголовках.
- При необходимости — подтвердить вход. Иногда, чтобы попасть в БИОС, понадобится ввести пароль — без него базовая система будет недоступна.
Комбинации клавиш от производителей БИОС
Не так давно все производители БИОС отдавали предпочтение двум-трём клавишам, что позволяло самому нерасторопному владельцу компьютера или ноутбука включить аппаратные настройки с нескольких попыток. Сейчас всё сложнее: количество основных используемых клавиш увеличилось до четырнадцати, а к ним добавилось несколько комбинаций — не зная способ входа в своё устройство наверняка, можно потратить на подбор несколько часов.
Дело осложняется тем, что зайти в БИОС можно только в момент загрузки: упустив свой шанс, пользователь вынужден будет заново перезагружать компьютер. Если срочно требуется восстановить удалённые файлы с флешки, а USB-разъёмы отказываются работать, такие манипуляции становятся крайне раздражающими, но другого стопроцентного варианта входа не существует.
Чаще всего производители компьютерной техники назначают для попадания в БИОС следующие клавиши и комбинации клавиш:
- Delete (Del);
- F1–F12;
- Escape (Esc);
- Ctrl + Alt;
- Ctrl + Alt + Escape;
- Ctrl + Alt + Insert (Ins);
- Ctrl + Alt + Delete;
- Ctrl + Alt + Enter;
- Ctrl + Alt + S и другие.
Пользователям стационарных компьютеров существенно упрощают жизнь подсказки внизу экрана загрузки вида Press DEL to enter; чтобы зайти в БИОС, достаточно вовремя нажать и подержать указанную в сообщении клавишу. На ноутбуках такая информация обычно не появляется — а значит, юзеру придётся действовать наугад.
Комбинации клавиш от производителей техники
Производители компьютеров и ноутбуков предусмотрели свои «фирменные» способы попасть в БИОС; вот несколько самых распространённых:
- ASUS. Чаще всего здесь сохраняется один из стандартных вариантов — клавиша F2. Если этот способ не сработал, владелец может попробовать зажать Escape и не отпускать её во время загрузки до появления Boot-меню. В нём следует выбрать Enter setup — и перед глазами юзера наконец появится синее, сероватое или зеленоватое окно.
- ACER. Помимо одиночных клавиш, производителем предусмотрены сочетания Ctrl + F2, Ctrl + Alt + Delete и Ctrl + Alt + Escape. Если ни один из способов не подходит, остаётся пробовать все перечисленные выше варианты по очереди — до положительного результата.
- Lenovo. Наиболее часто устанавливаемые варианты, позволяющие зайти в БИОС, — клавиши F2, F8, Delete. Комбинации этим производителем практически не используются, зато в ряде моделей ноутбуков предусмотрена физическая кнопка для попадания в базовую систему — воспользоваться ею можно только после завершения работы устройства.
- HP. Как и в предыдущем случае, эта компания использует исключительно «одиночные» варианты: клавиши F1, F8, F10, Delete и Escape. Облегчить себе задачу пользователь может, при включении зажимая их все сразу.
- Samsung. Наиболее часто используемые варианты — клавиши F2, F8, F12, Delete. Если производителем предусмотрена многофункциональность ряда F1–F12, чтобы зайти в БИОС, придётся использовать сочетания Fn + F2 и тому подобные.
- Sony. Если на устройстве нет отдельной физической кнопки, позволяющей запустить БИОС, юзер может попробовать клавиши F1, F2, F3 или Delete.
- Dell. Отдельных кнопок для попадания в BIOS на машинах этого производителя нет; с большой вероятностью поможет одна из следующих клавиш: F1, F2, F10, Delete, Insert или Escape.
Стандартные способы запустить БИОС
Без особой необходимости заходить в БИОС человеку, не разбирающемуся в компьютерных системах, не желательно, так как это может привести к плачевным последствиям. При входе у человека появляется доступ ко многим параметрам системы. Их изменение может негативно сказаться на работе компьютера. Поэтому если вы не понимаете значение изменяемых настроек, лучше их не трогать.
Самая распространённая причина, по которой у обычного пользователя появляется необходимость входа в БИОС, связана с изменением последовательности инициализации устройств и принудительной установки загрузки с флешки или диска. Есть несколько способов входа в БИОС. Для этого нужна клавиатура, однако есть также способы входа в БИОС без клавиатуры.
Для того, чтобы войти в БИОС, нужно следовать указанной схеме. На самом деле войти в bios не составит никакого труда. Другой вопрос – как эти настройки менять и использовать.
Схема входа в БИОС:
Перезагрузить систему или включить компьютер.
Найти внизу экрана надпись на начальном этапе включения. Перед тем, как она исчезнет, и компьютер продолжит загрузку, нужно нажать кнопку «Delete». Это действительно для многих моделей, однако если ничего не происходит, нужно пробовать нажать кнопки «F1» или «F2»
Другие варианты выхода в БИОС встречаются реже, их можно найти в таблице ниже.
Обратите внимание на то, что надпись внизу быстро исчезает, поэтому нужно «словить» момент и быстро нажать кнопку «Delete». Нажимать нужно до тех пор, пока не войдёте в БИОС или UEFI в зависимости от установленной материнской платы.
Иногда строка всплывает очень быстро и человек не успевает войти в БИОС. Это не проблема, нужно дождаться включения компьютера и перезагрузить его. При включении снова повторить указанные действия.
Клавиши и комбинации по версиям bios
| Производитель Биос | Клавиши |
| ALR Advanced Logic Research, Inc. | F2, Ctrl+Alt+Esc |
| AMD (Advanced Micro Devices, Inc.) BIOS | F1 |
| AMI (American Megatrends, Inc.) BIOS | Del, F2 |
| Award BIOS | Del, Ctrl+Alt+Esc |
| DTK (Dalatech Enterprises Co.) BIOS | Esc |
| Phoenix BIOS | Ctrl+Alt+Esc, Ctrl+Alt+S, Ctrl+Alt+Ins |
Клавиши и комбинации по производителям компьютеров и ноутбуков
| Производитель ПК | Клавиши |
| Acer | F1, F2, Ctrl+Alt+Esc |
| AST | Ctrl+Alt+Esc, Ctrl+Alt+Del |
| Compaq | F10 |
| CompUSA | Del |
| Cybermax | Esc |
| Dell 400 | F3, F1 |
| Dell Dimension | F2, Del |
| Dell Inspiron | F2 |
| Dell Latitude | F2, Fn+F1 |
| Dell Optiplex | Del, F2 |
| Dell Precision | F2 |
| eMachine | Del |
| Gateway | F1, F2 |
| HP (Hewlett-Packard) | F1, F2 |
| Lenovo | F2 |
| IBM | F1 |
| IBM E-pro Laptop | F2 |
| IBM PS/2 | Ctrl+Alt+Ins, Ctrl+Alt+Del |
| IBM Lenovo Thinkpad | из Windows: Programs > Thinkpad CFG |
| Intel Tangent | Del |
| Micron | F1, F2 или Del |
| Packard Bell | F1, F2 или Del |
| Roverbook | Del |
| Sony VAIO | F2, F3 |
| Tiget | Del |
| Toshiba | Esc, F1 |
Toshiba как зайти в Bios? Винду не переустановить, все советы из инета по поводу зажатия ЭФок и тому подобное не помогают. Ноутбук старый.
в общем, в описании всё и написано
Дубликаты не найдены
занимаешь f2 на выключеном ноутбуке, и не отпуская включаешь. у тошиб бывает.
вытащи биос-батарейку, он сам зайдёт туда при включении
Она в плате находится? разбирать ноут обязательно или есть какая-то фишка?
В винде, когда всё закрыто и готово к презагрузке, зажми шифт и держи его.
Не отпуская — запусти перезагрузку штатным образом.
Пока держешь, система уйдёт в режим доп услуг. Там можно выбрать режим загрузки. В том числе — вход в Биос.
Пиндосы пишут вроде как тильду надо зажать
Ты парень не груби, вообще-то, такая кнопочка, что под кнопочкой Esc — Escape находится, зовется тильдой. Так вот ты включи свой компьютер, или как ты его называешь, процессор да? Ну вот процессор включи, и на тильдочку нажми, если английского языка ума не хватило выучить и полезть на тошибовский саппорт раздел.
я даже не знаю, что тебе написать) зачем же так грубо?) это все пробовано перепробовано тоже.
Сорян старик, просто ты так написал, что мне показалось ты стебёшься просто, я ж помочь хочу
винда какая? ща можно при опциях перезагрузки выбрать
что сделать при старте — реавери мод, бивис показать, безопасный режим квлючить
Xp у меня, при старте дохера чего можно, кроме хоть чего-то похожего на биос. Прога HWsetup Utility не помогает, она просто не ставится, причем старые версии тоже.
Попробуй Esc ткнуть при загрузке Bios — может предложить выбор устройств для загрузки.
Как точно он называется?
На ноутбуках Toshiba, последних моделей, типа — satellite l855 например, в биос не так просто попасть. Для того, чтобы зайти в настройки биос надо:
Запустить Операционную Систему (ОС), иначе говоря зайти в Windows.Далее нажимаем на кнопку Пуск и ищем все предустановленные программы Toshiba.Находим программу Bios System (у вас она может называться иначе, но со словом BIOS) и запускаем ее.Тут, собственно все настройки Bios, которые можно изменить. Также тут можно настроить и запуск Bios с кнопок F1-F12.
На старых моделях Toshiba, при выключенном ноутбуке, зажимаем клавишу F2 и не отпуская ее, жмем кнопку включения ноутбука. Спустя пару секунд вы попадаете в Bios.
Также, если вам необходимо меню загрузки, то вместо F2 зажимаем F12 и после этого включаем ноутбук. (КЛАВИШУ F12 не отпускаем!)
The final method discussed is for the following Toshiba models:
Satellite 5005-S504, 5005-S507, 5005-S508, 5105-S607, 5105-S608, 5105-S501, 5105-S701, 5105-S502, 5105-S702, 5105-S901, 5205-S503, 5205-S703, 5205-S504, and 5205-S704
These are «legacy-free» models, and they do not incorporate a BIOS Setup program in the motherboard ROM. The only way to run BIOS Setup is using a Windows-based BIOS Setup utility called HWSetup. The HWSetup utility comes preinstalled on these Toshiba models, and it is also contained in the Toshiba Utilities package for these models, which can be downloaded from the Toshiba support Web site. To run HWSetup, open the Control Panel and double-click the HWSetup program. HWSetup provides a graphical front end for modifying BIOS settings. Note that if you change any settings, you may be required to restart the system.
Ноутбук HP: как зайти в БИОС с помощью клавиши
- F10 – хоткей, находящийся в верхней части клавиатуры. Это самый распространенный вариант, который работает в подавляющем большинстве случаев. Поэтому следует попробовать именно его в первую очередь. Но если старт БИОСа так и не произошел, не расстраивайтесь. Существует большое количество других вариаций, которые могут подойти.
- Esc – клавиша, с помощью которой зайти в БИОС напрямую не получится, но которая может вам помочь. Все дело в том, что на многих моделях от компании HP реализовано специальное меню, с помощью которого можно выполнить либо вход в БИОС, либо возврат устройства в изначальное состояние, либо выбор приоритетного носителя. То есть некий БИОС на минималках, а точнее его базовые функции, которыми многие пользуются чаще всего. Нажмите Esc и далее уже посмотрите на экран. Соответствующая надпись сообщит вам о том, какой хоткей нужно нажать.
- F11 – встречается очень редко, но попробовать его тоже стоит, в случае, если предыдущие два способа не помогли.
- F6, F8, F2, Del — еще реже и реализованы буквально в паре линеек ноутбуков от компании HP. Но забывать про эти клавиши тоже не стоит. Вдруг именно одна из них вам поможет?
Таблица №3: восстановление из скрытого раздела (для ноутбуков)
В большинстве современных ноутбуков встроен специальный скрытый раздел с возможностью восстановления ОС Windows с помощью «пары» клавиш (нет необходимости подготавливать загрузочную флешку, скачивать ISO образы с Windows и пр.).
Примечание : при восстановлении информации, системный диск «C:\» часто форматируется и вся информация с него удаляется. Сделайте заранее копию важных данных с него.

Таблица №3
| Производитель ноутбука | Сочетание кнопок | Примечание |
|---|---|---|
| Acer | Alt+F10 | Сначала необходимо войти в Bios ноутбука, и включить функцию D2D Recovery. В системе восстановления, по умолчанию, установлен пароль: 000000 или AIM1R8. |
| Asus | F9 | |
| Dell Inspiron | Ctrl + F11 | |
| Fujitsu Siemens | F8 | |
| HP | F10, F11 | |
| LG | F11 | |
| Lenovo ThinkPad | F11 | |
| MSI | F3 | |
| Packard Bell | F10 | |
| RoverBook | Alt | |
| Samsung | F4 | |
| Sony VAIO | F10 | |
| Toshiba | F8, F11 |




