Исправить код ошибки 0x80070422 в windows 10
Содержание:
- Решение проблемы
- Проверка на вирусы
- Как ее исправить?
- Код ошибки 0x80070422 – как исправить в windows 10
- Способ 1: от Microsoft
- Запускаем определённые службы
- Альтернативный способ
- О чем говорит код ошибки 0x80070422
- Как исправить ошибку 0x80070422 при обновлении Windows 10 и установке приложений из Магазина Windows
- Как исправить ошибку 0x80070422 при обновлении Windows 10 и установке приложений из Магазина Windows
- Как исправить ошибку с кодом 0xпри установке обновления Windows 10?
- Применим командную строку
- Ошибка при обновлении windows 10 0x80072f76
- Причины появления ошибки 0x80070422
- Как исправить ошибку 0xв Windows 10
Решение проблемы
Как исправить ошибку Windows 7 0x80070422, если первый вариант не принес необходимого результата?
Существует несколько альтернатив:
Возможной причиной этой неприятности может стать различное вредоносное ПО, которое «поселилось» в системе ПК по недосмотру со стороны пользователю. Иногда подобные программки удалить значительно сложнее, чем избавиться от вирусов. Для этой цели прекрасно подойдет AntiMalware Bytes. В интернете можно найти бесплатную версию, которая просканирует операционку на различные неприятности, которые после этой процедуры следует удалить и выполнить перезагрузку PC.
Еще один вариант – загрузка с официального сайта Microsoft специального пакета Fix It 50884. После его инсталляции проблема должна быть устранена.
Подобная болезнь может быть вызвана и неисправностью других элементов OS. Естественно, что вариант излечения будет несколько иным.
В случае появления надписи «установщик обнаружил ошибку 0x80070422» следует действовать несколько иным способом:
- Если возникает ошибка 0x80070422 (автономный установщик обновлений Windows 7), то необходимо попытаться найти и попытаться установить решение проблемы с официального сайта.
- Если не помогает, то требуется в ручном режиме изменить некоторые параметры. Перейти в раздел администрирования и выбрать меню «Службы».
- Совершается переход в свойства центра обновления системы.
- Найти тип запуска, который следует установить на автоматический режим.
Один из предложенных вариантов гарантированно должен решить возникшую неприятность. Последний способ заключается в полном сносе операционной системы и установки ее заново на отформатированный раздел жесткого диска. В данной ситуации настоятельно рекомендуется предварительно переместить все важные данные на какой-либо альтернативный носитель информации, чтобы пользователь не утратил ее безвозвратно.
Важно понимать, что этот тип неприятности с операционкой от Microsoft, хотя и не является фатальным, тем не менее, может привести к более серьезным проблемам в дальнейшем, так как ослабленная защита и неисправность службы обновления делает работу системы неполноценной. Следовательно, необходимо оперативно реагировать на ситуацию, чтобы предохранить собственное электронное оборудования от более финансово-затратных неприятностей
Проверка на вирусы
Возникновение ошибки на компьютере может быть связано с его заражением вирусами или другим вредоносным программным обеспечением. Самый простой способ устранения – проверка любым антивирусом. Вы можете воспользоваться стандартным Защитником:
- В поисковой строке пишем запрос «Защитник» и выбираем приложение из списка.
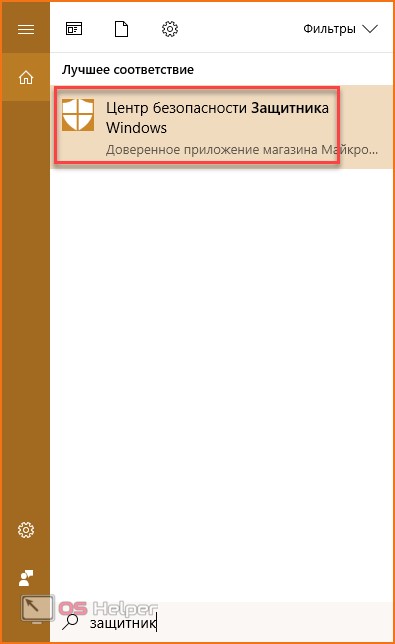
- В открывшемся окне нажмите «Защита от вирусов и угроз».
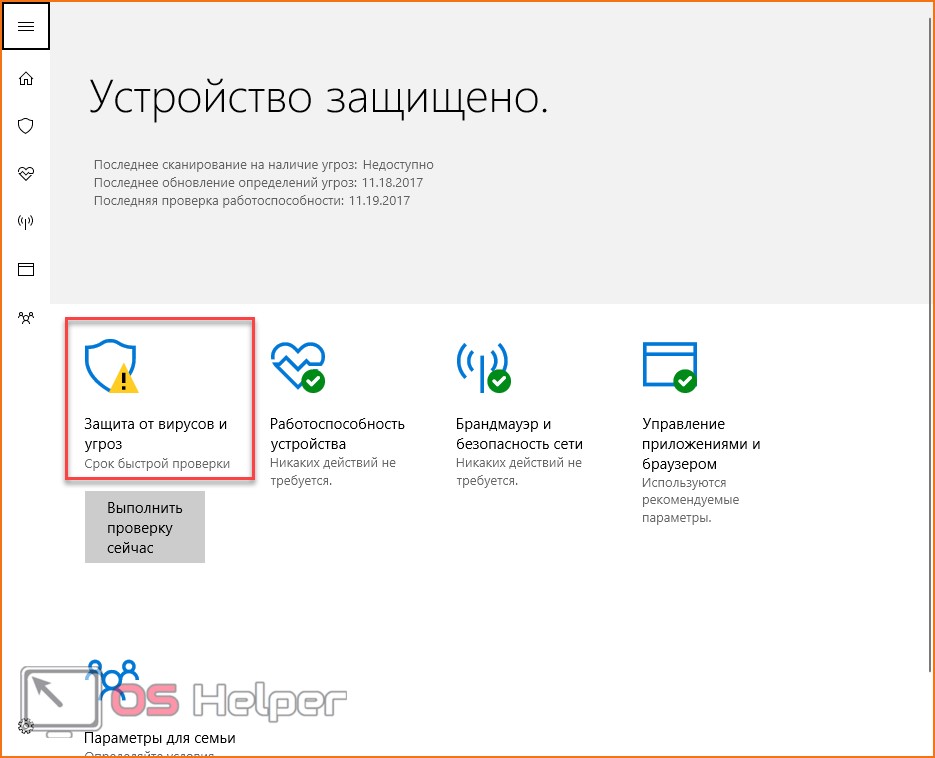
- Выберите пункт «Расширенная проверка».
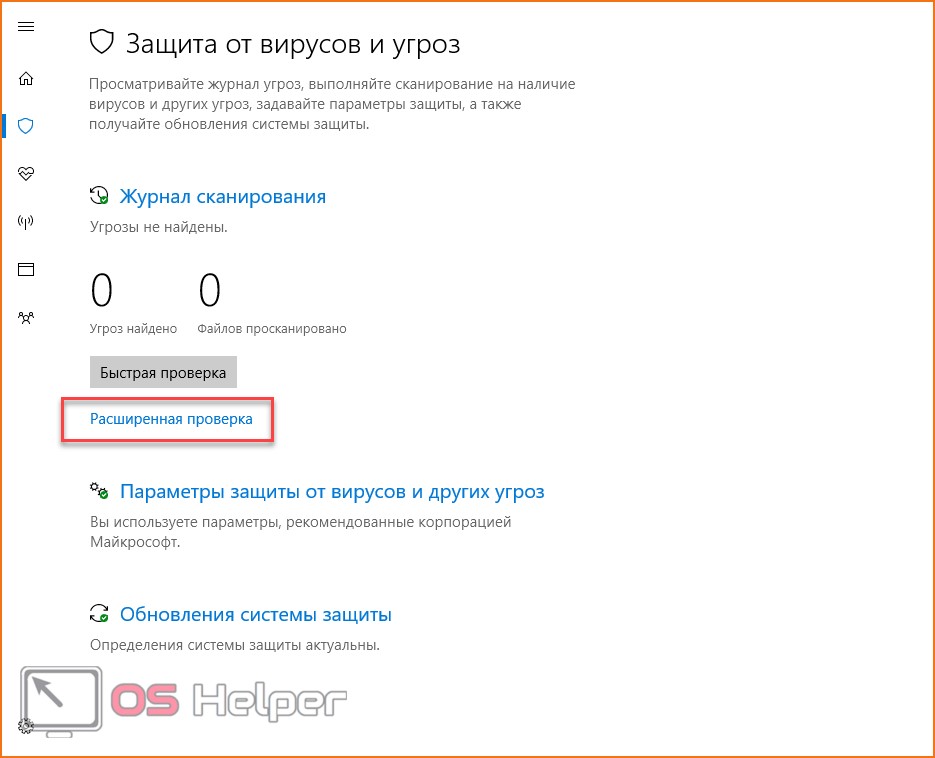
- Отметьте пункт «Проверка автономного Защитника Windows».
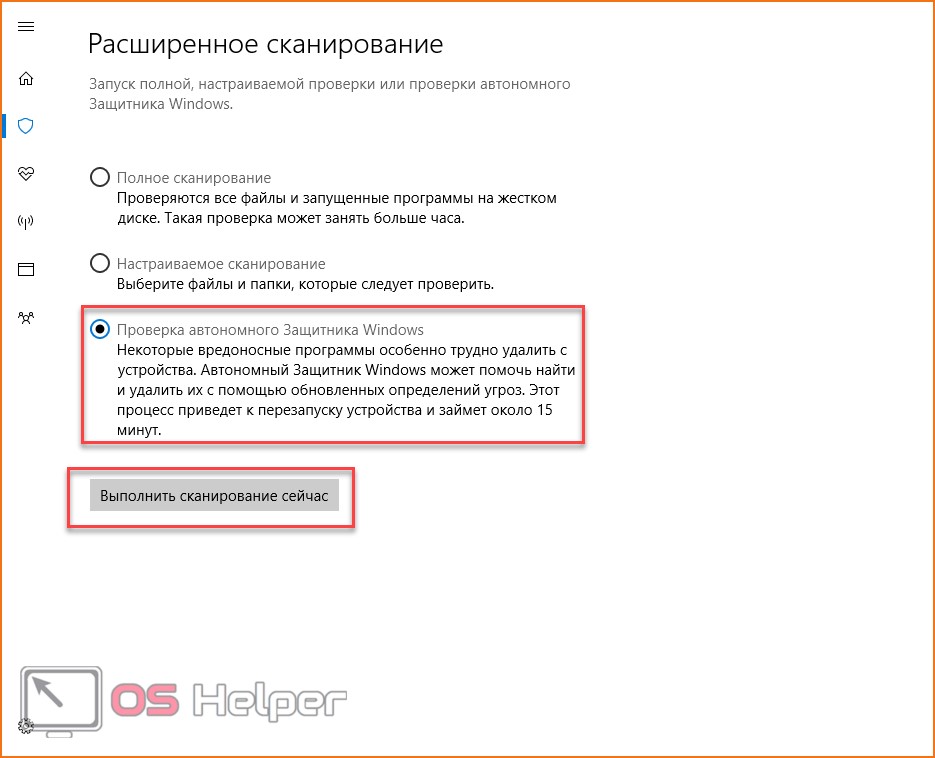
- Также необходимо провести полное сканирование файловой системы на наличие вредоносных программ и файлов. Для этого выберите пункт «Полное сканирование» и нажмите на «Выполнить сканирование сейчас».
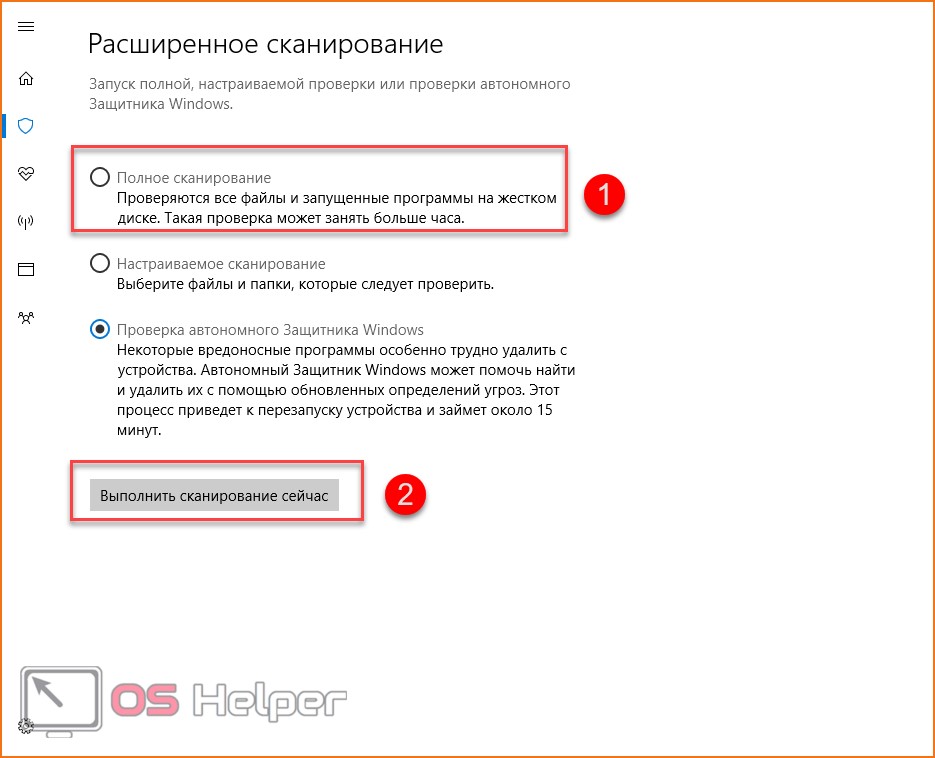
Если стандартный софт не помог, вы можете воспользоваться утилитой Microsoft Safety Scanner. Программа создана компанией Майкрософт специально для сканирования системы, поиска вирусных процессов и файлов. С ее помощью вы сможете найти возможную причину ошибки и удалить ее.
Помните, что Microsoft Safety Scanner не заменяет антивирусную программу, поэтому не рекомендуется отключать стандартный Windows Defender или сторонний антивирус, который вы используете в качестве основного.
Для работы с утилитой воспользуйтесь инструкцией:
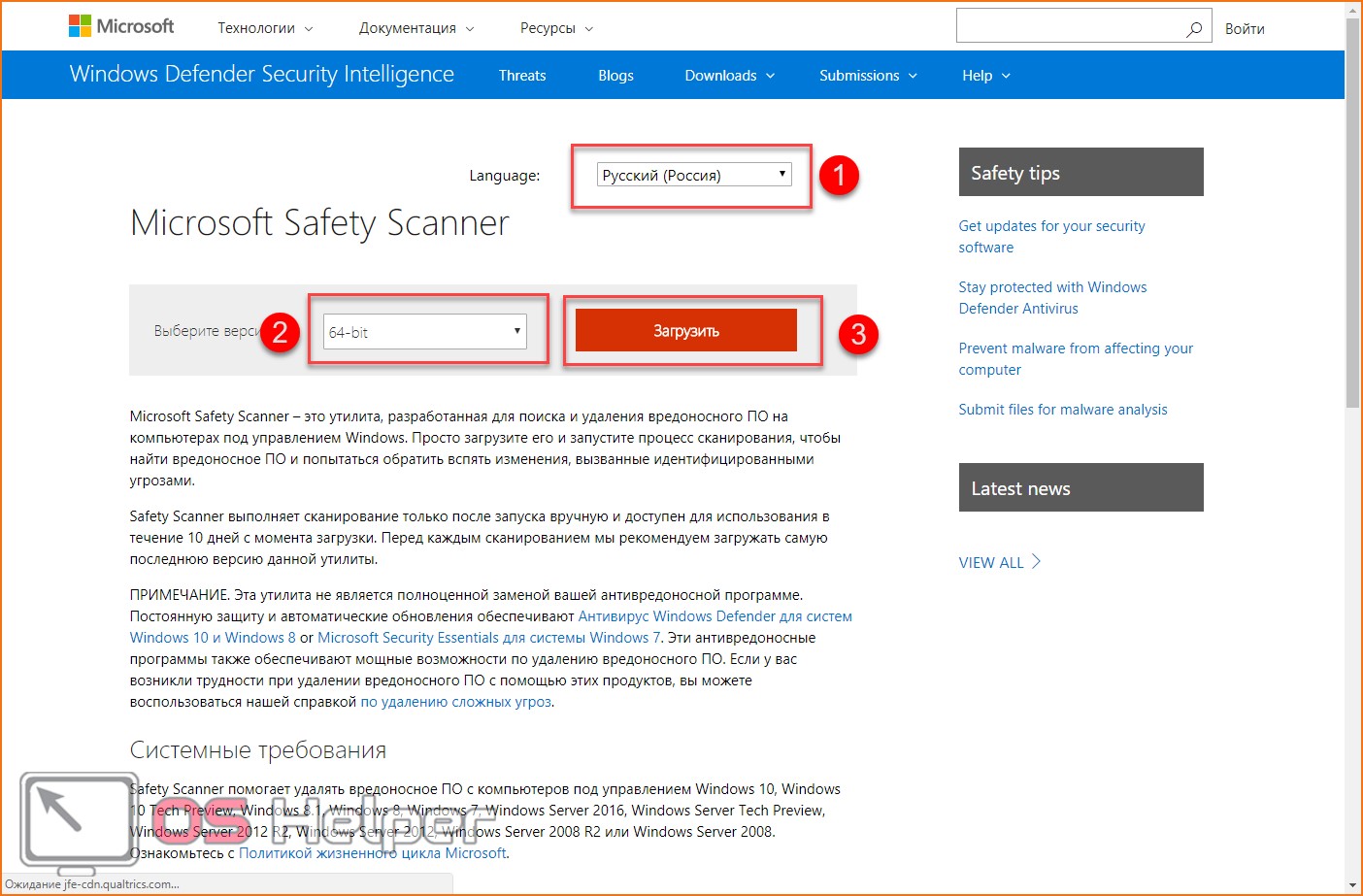
- После загрузки файла msert.exe запустите его для начала установки. Нажмите на соглашение и затем кнопку «Далее».

- Выберите «Полная проверка» и снова «Далее».
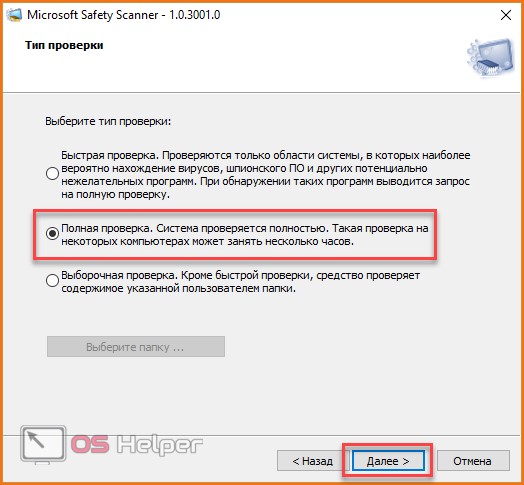
- Теперь дождитесь окончания процедуры и снова проверьте наличие сбоя.
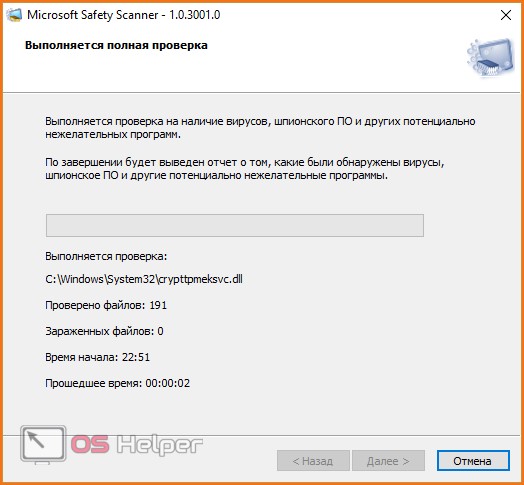
Программа Dr.Web CureIt также подойдет в роли «лекарства». С ее помощью вы однократно очистите компьютер от заражения, однако не сможете включить постоянную защиту. Для загрузки и включения очистки проделайте следующие шаги:
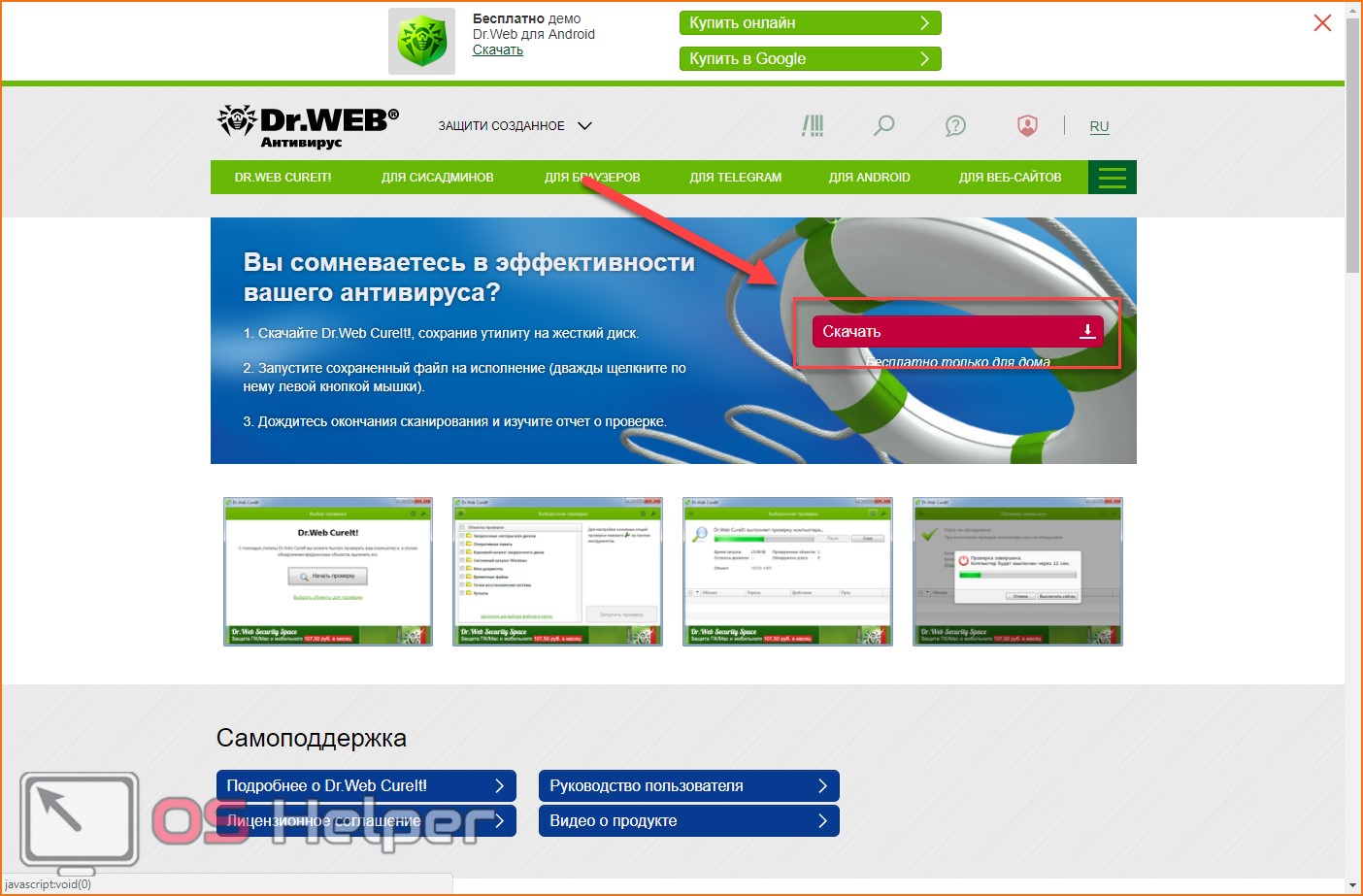
- На следующей странице установите галочки для согласия и снова кликните на кнопку «Скачать Dr.Web CureIt».
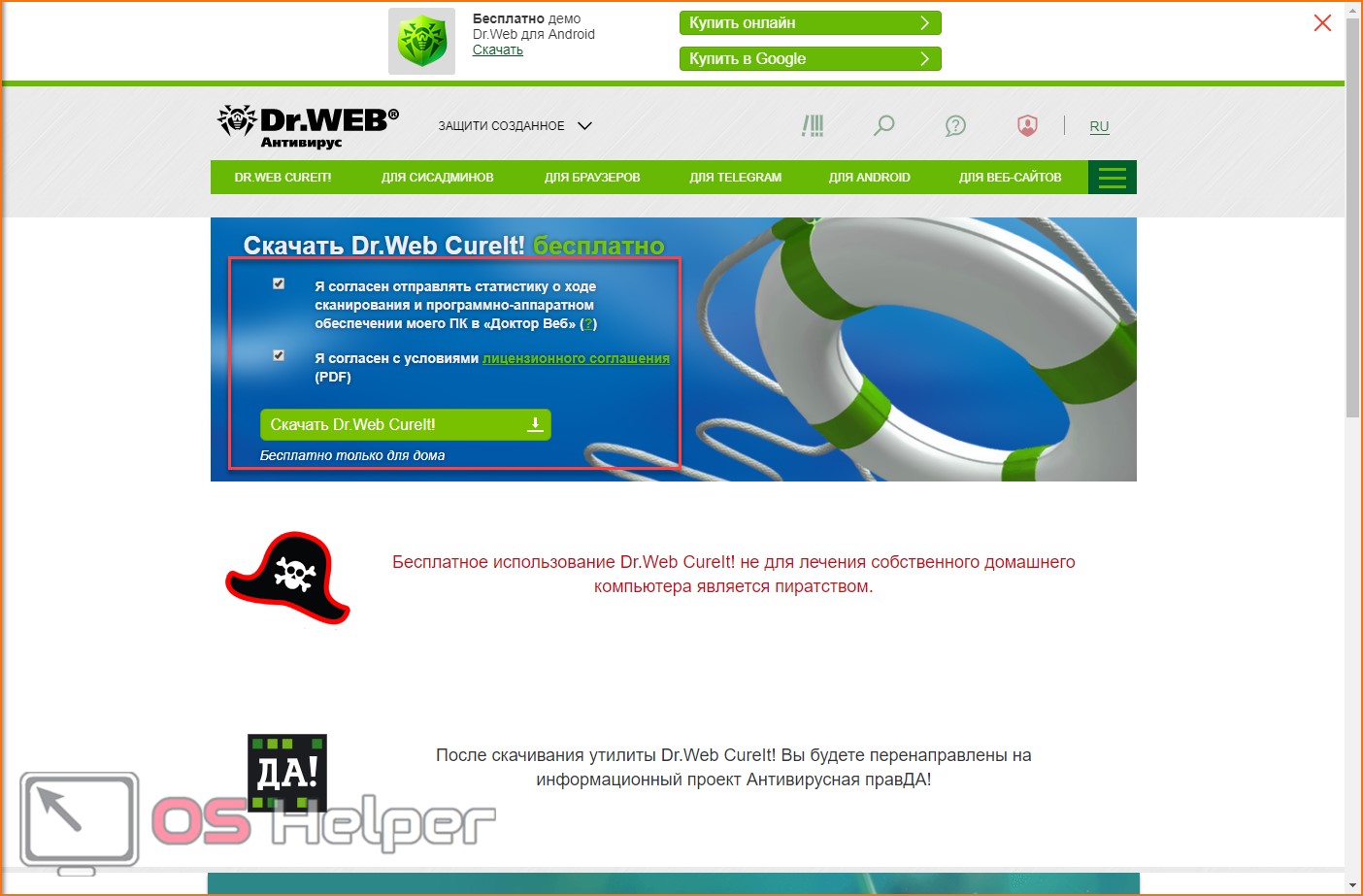
- Запустите инсталлятор и примите лицензионное соглашение. Нажмите «Продолжить».
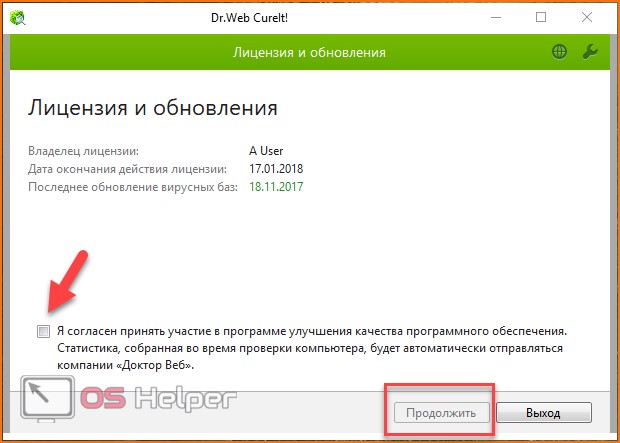
- На следующем экране нажмите на «Начать проверку».
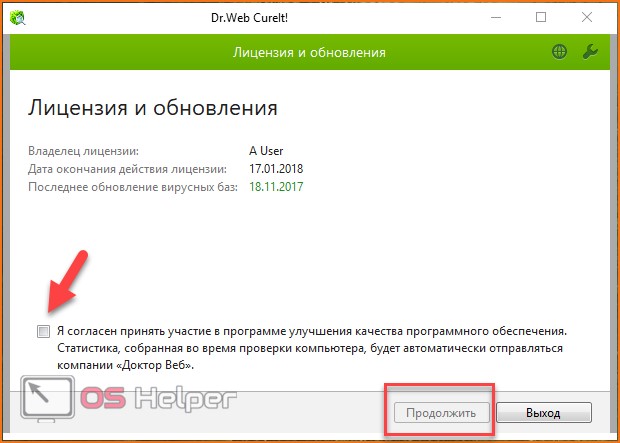
- После окончания сканирования программа предложит удалить все найденные угрозы.
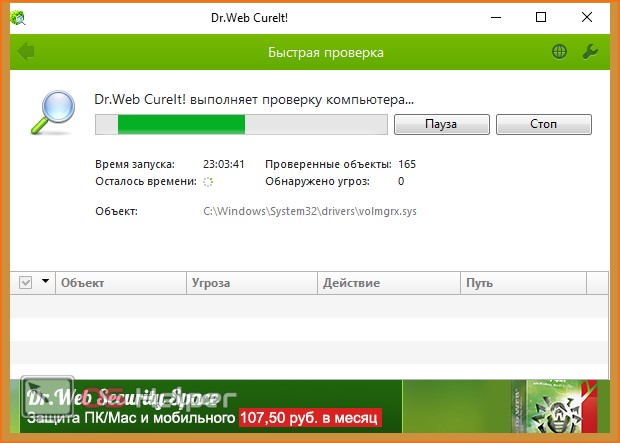
Еще одна альтернатива для быстрой проверки системы – Malwarebytes. Приложение инсталлируется на компьютер и защищает его в режиме реального времени. Эта возможность позволит избежать повторного появления ошибок. Для установки выполните следующие действия:
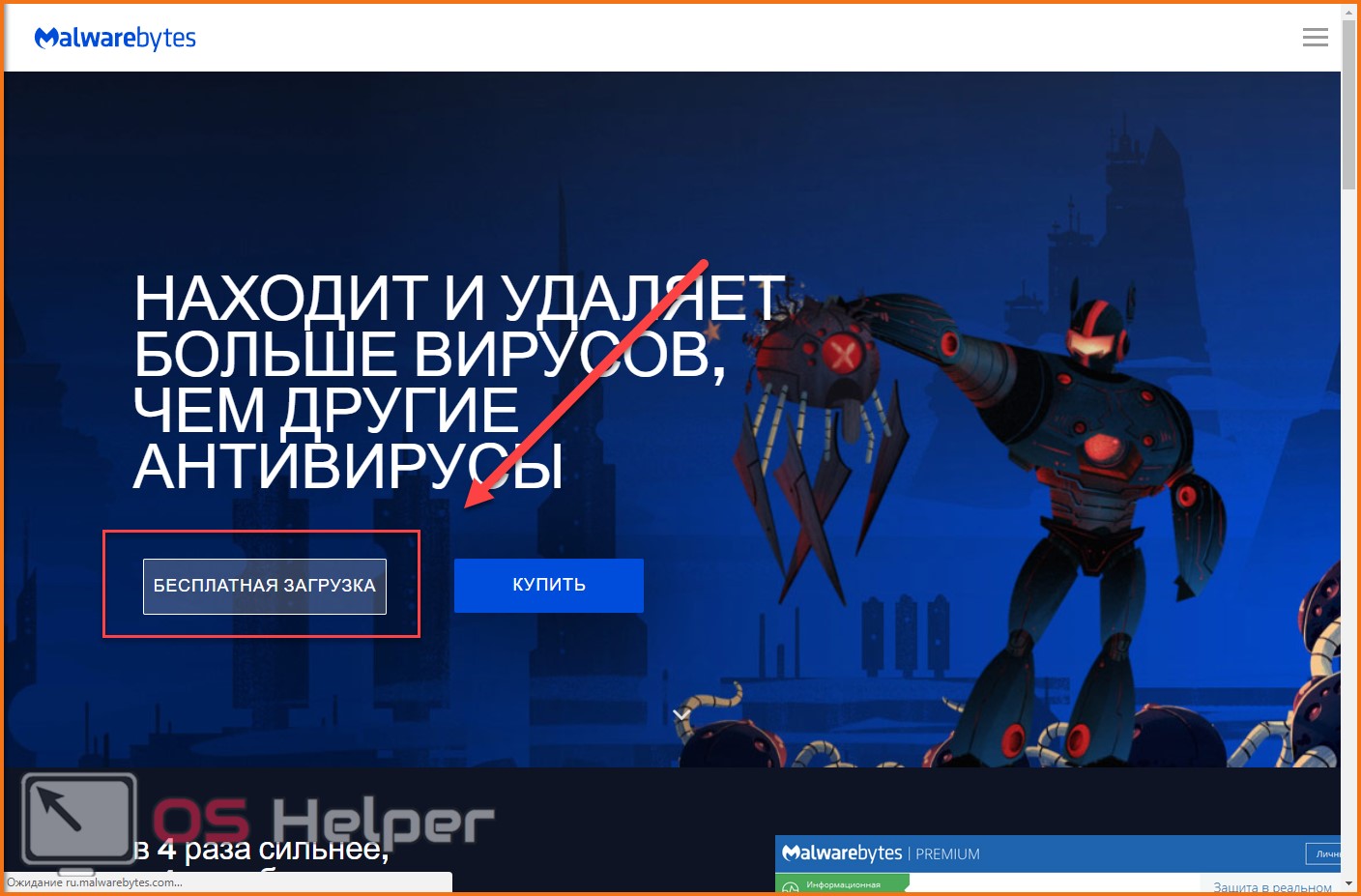
- Запустите скачанный файл. Нажмите «Принять и установить».
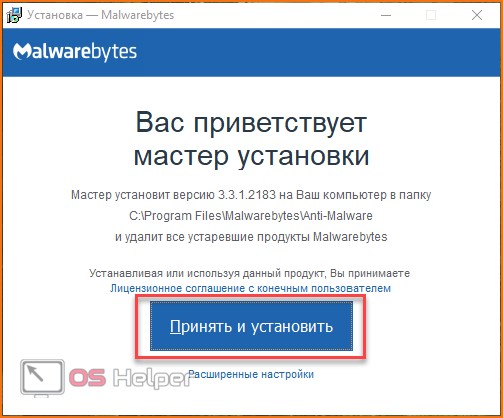
- В главном окне нажмите на «Запустить проверку». После окончания сканирования кликните по кнопке «Посмотреть найденные угрозы».
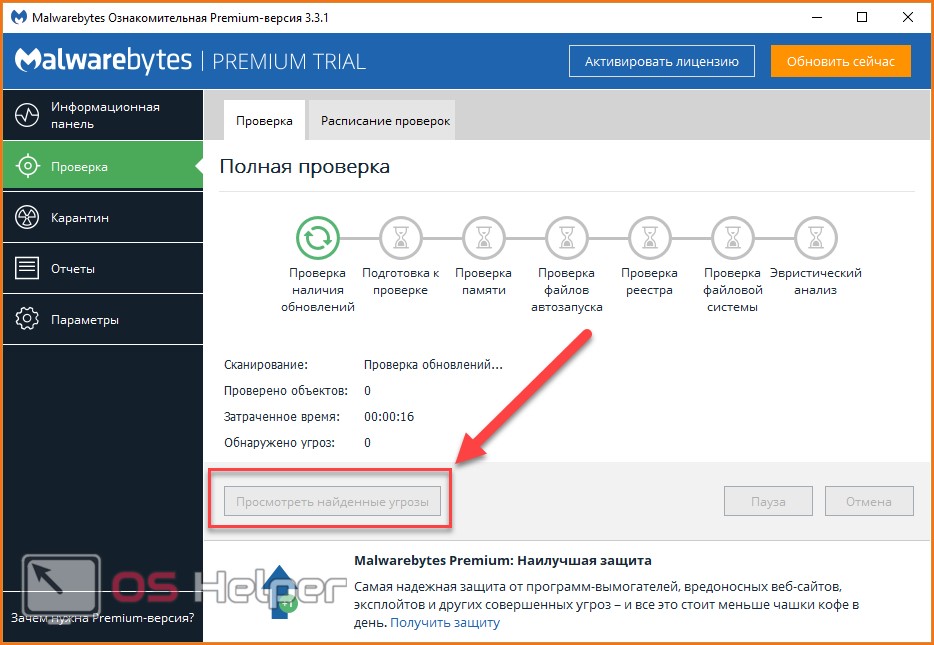
Как ее исправить?
Способ №1 – включаем брандмауэр
Чтобы избавиться от кода ошибки и полностью устранить проблему, нужно включить брандмауэр. Используя ОС Виндовс 7, провести процедуру можно следующим образом:
- Откройте Меню Пуск и нажмите по разделу, называемому «Панель управления».
- Измените тип просмотра ярлыков на «Мелкие значки».
- Из списка выбираете пункт «Брандмауэр Windows».
- Слева отыщите пункт «Включение и отключение брандмауэра Windows».
- Переведите флажки в положение «Включить брандмауэр Windows».

Обратите внимание! Точно также можно сделать на Windows 8 и 10.
Способ №2 – службы
Брандмауэр включается не только описанным выше способом. Тем более, если он не сработал, используем следующий способ:
- Нажмите по каталогу «Мой компьютер» в Windows 7 или «Этот компьютер» в Windows 10 и перейдите в раздел «Управление».
- Слева находим подраздел «Службы».
- В правой части окошка находим строчку «Брандмауэр Windows» и дважды жмём по ней мышкой.
- В открывшемся окошке в выпадающем меню «Тип запуска» выбираем вариант «Автоматически». А если состояние выключено, нажмите «Запустить».
- Нажмите в окошке кнопку «Применить» и перезагрузите компьютер.

Способ №4 – использование антивирусных инструментов
Для устранение программных ошибок компания Microsoft рекомендует сканировать компьютер на наличие вирусов. Чтобы ошибка 0x80070422 нас больше не тревожила, можно использовать программу AntiMalware Bytes. Установив её, просканируйте систему, а если угрозы будут найдены – устраните.
Для более глубокого сканирования можно воспользоваться такими средствами:
- Kaspersky Virus Removal Tool;
- Dr Web Cureit;
- AVZ.
Также Майкрософт предлагает скачать свою собственную утилиту для сканирования — Microsoft Safety Scanner. Скачать её можно отсюда: https://www.microsoft.com/ru-ru/wdsi/products/scanner. После запуска принимаем условия лицензионного соглашения, нажимаем «Далее» и выбираем один из указанных методов сканирования — «Быстрая проверка» или «Полная проверка».
После запуска принимаем условия лицензионного соглашения, нажимаем «Далее» и выбираем один из указанных методов сканирования — «Быстрая проверка» или «Полная проверка».
Важно! Недостаток данного инструмента в том, что вирусная база редко обновляется, поэтому лучше использовать утилиты, указанные выше.
Способ №5 – включение Центра обновлений
Последний вариант, который можно осуществить для устранения проблемы – включить или перезапустить Центр обновлений Windows. Но, если только вы пытаетесь загрузить обновления для системы.
- Заходим в раздел «Служб». Достаточно использовать сочетание клавиш Win+R на клавиатуре и ввода команды — services.msc.
- В окошке находим строчку «Центр обновления Windows» и дважды жмём по ней мышкой.
- Если служба работает, попробуйте её сначала остановить, а потом заново запустить. В меню «Тип запуска» выберите опцию «Автоматически».
- Перезапустите компьютер.
 Используя все пять рассмотренных методов решения проблемы с брандмауэром, можно добиться успеха.
Используя все пять рассмотренных методов решения проблемы с брандмауэром, можно добиться успеха.
Код ошибки 0x80070422 – как исправить в windows 10
Чтобы найти ответ на вопрос «код ошибки 0x80070422, как исправить windows 10?» надо использовать несколько методов борьбы с неприятностью. Определиться с мерами, которые позволят устранить проблему, поможет детальная диагностика причин сбоя. В целом ошибка 0x80070422 устраняется следующими способами:
Настройка параметров запуска системных служб.
Нужно убедиться в том, что служба BITS (фоновая интеллектуальная служба передачи данных) активна. Для этого через «Диспетчер Задач» надо перейти на вкладку службы, отыскать название интересующего пункта, выбрать его свойства и при необходимости включить выполнение. Если же служба актива, но возникает ошибка, то потребуется ее перезапустить.
Настройки брандмауэра.
Частой причиной сбоя является брандмауэр системы. При попытках запуска какого-либо приложения или программы, появляется окно с кодом ошибки. Для решения проблемы надо зайти в «Панель Управления», там выбрать пункт «Брандмауэр Windows», и активировать все параметры (Рисунок 3). Отключенные подпункты будут обозначены красной иконкой с крестиком.
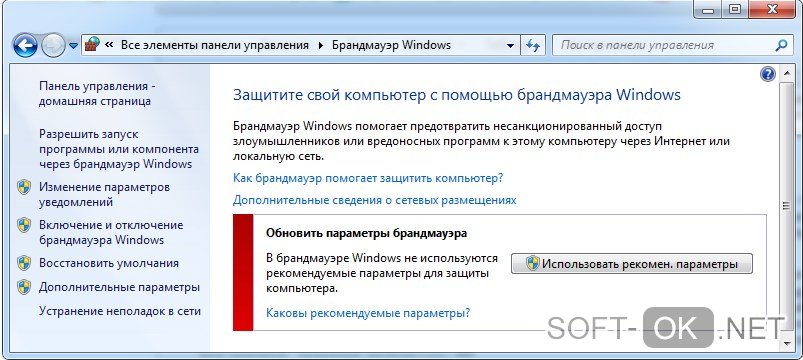
Рисунок 3. Активация параметров обновления параметров брандмауэра
Один из наиболее простых и эффективных способов. Для его использования, потребуется с клавиатуры компьютера ввести комбинацию «Win+I», далее перейти в раздел «Обновление/безопасность» и открыть вкладку «Восстановление».
Рекомендуется провести полную проверку всех разделов жесткого диска на наличие вредоносных программ (Рисунок 4). После их обнаружения и устранения, следует перезапустить персональный компьютер и обновить базу данных антивирусного ПО.
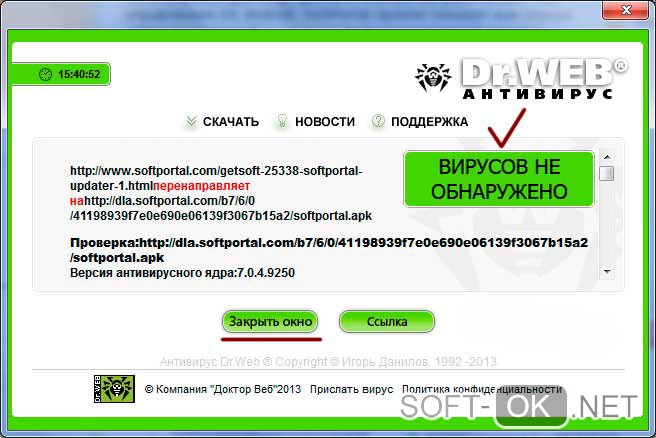
Рисунок 4. Пример успешной проверки компьютера на наличие вирусов
Работа с обновлениями операционной системы.
Поврежденные обновления – одна из основных причин возникновения сбоя. Ниже пойдет речь о том, как устранить ошибку 0x80070422, причиной которой является некорректное обновление ОС.
Способ 1: от Microsoft
Одним из самых надежных и в то же время самых простых способов борьбы с данной ошибкой является способ, который рекомендует сама компания Microsoft. Для того, чтобы им воспользоваться, вам нужно еще раз запустить обновление, дождаться, пока на экране появится всплывающее окошко с уведомлением об ошибке, а после выполнить следующую последовательность действий:
- Открываем меню «Пуск» и в нем находим пункт «Компьютер».
- Кликаем по нему при помощи правой клавиши мыши, чтобы открылось всплывающее меню. В нем находим пункт, обозначенный как «Управление».
- Переходим в раздел «Управление», после чего ищем вкладку под названием «Службы». При переходе в нее откроется длинный список системных функций и служб, которые контролируют те или иные аспекты работы вашего компьютера или ноутбука. Но нас в данном случае интересует только одна — брандмауэр. Найдите его в списке.
- Кликните по брандмауэру правой кнопкой мыши. Откроется небольшое меню, в котором вам необходимо будет выбрать пункт «Тип запуска служба» и изменить его значение на «Автоматически».
- Завершите процедуру, поочередно кликнув на кнопках «Запустить» и «Применить изменения».
- Сразу после выполнения всех описанных выше операций перезапустите компьютер. Ошибка должна исчезнуть.
Запускаем определённые службы
Итак, как видно из представленного списка, ошибка 0х80070422 может возникнуть из-за выключения обновления Виндовс 10. Сейчас данную службу обновления мы включим. Нам понадобится команда «Выполнить».
- Чтобы её запустить, нужно нажать кнопочки Win+R;
- Затем, в появившемся окошке ввести сочетание services.msc
- У нас откроется окошко «Службы», где нам нужно отыскать команду «Центр обновления Windows»;
- Затем, нажмём на неё 2 раза, и в появившемся окошке над командой «Тип запуска» нужно выбрать в ниспадающем меню «Автоматически»;
- Затем, нажимаем «Применить» и ОК.
- Затем, нам нужно перезагрузить ПК.
Перезагрузив, скорее всего исчезнет. Не исчезла? Тогда применим командную строку.
Альтернативный способ
Если откат системы желаемого эффекта не возымел, придется обратиться к более сложному, но зато в теории более действенному способу — а именно ручной проверке всех потенциально уязвимых служб. Для этого:
- Нажмите одновременно клавиши Win и R. После, в открывшемся окне выполнения команд пропишите строчку services.msc и нажмите ОК.
- Если на данном этапе все было выполнено правильно, вас перенаправит на страничку «Службы», где вам нужно будет отыскать Центр обновлений Windows. Щелкните по данной строчке правой кнопкой мыши в открывшемся меню выберите пункт «Свойства».
- Перейдите во вкладку под названием «Общее» и найдите там пункт «Тип запуска». Измените его значение на параметр «Автоматически» и нажмите «Применить».
- Перезагрузите компьютер.
Если и после этого проблема осталась, вам нужно повторить всю процедуру, но вместе Центра обновлений последовательно выбрать одну из потенциально уязвимых служб, список которых мы приводили выше. Да, это довольно трудоемкая процедура, требующая к тому же значительного времени, но иначе — если вы, конечно же, не хотите оставить компьютер беззащитным перед вредоносным ПО или переустановить систему, потеряв тем самым важные файлы и потратив в итоге еще больше сил и времени.
В дополнение к ручной проверке служб можно выполнить еще несколько действий:
- Зайдите в панель управления (для этого нужно щелкнуть правой кнопкой мыши по клавише Пуск и выбрать соответствующий раздел) и в правом верхнем углу найдите пункт «Просмотр». Выберите «Крупные значки» — это позволит вам легче ориентироваться в дальнейших настройках.
- Перейдите во вкладку «Брандмауэр Windows» и сбоку отыщите строчку «Включение и отключение брандмауэра». Кликните по ней левой кнопкой мыши.
- Настройте параметры следующим образом: поставьте галочку напротив фразы «Уведомлять меня, когда брандмауэр Windows проводит блокировку приложения» в двух разделах: Параметры частной сети» и «Параметры общественной сети». После этого приступайте к проверке служб.
О чем говорит код ошибки 0x80070422
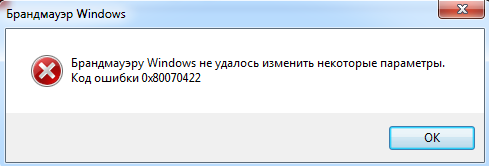 При запуске любого приложения в операционной системе Windows, оно обращается ко многим службам на компьютере. Например, производительные игры для оптимизации работы компонентов системы затрагивают DirectX. В свою очередь, некоторые приложения могут требовать для работы запущенный брандмауэр Windows. Если он не включен на компьютере по тем или иным причинам, пользователь может увидеть код ошибки 0x80070422 или сообщение следующего содержания:
При запуске любого приложения в операционной системе Windows, оно обращается ко многим службам на компьютере. Например, производительные игры для оптимизации работы компонентов системы затрагивают DirectX. В свою очередь, некоторые приложения могут требовать для работы запущенный брандмауэр Windows. Если он не включен на компьютере по тем или иным причинам, пользователь может увидеть код ошибки 0x80070422 или сообщение следующего содержания:
Брандмауэр Windows представляет собой средство защиты, одобренное разработчиками операционной системы. Оно поддерживается и обновляется лично компанией Microsoft, и главная его цель – не пропустить на компьютер вредоносные программы и не позволить пользователю наткнуться на зараженные сайты.
Многие пользователи отключают брандмауэр Windows, после чего забывают об этом и сталкиваются с ошибкой 0x80070422. Она может проявить себя не только при запуске отдельных приложений, но и при попытке обновить операционную систему. В магазине Windows Store на Windows 10 ряд позиций (особенно игр) нельзя скачать на компьютер, на котором не установлены актуальные обновления операционной системы. При этом пользователю рекомендуется пройти в параметры и найти последние обновления самостоятельно. Выбирая пункт принудительного обновления, может возникнуть ошибка 0x80070422.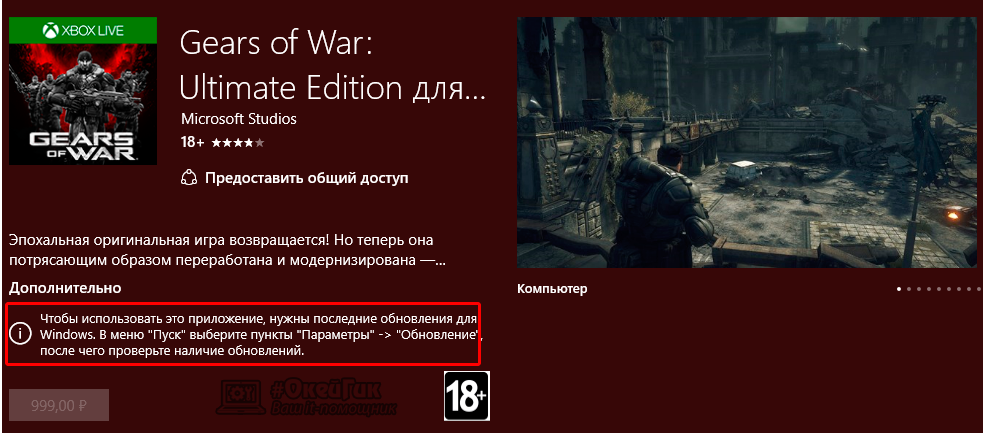
Как исправить ошибку 0x80070422 при обновлении Windows 10 и установке приложений из Магазина Windows
Эта ошибка обычно возникает из-за служб или сбоев в сети. Виновниками могут быть: шифрование диска BitLocker, обновление Windows, служба запуска DCOM Server, брандмауэр Windows, сеть. Для пользователей, работающих с беспроводным контроллером DualShock 4, служба сетевых списков (Network List Service) является причиной ошибки 0x80070422. Иногда IPv6 также является причиной этой проблемы. По этому постараемся разобраться и найти решения данной проблемы.
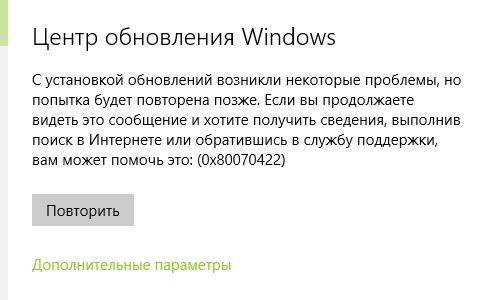
1. Устранение неполадок в работе приложений магазина и центра обновления Windiws 10
Первым делом, что нужно сделать это запустить средство устранения неполадок. Перейдите в «Параметры» > «Обновление и Безопасность» > «Устранение неполадок» и справа выберите Центр управления Windows, Приложения из магазина Windows.
2. Изменение состояния служб
Несколько служб в Windows обеспечивают загрузку файлов обновлений Windows. Неисправность любого из них, останавливает процесс обновления Windows 10, который может закончиться ошибкой 0x80070422.
Нажмите Win + R и введите services.msc, чтобы открыть службы.
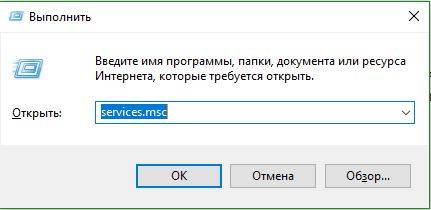
После открытия окна «Службы» найдите следующие службы и убедитесь, что они должны находиться в состоянии, как в указанной в таблице.
Состояние служб
| ИМЯ | СОСТОЯНИЕ |
| Служба шифрования дисков BitLocker | Выполняется |
| Модуль запуска процессов DCOM-сервера | Выполняется |
| Брандмауэр защитника windows | Выполняется |
| Центр обновления windows | Выполняется |
| Служба списка сетей | Выполняется, если DualShock 4, то отключить |
| Сетевые подключения | Выполняется, если DualShock 4, то отключить |
</span></p>
3. Запуск и Остановка определенных системных служб
1. Найдите «Службу шифрования дисков BitLocker» и убедитесь, что оно запущена. Если в столбце состояние пусто, щелкните правой кнопкой мыши эту услугу и выберите «Запустить» из параметров.
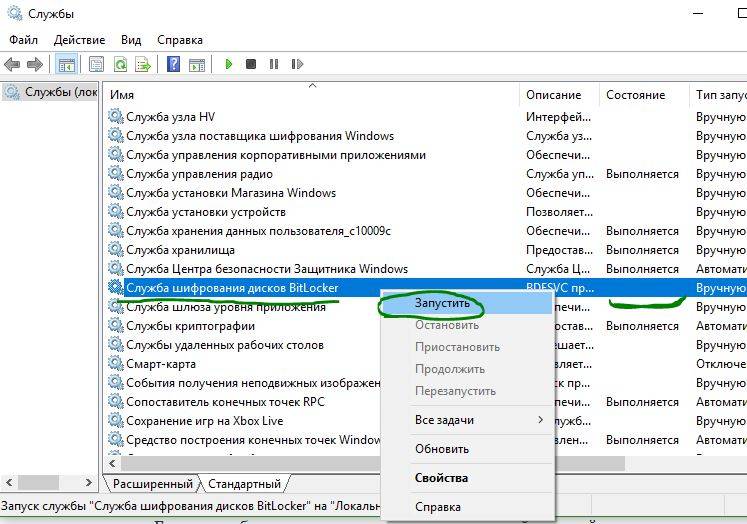
2. Найдите строке службу «Модуль запуска процессов DCOM-сервера» и снова выполните тот же процесс. Если вы видите пустое место в столбце «Состояние», выполните щелчок правой кнопкой мыши и нажмите «Запустить«.
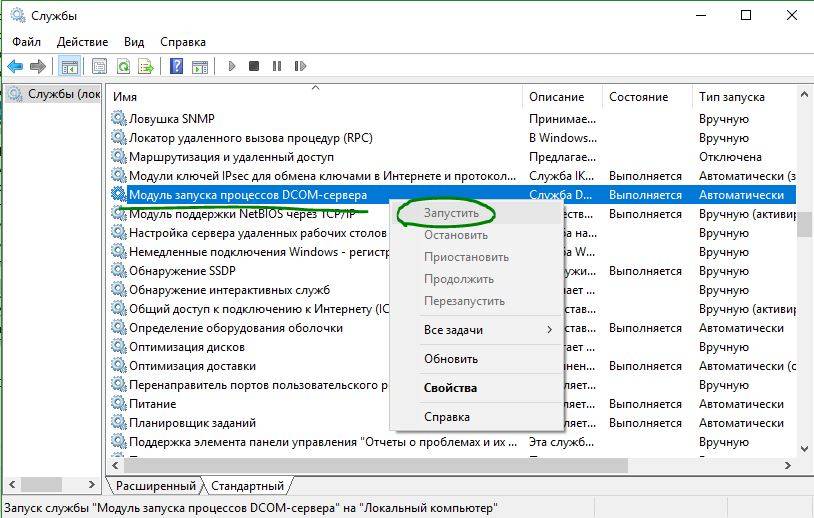
3. Теперь определите службу «Брандмауэр защитника windows» и посмотрите состояние. Обратите внимания, что если эта служба уже работает, то все ровно нажмите правой кнопкой мыши по ней и «Запустить«. Если кнопка не интерактивная, то пропустите этот шаг.
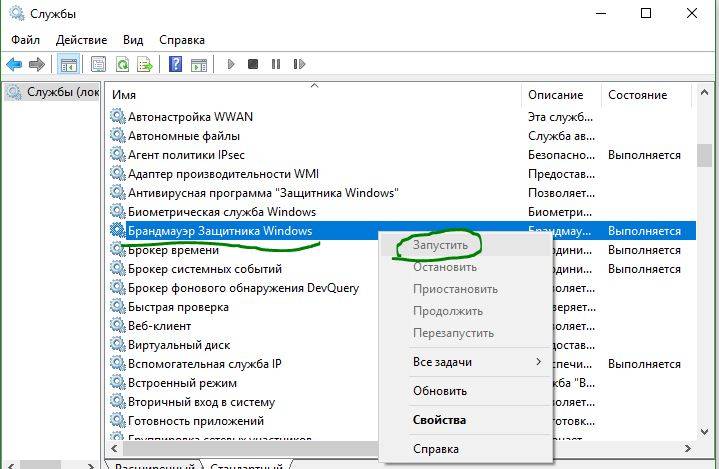
4. Вы должны знать, что «Центр обновления windows» — это самая важная служба для правильного обновления windows, по этому убедитесь, что она находится в рабочем состоянии. В противном случае повторите то же самое, щелкните правой кнопкой мыши и выберите «Запустить«.
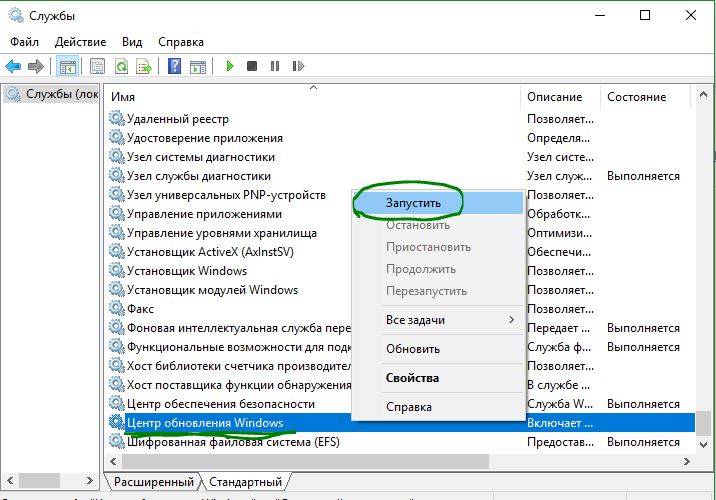
5. Найдите «Служба списка сетей» и щелкните правой кнопкой мыши по ней. Выберите «Запустить» в списке меню.
Обратите внимание: если вы используете контроллер DualShock 4, сделайте правый щелчок и выберите «Свойства». Нажмите на раскрывающийся список «Тип запуска» и выберите «Отключено«. 6
Найдите «Сетевые подключения» в столбце имен и проверьте, работает ли она. Если нет, то правый щелчок мыши и выбрать «Запустить«
6. Найдите «Сетевые подключения» в столбце имен и проверьте, работает ли она. Если нет, то правый щелчок мыши и выбрать «Запустить«.
Опять же, если вы являетесь пользователем игровой консоли DualShock 4 и находите ошибку 0x80070422, щелкните правой кнопкой мыши на службе и вместо «запустить», выберите «Свойства». В параметрах свойств, нажмите на раскрывающийся список рядом с типом запуска и выберите «Отключена«. Перезагрузите компьютер или ноутбук.
4. Отключить протокол IPv6
IPv6 генерирует ошибку 0x80070422 для многих пользователей, поэтому отключите его, а затем запустите «Проверить наличие обновлений» в центре обновлений.
Нажмите Win + R и введите ncpa.cpl, чтобы открыть сетевые подключения.
Щелкните правой кнопкой мыши на сетевом подключении (WiFi), которая активна сейчас и выберите «свойства».
В окне свойств Wi-Fi найдите опцию «Протокол версии 6 (TCP / IPV6)» и снимите флажок. Наконец, нажмите «OK». Перезагрузитесь и перейдите в «Обновление и безопасность», нажмите «Проверить наличие обновлений».
Смотрите еще:
- Ошибка 0x80070643: Не удалось установить обновления Windows 10
- Ошибка 0x80070091: Папка не пуста
- Ошибка 0x80242006 обновления в Windows 10
- Как исправить ошибку 0xc004f074 при активации Windows 10
- Как исправить Ошибку 0xc1900101 0x20004 при установке Windows 10
comments powered by HyperComments
В этой инструкции подробно о том, как исправить ошибку 0x80070422 в центре обновлений Windows 10, а также при использовании автономного установщика обновлений или попытке установить компоненты системы.
Как исправить ошибку 0x80070422 при обновлении Windows 10 и установке приложений из Магазина Windows
Эта ошибка обычно возникает из-за служб или сбоев в сети. Виновниками могут быть: шифрование диска BitLocker, обновление Windows, служба запуска DCOM Server, брандмауэр Windows, сеть. Для пользователей, работающих с беспроводным контроллером DualShock 4, служба сетевых списков (Network List Service) является причиной ошибки 0x80070422. Иногда IPv6 также является причиной этой проблемы. По этому постараемся разобраться и найти решения данной проблемы.
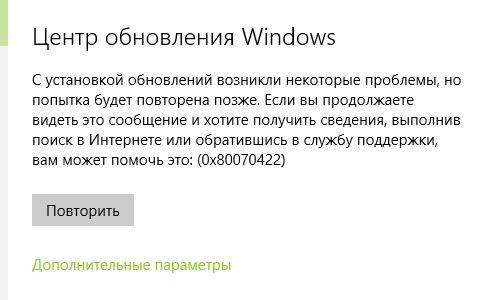
1. Устранение неполадок в работе приложений магазина и центра обновления Windiws 10
Первым делом, что нужно сделать это запустить средство устранения неполадок. Перейдите в «Параметры» > «Обновление и Безопасность» > «Устранение неполадок» и справа выберите Центр управления Windows, Приложения из магазина Windows.
2. Изменение состояния служб
Несколько служб в Windows обеспечивают загрузку файлов обновлений Windows. Неисправность любого из них, останавливает процесс обновления Windows 10, который может закончиться ошибкой 0x80070422.
Нажмите Win + R и введите services.msc, чтобы открыть службы.
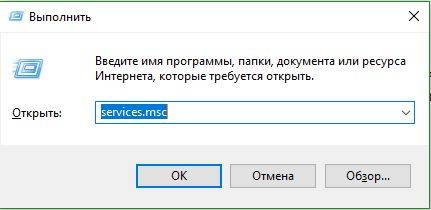
После открытия окна «Службы» найдите следующие службы и убедитесь, что они должны находиться в состоянии, как в указанной в таблице.
Состояние служб
| ИМЯ | СОСТОЯНИЕ |
| Служба шифрования дисков BitLocker | Выполняется |
| Модуль запуска процессов DCOM-сервера | Выполняется |
| Брандмауэр защитника windows | Выполняется |
| Центр обновления windows | Выполняется |
| Служба списка сетей | Выполняется, если DualShock 4, то отключить |
| Сетевые подключения | Выполняется, если DualShock 4, то отключить |
</span></p>
3. Запуск и Остановка определенных системных служб
1. Найдите «Службу шифрования дисков BitLocker» и убедитесь, что оно запущена. Если в столбце состояние пусто, щелкните правой кнопкой мыши эту услугу и выберите «Запустить» из параметров.
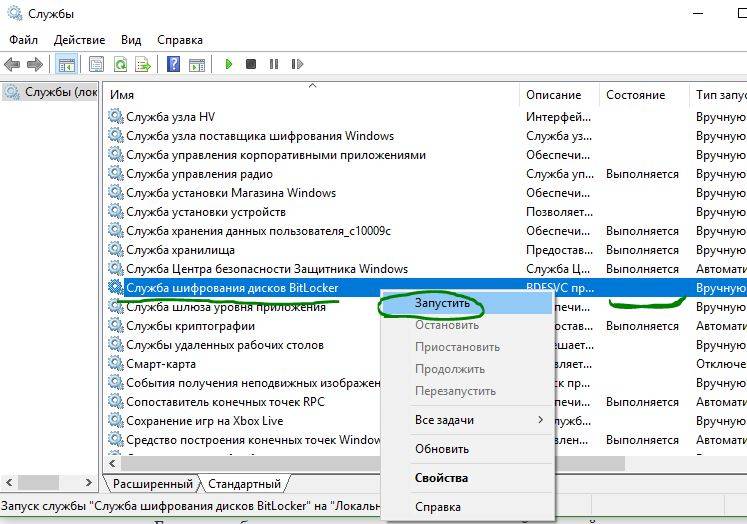
2. Найдите строке службу «Модуль запуска процессов DCOM-сервера» и снова выполните тот же процесс. Если вы видите пустое место в столбце «Состояние», выполните щелчок правой кнопкой мыши и нажмите «Запустить«.
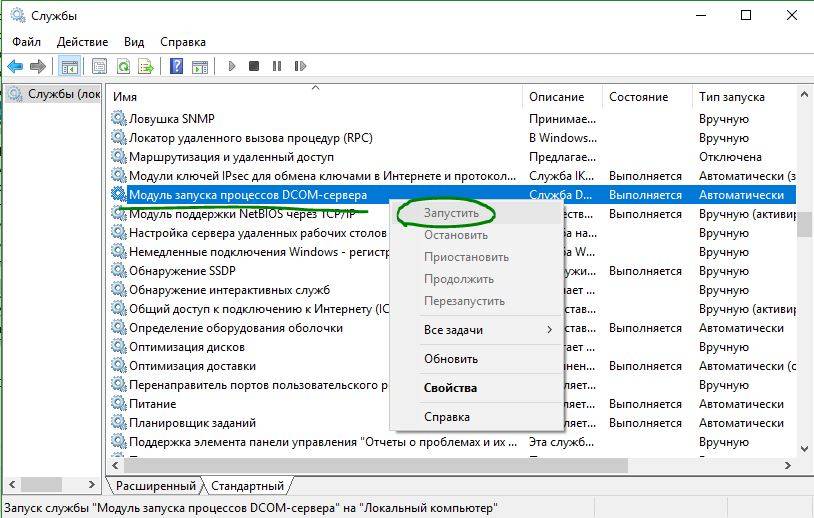
3. Теперь определите службу «Брандмауэр защитника windows» и посмотрите состояние. Обратите внимания, что если эта служба уже работает, то все ровно нажмите правой кнопкой мыши по ней и «Запустить«. Если кнопка не интерактивная, то пропустите этот шаг.
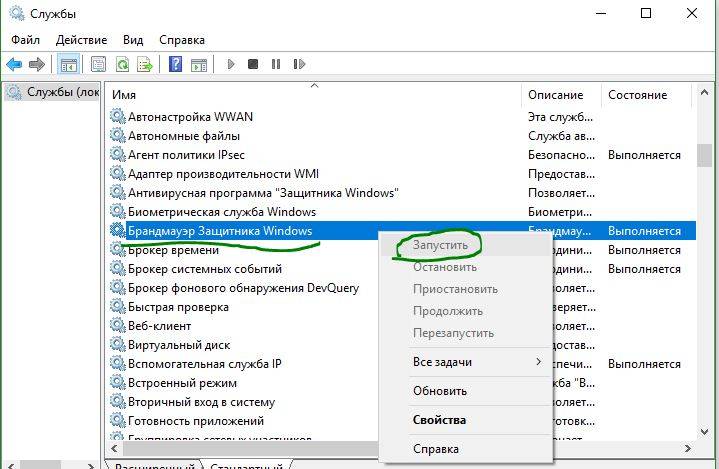
4. Вы должны знать, что «Центр обновления windows» — это самая важная служба для правильного обновления windows, по этому убедитесь, что она находится в рабочем состоянии. В противном случае повторите то же самое, щелкните правой кнопкой мыши и выберите «Запустить«.
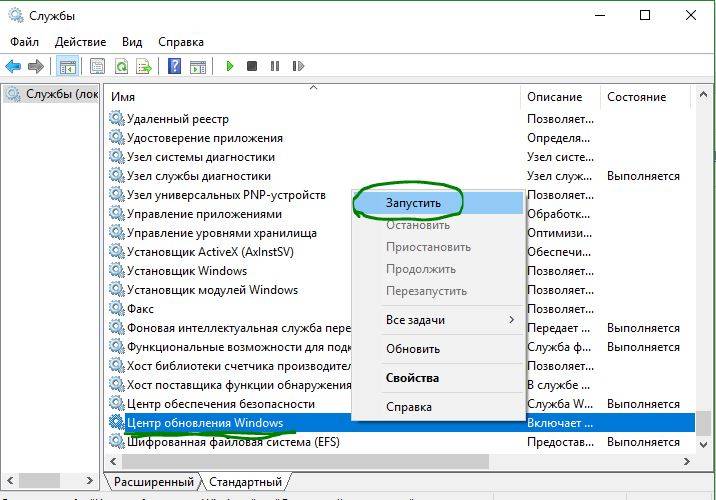
5. Найдите «Служба списка сетей» и щелкните правой кнопкой мыши по ней. Выберите «Запустить» в списке меню.
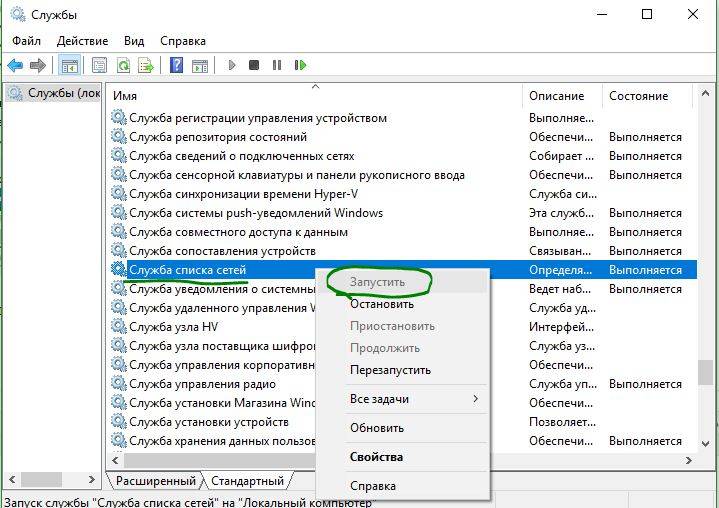
Обратите внимание: если вы используете контроллер DualShock 4, сделайте правый щелчок и выберите «Свойства». Нажмите на раскрывающийся список «Тип запуска» и выберите «Отключено«
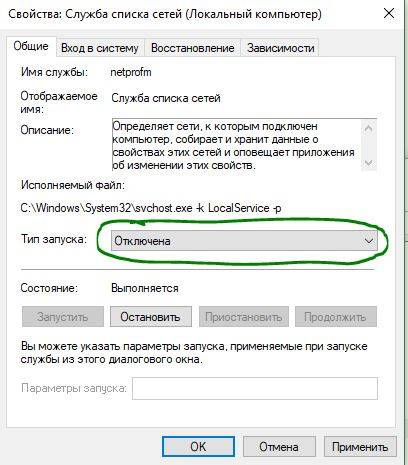
6. Найдите «Сетевые подключения» в столбце имен и проверьте, работает ли она. Если нет, то правый щелчок мыши и выбрать «Запустить«.
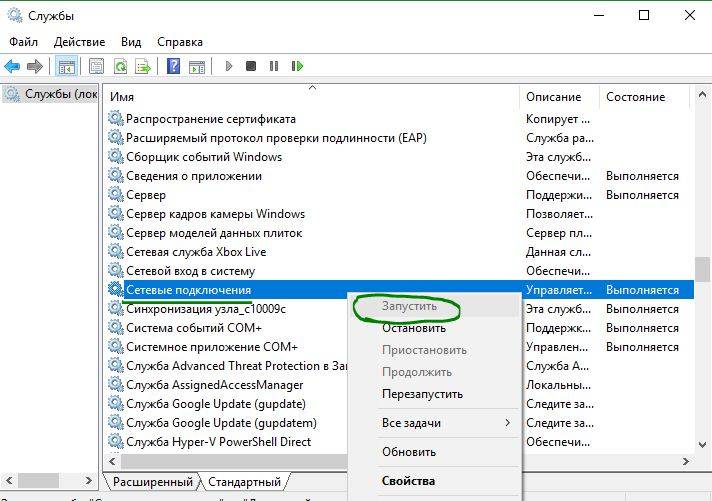
Опять же, если вы являетесь пользователем игровой консоли DualShock 4 и находите ошибку 0x80070422, щелкните правой кнопкой мыши на службе и вместо «запустить», выберите «Свойства». В параметрах свойств, нажмите на раскрывающийся список рядом с типом запуска и выберите «Отключена«. Перезагрузите компьютер или ноутбук.
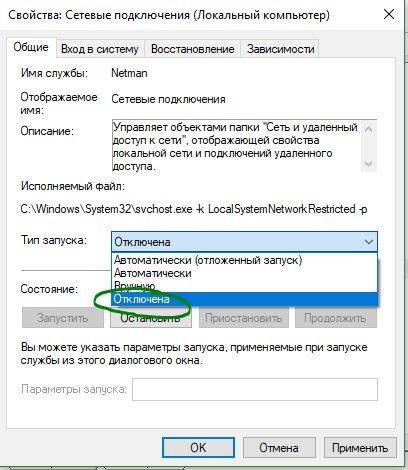
4. Отключить протокол IPv6
IPv6 генерирует ошибку 0x80070422 для многих пользователей, поэтому отключите его, а затем запустите «Проверить наличие обновлений» в центре обновлений.
Нажмите Win + R и введите ncpa.cpl, чтобы открыть сетевые подключения.
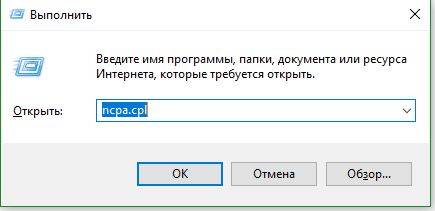
Щелкните правой кнопкой мыши на сетевом подключении (WiFi), которая активна сейчас и выберите «свойства».
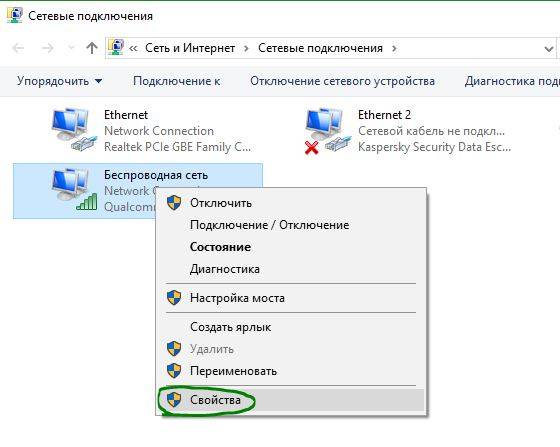
В окне свойств Wi-Fi найдите опцию «Протокол версии 6 (TCP / IPV6)» и снимите флажок. Наконец, нажмите «OK». Перезагрузитесь и перейдите в «Обновление и безопасность», нажмите «Проверить наличие обновлений».
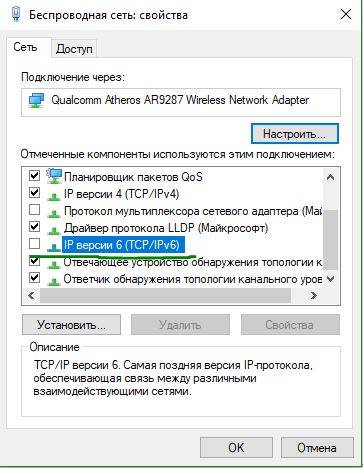
Смотрите еще:
- Ошибка 0x80070643: Не удалось установить обновления Windows 10
- Ошибка 0x80070091: Папка не пуста
- Ошибка 0x80242006 обновления в Windows 10
- Как исправить ошибку 0xc004f074 при активации Windows 10
- Как исправить Ошибку 0xc1900101 0x20004 при установке Windows 10
- https://windowsabc.ru/windows-10/0x80070422-windows-10-oshibka-obnovleniya-kak-ispravit/
- https://windows10i.ru/ustranenie-nepoladok/kak-ispravit-oshibku-0x80070422-windows-10.html
- https://mywebpc.ru/windows/0x80070422-problemy-s-ustanovkoj-obnovlenij-windows-10/
Как исправить ошибку с кодом 0xпри установке обновления Windows 10?
Чаще всего пользователи Windows 10 сталкиваются с ошибкой 0×80070422 при автоматическом обновлении операционной системы, а также при использовании установщика апдейтов. Возникает такая ошибка по причине отключения системной службы, а также при сбоях в работе других процессов и служб.
Для того, чтобы исправить данную ошибку, стоит воспользоваться следующими рекомендациями. Начать стоит с проверки, включения или перезапуска службы «Центр обновления Windows».
Жмем «Win+R» и вводим «» или прописываем этот же запрос только в поисковой строке Windows 10.
Откроется окно всех служб. Находим «Центр обновления Windows».
В типе запуска нужно выставить «Автоматически» и кликнуть «Запустить». Далее перезагружаем ПК, чтобы изменения вступили в силу.
ВАЖНО! В Windows 10 ошибка 0×80070422 может быть связана со службой «Фоновая интеллектуальная служба передачи (BITS)». Поэтому её также нужно запустить
Если она у вас запущена, то нужно её остановить, затем вновь запустить и перезагрузить ПК.
Также запустить Центр обновления Windows можно с помощью редактирования реестра. Для этого выполняем следующие действия:
Жмем «Win+R» и вводим «regedit».
Откроется редактор реестра. Нужно перейти по ветке «HKEY_LOCAL_MACHINE\SYSTEM\CurrentControlSet\Services\wuauserv» и найти параметр «Start». Задаем ему значение «2», чтобы запустить службу.
После редактирования реестра стоит перезагрузить ПК, чтобы изменения вступили в силу.
В случае, если запустить службу для обновления Windows 10 вышеуказанными способами не удалось, предлагаем перейти в «Панель управления» и выбрать инструмент «Устранения неполадки». Далее из списка выбираем «Фоновая интеллектуальная служба передачи (BITS)» и «Центр обновления Windows».
Применим командную строку
Итак, для запуска командной строки, введём в поисковую строку сочетание cmd и кликнем по появившемуся элементу ПКМ. В ниспадающем меню нам нужно выбрать «Запустить как администратор».
Затем, в появившееся окошко на нужно ввести три сочетания по очереди, после каждой нажимая «Ввод».
sc config wuauserv start= auto
sc start wuauserv
Первые две команды служат для запуска нужной службы. Третья, чтобы проверить, работает ли она?
sc query wuauserv
Как видим, одна из служб у меня уже запущена, поэтому появилась ошибка. На другой успех! Затем опять перезагружаем компьютер, и проверяем, появилась ли ошибка? Итак, допустим, вы не решили проблему, то применим другой метод.
Сломан ваш ПК и у вас пропала возможность на нём нормально работать? Это не проблема. Нужно обратиться в наш центр по ремонту компьютеров. Мы проведём диагностику и устраним неисправность. Для нас является важным, чтобы ваш ПК продолжал отлично функционировать, и чтобы ничто не отвлекало вас от занятия любимым делом: Наше предложение: 1 Бесплатный выезд специалиста; 2 Бесплатный анализ компьютера у вас дома; 3 Мы даём гарантию после ремонта до трёх лет; 4 Выдаём чек с гарантийным талоном. Вам достаточно оставить заявку, и мы предоставим вам скидку на 15%
Ошибка при обновлении windows 10 0x80072f76
Если ошибка возникает, когда работает программа установки Windows 10 ошибка 0x80072f76 – это может означать повреждение загрузки или неполной инсталляции ПО Microsoft Update. Программное обеспечение могло быть повреждено сторонней программой, (связанной с Центром обновления), которая внесла изменения в реестр.
Причем, это может быть, как и обычная программа (игра), так и вирусное заражение системы. Пользователь также, может случайно удалить файлы, связанные с работой программы Microsoft Update.
Что делать, если программа установки windows 10 выдает ошибку 0x80072f76 0x20017: согласно официальной информации на сайте компании, причин для беспокойства нет, почти все случаи появления ошибок, связаны с кратковременными перерывами связи, между ПК пользователя и Центром обновлений. Почти все проблемы, связанные с ошибкой 0x20017 при обновлении, легко устранимы, если предпринять нехитрые действия.
Итак, если возникает ошибка при обновлении windows 10 0x80072f76 0x20017, то по рекомендации компании Microsoft можно:
- Выйти из Центра обновления Виндовс, и сделать паузу на десять-пятнадцать минут, после чего снова запустить процесс обновления.
- Если нет времени или желания ждать, можно включить обновления автоматически, и тогда компьютер будет соединяться с Центром самостоятельно, и при хорошей работе сервера, загрузит обновления.
Таким образом, система самостоятельно определит период, когда сервер на загружен. Но для этого может потребоваться не выключать компьютер на ночь.
Причины появления ошибки 0x80070422
Ошибка с кодом 0x80070422 возникает при внутренних конфликтах Брандмауэра Windows, установщика, службы обновлений или других компонентов системы. Исправить ошибку и предотвратить ее появление можно, изменив настройки Брандмауэра или Центра обновлений Windows. Окно с сообщениями о неполадках возникает при прекращении работы компонентов Windows.
Ошибка 0x80070422 возникает при прекращении работы служб и компонентов следующего типа:
- Обновления системы. В этом случае возникновение ошибки напрямую связано с запуском Центра обновления Windows.
- Процессы, связанные с вызовом удаленных процедур. Это могут быть любые процессы, использующие удаленные приложения или устройства.
- Службы криптографии. Задачей этих служб является кодировка при обмене информацией между службами Windows и сторонними адресатами.
- Компоненты хранения загрузочной информации.
- Фоновая интеллектуальная передача данных. Используется, в основном, при скачивании новых файлов. Обеспечивает стабильную связь и качественную передачу данных между сервером и клиентом.
Часто сразу понятно, в какой именно службе возникает ошибка, поскольку название этой службы высвечивается в самом сообщении. Ошибка также может возникать по причине заражения компьютера троянами или вирусами.
Вирусные программы часто пытаются вмешаться в действия брандмауэра и других средств защиты. В результате этих действий защитные компоненты могут прекратить работу, а пользователю будет показано сообщение об ошибке службы.
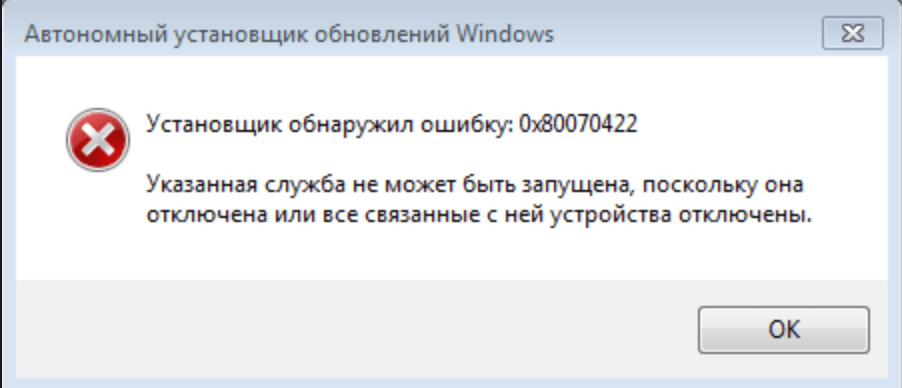
Как исправить ошибку 0xв Windows 10
Ошибка 0×80070422 возникает по разным причинам. Чаще всего она появляется, когда пользователь пытается запустить брандмауэр. Однако вместе с тем ее вполне могут увидеть те, кто хочет активировать другие IT-продукты — например, игру или установщик программного обеспечения.
Почему возникает ошибка
Проявлений много, причина одна — скорее всего, к возникновению ошибки провело то, что одна из фундаментальных служб вашей операционной системы не смогла запуститься или столкнулась во время выполнения рабочей задачи с некой критической ошибкой. Среди уязвимых служб могут быть дистанционный вызов процедуры, криптография, фоновая интеллектуальная передача, обновление Windows и хранение данных на уровне блоков.
Звучит сложновато, не правда ли? Особенно для тех, кто в компьютерах разбирается слабо и не хочет лишний раз вникать и копаться в настройках. По счастью, есть способ исправить ошибку 0×80070422, не погружаясь с головой в изучение компьютерных тонкостей. Для этого нужно просто откатить систему до ранее выбранной вами точки восстановления. С большой долей вероятности после этого «покалеченная» служба придет в чувство, и вы сможете продолжить работу.
Только будьте осторожны – не сотрите в процессе файлы, которые были загружены уже после создания точки восстановления.
Альтернативный способ
Если откат системы желаемого эффекта не возымел, придется обратиться к более сложному, но зато в теории более действенному способу — а именно ручной проверке всех потенциально уязвимых служб. Для этого:
- Нажмите одновременно клавиши Win и R. После, в открывшемся окне выполнения команд пропишите строчку и нажмите ОК.
- Если на данном этапе все было выполнено правильно, вас перенаправит на страничку «Службы», где вам нужно будет отыскать Центр обновлений Windows. Щелкните по данной строчке правой кнопкой мыши в открывшемся меню выберите пункт «Свойства».
- Перейдите во вкладку под названием «Общее» и найдите там пункт «Тип запуска». Измените его значение на параметр «Автоматически» и нажмите «Применить».
- Перезагрузите компьютер.

Если и после этого проблема осталась, вам нужно повторить всю процедуру, но вместе Центра обновлений последовательно выбрать одну из потенциально уязвимых служб, список которых мы приводили выше. Да, это довольно трудоемкая процедура, требующая к тому же значительного времени, но иначе — если вы, конечно же, не хотите оставить компьютер беззащитным перед вредоносным ПО или переустановить систему, потеряв тем самым важные файлы и потратив в итоге еще больше сил и времени.
В дополнение к ручной проверке служб можно выполнить еще несколько действий:
- Зайдите в панель управления (для этого нужно щелкнуть правой кнопкой мыши по клавише Пуск и выбрать соответствующий раздел) и в правом верхнем углу найдите пункт «Просмотр». Выберите «Крупные значки» — это позволит вам легче ориентироваться в дальнейших настройках.
- Перейдите во вкладку «Брандмауэр Windows» и сбоку отыщите строчку «Включение и отключение брандмауэра». Кликните по ней левой кнопкой мыши.
- Настройте параметры следующим образом: поставьте галочку напротив фразы «Уведомлять меня, когда брандмауэр Windows проводит блокировку приложения» в двух разделах: Параметры частной сети» и «Параметры общественной сети». После этого приступайте к проверке служб.
Удаляем вредоносное ПО
Скачивание должно начаться автоматически. Если оно не началось, запустите его вручную, нажав на кнопку «Загрузить»
Обратите внимание! Установщик требует не менее ста мегабайт свободного места на жестком диске, так что заблаговременно позаботьтесь о том, чтобы они у вас оставались
После завершения скачивания запустите установщик, примите лицензионное соглашение и нажмите «Далее». Когда установка завершится, запустите само средство проверки, выберите «Быстрое сканирование» и дождитесь завершения процесса. После этого проблема должна исчезнуть. Если же этого вдруг не случилось, не спешите ударяться в панику. Попробуйте альтернативные методы «лечения» компьютера от вирусов — скачайте другие программы или пригласите мастера. Если же и это не поможет, выход останется только один — полная переустановка системы с форматированием жесткого диска. Это поможет с гарантией.




