Как исправить ошибки bad_system_config_info типа «синий экран» (0x00000074)
Содержание:
- Methods to Fix Bugcheck 0x00000139 Windows Error Code Issue
- Исправляем файлы BCD и восстанавливаем загрузочную область
- Как понять, что перед вами BSOD
- Отсутствует Uplay_r1_loader64.dll — что это
- Исправляем ошибку библиотеки msvcp120.dll
- Диагностируем и устраняем ошибку BAD SYSTEM CONFIG INFO
- Загрузка в последнюю удачную конфигурацию
- Как исправить ошибку во время выполнения 74
- Method 3: Fix your Windows Registry
- Fix 3. Update Drivers
- Как запустить ручной BSOD в Windows 10
- Сбой шрифтов и черный экран
- Метод 3. Определите, работает ли процессор вне определенного диапазона условий окружающей среды
- BAD_SYSTEM_CONFIG_INFO
- How to Fix Error 0x00000074 in Windows 10?
- Синий экран смерти Windows 7 (BSOD)- как исправить ошибки
- Другие методы устранения ошибки BAD_SYSTEM_CONFIG_INFO
- Closing words
- Причины появление ошибки в Windows 10
- Решение синего экрана bad system config info
- Другие варианты решения
- STOP 0x0000006B
- Проверка ОЗУ
Methods to Fix Bugcheck 0x00000139 Windows Error Code Issue
Did you know how to fix & solve the Bugcheck 0x00000139 Windows PC error code problem? If you also one of them who are facing this error code problem, then you are at the right place because we are here for you always, and today, we are going to show you that how you can get rid out of this bugcheck 0x00000139 windows issue.
Error Bugcheck 0x00000139 windows
Error Code bugcheck 0x00000139 windows is an error that the kernel has detected the corruption of a critical data structure. This error is may also have occurred because of the misconfigured system files in your windows O.S. (Operating System). This error also occurs because of a possible race condition that happens in the enumeration of TCP connections. An error might also cause the blue screen of death or damaged the hard disk. It also appears any time and crashes the active program window. From this error problem, your windows will even start running slowly. This error bugcheck 0x00000139 windows problem might be due to memory corruption.
Causes of Bugcheck 0x00000139 Windows Error Code Issue :
So, here are some quick methods and the right guides for efficiently fixing and solving this type of Bugcheck 0x00000139 Windows PC code problem from you permanently.
Исправляем файлы BCD и восстанавливаем загрузочную область
В некоторых случаях повреждается загрузочная область, в результате чего система отказывается запускаться. Восстановить работоспособность можно с помощью нескольких команд.
Для этого требуется:
- Повторить действия из пунктов 1 — 5 предыдущего раздела.
- Поочередно ввести: «bootrec /fixmbr», «bootrec /fixboot (без кавычек). Каждая из которых должна сопровождаться нажатием «Enter».
- Для десятки предусмотрена еще одна команда – bcdboot d:Windows. Где «D» это том с установленной ОС, его мы нашли с помощью команды «list volume» из предыдущего раздела (7-8 пункты).
После этого повторяем попытку запуска компьютера в обычном режиме.
Как понять, что перед вами BSOD
К сожалению, немногие пользователи могут похвастаться тем, что никогда не видели «Синего экрана». В операционной системе Windows 7 BSOD имеет форму экрана синего цвета, с большим количеством странных кодов и белого текста. В Windows 8 и 10 его в значительной степени упростили, в этих версиях системы можно видеть грустный смайл, код ошибки и собственно сообщение о том, что возникла неполадка.
Вероятно, в Microsoft решили не пугать пользователей загадочными шифрами. Синий экран – это явление известное пользователям очень ранних версий Windows. Любопытно, что в 2016 году пользователям впервые показали зеленый экран смерти.
В данном случае речь идет о том же явлении, но в тот период Microsoft тестировала новую систему Windows 10, изменение цвета позволило разработчикам быстрее отслеживать ошибки, реагировать на них и оперативно исправлять.
Перезагрузка Windows с BSOD
При появлении критической ошибки и «Синего экрана» Windows зачастую самостоятельно перезагружается. В таких обстоятельствах можно не успеть ознакомится с кодом ошибки и остаться в неведении, относительно причин возникновения сбоя. В этот момент пользователи зачастую паникую сильнее всего.
Но как мы уже говорили выше, Windows сохраняет все данные об ошибках в отдельном файле, о котором часто забывают даже опытные пользователи. При этом диагностику можно облегчить еще больше, если заблаговременно запретить системе без разрешения перезагружаться. Такая возможность предусмотрена в «Панели управления».
Алгоритм действий:
Заблаговременно выполнение этих действий позволит получить время на то, чтобы ознакомиться с информацией, представленной на синем экране и записать отдельно код ошибки. После этого компьютер можно перезагрузить самостоятельно.
Отсутствует Uplay_r1_loader64.dll — что это
Файл «uplay_r1_loader64.dll» чаще всего подвергается удалению из-за подозрений на вирусы. Установленный на ПК антивирус воспринимает его как потенциальную опасность, поэтому принимает решение о его перемещении в карантин. Другой причиной становиться системный сбой ОС вследствие чрезмерного засорения разным мусором при отсутствии должного ухода.
Но на первом месте среди причин «битых» библиотек — это, пиратки, моды, репаки и таблетки для игр. Ну не хотят покупать лицензию, что ж тут поделаешь. Достойные кряки тоже не на каждом углу встретишь, вот и попадают на подобные сбои в работе игр — достойный софт находить все сложнее.
Исправляем ошибку библиотеки msvcp120.dll
Дальше мы рассмотрим несколько вариантов, которые помогут исправить данный сбой в Windows 7/8/10. Шаги довольно стандартные, но в конкретном случае с данной проблемой — это самые действенные варианты.
Обновляем пакет Microsoft Visual C++
Самым надежным способом остается вариант со скачиванием нового пакета C++ для Windows. Но прежде зайдите в деинсталлятор и удалите предыдущую версию. Это поможет избежать некорректных установок файлов в будущем. Также можно использовать CCleaner, что бы очистить записи реестра.
Загрузку пакетов производим только с официальной страницы сайта Майкрософт — скачать Microsoft Visual C++. Он распространяется совершенно бесплатно, поэтому не стоит экспериментировать. Простая и интуитивно понятная установка позволит справиться с ней даже новичку. После выполните перезагрузку ПК. Попробуйте запустить не рабочую игру, программу.
Внимательно изучите устанавливаемые версии пакетов на соответствие с проблемным приложением или игрой. В большинстве случаев, актуальная версия MVC++ 2015, решает проблемы.
Отключение антивируса
При очередной инсталляции Microsoft Visual C++ с новой игрой ее библиотеки иногда могут блокироваться антивирусом. Такое происходит очень часто, особенно в случае использования «пиратских» и репак-версий игр (Ведьмак, Симс 4). Реже встречается реальное заражение устанавливаемого софта вирусом.
Просканируйте ПК на опасные вирусы, в дополнение к основному, можно использовать и pup-сканеры — AdwCleaner, например. После отключите в антивирусе все системы безопасности. Повторите попытку инсталляции.Отключение антивируса для установки Microsoft Visual C++
Скачиваем отдельно msvcp120.dll
Если нет желания полностью менять визуальный пакет, тогда скачайте отдельно файл библиотеки. Но помните про недобросовестные раздачи, которые под его видом могут распространять вирусы. Перепроверьте источник на надежность несколько раз.
Откат системы
Иногда файлы библиотек просто теряются в виду проблем в Виндовс. То есть, он по-прежнему остается на жестком диске, однако путь к нему был утерян. Нужно просто отыскать его в своей системе.
Лучшим вариантом остается произвести возврат системы на несколько дней назад. В «Панель управления» следует воспользоваться функцией «Восстановление». Выберите интересующий вас срок возврата. Отменяя все последние внесенные изменения можно довольно легко найти любой файл msvcp.
Этот вариант поможет в случае, когда произошли необратимые системные сбои в Windows (7/8/10) и все предыдущие варианты не помогают.
Диагностируем и устраняем ошибку BAD SYSTEM CONFIG INFO
Одной из самых популярных проблем с которой приходится сталкивать чуть ли не каждому пользователю – синий экран «BSOD» с уведомлением о перезагрузки и текстом BAD SYSTEM CONFIG INFO «0x00000074». Ошибка может появиться как во время работы Windows 10, 8 и Windows 7, так и сразу при загрузке компьютера, делая при этом дальнейшую работу невозможной.
Давайте разбираться, что делать и как исправить положение.
Исходя из названия ошибки можно понять, что мы столкнулись с проблемой на стороне конфигурации операционной системы. Но что именно повлекло ее появление, не уточняется, остается лишь предполагать и по порядку выполнять пункты, о которых я поведаю ниже.
Загрузка в последнюю удачную конфигурацию
Я перезапустил систему, нажал F8 при загрузке и оказался в сервисном меню.

Однако загрузка в последнюю удачную конфигурацию никаких дивидендов не принесла – мы увидели ту же картину.
«Этот способ действительно хорош, когда система не загружается после установки нового драйвера или устройства, либо изменениях в конфигурации служб», — философски заметил Холмс и потянулся за трубкой.
Я бы с удовольствием выслушал его рассказ о последней удачной конфигурации, но сейчас у нас не было времени!
— Теперь попробуем откатиться на точку восстановления системы?— Да, это должно решить такую проблему.
Как исправить ошибку во время выполнения 74
Ниже описана последовательность действий по устранению ошибок, призванная решить проблемы Ошибка 74. Данная последовательность приведена в порядке от простого к сложному и от менее затратного по времени к более затратному, поэтому мы настоятельно рекомендуем следовать данной инструкции по порядку, чтобы избежать ненужных затрат времени и усилий.
Пожалуйста, учтите: Нажмите на изображение [
Шаг 1: Восстановить записи реестра, связанные с ошибкой 74
Редактирование реестра Windows вручную с целью удаления содержащих ошибки ключей Ошибка 74 не рекомендуется, если вы не являетесь специалистом по обслуживанию ПК. Ошибки, допущенные при редактировании реестра, могут привести к неработоспособности вашего ПК и нанести непоправимый ущерб вашей операционной системе. На самом деле, даже одна запятая, поставленная не в том месте, может воспрепятствовать загрузке компьютера!
В связи с подобным риском мы настоятельно рекомендуем использовать надежные инструменты очистки реестра, такие как WinThruster (разработанный Microsoft Gold Certified Partner), чтобы просканировать и исправить любые проблемы, связанные с Ошибка 74. Используя очистку реестра , вы сможете автоматизировать процесс поиска поврежденных записей реестра, ссылок на отсутствующие файлы (например, вызывающих ошибку %%error_name%%) и нерабочих ссылок внутри реестра. Перед каждым сканированием автоматически создается резервная копия, позволяющая отменить любые изменения одним кликом и защищающая вас от возможного повреждения компьютера. Самое приятное, что устранение ошибок реестра может резко повысить скорость и производительность системы.
Предупреждение: Если вы не являетесь опытным пользователем ПК, мы НЕ рекомендуем редактирование реестра Windows вручную. Некорректное использование Редактора реестра может привести к серьезным проблемам и потребовать переустановки Windows. Мы не гарантируем, что неполадки, являющиеся результатом неправильного использования Редактора реестра, могут быть устранены. Вы пользуетесь Редактором реестра на свой страх и риск.
Перед тем, как вручную восстанавливать реестр Windows, необходимо создать резервную копию, экспортировав часть реестра, связанную с Ошибка 74 (например, Windows Operating System):
- Нажмите на кнопку Начать.
- Введите «command» в строке поиска. ПОКА НЕ НАЖИМАЙТЕENTER!
- Удерживая клавиши CTRL-Shift на клавиатуре, нажмите ENTER.
- Будет выведено диалоговое окно для доступа.
- Нажмите Да.
- Черный ящик открывается мигающим курсором.
- Введите «regedit» и нажмите ENTER.
- В Редакторе реестра выберите ключ, связанный с Ошибка 74 (например, Windows Operating System), для которого требуется создать резервную копию.
- В меню Файл выберите Экспорт.
- В списке Сохранить в выберите папку, в которую вы хотите сохранить резервную копию ключа Windows Operating System.
- В поле Имя файла введите название файла резервной копии, например «Windows Operating System резервная копия».
- Убедитесь, что в поле Диапазон экспорта выбрано значение Выбранная ветвь.
- Нажмите Сохранить.
- Файл будет сохранен с расширением .reg.
- Теперь у вас есть резервная копия записи реестра, связанной с Windows Operating System.
Следующие шаги при ручном редактировании реестра не будут описаны в данной статье, так как с большой вероятностью могут привести к повреждению вашей системы. Если вы хотите получить больше информации о редактировании реестра вручную, пожалуйста, ознакомьтесь со ссылками ниже.
Мы не несем никакой ответственности за результаты действий, совершенных по инструкции, приведенной ниже — вы выполняете эти задачи на свой страх и риск.
Method 3: Fix your Windows Registry
This problem may also be triggered by the incorrect registry settings. To fix your Windows Registry:
NOTE: It needs a Win 10 installation flash drive to try this fix. If you don’t have one, click to follow the instructions in the post How to create Win 10 installation flash drive to create one.
- Repeat step 1 ~ 4 in to go to Troubleshoot > Advanced options > Command Prompt.
- Type the following commands and press Enter after each.CD C:\Windows\System32\configren C:\Windows\System32\config\DEFAULT DEFAULT.oldren C:\Windows\System32\config\SAM SAM.oldren C:\Windows\System32\config\SECURITY SECURITY.oldren C:\Windows\System32\config\SOFTWARE SOFTWARE.oldren C:\Windows\System32\config\SYSTEM SYSTEM.old
- After the last command in step 2 completed, then type the following commands and press Enter after each.copy C:\Windows\System32\config\RegBack\DEFAULT C:\Windows\System32\config\copy C:\Windows\System32\config\RegBack\SAM C:\Windows\System32\config\copy C:\Windows\System32\config\RegBack\SECURITY C:\Windows\System32\config\copy C:\Windows\System32\config\RegBack\SYSTEM C:\Windows\System32\config\copy C:\Windows\System32\config\RegBack\SOFTWARE C:\Windows\System32\config\
- Close the command prompt window after all the command are executed.
- Reboot Windows 10 to see if it works.
Hopefully, one of the methods in the post helped you resolve this issue. If you have any questions or suggestions on this issue, you’re more than welcome to leave us a comment below. Thanks for reading!
Fix 3. Update Drivers
- Press «Windows + X» keys and select Device Manager in the pop-up menu.
- Expand directory and select Update driver. Sometimes, the problematic driver will be displayed. But if not, you should especially try updating drivers for hard drives, USB, and other important devices.
- Select Search automatically for updated driver software in the pop-up window.

Tip: If Windows can’t find a new driver, users can find a driver on the device manufacturer’s website and follow its instruction to perform operation.
Surely, there are some users who report that the BAD_SYSTEM_CONFIG_INFO error occurs after they update to unsuitable drivers. If so, users can uninstall device to fix this problem.
Как запустить ручной BSOD в Windows 10
Теперь, когда вы правильно настроили BSOD, пора активировать его. Для этого вам нужно зажать две клавиши, которые вы, вероятно, не помните, когда-либо использовали: Right CTRL и Scroll Lock .
Сначала нажмите и удерживайте правую клавишу CTRL на клавиатуре
Обратите внимание, что ваш компьютер не активирует BSOD, если вы удерживаете левую клавишу CTRL – она должна быть справа
Затем дважды нажмите кнопку SCROLL LOCK. Если вы используете ноутбук, на котором нет клавиши блокировки прокрутки, вы обычно можете активировать ее, удерживая клавишу Fn , а затем дважды нажав клавишу C , K , S или F6 .
Сбой шрифтов и черный экран
Система начала нормально загружаться, и мы с удивлением переглянулись. Однако на экране приветствия нас ждал сюрприз, который выглядел примерно так:

Сбой шрифтов мы созерцали буквально несколько секунд, после чего экран стал черным, а жесткий диск полностью прекратил активность.
— Ватсон, что скажете теперь?— Очевидна проблема со шрифтами, наверное, после установки игры. А вот почему появляется черный экран, пока трудно сказать. Но думаю, что надо вернуть параметры реестра к рабочему состоянию, а там видно будет.— И какой ход вы хотите сделать первым?— Нужно попробовать откатиться к последней удачной конфигурации.
Холмс кивнул и жестом пригласил меня заняться делом.
Метод 3. Определите, работает ли процессор вне определенного диапазона условий окружающей среды
Чрезмерная температура в помещении, плохая вентиляция или накопление пыли могут привести к тому, что электронные компоненты, например процессоры, ведут себя неохотно. Неисправность вентиляторов или заблокированных воздушных проходов может привести к проблемам с вентиляцией. Если внутренние или воздушные проходы компьютера запылены или компьютер проявляет симптомы при установке только в определенном расположении, одним из факторов может быть перегрев системы. Убедитесь, что компоненты являются чистыми, чтобы вентиляторы функционировали правильно и чтобы проходы воздуха не мешали. Кроме того, убедитесь, что комната, в которой расположен компьютер, надлежащим образом проветриваема. Температура комнаты должна быть в операционном диапазоне, указанном производителем компьютера.
Напряжение, которое выше или ниже указанного или колеблется, может привести к тому, что процессоры и другие электронные компоненты будут вести себя неотратично. Неправильное или несогласованное основное напряжение питания, перегруженное или неправильно функционируюющее питание на компьютере или неправильное функционирование схемы материнской платы могут привести к неправильному или непоследовательному напряжению, которое должно быть поставлено процессору. Свяжитесь с соответствующими специалистами, чтобы проверить, может ли одна из этих проблем быть причиной симптомов.
BAD_SYSTEM_CONFIG_INFO
Мы всегда рекомендуем создавать точку восстановления системы, чтобы при возникновении таких ошибок вы могли просто вернуться к предыдущему известному стабильному состоянию вашего компьютера.
Прежде всего, попробуйте загрузиться в безопасном режиме, а затем перезагрузите ОС в обычном режиме. Если перезапуск не решит проблему, повреждение реестра может быть слишком большим. В этом случае попробуйте следующие предложения:
1] Восстановите компьютер
Если у вас есть точка восстановления системы, попробуйте восстановить более раннюю точку восстановления.
2] Обновите Windows и все ваши драйверы
Обновите ОС Windows. Если вы не можете подключиться к Интернету, попробуйте обновить Windows 10 в автономном режиме без подключения к Интернету.
Для обновления драйверов до последней версии вы можете использовать диспетчер устройств.
3] Исправьте файлы реестра Windows
Чтобы это исправление работало, вам нужно создать загрузочный USB-накопитель Windows 10, а затем загрузить компьютер с его помощью.
Когда вы перейдете на экран приветствия, нажмите Далее , а затем нажмите Восстановить компьютер в левой нижней части окна. Затем нажмите Устранение неполадок> Дополнительные параметры> Командная строка.
Теперь, когда у вас открыто окно командной строки, выполните следующие команды одну за другой в той последовательности, в которой они указаны:
CD C: \ Windows \ System32 \ config
ren C: \ Windows \ System32 \ config \ DEFAULT DEFAULT.old
ren C: \ Windows \ System32 \ config \ SAM SAM.old
ren C: \ Windows \ System32 \ config \ SECURITY SECURITY.old
ren C: \ Windows \ System32 \ config \ SOFTWARE SOFTWARE.old
ren C: \ Windows \ System32 \ config \ SYSTEM SYSTEM.old
И после того, как это сделано, введите их, один за другим, в данной последовательности,
copy C: \ Windows \ System32 \ config \ RegBack \ DEFAULT C: \ Windows \ System32 \ config \
copy C: \ Windows \ System32 \ config \ RegBack \ SAM C: \ Windows \ System32 \ config \
copy C: \ Windows \ System32 \ config \ RegBack \ SECURITY C: \ Windows \ System32 \ config \
copy C: \ Windows \ System32 \ config \ RegBack \ SYSTEM C: \ Windows \ System32 \ config \
copy C: \ Windows \ System32 \ config \ RegBack \ SOFTWARE C: \ Windows \ System32 \ config \
Наконец, введите exit , чтобы закрыть окно командной строки.
Перезагрузите компьютер, чтобы изменения вступили в силу.
4] Используйте диагностику памяти Windows для проверки проблем с ОЗУ
Использование инструмента диагностики памяти довольно просто.
Сохраните всю вашу важную работу, а затем нажмите WINKEY + R, чтобы открыть окно Выполнить . Теперь введите команду mdsched.exe в окне «Выполнить».
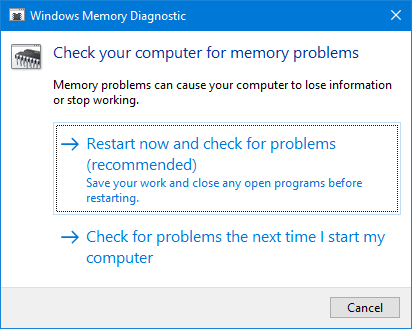
После этого нажмите Перезагрузить сейчас и проверьте наличие проблем (рекомендуется).
Теперь ваш компьютер перезагрузится и проверит наличие проблем с памятью, и если он обнаружит какие-либо из этих проблем, он немедленно их исправит.
Вы можете также искать и устранять утечки памяти.
5] Исправьте файлы BCD
Чтобы это исправление работало, вам нужно создать загрузочный USB-накопитель Windows 10, а затем загрузить компьютер с его помощью. Затем, когда вы увидите экран приветствия, нажмите Далее , а затем нажмите Восстановить компьютер в левой нижней части окна.
Затем нажмите Устранение неполадок.
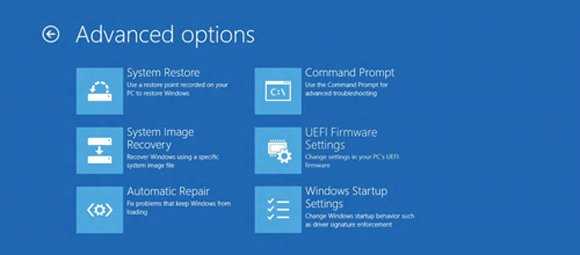
После этого выберите Дополнительные параметры. А затем Командная строка.
Теперь, когда у вас открыто окно командной строки, введите следующие команды одну за другой в последовательности, которую они дают для восстановления BCD и восстановления MBR–
bootrec/repairbcd
bootrec/osscan
bootrec/repairmbr
Наконец, введите exit , чтобы закрыть окно командной строки.
Перезагрузите компьютер, чтобы изменения вступили в силу.
Если ничего не помогает, вам может потребоваться перезагрузить компьютер, использовать установочный носитель для восстановления или сброса компьютера или использовать установочный носитель для переустановки Windows.
How to Fix Error 0x00000074 in Windows 10?
Method 1: Fix Windows Registry
This error 0x00000074 can also occur because of incorrect settings in the registry. To fix the Windows registry you need Windows 10 installation flash drive.
- Insert Windows 10 installation in your system and then restart.
- Click on Next
- Click on Repair your computer
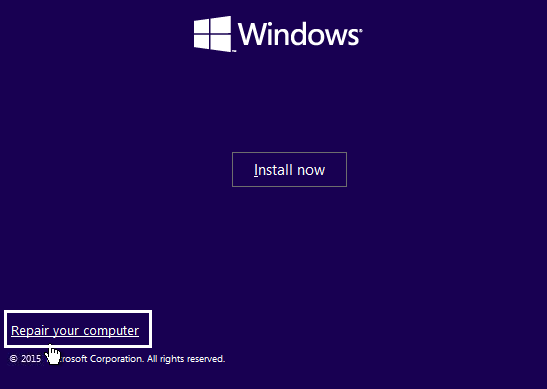
Click on Troubleshoot> Advance options> command prompt
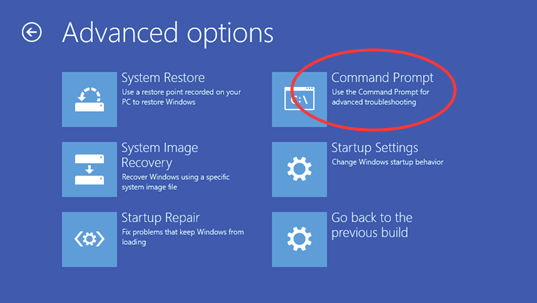
Now type the following commands and hit enter after each command:
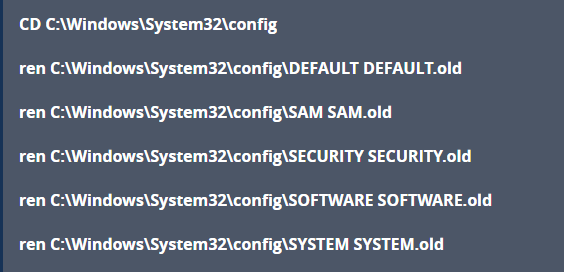
Type the following commands and hit enter after each command:
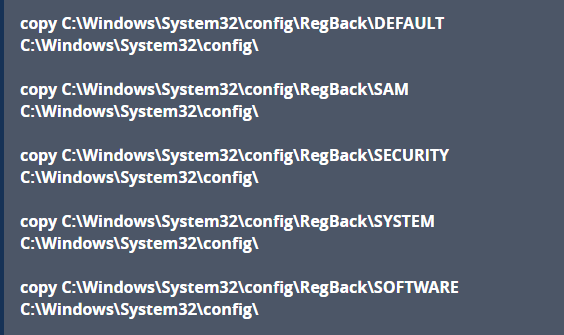
- Close the command prompt
- Restart your Windows and see whether error 0x00000074 is fixed or not.
Method 2: RAM Testing by Windows Memory Diagnostics Tool
The Window memory Diagnostics Tool is the inbuilt memory testing software provided by Microsoft, with the help of this inbuilt app you can test your system memory for any types of error in Windows Vista, Window 7, Windows 8 or 8.1 & Windows 10.
First of all open run dialogue box, press Windows + R key simultaneously to open run command. In run window type “Mdsched” and then hit enter.
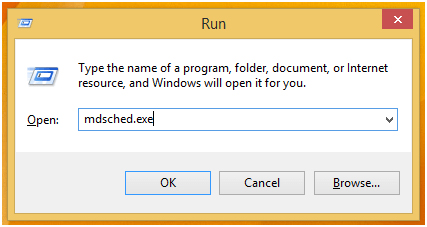
- You will see the Window memory Diagnostics Tool window with two options to select:
- Choose any one that suits your conditions and just after when your windows boots you will able to see your screen like this:
Method 3: Try Fixing BCD File
The 0x00000074 error can also be caused if the Boot Configuration File (BCD) is damaged. Try to fix the BCD file to enter Windows into safe mode to solve 0x00000074.
- Insert Windows 10 installation flash drive in your system and restart it
- Click on Next
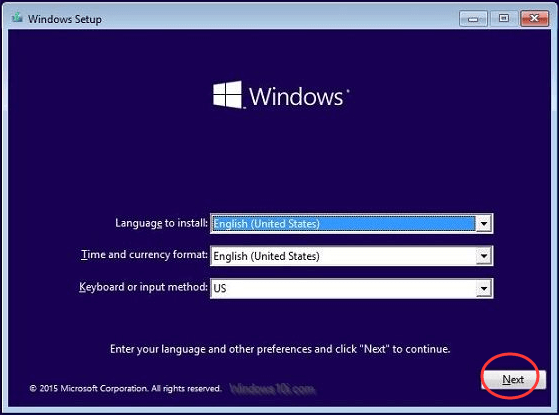
- Click on Repair your computer
- Under Choose an option click on Troubleshoot
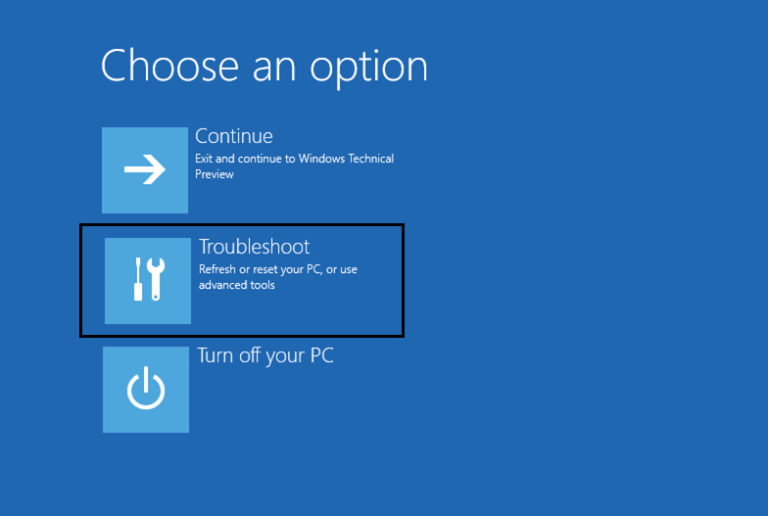
In Troubleshoot select Advance options> command prompt
Type the following commands and enter:
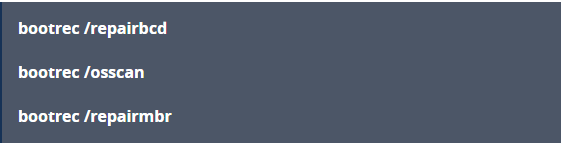
Now, close the command prompt Window and Restart your computer
Method 4: Update Driver
Blue screen Error generally arises when the drivers are incompatible to your system outdated, or not working properly then, BAD_SYSTEM_CONFIG_INFO appears and damages your system.
So, to fix 0x00000074 error, it is advised to update your driver, you can update the driver by visiting the manufacturer’s website or you can download it from the official Microsoft website.
You can try using Driver Easy to update your drivers. It will automatically scan and update your driver with the need of any professional.
Method 5: Use System Restore
To fix BAD_SYSTEM_CONFIG_INFO Error you can use system restore. But for that, you need to create a restore point which will bring back your system to its earlier state of working. Follow the steps to do so:
To launch system, restore firstly access Automatic repair
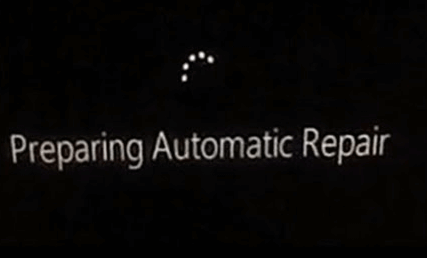
- Click on troubleshoot>Advanced option
- Then the select system restore
- Select your username and then follow the instruction display on the screen.
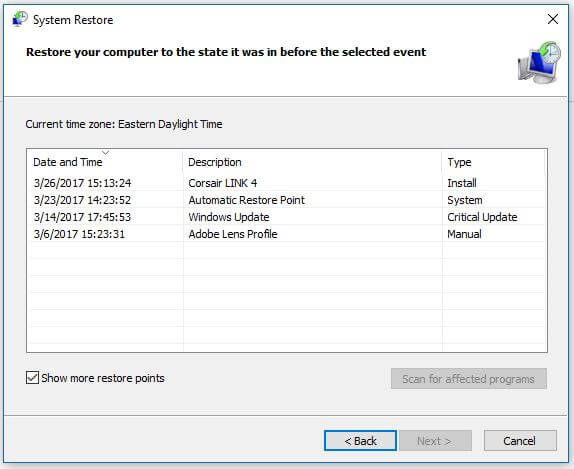
- Tick mark on the “show more restore points”
- Click on Next
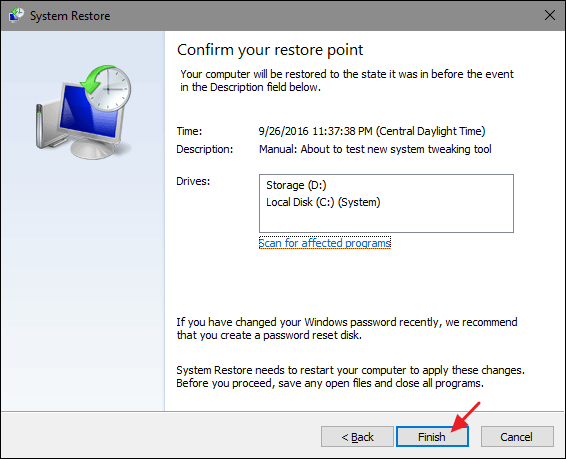
After selecting a restore point click on Finish
The system restores the process will start now check whether the error 0x00000074 is fixed or not.
Синий экран смерти Windows 7 (BSOD)- как исправить ошибки
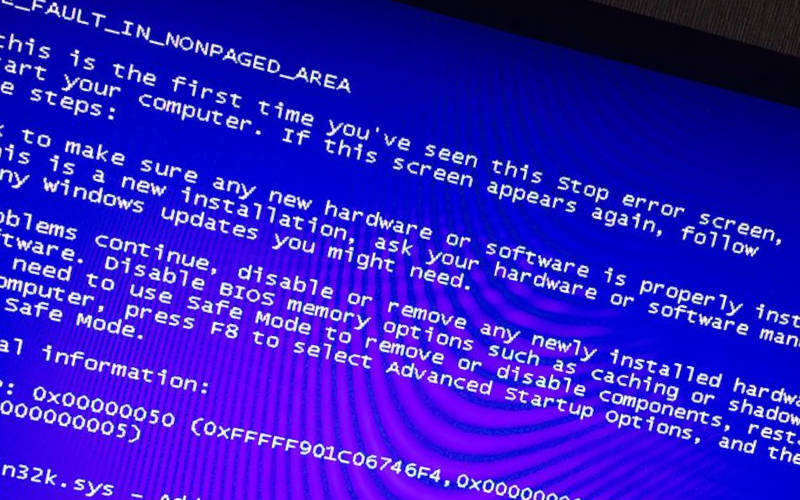
Сегодня мы расскажем, что такое синий экран смерти Windows 7, что делать, когда он появляется. Это явление мы часто встречаем, когда компьютер вдруг решает произвольно выполнить перезагрузку. Синий экран смерти Windows 7 коды ошибок выдает вместе со множеством малопонятных надписей. Знание значения основных кодов, поможет устранить возникшую проблему с наибольшей эффективностью. Если мы видим синий экран, это значит, что операционная система своими силами исправить положение не может. Завершается возникновение экрана перезагрузкой, и все несохраненные данные зачастую теряются. Главные причины возникновения такого явления: ошибка программного обеспечения, проблемы с аппаратными элементами ПК.
Другие методы устранения ошибки BAD_SYSTEM_CONFIG_INFO
При появлении неполадок в системе вы увидите ошибку на синем фоне экрана, что может говорить о неисправности в оборудовании. Чаще других модулей причиной ошибки выступают планки оперативной памяти, т.к. процессор компьютера работает с RAM на всех стадиях сессии, включая запуск системы. Чтобы проверить их, попробуйте вынуть одну (если у вас установлено несколько) и запустить компьютер, затем другую и так все имеющиеся до устранения сообщения BAD_SYSTEM_CONFIG_INFO. Также попробуйте поменять их местами и запустить Windows 10.

Замкните 2 контакта CMOS
Нередко сбои происходят в BIOS. Если вы хорошо знакомы с этими настройками, вы можете самостоятельно вернуть компьютер в рабочее состояние. Другим пользователям можно посоветовать вернуть BIOS к исходному состоянию. Это можно сделать, перемкнув контакты на материнской плате с пометкой CMOS не несколько минут. Настройки также сбрасываются, если вынуть батарейку из ее ячейки на 10 минут.
Выньте батарейку на 10 мин.
Затем ее необходимо поставить обратно и запустить Windows. Проделав все эти способы, вы наверняка избавитесь от надоедливого синего экрана с ошибкой BAD_SYSTEM_CONFIG_INFO в ОС Windows 10.
Closing words
If you have experienced a “Bad System Config Info” blue screen, we suggest that you start troubleshooting the error immediately and do not wait for another BSoD.
Several blog posts on the internet suggest that you repair the System Registry by renaming the old files in your system drive and replacing them with fresh files using a bootable OS image. Let us inform you that this technique is no longer valid as the system registries are no longer backed up in the RegBack folder. You can read more about this on Microsoft’s support page.
Having said that; we recommend that you try all of the above methods to mitigate the BSoD. However, if you still fail to rectify the issue, it would mean that the problem lies within the system registries. For that, you will either have to or perform a clean OS install.
Причины появление ошибки в Windows 10
Чаще всего уведомление с текстом BAD_SYSTEM_CONFIG_INFO появляется в результате:
| Причина | Особенности |
| Сбой в системной библиотеке | Она автоматически загружается специальной службой NTLDR при загрузке операционной системы. При первоначальной загрузке системы она проверяет эти библиотеки на целостность. Если в них возникнут неполадки – вы увидите нашу ошибку на синем фоне. |
| Настройки реестра Windows | Настройки и параметры оборудования компьютера могут быть настроены неверно, из-за чего и появляется ошибка. Не стоит сразу бросаться скачивать программы для автоматической настройки реестра, ведь они как раз и могут стать причиной синего экрана с ошибкой. Если причина и кроется в реестре, то выявить ее необходимо по последним действиям, после которых появилась проблема. |
| Оборудование компьютера | Нередко и само оборудование компьютера становится причиной критических ошибок Windows, которые невозможно решить на программном уровне. Например, очень часто причиной становятся вышедшие из строя планки оперативной памяти. |
Решение синего экрана bad system config info
Ошибка bad system config info относится к категории самых иррациональных неприятностей, которые могут произойти на одной из последних операционных систем от компании Microsoft. Все дело в том, что появление синего экрана bad system config info обычно сигнализирует о проблемах с системными библиотеками, которые автоматически загружаются специальным протоколом NTLDR. Но операционная система, чисто теоретически, при своем запуске должна самостоятельно проверять функциональность подобных файлов и исправлять повреждения, при их обнаружении.
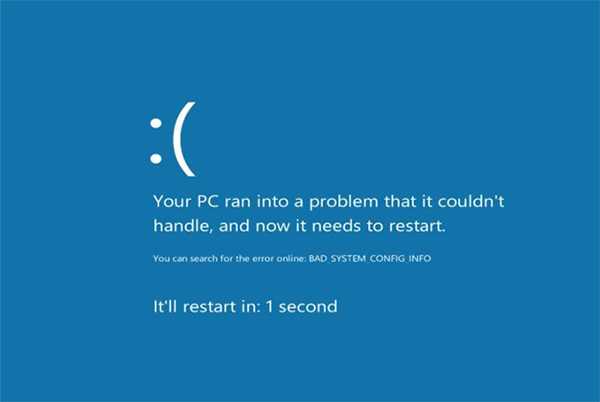
Тем не менее, иногда этого, по каким-то неизвестным причинам, не происходит, что и приводит к bad system config info Windows 7 или аналогичному сообщению на восьмой и десятой версии ОС.
Следовательно, нужно знать, как исправить bad system config info Windows 10 (8, 7). Существует две методики, позволяющих решить данную проблему.
Вариант первый. Загрузка удачной конфигурации
Иногда, чтобы исправить bad system config info Windows 8, достаточно сделать всего несколько простейших действий.
Как решить bad system config info:
- Начать процедуру перезагрузки персонального компьютера или ноутбука.
- Успеть нажать на клавишу «F8».
- В предложенном списке попробовать загрузить последнюю удачную конфигурацию.
Иногда пользователь забывает вовремя нажать нужную кнопку, система продолжает в очередной раз загружаться с неисправленной ошибкой, что, естественно, снова приводит к bad system config info Windows 10 при загрузке. Если произошло именно так, то рекомендуется повторить процедуру, описанную выше.
Если данный способ не принес положительного результата, то следует перейти ко второй методике.
Вариант второй. Работа с командной строкой
Что делать — bad system config info Windows 10, при этом, первый вариант не принес успеха?
Существует еще одна последовательность действий, которая практически всегда приводит к положительному результату решения поставленной задачи:
- Еще раз выполнить перезагрузку компа.
- Перейти к выбору загрузки системы с помощью все той же кнопки «F8».
- Выбрать меню, отвечающее за устранение неполадок системы. Оно должно располагаться в самом верху предложенного списка.
- В новом окошке перейти в командную строку.
- Поочередно вбить две фразы: «bcdedit /deletevalue {default} numproc» и «bcdedit/deletevalue {default} truncatememory».
Все. Можно попробовать запустить ПК в нормальном режиме. Чаще всего этот способ решает возникшую проблему. Тем не менее, иногда даже его недостаточно. Если выпала именно эта вероятность, то, как это не прискорбно, придется инициировать процедуру переустановки операционки. На этом этапе, конечно, потребуется затратить значительно больше временных ресурсов. Изначально необходимо иметь под рукой загрузочный диск с нужной версией ОС.
Дальше использовать следующую последовательность действий:
- Вставить в считывающее устройство диск.
- Перезапустить PC.
- Перейти в меню БИОСа и переставить приоритетность считывания информации с стационарного накопителя на дисковод с загрузочными данными.
- Сохранить, запустить комп.
Если все сделано правильно, то пользователь увидит перед собой стандартное меню установки OS от Microsoft, где все достаточно просто. Требуется только следовать рекомендациям от установщика.
Вариант третий. Официальный
Производитель самых известных операционных систем в мире дает собственное решение данной проблемы. Согласно информации на официальном интернет-ресурсе корпорации, причиной подобной ситуации может легко стать повреждение эксплуатируемых планок оперативной памяти. К сожалению, но этот вариант часто приводит к финансовым растратам, так как придется покупать новое изделие. Но, изначально, необходимо достоверно убедиться, что причина неприятности заключается именно в этом.
Если на компе пользователя используется несколько планок, сделать это легко:
- Поочередно вынимать изделия из слотов и включать ПК для проверки наличия ошибки.
- Если проблема исчезла, то придется заменить снятую в этот момент оперативку.
В том случае, если в оборудовании используется только одна планка, потребуется взять у кого-то еще одну, гарантированно рабочую, чтобы выполнить аналогичную проверочную процедуру.
Другие варианты решения
Существует еще одно дополнительное средство для устранения ошибки BAD SYSTEM CONFIG INFO, которое работает на Windows 7 и только на некоторых сборках Windows 10 и 8. Для начала нужно загрузиться с установочного диска (флешки), войти в «Восстановление», запустить командную строку и поочередно задействовать следующие команды.
- bcdedit /deletevalue numproc;
- bcdedit /deletevalue truncatememory;
После этого запускаем ОС в обычном режиме и проверяем результат.
Если и это не помогло, то больше ничего не остается, кроме как откатить систему до начального состояния с сохранением всех настроек, либо же сразу переустановить ее.
Не удалось устранить проблему? Обратитесь за помощью к специалисту!
Некоторые пользователи отмечают, что проблема может находиться на стороне используемой сборки и установленных программ. Поэтому стоит также задуматься о смене сборки и удалении лишних программ, например, «Volume2».
Профессиональная помощь
Если не получилось самостоятельно устранить возникшие неполадки, то скорее всего, проблема кроется на более техническом уровне. Это может быть: поломка материнской платы, блока питания, жесткого диска, видеокарты, оперативной памяти и т.д.
Важно вовремя диагностировать и устранить поломку, чтобы предотвратить выход из строя других комплектующих. В этом вам поможет наш специалист
В этом вам поможет наш специалист.
Это бесплатно и ни к чему не обязывает. Мы перезвоним Вам в течении 30 мин.
Последние версии операционной системы Windows – 8.1, 10, очень понравились пользователям по всему миру, это можно определить по многочисленным отзывам на форумах в сети. ОС обрели яркий и неповторимый дизайн, который перенимает множество других сетевых продуктов, они стали немного быстрее, но, к сожалению, ошибки в работы систем никуда не делись. Они продолжают появляться, несмотря на старание разработчиков Майкрософт сделать ОС универсальной и безотказной. В этой статье мы обсудим, каким образом можно исправить ошибку с подписью BAD_SYSTEM_CONFIG_INFO в операционной системе Windows 10.

Ошибка BAD_SYSTEM_CONFIG_INFO
STOP 0x0000006B
Статья дополняет серию материалов, освещающих методы устранения проблем, приводящих к возникновению критической системной ошибки (BSOD). В материалах раздела рассматриваются ситуации, с которыми я сталкивался лично (в своей практике) и с которыми мне удалось разобраться. STOP-ошибка (STOP error), контроль дефекта (BugCheck) или в простонародье BSOD — фатальный системный сбой операционной системы Windows, являющийся причиной полного прекращения функционирования основных компонентов ядра операционной системы, влекущий за собой потерю динамических не сохраненных пользовательских данных и приводящий к появлению на экране монитора синего экрана смерти (BSOD). Числовое обозначение STOP-ошибки — идентификатор, характеризующий «природу» фатальной системной ошибки, используется при диагностике причины возникшей неполадки. В данной статье речь пойдет о сбое с идентификатором STOP 0000006B.
Проверка ОЗУ
Если вышеперечисленные действия не принесли результата, стоит проверить состояние оперативной памяти. Доберитесь любым удобным вам способом до командной строки и выполните в ней команду mdsched.exe. Компьютер перезагрузится, после чего будет выполнена проверка памяти. Для тестирования ОЗУ также удобно использовать продвинутую утилиту memtest86+, входящую в состав спасательного диска от Сергея Стрельца.

В случае обнаружения дефектов модули памяти, скорее всего, придется заменить, но перед тем как это сделать, не помешает посоветоваться с более опытными пользователями или обратиться за помощью к специалистам из сервисного центра.




