Запуск оснастки «службы» в ос windows 10
Содержание:
- Создаем службу
- Destroy Windows 10 Spying
- Как включить Windows Audio Windows 10
- Какие службы можно отключить в Windows 10 для лучшего быстродействия диска, ЦП, игр
- Список ненужных служб в ос windows 10
- Какие ненужные службы можно отключить в Windows 10
- Не удается запустить службу Windows Audio
- 4 способа как открыть «Службы» в Windows 10.
- Как можно отключить службы в Windows 10
- Служба политики диагностики не запущена
- Службы Windows не запускаются
- Как включить службу обновления Windows 10
- Программа для отключения служб
- Какие службы можно отключить в Windows 10
- С помощью утилиты PowerShell
Создаем службу
Теперь переходим к работе с Non-Sucking Service Manager. Открыв от имени администратора командную строку и перейдя в расположение исполняемого файла утилиты nssm.exe соответствующей разрядности, выполняем команду nssm install logCPUAvg, где logCPUAvg — имя новой службы.
В открывшемся окошке установщика вы увидите три поля:
- Path – в нем указываем путь к обработчику, то есть PowerShell, файл консоли находится в папке C:\Windows\System32\PowerShell.
- Startup directory – папка с исполняемым файлом обработчика, поле заполнится автоматически.
- Arguments – в этом поле прописываем команду -ExecutionPolicy Bypass -NoProfile -File «полный-путь-к-скрипту».
Аргумент ExecutionPolicy нужен для предоставления скрипту временных прав на запуск. Если в качестве службы вы устанавливаете какую-нибудь утилиту, то поле может быть оставлено как пустым, так и с указанным в нём аргументом данной конкретной утилиты.
Всё готово, жмем «Install service», чтобы установить службу.


Окно установщика содержит и другие вкладки, дополнительные. Например, на вкладке «Details» можно указать описание и отображаемое в оснастке управления службами имя службы, которое будет отличаться от указанного в команде nssm install, а на вкладке «Log on» выбрать учетную запись, от имени которой станет работать служба.
По умолчанию создаваемая служба работает от имени самой системы, как и положено. Открыв оснастку управления службами, вы увидите в списке и свою службу. Она будет иметь тип запуска «Автоматически», но находиться в остановленном состоянии. Запустится она при следующей загрузке, либо вы сами можете ее запустить.

То, что скрипт заработал, станет видно из того, что в месте его расположения появится папка «Logs», при этом вывод самой консоли будет скрыт. И вот что интересно. Запустив службу, мы вышли из учетной записи в 12.46, а затем вошли в нее в 12.50, но служба продолжала работать даже в наше отсутствие в системе! Это еще раз говорит о том, что системная служба не связана с пользовательским окружением.

Destroy Windows 10 Spying
Данная программа позволяет отключать опции, применяемые для слежки за пользователем Windows 10. С ее помощью деактивируется целая цепочка служб, что в результате приводит к оптимизации системы.
В главном меню, нажав одну большую кнопку можно запустить сам процесс. Если же вы что-то из предложенных функций для отключения желаете оставить, переходите во вкладку «Настройки» и снимайте «птички» самостоятельно.
Disable Win Tracking
Утилита разрешает деактивировать и удалять отдельные службы Виндовс 10, интегрированные приложения, собирающие и отправляющие информацию о юзере на сервера Майкрософта.
Графический интерфейс утилиты состоит из единого окна, с помощью которого легко все выключать.
DoNotSpy 10
Если желаете, чтобы каждая из служб телеметрии была перед глазами, используйте DoNotSpy 10. Благодаря выведенной детальной информации можно сделать кастомные отключения или те, что рекомендует разработчик ПО.
Ashampoo AntiSpy
Довольно известная компания, занимающаяся реализацией софта, рекомендует использовать свой софт, разрешающий выключать ненужные опции. Утилита наделена не просто красивым дизайном интерфейса, но и разрешает деактивировать главные модули слежки, неосновные модули и сервисы.
Как включить Windows Audio Windows 10
- Откройте окно всех служб выполнив команду services.msc в окошке Win+R.
- В контекстном меню службы Windows Audio выберите пункт Свойства.
- Дальше в открывшемся окне установите тип запуска на Автоматический, и сохраните изменения.
После перезагрузки компьютера служба Windows Audio будет автоматически запускаться. Значение автоматически установлено для всех служб операционной системы Windows 10. А также пользователь имеет возможность самостоятельно включить Windows Audio нажав кнопку Запустить в свойствах службы. Ранее мы использовали возможность самостоятельного перезапуска службы, когда пропал звук в Windows 10.
Именно служба Windows Audio позволяет воспроизводить все звуки устройствам. При неправильной работе службы обычно пользователи встречаются с ошибками наушники не подключены или выходное аудиоустройство не установлено в Windows 10. В итоге в пользователя просто пропадает звук на компьютере под управлением операционной системы Windows 10.
Для автоматического включения службы аудио можно воспользоваться средством устранения неполадок. Обновленное средство способно самостоятельно обнаружить причину неработоспособности звука и аудио службы и попытаться исправить.
- Перейдите в Пуск > Параметры > Обновление и безопасность > Устранение неполадок.
- Дальше в разделе Запустить диагностику и устранить неполадку выберите Воспроизведение звука > Запустить средство устранения неполадок.
- В открывшемся дождитесь завершение диагностики и исправления проблем с воспроизведением звука, после чего нажмите Закрыть средство устранения неполадок.
Какие службы можно отключить в Windows 10 для лучшего быстродействия диска, ЦП, игр
Сейчас я перечислю пункты и дам краткое объяснение, но не стоит опрометчиво следовать этим советам и отключать все вслепую. Читайте внимательно и делайте выводы – вдруг вам понадобится какой-то компонент.
Вы можете не найти некоторые из перечисленных ниже услуг. Это нормально!
- NVIDIAStereoscopic 3DDriverService– доступна для владельцев ПК с видеокартой Nvidia. Отвечает за обработку изображений в режиме 3D (стереоскопические изображения);
- NVIDIAStreamerNetworkService / NVIDIAStreamerService: два компонента, необходимые для передачи (потоковой передачи) видео с компьютера на устройства с технологией SHIELD;
- Обрабатывает PUSH-сообщения и является частью пакета телеметрии Windows 10;
- Superfetch: я говорил об этом в статье о загрузке процессора. Спорный элемент, который можно на 100% отключить, если у вас SSD. Но в случае с жестким диском его следует оставить;
- Machine Debug Manager – это инструмент для отладки программ, необходимый только разработчикам, программистам, программистам. Остальные можно безопасно отключить;
- Windows Search – отвечает за индексацию файлов и папок для быстрого поиска. Вы должны отключать его только в том случае, если вам не нужны исследования;
Все строки расположены в алфавитном порядке. Сначала имена на английском, потом на русском.
- Биометрические sl-ba – необходимы для сбора информации о действиях пользователя, анализа этих данных и отправки на серверы Microsoft (так называемая шпионская служба);
- Брандмауэр Защитника Windows – требуется только в том случае, если в системе не установлено стороннее антивирусное программное обеспечение. В противном случае вы должны отключить его;
- Компьютерный браузер: если ваш компьютер не является компонентом сети и вам не нужно удаленно подключаться к другим компьютерам, выключите его;
- Вторичный вход в систему: требуется в случаях, когда существует несколько учетных записей для входа в операционную систему. Если вы единственный пользователь, отключите его;
- Internet Sharing (ISC) – не требуется, если ваш ноутбук не получает WIFI (это не точка доступа);
- Заведующий прессой. Есть принтер – оставляем без изменений, печатающего устройства нет – выключаем;
- Рабочие папки – опять же, они нужны только в сетевой среде для доступа к каталогам, расположенным на других компьютерах в сети;
- Сервер почти такой же, как и в предыдущем пункте;
Отключение ненужных сервисов Windows 10 идет полным ходом! Не забудьте перезагрузить систему после проделанных манипуляций, чтобы изменения вступили в силу.
- XboxLive Network – отвечает за отображение интерфейса интегрированного приложения Xbox для игровых консолей;
- Perception sl-ba – для пространственного ввода и создания голографических объектов. Пока не актуально;
- Географическое положение Sl-ba: отслеживайте местонахождение вашего ПК. Необходимо для правильной работы ночного режима и других приложений (карты, GPS);
- Sl-ba датчиков / данных датчиков / датчиков мониторинга – если к ПК не подключено несколько датчиков и спецоборудование, смело отключите эти два компонента;
- Sl-ba лицензий ClipSVC – для нормального функционирования официального Microsoft Store;
- Загрузка изображения Sl-ba – обеспечивает обработку отсканированных файлов. Если вы не используете сканер, выключите его;
- Сервис AllJoyn Router
- Все сервисы с «Hyper-V» актуальны только в том случае, если вы используете виртуальную машину;
- Факс / телефония;
- Поддержка Bluetooth sl-ba;
- Sl-ba для регистрации ошибок;
- Sl-ba шифрование BitLocker;
- Удаленный реестр;
- Удостоверение приложения;
- Сл-ба общий доступ к Net.Tcp;
- Помощник по совместимости Sl-ba;
Некоторые программы могут добавлять собственные сервисы, например, обновлять Skype, Google и так далее. Выключите их, если хотите.
Список ненужных служб в ос windows 10
При отключении служб нужно действовать внимательно и останавливать только действительно ненужные процессы, чтобы не причинить вреда операционной системе. К таковым относятся:
Браузер компьютеров. В нем нет необходимости, если ноутбук или ПК не подключены к домашней сети или иным устройствам.
Биометрическая служба Windows. Собирает, сравнивает, обрабатывает и хранит биометрические данные о пользователе и ПО. Можно отключать, если на устройстве нет сканера отпечатка данных или иных биометрических датчиков.
Вторичный вход в систему. Не нужен, если учетная запись пользователя – единственная для данного устройства.
Диспетчер печати. Можно отключать, если пользователь не работает с физическими и виртуальными принтерами.
Общий доступ к подключению к Интернету (ICS). Разрешается остановить, если ноутбук/ПК не выступает в качестве точки доступа и не раздает Wi-Fi или не используется для обмена данными с другими устройствами.
Рабочие папки. Нужны для настройки доступа к информации внутри корпоративной локальной сети. Если ПК/ноутбук к таковой не подключены, службу можно отключить.
Сетевая служба X-Box Live. Допускается остановить, если пользователь не играет в X-Box или в версии игр этой консоли для ОС Windows.
Служба виртуализации удаленных рабочих столов Hyper V, Служба пульса, Служба сеанса виртуальных машин Hyper-V, Служба синхронизации времени Hyper-V. Можно отключить все четыре, если пользователь не работает с виртуальной машиной, встроенной в корпоративные версии операционной системы.
Служба географического положения. Отслеживает местоположение пользователя. Ее можно отключить, но в этом случае даже «Погода» будет показывать неверные данные.
Служба данных датчиков. Обрабатывает и хранит информацию, получаемую операционной системой с установленных в планшете датчиков. Такая статистика, как правило, не нужна обычному пользователю, поэтому ее можно отключить. Вместе с ней можно завершить работу службы датчиков (отвечает за определение положения планшета в пространстве) и службы наблюдения за датчиками (отвечает за яркость экрана).
Служба завершения работы в качестве гостя. Аналогично п.8.
Служба общего доступа к портам Net.TCP. Отключается, если нет необходимости предоставлять другим доступ к портам TCP.
Служба поддержки Bluetooth. Допускается остановить, если к ПК/ноутбуку не подключаются Bluetooth-устройства.
Служба шифрования дисков BitLocker
Если этот тип защиты не используется, ее можно отключить.
Служба лицензий клиента (после ее остановки могут некорректно работать приложения магазина Windows 10, поэтому отключать нужно с осторожностью).
Удаленный реестр. Открывает удаленный доступ к реестру.
Удостоверение приложения
Распознает ранее заблокированные приложения. Можно отключить, если не используется функция
Факс. Если к ПК не подключено соответствующее устройство, ее можно отключить.
Функциональные возможности для подключенных пользователей и телеметрия. Один из многочисленных отслеживающих элементов операционной системы, поэтому его можно отключить.
Dmwappushservice. Служба, предназначенная для маршрутизации push-сообщений WAP. Относится к следящим инструментам Microsoft и может быть отключена.
Machine Debug Manager. Используется для отладки программ и полезен только разработчикам и программистам.
NVIDIA Stereoscopic 3D Driver Service. Позволяет смотреть стереоскопическое видео в формате 3D на ноутбуках и ПК с видеокартой NVIDIA.
Superfetch. Можно остановить эту службу, если в роли системного диска выступает SSD-накопитель.
Windows Search. Допускается отключать, если не используется функция поиска.
Отключение этих служб безопасно для компьютера и никак не повлияет на его работоспособность. Прекращать работу других инструментов не рекомендуется, особенно неопытным пользователям. При желании каждый инструмент можно заново включить тем же способом, которым он был отключен.
Чтобы ускорить работу компьютера, пользователи могут отключить ряд неиспользуемых служб Windows 10. Это можно сделать как с помощью встроенных инструментов операционной системы, так и через стороннее ПО. Не допускается останавливать те процессы, предназначение которых неизвестно, потому что это может нанести вред компьютеру.
Какие ненужные службы можно отключить в Windows 10
В большинстве случаев, вы абсолютно безопасно можете отключать службы от сторонних разработчиков, если считаете, что они вам не нужны. Например, после установки «Яндекс браузера» в системе появляется такая служба как «Yandex.Browser Update Service». Если ее отключить, то никаких проблем с работой операционной системы Windows 10 не будет, просто ваш «Яндекс браузер» перестанет обновляться. Аналогичные службы появляются после установки многих других программ и всех их можно смело отключать.
Что касается системных служб, то их лучше вообще не отключать. Поскольку есть большой риск отключить службу, которая нужна операционной системе Windows 10 для корректной работы. При этом прирост производительности, который вы можете получить таким образом, очень небольшой. Скорее всего, вы не заметите никакой разницы даже если отключите десяток системных служб.
Но, если вы твердо настроены избавиться от ненужных служб, то можете попробовать отключить перечисленные ниже службы.
- Биометрическая служба Windows — обеспечивает хранение и обработку биометрических данных;
- Браузер компьютеров — управляет списком компьютеров в сети;
- Вторичный вход в систему — позволяет другим пользователям управлять компьютером;
- Диспетчер печати — обеспечивает работу принтеров;
- Изоляция ключей CNG — обеспечивает изоляцию для процесса ключа;
- Ловушка SNMP — перехватывает сообщения для локальных агентов SNMP;
- Рабочая станция — обеспечивает доступ к рабочим станциям с использованием протокола SMB;
- Рабочие папки — используется для синхронизации директорий на различных устройствах;
- Сетевая служба Xbox Live — предоставляет доступ к сервисам Xbox Live;
- Все сервисы Hyper-V — необходимы для работы виртуальных машин;
- Служба географического положения — позволяет отслеживать координаты компьютера;
- Служба данных датчиков — хранит и обрабатывает информацию с датчиков, установленных на ПК;
- Служба датчиков — управляет датчиками, установленными на ПК;
- Служба лицензий клиента — обеспечивает работу встроенного магазина Windows 10;
- Служба маршрутизатора SMS Microsoft Windows — обеспечивает пересылку сообщений по заранее настроенным правилам;
- Удаленный реестр — позволяет редактировать реестр удаленным пользователем;
- Факс — обеспечивает работу факса;
Обратите внимание, в оснастке «Службы» в свойствах каждой службы есть строка с ее описанием, где указано за что конкретно отвечает данная служба
Всегда изучайте эту информацию перед тем, как отключать службу, это позволит избежать возможных негативных последствий.
Не удается запустить службу Windows Audio
В пользователей может не удаться запустить службу Windows Audio самостоятельно. Такая проблема может возникнуть в ситуациях, когда службы от которых зависит Windows Audio также перестали отвечать. Первым же делом в такой ситуации рекомендуем в списке служб найти следующие и убедится, что они работают. Если же нет запустите их самостоятельно, и только после этого пробуйте сначала способы предложенные выше.
- Средство построения конечных точек Windows Audio — отвечает за управление звуковыми устройствами для службы Windows Audio.
- Удаленный вызов процедур — выполняет запросы активации объектов, разрешение экспортера объектов и распределенный сбор мусора для этих серверов.
Некоторые службы зависят от других служб, системных драйверов или списка загрузки групп служб. Если компонент остановлен или неправильно работает. Это может отразиться на зависимых от нее службах. В списке служб находите выше упомянутые службы и меняйте тип запуска на автоматический, и перезапустите компьютер.
Заключение
4 способа как открыть «Службы» в Windows 10.
Способ 1. Открыть службы Windows можно с помощью диалогового окна «Выполнить».
Нажмите сочетание клавиш Win + R и введите или скопируйте и вставьте команду: services.msc в диалоговом окне «Выполнить» и нажмите Enter. Это откроет оснастку «Диспетчер служб».
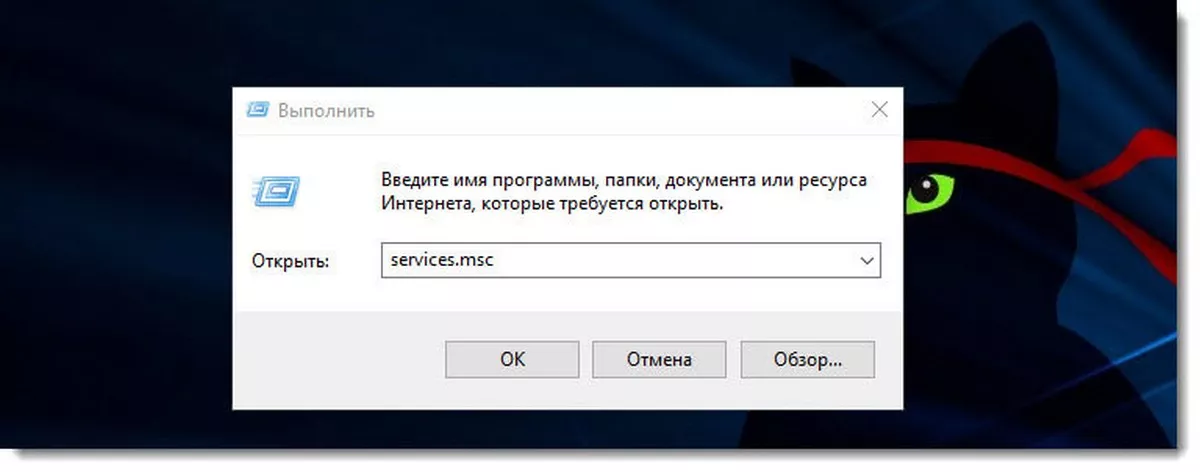
Способ 2. Открыть службы Windows можно с помощью меню WinX.
Кликните правой кнопкой мыши на кнопку «Пуск» или нажмите сочетание клавиш Win + X в открывшемся меню выберите «Управление компьютером», далее перейдите «Службы и приложения» → «Службы».
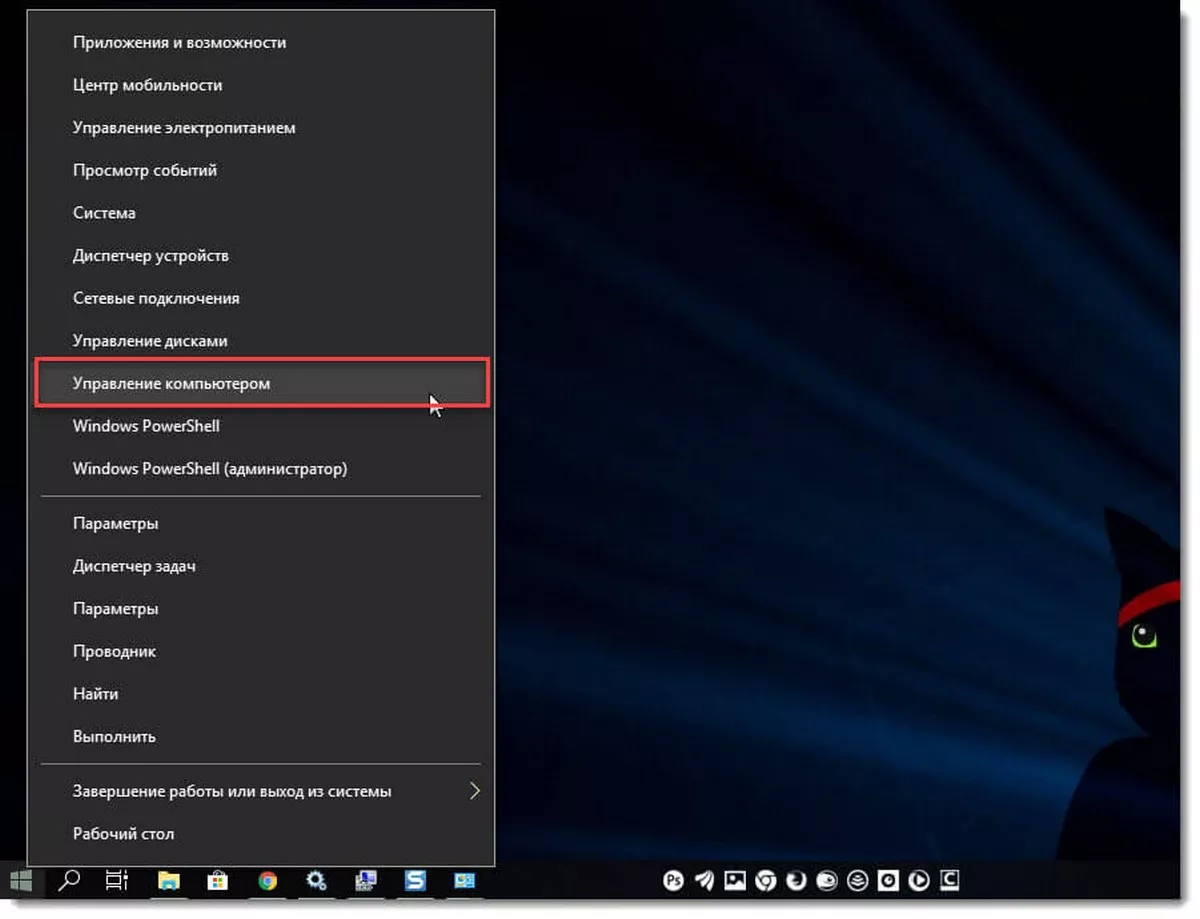
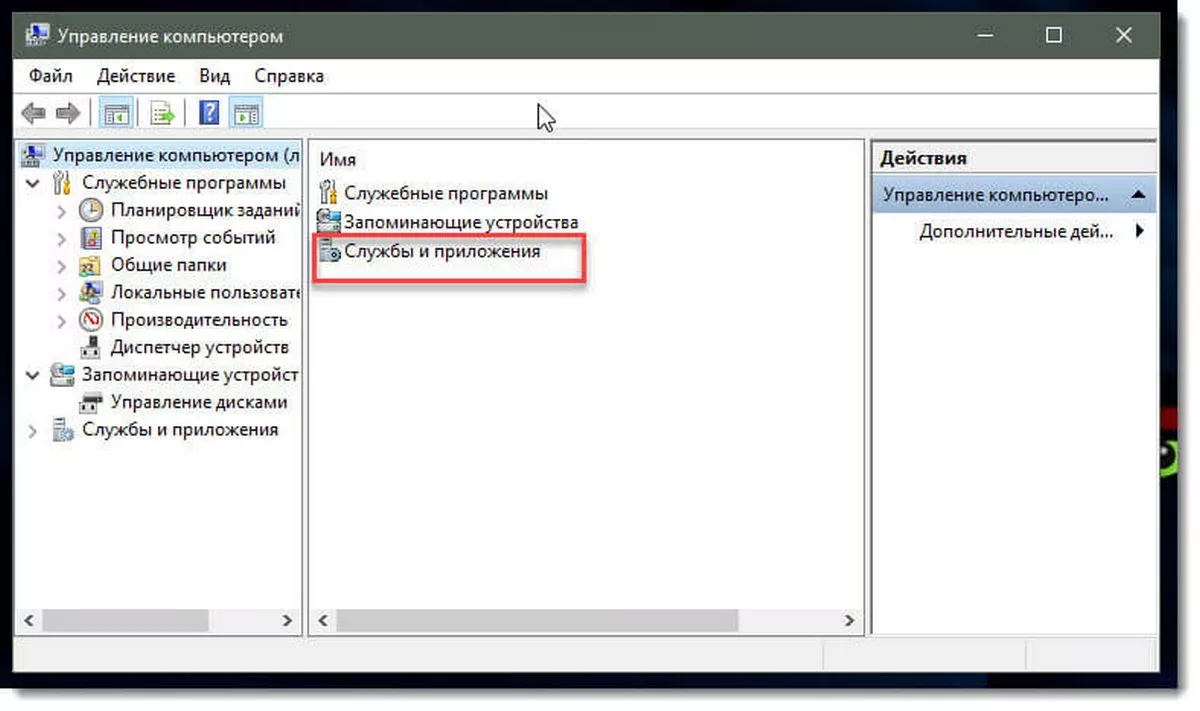
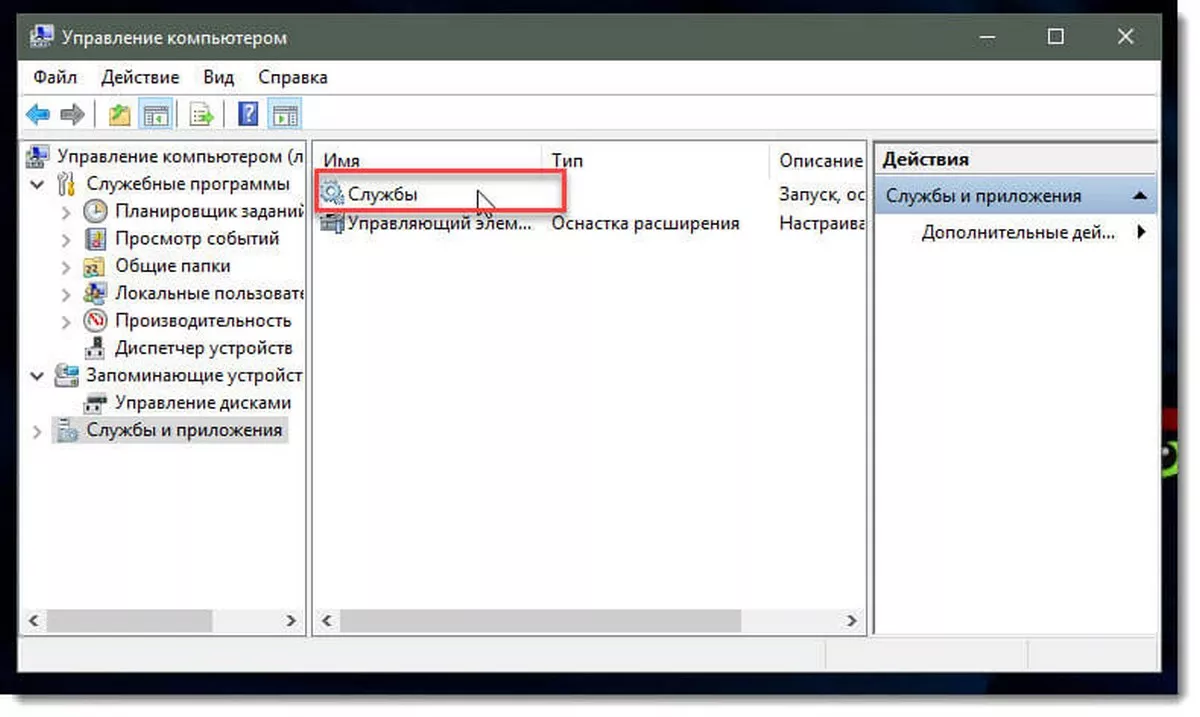
Способ 3. Открыть службы Windows с помощью Поиска Windows.
Откройте меню «Пуск» и начните набирать слово «Служб» на клавиатуре, в найденных результатах кликните мышкой «Службы», это откроет нужную нам оснастку.
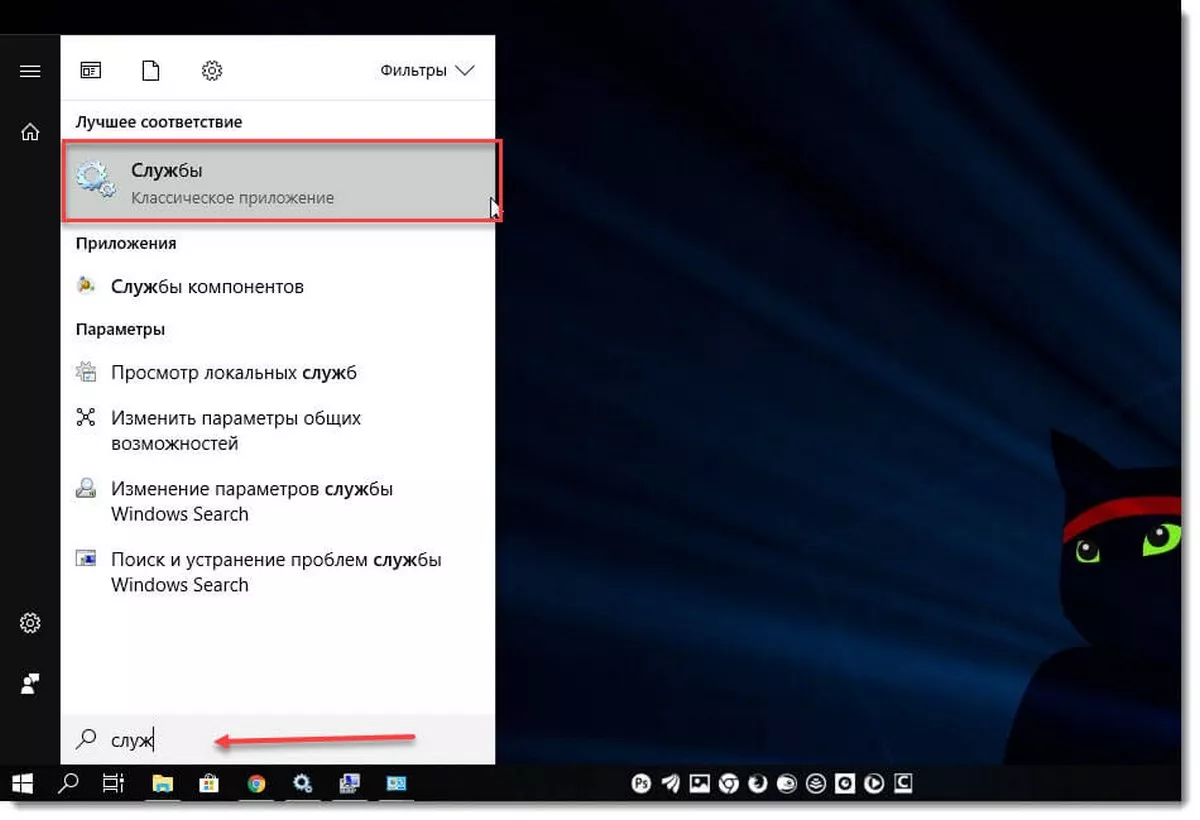
Способ 4. Открыть службы Windows с помощью Классической панели управления.
Откройте классическую панель управления. Перейдите Панель управления\Система и безопасность\Администрирование\Службы
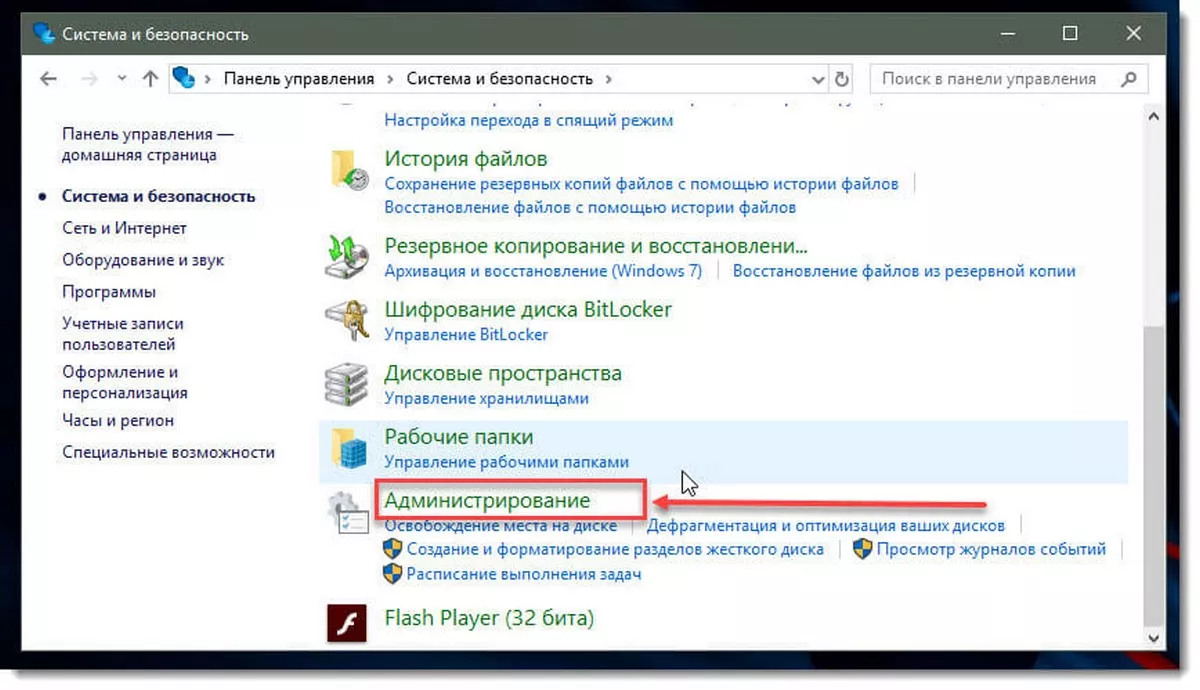
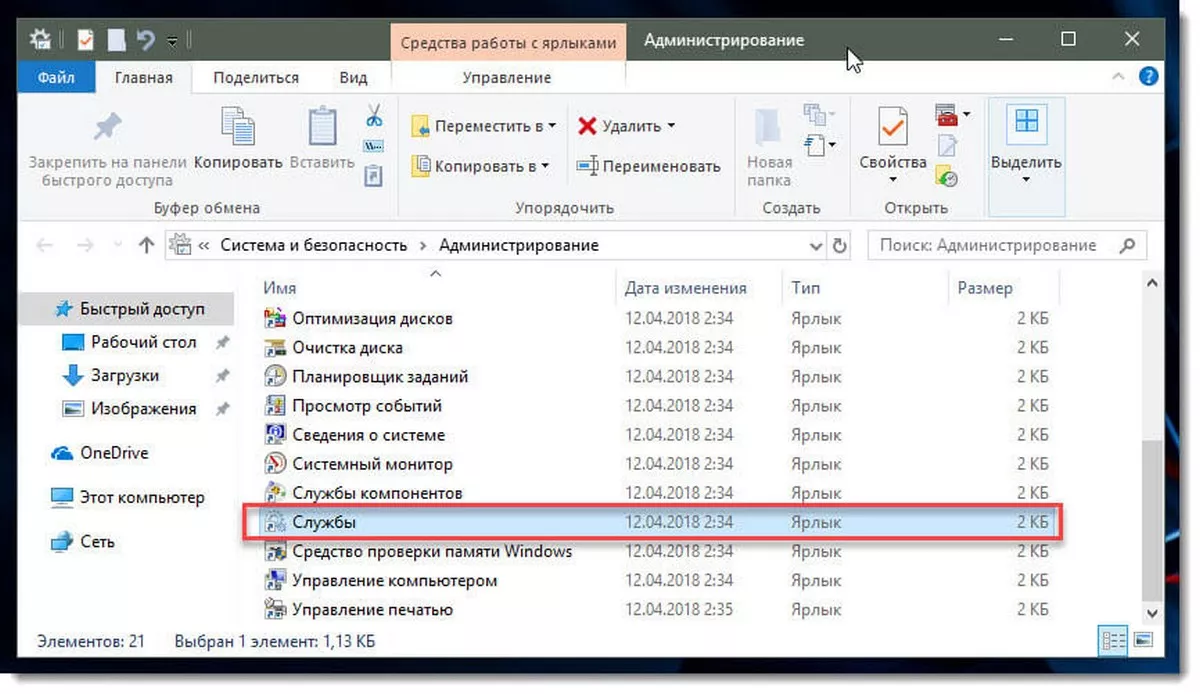
В диспетчере, вы увидите список служб, работающих в системе. Вы также будете иметь возможность посмотреть статус любой Службы — Имя, Описание, Состояние (работает или остановлена), Тип запуска и др..
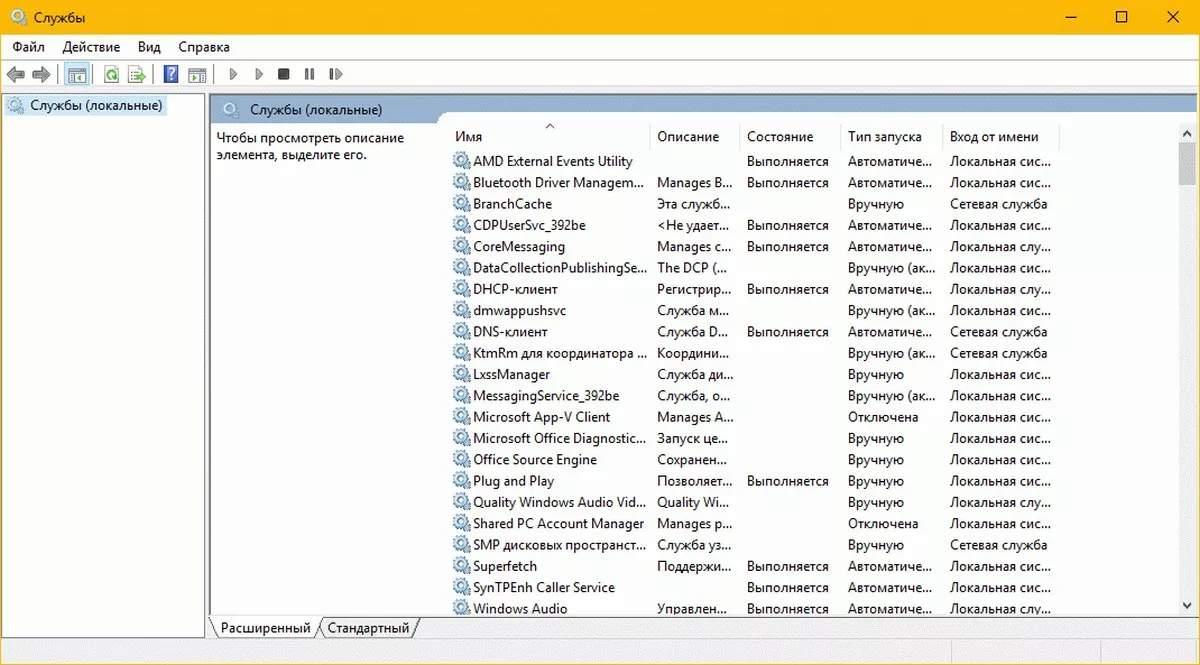
Windows 10 предлагает четыре типа запуска:
- Автоматический
- Автоматически (отложенный запуск)
- Вручную
- Отключена.
Запуск, остановка, отключение служб Windows 10.
Для запуска, остановки, приостановки, возобновления или перезагрузки любой службы Windows, выберите службу и кликните правой кнопкой мыши на ней. Вам будут предложены эти варианты. См скрин.
.jpg.webp)
Если вы хотите управлять большим количеством опций, дважды кликните на службе, чтобы открыть окно «Свойства».
.jpg.webp)
В раскрывающемся меню «Тип запуска», вы сможете выбрать как будет запускаться редактируемая вами служба.
В строке Состояние, вы увидите кнопки «Запустить», «Остановить», «Приостановить», «Продолжить» (Возобновить службу).
В окне Свойств, вы также увидите другие вкладки, которые предлагают дополнительные опции и информацию — «Вход в систему», «Восстановление» и «Зависимости».
После того, как вы внесете изменения, вы должны нажать на кнопку «Применить» и при необходимости перезагрузить компьютер, для того чтобы изменения вступили в силу.
Управление службами с помощью Командной строки Windows.
Вы также можете использовать командную строку для Запуска, Остановки, Приостановки, и Возобновления любой службы.
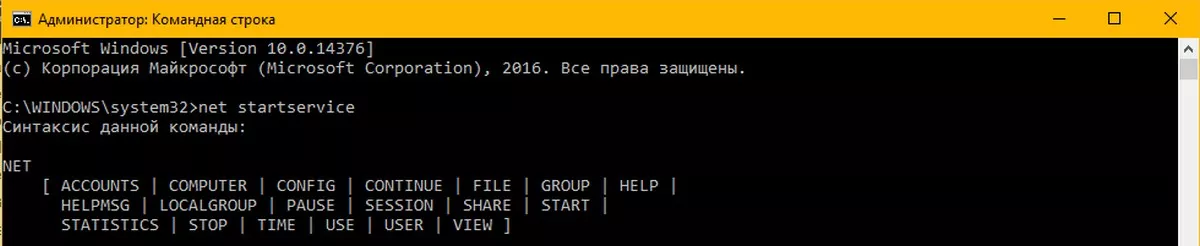
Откройте командную строку (от имени администратора) и выполните одну из следующих команд:
Для примера используется служба
Запустить службу:
net startservice
Остановить службу:
net stopservice
Приостановить обслуживание:
net pauseservice
Возобновить обслуживание:
net continueservice
Примечание: Не рекомендуется изменять настройки по умолчанию, если вы не знаете, что вы делаете, так как это может вызвать проблемы в вашей операционной системе.
Рекомендуем: Все способы открыть Службы в Windows 11
Как можно отключить службы в Windows 10
Для отключения ненужной службы пользователю достаточно изменить тип запуска службы, и выполнить перезапуск компьютера. В свойствах любой службы можно выбрать один из доступных типов запуска:
- Автоматически (отложенный запуск) — служба будет запущена спустя некоторое время после загрузки компьютера, с целью повышения производительности системы в целом.
- Автоматически — служба будет запущена сразу же после загрузки операционной системы. Аналогично запускаются службы и программы в автозагрузке Windows 10.
- Вручную — служба будет запущена только по требованию пользователя, обладающими правами администратора системы.
- Отключена — служба не будет запускаться, пока пользователь самостоятельно не изменит тип запуска.
Зачастую до отключения служб пользователи доходили только в случаях, когда та или иная служба начинала грузить диск или процессор. Собственно для отключения в свойствах ненужной службы достаточно изменить Тип запуска на Отключена.
 А также помимо полного отключения в пользователя есть возможность временно остановить любую службу. Такой прием используется в большинстве для поиска службы, которая создает нагрузку на систему в целом.
А также помимо полного отключения в пользователя есть возможность временно остановить любую службу. Такой прием используется в большинстве для поиска службы, которая создает нагрузку на систему в целом.
Служба политики диагностики не запущена
Каждый юзер может столкнуться с проблемой, когда компьютер начинает виснуть или «тормозить». При желании, можно оптимизировать ОС посредством отключения ненужных служб, даже не владея теоретическими знаниями. В результате может возникнуть множество проблем и ошибок с работой тех или иных служб.
В таком случае потребуется либо вернуть предыдущие настройки системы, либо воспользоваться специальным поиском и решением вопросов в работе ОС. Но в этом случае окажется, что вместо вожделенных рекомендаций на экран будет выведено окно с сообщением «Служба политик диагностики не запущена».
Рисунок 1. Руководство как исправить ошибку неудачного запуска службы диагностики
О том, как активировать представленную функцию и активировать ее автоматическое выполнение, при каждом включении ПК, пойдет речь далее.
Допуск службы политики диагностики к редактированию реестра
А еще можно отредактировать ключи системного реестра или политики безопасности. По сути – установки везде одни и те же, только, если вы произведете действия в одном реестре, то в другом их уже отменить будет нельзя.
Сделать это можно следующим образом:
- Вызовете меню «Выполнить».
- Напишите в строке regedit.
- Перейдите к ветке HKLM.
- Откройте древо папки System.
- Кликнете раздел Diag.
- В рубрике Network Service установите разрешения на все, что только можно, поставив флажки напротив соответствующих пунктов.
- Сохраните последние действия.
- Перезапустите систему.
В большинстве случаев это срабатывает, но если и в этот раз ничего не получится, можно воспользоваться последним способом, указанным ниже.
Рисунок 5. Окно редактора реестра с выбором разрешения папки
Служба политики диагностики не запущена: устранение ошибки в командной строке
Можно устранить ошибку в командной строке, путем ввода нескольких команд. Если у вас система установлена на русском языке, то используйте следующий алгоритм:
net localgroup Администраторы /add networkservice net localgroup администраторы /add localservice exit
В ОС на английском языке алгоритм такой же, но вместо слова Администраторы пишем Administrators.
Вот таким хитрым способом можно решить проблему появления системного сообщения без риска для своей «рабочей лошадки». Используйте указанные методы, и пусть ваш комп работает как часы.
Службы Windows не запускаются
Службы Windows – это приложения, которые обычно запускаются при загрузке компьютера и работают в фоновом режиме до тех пор, пока он не будет выключен. Строго говоря, служба – это любое приложение Windows, реализованное с помощью API служб. Однако службы обычно обрабатывают низкоуровневые задачи, которые практически не требуют взаимодействия с пользователем. Вот некоторые предложения. Но прежде чем начать, создайте точку восстановления системы вручную.
- Проверить тип запуска служб
- Устранение неполадок в состоянии чистой загрузки
- Запустите SFC и DISM
- Таким образом устраняйте неполадки в конкретных службах.
- Попробуйте это исправление
- Попробуйте это исправить
- Использовать восстановление системы
- Сбросьте Windows 10.
1]Проверьте тип запуска служб
Для управления службами Windows необходимо открыть поле «Выполнить» и ввести services.msc и нажмите Enter, чтобы открыть диспетчер служб. Здесь вы можете установить его тип запуска: Автоматический, Отложенный, Ручной или Отключено. Убедитесь, что для конкретной службы, с которой вы столкнулись с проблемами, не установлено значение Неполноценный. Посмотрите, сможете ли вы запустить его вручную, нажав на Начинать кнопка.

2]Устранение неполадок в состоянии чистой загрузки
Загрузитесь в безопасном режиме и посмотрите, запускается ли Служба. Во многих случаях службы или драйверы сторонних производителей могут мешать правильному функционированию системных служб. В качестве альтернативы вы также можете выполнить чистую загрузку и проверить.
3]Запустите SFC и DISM
Запустите средство проверки системных файлов, т.е. Пробег sfc / scannow из командной строки с повышенными привилегиями. Перезагрузитесь по завершении и проверьте. Пользователи Windows 10 / 8.1 могут восстановить свой образ системы Windows и посмотреть, поможет ли это.
4]Устранение неполадок конкретных служб таким образом
Если вы столкнулись с проблемами при запуске некоторых конкретных Сервисов, проверьте, может ли вам помочь какой-либо из этих постов:
5]Попробуйте это исправление
Если у вас возникла проблема с вашей системой Windows 7 или Windows Server 2008 R2 SP1 – когда вы испытываете долгую задержку до того, как все службы будут готовы после установки приложения, посетите KB2839217 и запросить исправление. Обычно это может произойти, когда приложение создает файл, имя которого превышает 127 символов.
6]Попробуйте это исправить
Если вы получаете сообщение об ошибке Windows не может запустить брандмауэр Windows, DHCP-клиент или диагностическую политику на локальном компьютере в Windows 7 или Windows Vista, примените это исправление из KB943996.
8]Сбросить Windows 10
Если ничего не помогает, возможно, вам придется подумать Восстановление Windows 7 или с помощью Обновить или Сбросить ПК в Windows 10/8.
Всего наилучшего!
Теги: Услуги, Устранение неполадок
Как включить службу обновления Windows 10
Службы
- Откройте список всех служб выполнив команду services.msc в окне Win+R.
- Измените тип запуска службы Центр обновления Windows на Автоматически.
- Теперь перезапустите компьютер или запустите службу самостоятельно нажав Запустить.
Включает обнаружение, скачивание и установку обновлений для Windows и других программ. Если эта служба отключена, пользователи данного компьютера не смогут использовать возможности центра обновления Windows. Система перестанет самостоятельно обновляться и получать обновления для других продуктов компании.
Командная строка
Для начала запустите командную строку от имени администратора и выполните несколько команд. Все ниже представленные команды стоит выполнять по очереди дожидаясь результата по выполнению. Их выполнение не только включит службу центра обновления, но и разрешит сами обновления системы.
| net start wuauserv | Центр обновления Windows |
| net start bits | Фоновая интеллектуальная служба передачи |
| net start dosvc | Оптимизация доставки |
Похожие действия мы уже применяли ранее, когда нужно было на некоторое время приостановить обновление Windows 10. В последних версиях операционной системы появилась возможность в параметрах системы приостановить обновление на месяц. Рекомендуем просто приостанавливать процесс обновления, если нет возможности дождаться завершения загрузки и установки, вместо полного отключения.
Программа для отключения служб
Пока что единственная рабочая утилита для отключения служб на «десятке» — Easy Service Optimizer. Программа предлагается в портативной версии (не требует установки), имеет простой русскоязычный интерфейс. Скачать ее можно на официальном сайте (https://www.sordum.org/8637/easy-service-optimizer-v1-2/).
Распаковываем скачанный архив. Вот простая инструкция, как это быстро сделать. Запускаем файл Eso.exe.
Программа самостоятельно выбирает лишние службы «десятки» — и автоматичсеки отключает их и меняет тип запуска. Утилита предлагает применить три режима отключения: безопасный, оптимальный и экстремальный, а также выставить настройки по умолчанию.
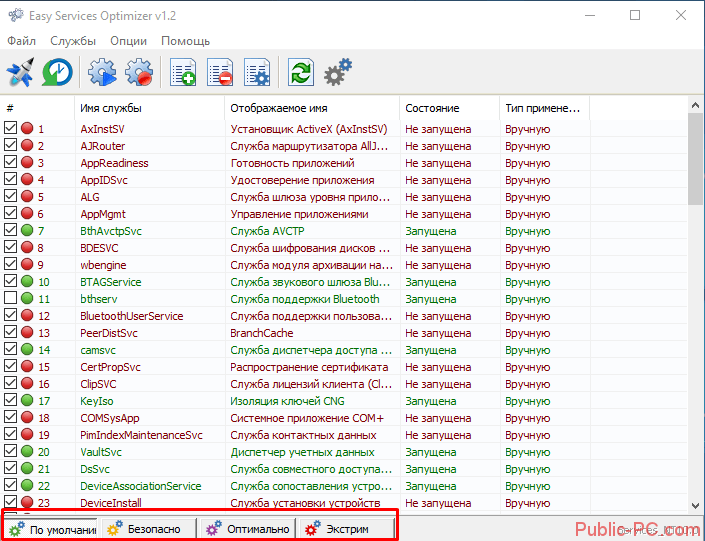
Настройки применяются через контекстное меню «Файл», пункт – «Применить настройки» (или быстрая комбинация клавиш Ctrl+S). Также вы можете вручную настроить каждую службу. Кликните два раза левой кнопкой мышки. В предлагаемом окошке – имя службы, описание, тип запуска и восстановления, а также параметры отключения.
Рекомендуем выставить «Оптимальный» режим отключения служб. В любой момент, если что-то пошло не так в операционной системе, вы можете вернуться к первоначальным настройкам. Просто измените режим отключения на «По умолчанию» и примените параметры.
Какие службы можно отключить в Windows 10
≡ 6 Апрель 2016 · Рубрика: Компьютерный ликбез · 12 155 Просмотров
Отключить службы Windows 10 необходимо в том случае, если вы точно уверены, что в дальнейшей работе они вам не пригодятся.
В статье я опишу некоторые сервисы, которые я деактивирую в первую очередь у себя, а уже потом по просьбе клиентов. Обычно перед началом процедуры, которая происходит после переустановки системы, я сперва произвожу удаление ненужных программ в Windows 10.
Поскольку таковых, как и служб, приличное количество, их деактивация поможет не только в ускорении работы системы, но и освобождению мест на диске и т.д и т.п.
Какие службы отключить в Windows 10
Сие действие можно выполнить следующими способами.
а) Открыв меню «Пуск», переходим в «Управление компьютером».
В правом углу открывшегося окна выбираем пункт «Службы».
б) Открыв «Проводник Windows», правым кликом мышки по «Компьютер», задействуем вкладку «Управление».
И далее, как и выше, надо выбрать «Службы».
в) С помощью консоли. Для этого сочетанием горячих клавиш +R, вводом команды «services.msc» (без кавычек) и нажатием по кнопке «OK» открываем оную.
Какой из вариантов будете использовать решать вам.
Ну, а мы продолжаем.
Список ненужных служб Windows 10
Не зависимо от того, какой из вышеуказанных вариантов выбрали вы, во всех случаях перед вами откроется одно окно с их списком. Двойным кликом правой кнопкой мыши по нужному из них появится новое окошко с параметрами запуска. Где в зависимости от того, что необходимо предпринять — «Активировать» или «Выключить», необходимо выбрать соответствующий пункт.
Стоит помнить, что некоторые сервисы взаимосвязаны. Имейте это ввиду. Узнать, с какими именно, можно открыв вкладку «Зависимости».
В этом случае, отключив одну службу, можно прекратить работу другой, вплоть до загрузки системы. Выше на скриншоте, также показано, от каких компонентов зависит. А внизу приведены те, которые, напротив, не смогут загрузиться, если сервис будет отключен.
Знайте это, на случай если вы решитесь на эксперименты.
Что же касается безопасного решения. Ниже предоставлю название тех, деактивация которых не повлечет за собой никаких проблем в дальнейшей работе компьютера, при условии, что они вами не используются!
- Рабочая станция
- Служба политики диагностики
- Факс
- Пульс
- Телеметрия (шпион Windows 10. Об этом я уже писал тут, здесь и вот)
- Рабочие папки
- Dmwappushservice
- Сеанс виртуальных машин
- NET State Service
- Удаленный реестр
- Виртуализация удаленных рабочих столов
- Служба маршрутизатора SMS Microsoft
- Удаленное управление
- Обмен данными (Hyper-V) (не задействованы виртуальные машины)
- Диспетчер печати (если не задействуете принтер и создание PDF документов)
- Биометрическая служба Windows
- Изоляция ключей CNG
- Клиент групповой политики
- Служба лицензий клиента
- Завершение работы в качестве гостя
- Superfetch
- Служба перечислителя переносных устройств
- Служба сенсорной клавиатуры и рукописного ввода (не используете сенсорный экран)
- Сетевая служба Xbox Live
- Вторичный вход в систему
- Служба маршрутизатора AllJoyn
- Вспомогательная служба IP
- Вспомогательная служба TCP/IP-Net-BIOS
- Удостоверение приложения
- Синхронизации времени
- Сервис данных датчиков
- Служба загрузки изображений
- Служба помощника по совместимости программ
- Служба поддержки Bluetooth (в случае его не использования)
- Служба шифрования дисков BitLocker
- Клиент отслеживания изменившихся связей
- Ловушка SNMP
- Windows Search
- Обмена данным
- Обозреватель компьютеров (не находится ПК в локальной сети)
- Служба географического положения
- NVIDIA Stereoscopic 3D Driver Service
- Браузер компьютеров
- Наблюдение за датчиками
- Общий доступ к подключению к Интернету (если не использует свой компьютер для раздачи Интернета)
- Служба регистрации ошибок Windows
- Служба времени Windows
Но и это еще не все!
Easy Service Optimizer
Данная утилита позволяет сканировать операционную систему и выводит на экран список всех активных и не задействованных служб. Где можно произвести все необходимые действия.
https://youtube.com/watch?v=jRHs9ntAqXg
В приложении присутствует русский язык. Не требует установки.
Продукт имеет 4 автоматических режима настройки.
«По умолчанию», «Безопасно», «Оптимально» и «Экстремально».
После выбора следующим этапом требуется кликнуть на кнопку «Применить» настроек и перезапуститься.
И что не мало важно — в утилите присутствует откат настроек, на случай если что-то пойдет не так. Также рекомендую воспользоваться данной бесплатной программой
Она с легкость покажет и подскажет что можно удалить
Также рекомендую воспользоваться данной бесплатной программой. Она с легкость покажет и подскажет что можно удалить.
С помощью утилиты PowerShell
Ну а с помощью такого мощного инструмента, как PowerShell можно хоть горы двигать. Он обладает большими возможностями и способен работать с различными службами. Здесь, для добавления новой службы, существует специальная команда «New -Service». Давайте попробуем новую службу, как и в прошлом примере, будем использовать те же имена и значения, только добавим дополнительный параметр, в виде описания. И так, команда, для создания нового сервиса, выглядит следующим образом:
Для изменения параметров служб, существует команда «Set -Service»:

Если не считать дополнительную возможность добавления описаний к службам, PowerShell обладает таким же функционалом, как и утилита Sc.exe. Но есть один маленький минус — здесь нет простой команды для удаления службы. Поэтому приходиться использовать такой вот, немного мудреный, код:
Так что утилита sc.exe, в этом плане будет получше. И по этой причине я предпочитаю именно ее.




