Как очистить реестр и исправить ошибки, связанные с ним, в windows 10
Содержание:
- Дополнительный функционал
- Обзор лучших программ для чистки реестра
- Как исправить ошибки реестра в Windows 10
- Удаление записей об автозагрузке
- Реестр в Windows – что это
- Экспресс-проверка
- Очистка реестра от удаленных программ стандартными средствами
- Удаление ненужных программ Windows
- Ручной способ удаления
- Послесловие
- JetClean
- Чистка реестра вручную
- Чистка реестра MS Windows 7 вручную
- Чистка реестра MS Windows 7 с помощью программ
- Сравнение функционала и выбор лучшей утилиты
- Как очистить реестр windows 7 вручную
- Как почистить Реестр Windows. Редактирование и оптимизация
- Сравнение и выбор лучшей программы
Дополнительный функционал
На вкладке «Сервис» Вы найдете много классического, но крайне полезного функционала. Это и удаление программ, и управление автозагрузкой, и просмотр дополнений браузеров, и анализ дисков, и поиск дублей, и восстановление системы, и затирание дисков (дабы скрыть информацию от восстановления).
В общем и целом, полезно всё, благо под рукой сразу много всего нужно. С точки зрения очистки же, собственно, будет полезен поиск дублей:
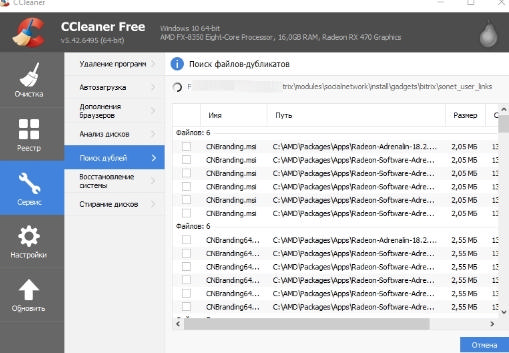
Он спасёт совершенно нещадное количество места на Вашем диске, поможет почистить систему в общем и целом, ну и прочее-прочее. Очень удобно. Правда стоит смотреть список внимательно, чтобы не удалить, например, бекапы, если Вы храните их на соседних дисках-папках и тп.
С остальным, думаю, прекрасно разберетесь сами.
Ну, а мы, давайте поговорим с Вами про настройки.
Обзор лучших программ для чистки реестра
Среди проверенных приложений для безболезненной очистки реестровых записей выделяют более 10 наименований программных продуктов разных производителей. Чаще всего можно встретить:

- net;
- Glary Utilites;
- Exe;
- Exe;
- Reg Organizer;
- Test-Run By Bb;
- Ccleaner;
- Ashampoo Winoptimizer;
- Wise Reg Cleaner;
- Auslogicsboostspeed;
- Tuneup Utilities;
- Jv16 Powertools;
- Chntpw;
- Advanced System Care.
Далее рассмотрим самые популярные из данного перечня, принцип действия, преимущества и недостатки. А также то, насколько они помогают в исправлении реестровых записей.
CCleaner
Полезная, удобная в пользовании, с несложными настройками программа от компании Piriform. Доступны 2 варианта: бесплатный и коммерческий. Относится к универсальным, работает с 32- и 64-разрядными ОС. Из явных плюсов – частые обновления, дружественный, интуитивно-понятный интерфейс, обилие встроенных инструментов.

CCleaner даже в бесплатном варианте умеет очищать буфер обмена, исправлять реестровые записи, удалять программы, избавляться от «мусора» в браузерах (кешированых файлов). Перед началом чистки предлагает создать бэкап, что кажется разумным. Может следить за обновлениями ПО, запуском программ, синхронизированных со стартом Windows, анализировать занятость дисков файлами по категориям.
И это еще не все! CCleaner ищет дубли на дисках, носителях, управляет точками восстановления ПК, может стирать разделы. Меню настраивается на собственный вкус добавлением или удалением отдельных опций. И главное: программа русифицирована.
Из недостатков стоит упомянуть излишне навязчивое предложение обновить до профи-версии (если пользуетесь бесплатной), бесконечный процесс обнаружения ошибок в записях реестра. Зато занимает минимум места, постоянно под рукой, готова к использованию. Не случайно в 2012 году CCleaner скачали больше 1 миллиарда раз!
В активе утилиты – работа с Windows, MacOS, а также с большинством браузеров. «Клинер», по сути – функциональный инструмент, как для опытных, так и для начинающих пользователей. И portable (не требующая установки) сборка тоже есть. Кроме данного продукта, в арсенале компании представлены Defraggler (дефрагментатор), Recuva (восстановление файлов), Speccy (информация об ОС, оборудовании). Доступны для скачивания с официального сайта Piriform, без регистрации.
Advanced System Care
Это уже не одна универсальная утилита, а комплекс программ для защиты и обслуживания компьютера. Включая операции с реестром. Производитель – компания Iobit. В описании Advanced SystemCare разработчики четко указывают, что остаточные файлы тормозят работу ПК. И спасти ситуацию может данное приложение.

Саму очистку создатели утилиты называют интеллектуальной. При этом затрагиваются записи в системных журналах, кеш браузера, ПО, обновлений. Ориентирована на Windows, зато поддерживает версии от XP до 10. По заверению разработчика, пользователь запускает процесс оптимизации реестра одним щелчком мыши. Остальное программа сделает сама.
Доступна в 2 вариантах: бесплатном и коммерческом. Не считается полным аналогом CCleaner, но относится к ближайшим конкурентам продукта Piriform. Сайт русифицирован, загрузить с него требуемый продукт легко. Разработчики Advanced SystemCare обещают прирост производительности ПК после использования утилиты до 50 %.
В программу встроен механизм обновления, очистки ОЗУ, ускорения подключения к сети. Последняя опция реализована оригинально: отключаются «лишние», с точки зрения ИИ, процессы. И, как результат, ПК, интернет начинают работать быстрее.
Явные преимущества Advanced SystemCare:
- бесплатная загрузка;
- удобство пользования;
- русифицированный интерфейс;
- регулярное обновление;
- наличие массы встроенных фич для обслуживания компьютера;
- поддержка 24/7.
Но при этом не предусмотрена работа в среде MacOS, утилита перегружена рекламой.
Как исправить ошибки реестра в Windows 10
Лучшая программа очистки реестра Windows 10
Мной было протестировано множество программного обеспечения. Могу с уверенностью сказать, что CCleaner лучшая программа очистки реестра особенно для новичков. Можно использовать для очистки и аналоги, главное иметь под рукой резервную копию реестра.
CCleaner выполняет поиск следующих проблем:
| Отсутствующие общие DLL | Это небольшие библиотеки динамических ссылок, которые не могут работать сами по себе. Файлы ссылаются на несуществующую общую DLL. |
| Неиспользуемые расширения файлов | Расширение файла ссылается на неверный идентификатор программы. Они не ассоциированы ни с одной установленной программой. |
| Ошибки Active и Class | Обнаруженный компонент ссылается не неверный CLSID. Ну или раздел не содержит данных и может быть безопасно удалён. |
| Библиотеки типов | Представляет собой иерархическое хранилище данных о возможностях сервера. Записи реестра не привели к файлам библиотек. |
| Приложения | Из-за неаккуратного удаления могут оставаться данные приложений. Автоматическое обнаружение покажет наличие хвостов. |
| Шрифты | Все данные о ранее используемых шрифтах остаются. Если не используете сторонних шрифтов, их можно смело очистить. |
| Пути приложений | Ссылающее приложение на определённый путь не удаётся найти. Обнаруженные пути приложений можно безопасно очистить. |
| Файлы справки | Файлы создаются, когда вы добавляете в приложение поддержку справки |
| Установщик | Данные пути расположения множества деинсталляторов содержатся в базе |
| Устаревшие приложения | -//- |
| Автозагрузка | Содержит записи автозагрузки неправильно удалённых программ. Деинсталляция программы зачастую подчищает хвосты реестра. |
| Упорядочивание меню Пуск | Указывает на устаревшие элементы, используемые в меню Пуск |
| Кэш MUI | Записывается для каждого запущенного приложения. У него нет особой функции, но он производит много беспорядка в реестре. |
| Звуковые события | Используется звуковой системой в пакетах ресурсов. Указывает, какой звуковой файл нужно проигрывать, когда вызывается звуковое событие. |
| Службы Windows | Обнаружение ненужных устаревших данных служб от установленных ранее сторонних приложений |
Как почистить реестр с помощью CCleaner
Выберите Запуск от имени администратора в контекстном меню иконки CCleaner. В разделе Реестр и нажмите Поиск проблем. Теперь выберите Исправить выбранное… и будет предложено создать копию реестра. Напоследок нужно выбрать Исправить отмеченные.

Всё просто. Как и во всех программах для очистки реестра Windows 10. Сложнее самостоятельно искать хвосты неправильно удалённых приложений. Работает, если Вы знаете, что искать. Нажмите Правка > Найти и вводите название ненужной программы и тыкайте Найти далее.

Заключение
Как ни крути, пользователям приходится очищать реестр. Ну и в целом систему: очистка системного диска (С:) от ненужных файлов Windows 10. Это может влиять на производительность системы. Обязательно до очистки создавайте резервную копию реестра.
Как показывает опыт, CCleaner хорошо себя зарекомендовала со всех сторон. Но и другие программы очистки реестра достойны внимания. На примере CCleaner смотрите, как исправить ошибки реестра в Windows 10. Знаете ещё качественный софт? Напишите нам Ваши пожелания.
Удаление записей об автозагрузке
Многие, особенно известные программы, записывают в реестр ветви, связанные с собственной загрузкой, проведением обновлений, или иными подобными действиями при запуске ОС. Пользователь имеет возможность удаления подобных записей.
Шаг 1. Используя приведенный выше способ, раскрыть раздел до папки HKEY_LOCAL_MACHINESOFTWARE Microsoft Windows Current Version Run.
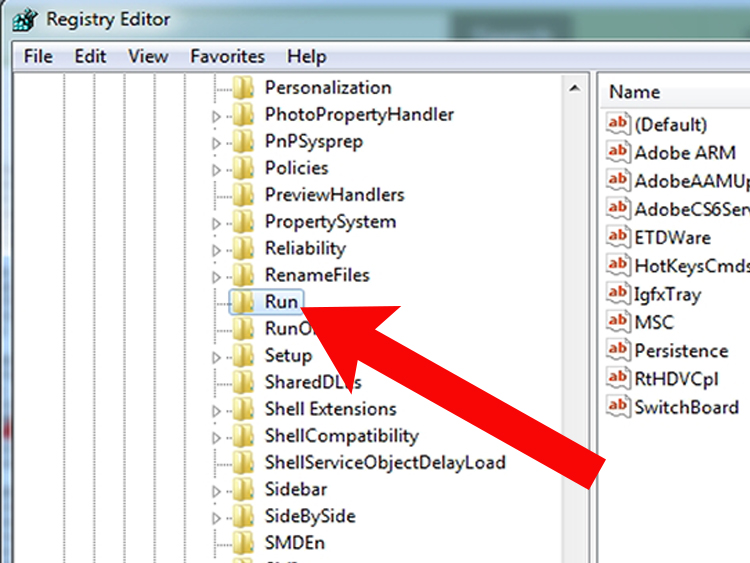
Раскрываем раздел до папки HKEY_LOCAL_MACHINESOFTWARE Microsoft Windows Current Version Run
Шаг 2. Найти требуемые данные справа. Это ярлыки некоторых запускаемых файлов в автозагрузке.
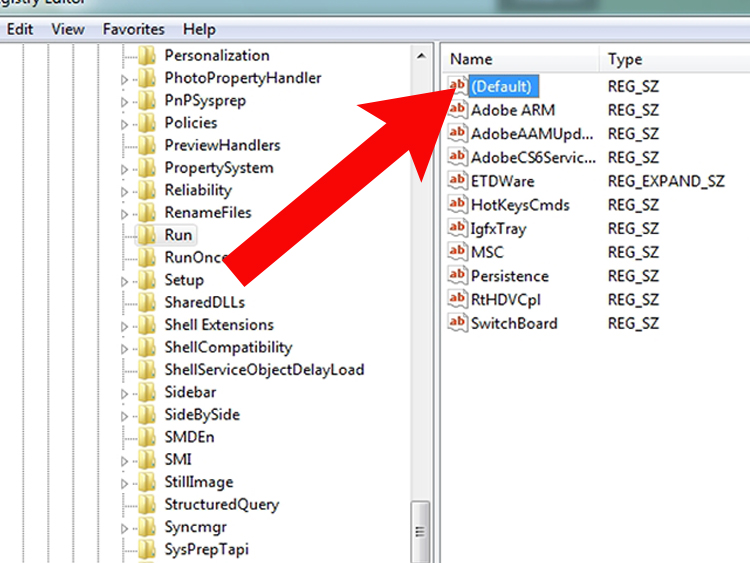
Находим требуемые данные справа
Если сведений о принадлежности записей определенной программе у пользователя нет, или неизвестно конкретное их значение, можно поискать эти данные в Интернете, например, в Google, или использовать специальный сайт Process Library, расположенный по адресу http://www.processlibrary.com/en/.
Шаг 3. Для поиска в Process Library нужного набрать требуемое значение в поисковой форме, расположенной справа и нажать «Search». Система выдаст необходимую информацию.
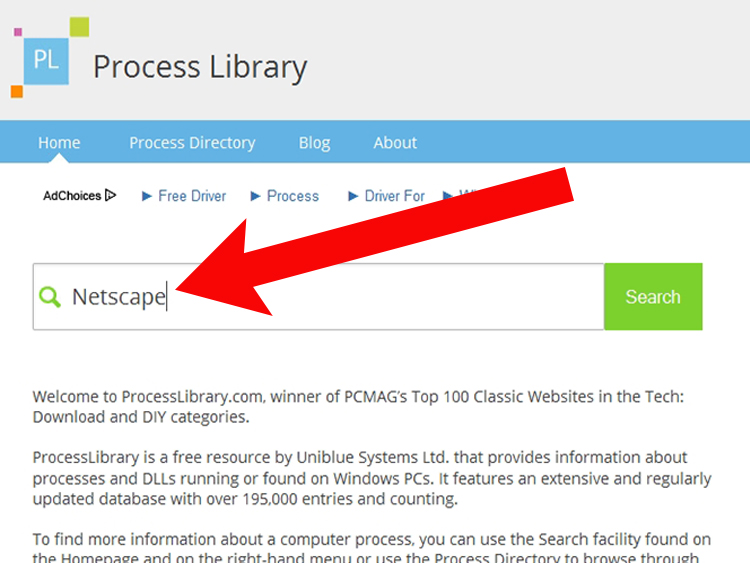
Набираем требуемое значение в поисковой форме
Шаг 4. Выделить требуемые значения мышью и нажать кнопку «Del» для их удаления.
Шаг 5. Открыть ветвь до папки: HKEY_CURRENT_USERSOFTWAREMicrosoftWindowsCurrentVersionRun, и повторить необходимые действия.
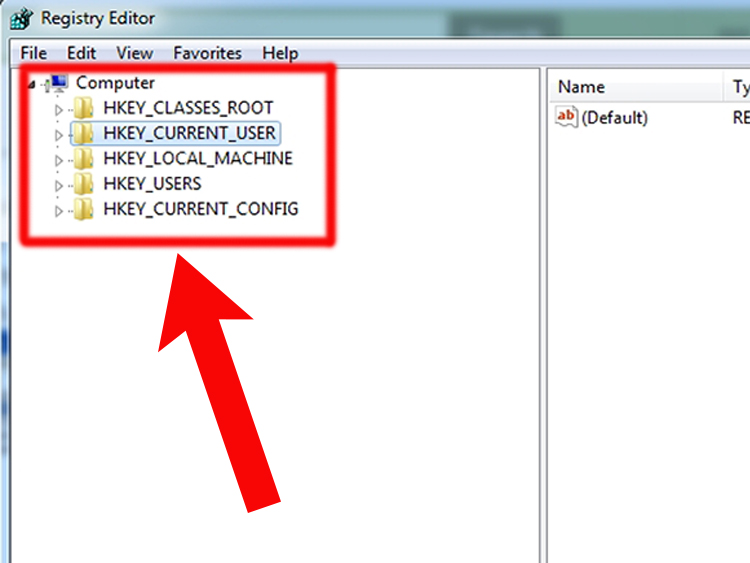
Все остальные программы записывают сведения в HKEY_CURRENT_USER
Шаг 6. После завершения очистки выйти из редактора, нажав «Файл» («File») – «Выход» («Exit»).
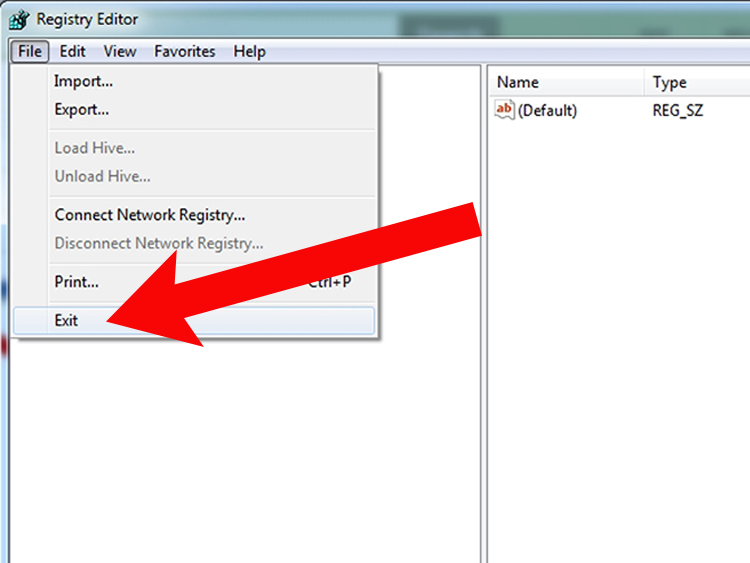
Выходим из редактора, нажимая «Файл» и «Выход»
Реестр в Windows – что это
Системный реестр является базой данных Windows. Если он поврежден, компьютер не сможет работать. Там хранятся все настройки, параметры, необходимые для нормального, бесперебойного функционирования ПК. Кроме того, в реестре находятся профили пользователей (если их несколько, например, на служебных компьютерах).

Реестр Windows – это свод незыблемых законов и правил, которые ни в коем случае нельзя изменять, вмешиваться в их структуру. В нем отражается буквально все, что происходит с ПК: от установки драйверов и приложений до очистки, удаления информации. К основному элементу ядра ОС относятся реестровые ключи (HKEY). Они несут массив данных Windows.
В последнее время роль реестровых записей несколько уменьшилась. Она уже не такая явная, какой была в ранних Windows. В первых системах Microsoft Windows вообще вся работа сосредотачивалась на DOS, а пользователь обращался к ней с помощью набора программ (интерфейса). Сейчас реестр полностью унифицирован, поэтому Windows, начиная с 7, имеют единый API.

Это облегчило жизнь, как пользователям, так и программистам. Если говорить об операционных системах вообще, то Windows – единственная, в которой по-прежнему используется реестр.
Экспресс-проверка

Эту операцию можно запускать вручную, а можно в автоматическом режиме при старте программы. В процессе экспресс-проверки будет проверена логическая и физическая структуры реестра, а также состояние файловой системы. По результатам проверки будут приведены данные о количестве найденных проблем и местах их размещения, пожелания по выполнению дефрагментации, а также наличие ненужных файлов и исправление, либо удаление, неверных ссылок и ярлыков файлов. Если вы согласитесь с вынесенным «приговором», то можно из окна результатов проверки выполнить в автоматическом режиме исправление найденных проблем.
При проведении экспресс-анализа программа просматривает лишь основные разделы реестра, в которых чаще всего скапливается ненужная информация, потому результаты экспресс-проверки несколько занижены, чем результаты автоматического сканирования реестра (проверки реестра). Для более тщательного анализа и очистки от ненужных записей необходимо провести детальную проверку реестра, выполнив ручную или автоматическую очистку.
Очистка реестра от удаленных программ стандартными средствами
Очистить системный компонент можно вручную, но это не сравнится с применением специализированного программного обеспечения. Данный процесс условно делится на два этапа.
Создание резервной копии
Первостепенно необходимо создать файл резервной копии, в котором будут храниться данные для восстановления всех веток параметров. Для этого необходимо:
Удаление мусорных веток
Чтобы почистить рассматриваемый компонент от ненужных параметров, созданных приложениями, которые уже удалены с компьютера, необходимо вручную проверить каждую директорию и очистить соответствующие папки.
Удаление ненужных программ Windows
Одной из навязчивых программ, самостоятельно устанавливающихся на ПК, является браузер «Амиго». Его удаление можно провести стандартными инструментами ОС.
Шаг 1. Щелкнуть по кнопке «Пуск» правым кликом мыши. В раскрывшемся меню щелкнуть левым кликом мыши по «Программы и компоненты».

Щелкаем по кнопке «Пуск» правой кнопкой мыши, затем левой кнопкой мыши щелкаем по «Программы и компоненты»
Откроется окно «Удаление…», включающее список инсталлированных на ПК приложений. На фото ниже представлены все «вредные» компоненты, имеющие отношение к браузеру Амиго.

Окно для удаления и изменения программ
Шаг 2. Щелкнуть мышью (левой кнопкой) на «Амиго» и нажать «Удалить». Проделать эту операцию со всеми перечисленными компонентами. Закрыть окно удаления программы крестиком справа вверху.

Щелкаем левой кнопкой мышки по браузеру Амиго, нажимаем «Удалить»
Шаг 3. На рабочем столе дважды кликнуть по значку «Этот компьютер».

Дважды щелкаем по значку «Этот компьютер»
Откроется список дисков ОС.

Окно со списком дисков ОС
Шаг 4. Раскрыть диск C: двойным левым щелчком мыши, последовательно щелкая по папкам до: «C:»-«Users»-«Ваше Имя», под каким зарегистрирован пользователь в «ОС» «AppData»-«Roaming»-»Microsoft»-«Internet Explorer»-«Quick Launch».

Раскрываем диск C двойным левым щелчком мыши

Раскрываем двойным левым щелчком мышки папку «Пользователи» («Users»)

Раскрываем папку с именем пользователя двойным щелчком левой кнопкой мышки
Шаг 5. Стереть ярлык Амиго в папке «Quick Launch», выделив его левым кликом мыши и нажав на клавиатуре «Del».

Двойным щелчком мышки открываем папки «C»-«Users»-«Ваше Имя»-«AppData»-«Roaming»-»Microsoft»-«Internet Explorer»-«Quick Launch»

Выделяем левым щелчком мыши браузер Амиго, нажимаем на клавиатуре «Del»
Шаг 6. Этим же методом раскрыть папки «Local» и «Roaming», находящиеся по адресам:
- «C:»-«Users»-«Имя пользователя»-«AppData»-«Local»;
Двойным щелчком левой кнопкой мышки открываем папки «C»-«Users»-«Имя пользователя»-«AppData»-«Local», выделяем папку «Amigo», нажимаем клавишу «Del»
- «C:»-«Users»-«Имя пользователя»-«AppData»-«Roaming».
Двойным щелчком мышки открываем поочередно папки «C»-«Users»-«Имя пользователя»-«AppData»-«Roaming», находим «Амиго» и удаляем клавишей «Del»
Стереть все находящиеся в них папки с упоминанием в их названиях Amigo (Амиго) и Mail (Мейл), выделяя их мышью и нажимая «Del» на клавиатуре.
Шаг 8. Раскрыть папку «Temp›, находящуюся по адресу: «C:»-«Users»-«Ваше имя»-«AppData»-«Local»-«Temp».

Последовательно двойным щелчком мышки открываем папки «C»-«Users»-«Ваше имя»-«AppData»-«Local»-«Temp»
Шаг 9. После раскрытия папки нажать на клавиатуре «Ctrl+A», выделив все файлы. Щелкнуть на выделенных файлах правым кликом мыши и щелкнуть левой кнопкой по опции «Delete» («Удалить»).

Нажимаем на клавиатуре «Ctrl+A», выделив все файлы, щелкаем на выделенных файлах правой кнопкой мыши и левой кнопкой на пункте «Delete» («Удалить»)
После очистки перечисленных папок браузер «Амиго» будет полностью удален из операционной системы.
Для удаления ненужных приложений также можно воспользоваться деинсталлятором iObit Uninstaller с системой принудительного удаления программ.
Видео по озвученной в статье теме.
Ручной способ удаления
файловый менеджер
В процессе работы с персональным компьютером многие нередко используются программы-однодневки. Наличие сторонних утилит может сильно замедлить производительность ПК и операционной системы.

Теперь откройте меню «Реестр» и нажмите кнопку «Поиск проблем». Данная процедура необходима для исправления неверных ключей, наличие которых замедляет работу компьютера. После подготовки списка ошибок нажмите кнопку «Исправить».
Отмените создание резервной копии, нажав кнопку «Нет». Выберите пункт «Исправить отмеченные». Перезагрузите компьютер после выполнения описанных операций.
Все мы, думаю, знаем, что за время работы на компьютере (особенно подключенному к интернету), волей-неволей на нем скапливается всяческий мусор (слово «мусор», — к полиции не имеет никакого отношения:)) , который тормозит систему, является причиной ошибок и сбоев, да и вообще занимает драгоценное место на жестком диске, в реестре и фиг знает где еще.
Посему, в этом материале, я расскажу Вам как почистить реестр, быстро удалить временные файлы (Temp
, Temporary Internet Files
, Cookies
и прочии прочии), а так же всякий «хлам», оставшийся после удаленных программ или сформированный в ходе их работы. После сего процесса, само собой, гарантируется увеличение свободного места на жестком диске, да и вообще легкое ушустрение работы системы, а так же избавление от ряда типичных проблем/ошибок или возможности их возникновения.
Приступим.
Послесловие
Вот и всё, что требовалось. Это простейшие, но весьма эффективные и вполне необходимые действия для очистки системы, а как известно, «Чистота — залог здоровья» (с) 😉
Как и всегда, если есть какие-то вопросы, мысли, дополнения и всё такое прочее, то добро пожаловать в комментарии к этому материалу.
Если интересно, то рекомендуем почитать еще вот эти два материала. Как минимум:
- К слову, помимо уже упомянутых в этом материале, есть еще одна статья по очистке системы и реестра, а именно «Очистка мусора, реестра и пр «. Да и вообще все их Вы можете найти на сайте по тегу #очистка мусора из реестра и системы
- Настоятельным образом, рекомендую ознакомится с материалом под названием «Удаляем любые программы начисто». Сие очень поможет Вам в качественном и правильном удалении лишнего программ
JetClean
Сайт: http://www.bluesprig.com/jetclean.html
Несмотря на слишком «простой» вид и дизайн этой утилиты, JetClean является достаточно мощной программы для удаление разнообразного «мусора» из Windows: ошибочных записей в системном реестре, «хвостов» от программ, историю в браузерах и т.д.
Так же, хотелось бы отметить, что многие другие аналогичные утилиты ее рода — программы платные (или, по крайней мере, просят оплату за весь функционал), JetClean же утилита бесплатная!
JetClean — очистка от мусора за 1-клик
Основные возможности JetClean:
- чистка Windows от мусора;
- чистка реестра;
- чистка приложений и ярлыков;
- чистка оперативной памяти;
- уменьшение количества системных сбоев, ошибок, зависаний и пр.;
- оптимизация автозагрузки ОС;
- интернет-ускоритель;
- как следствие предыдущий шагов — повышение производительности ПК в целом.
Инструменты в JetClean
Кстати, в JetClean имеются инструменты для «тонкой» настройки самой утилиты, чтобы, например, выполнять авто-очистку (и забыть о ручной проверке и отдельного указания). Таким образом, один раз настроив утилиту — можно вообще забыть о чистке Windows и работать всегда в «свежей» быстрой ОС!
Настройки в JetClran
В целом, JetClean заслуживает достаточно высокой оценки и рекомендации к использованию. Кстати, программа поддерживает русский язык в полном объеме, совместима на 100% с ОС Windows 7, 8, 8.1, 10.
∞
Доклад окончен, благодарю за внимание. Чем, кстати, Вы чистите авгиевы конюшни Windows?
Чем, кстати, Вы чистите авгиевы конюшни Windows?
Good Luck!
Другие записи:
- Как перевернуть экран на компьютере, ноутбуке: на 90, 180 градусов
- Дешевый ноутбук с Full HD IPS экраном за 10-12 тыс. руб. из Китая (Chuwi Lapbook). Стоит ли …
- Загрузка процессора при простое компьютера, ноутбука (процесс MsMpEng.exe — грузил ЦП до 30-40%)
- Какие службы Windows 10 можно отключить, чтобы ее ускорить
- Не регулируется яркость экрана на ноутбуке, что делать? Как настроить яркость
- Как поменять фон на фотографии или картинке
- Периодически отключается интернет. Почему? Какие причины?
- Телевизор не видит флешку, почему? Как подключить внешний жесткий диск или USB-флешку к ТВ и …
Большинство настроек операционной системы, аппаратного и программного обеспечения, а также профилей пользователей Windows хранятся в реестре – особой текстовой базе, имеющей иерархическую структуру. Она была впервые реализована в Windows 3.1 и заменила ранее использовавшиеся для этих целей конфигурационные INI-файлы. В процессе эксплуатации операционной системы, установки и удаления программ в реестре накапливается большое количество пустых ключей, которые при определенных условиях могут вызывать разного рода ошибки.
Бытует мнение, что засорение реестра неверными ключами приводит к снижению производительности Windows. Утверждение это спорное, тем не менее, очистка реестра является одной из самых популярных процедур. Чистка реестра Windows 10, равно как и других версий ОС, иногда производится в ручном режиме, но все же чаще используются специальные утилиты-оптимизаторы. Принцип работы таких программ имеет много общего с алгоритмом работы файловых чистильщиков. Приложение сканирует реестр и проверяет соответствие ключей объектам файловой системы и, если таковые не обнаруживаются, удаляет ключи как пустые.
Чистка реестра вручную
Находясь на «рабочем столе», нажмите сочетание клавиш «Windows+R». Откроется утилита «Выполнить». В окно данной утилиты введите следующую надпись «regedit» и нажмите «ОК». Откроется «Редактор реестра». Здесь мы и будем работать.
Находясь в редакторе реестра, нажмите «Ctrl+F», откроется окно поиска. В данном окне введите название программы, записи которой вы хотите удалить. Имейте ввиду, нужно вводить точное название программы. Но, будьте осторожны! Бывают программы с похожими названиями, например, у вас установлена программа «Microsoft Office», а также установлена программа «OpenOffice».
Если в поиске ввести просто слово «Office», вы можете испортить работоспособность не той программы, записи которой вы хотите удалить. Поэтому в подобном случае я бы вводил точное название программы, например, «OpenOffice», тогда вы не затронете записи программы «Microsoft Office».
Также я не советую в поиске указывать слишком длинные названия, например, «Apache OpenOffice», потому что, не во всех записях реестра будет указанно слово «Apache». В худшем случае поиск не найдет записей на подобный запрос. Надеюсь, здесь все ясно.
Мы разобрались, как вводить название программы, записи которой хотим удалить. Ввели название, нажали «Найти далее».
Теперь редактор реестра будет искать файлы, в которых будет иметься слово, которое вы указали в поиске. Как только он найдет подобный файл, поиск остановится, и вы увидите выделенный файл, который вам нужно удалить.
Просто нажмите кнопку «Delete» и подтвердите удаление. Чтобы продолжить поиск нажмите кнопку «F3». Дальше появится следующий файл, который также удалите. Проделайте тоже самое пока редактор реестра не напишет, что поиск завершен «Поиск в реестре завершен». Можете, на всякий случай, проверить все ли удаленно, нажатием «Ctrl+F» и «Найти далее», если появится тоже сообщение, что поиск завершен, тогда можете закрывать редактор реестра, вы свою задачу выполнили.Теперь о возможных «внештатных» ситуациях. Бывает такое, что во время удаления вам напишут, что нельзя удалять данный файл. Что же делать в таком случае? В подобном случае вам нужно произвести удаление в «Безопасном режиме». То есть вам нужно перезагрузить компьютер и войти в безопасный режим тем способом, который вы знаете. Например, если у вас операционная система Windows 7, после перезагрузки, как только появилась первая картинка, нажмите и держите кнопку «F8», в появившемся меню выберите «Безопасный режим».
В безопасном режиме сделайте тоже самое, что вы делали ранее. Откройте редактор реестра и удаляйте файлы с записями. Вот и все. Как видите, все очень просто! Но, если вам не до конца все ясно, посмотрите видео ниже, на видео я показывал чистку реестра вручную на примере удаленной программы.
Пробуйте, у Вас все получится. Успехов Вам!
Чистка реестра MS Windows 7 вручную
Существует 2 способа очистки системного реестра – ручная и программная очистка.
Важно! При очистке реестра вручную следует сразу оговорится, что данная операция должна выполнятся опытными пользователями с должной степенью внимания, т.к. любая из допущенных ошибок может повредить операционную систему
О программной очистке реестра мы поговорим в соответствующем разделе.
Для ручной чистки необходимо:
- Нажимаем сочетания клавиш Win + R. В открывшемся окне вводим команду вызова системной утилиты для работы с реестром – «regedit». Нажимаем «ОК».
- Выполняем резервное копирование реестра, что позволит в последующем отметить все внесенные изменения.
Нажимаем Файл – Экспорт. В разделе выбора диапазона экспорта следует выбрать весь реестр, после чего выбрать место для сохранения резервной копии, ввести ее имя и нажать кнопку «Сохранить».
- Переходим к непосредственному удалению сведений о программах, которые были удалены. Для этого заходим в раздел «HKEY_CURRENT_USER» (который находится в левой части окна редактора реестра), открываем подраздел «Software» и ищем название компании разработчика ПО или непосредственно название программы, которая была удалена.
- Для удаления следует выделить запись, кликнув по ней мышей и нажать клавишу «Del» на клавиатуре.
- Также программу можно поискать автоматически, воспользовавшись функцией поиска. Для этого следует нажать комбинацию клавиш Ctrl+F и в открывшемся окне следует ввести название программы и нажать «ОК», после чего будут выделены все найденные записи.
Если найденная выделенная запись корректна, т.е. принадлежит удаленной программе, следует нажать на клавиатуре клавишу Del, для перехода к следующей записи нажимаем F3.
После удаления ненужных записей, закрываем редактор реестра.
Чистка реестра MS Windows 7 с помощью программ
Программная очистка реестра предназначена для новичков, а также пользователей, которые хотят сэкономить свое время ведь ручная очистка, как стало ясно предыдущего раздела, довольно кропотливое дело.
Рассмотрим 3 наиболее популярные программы для оптимизации и очистки системы.
Reg Organizer
Программа Reg Organizer имеет неплохой функционал и помимо собственно редактирования реестра, позволяет выполнять поиск и замену его записей, полное удаление установленного ПО, создание и сравнение снимков ключей реестра, а также его ручную и автоматическую очистку.
Дополнительными возможностями программы являются функция тонкой настройки ОС, редактирование файлов конфигурации и возможность очистки дисков от системного мусора.
Сравнение функционала и выбор лучшей утилиты

Из всего вышеперечисленного видно, что каждая программа хороша по-своему. Но конкретно для очистки реестра среди всех программ стоит выделить Wise Registry и CCleaner. Первое ПО предназначено исключительно для очистки и дефрагментации, поэтому в данном обеспечении предоставлены исключительно инструменты, помогающие оптимизировать реестр без лишних функций.
Нужно использовать только лицензионные версии программ, в противном случае вы еще больше навредите компьютеру. В заключение хотелось бы отметить, что все приложения могут исправить ошибки реестра, но лучше своевременно проводить проверку и не допускать неисправностей.
Как очистить реестр windows 7 вручную
Очистку реестра и настройку его параметров можно произвести и вручную благодаря встроенной в операционную систему утилите RegEdit. Однако стоит сразу заметить, что данный способ подойдет лишь достаточно опытным пользователям, знающим операционную систему и реестр в частности. Дело в том, что очистить реестр вручную хоть и возможно каждому, но есть риск удаления или изменения очень важных параметров системы, которые приведут к отказу ее работы. Для того что бы зайти в реестр windows 7, следует пройти в меню «Пуск» и набрать в поиске программ слово «RegEdit» (без кавычек). Из списка найденных программ выберете «RegEdit».
Перед вами окажется утилита для ручной настройки реестра windows. С ее помощью вы сможете самостоятельно очистить реестр компьютера.

В окне слева представлен список основных разделов реестра. Он представляет собой стандартное дерево папок, перемещаясь по которому вы можете отыскать интересующее вас записи. А в левой части будут расположены значения параметров той или иной программы или службы.
Помните, производить очистку реестра windows 7 следует регулярно. Это позволит не засорять операционную систему ненужными записями и позволит поддерживать быстродействие всего компьютера в целом.
Как почистить Реестр Windows. Редактирование и оптимизация
Более всего нас интересует раздел “Ручная чистка”, которая, в соответствии с названием, предоставляет пользователю доступ к редактированию Реестра (об автоматическом режиме чистки читайте далее).
Как удалить программу из Реестра
Секция «Удаление программ» позволяет избавиться от «хвостов» — записей ненужных программ в Реестре. Пунктов здесь больше, нежели в стандартном апплете “Установка и удалении программ” Windows. Кроме того, модуль удаления программ в Reg Organizer позволит очистить Реестр от “мертвых” ссылок: например, если ссылающееся приложение невозможно деинсталлировать из ОС Windows. Удобнее всего отметить сразу все подлежащие удалению программы и удалить приложения в пакетном режиме, а не заниматься поэтапной деинсталляцией.
Автозапуск программ
Пункт дублируется с соответствующим разделом CCleaner и не относится к оптимизации собственно Реестра. По сути, это один из этапов очистки Windows, заведомо нами пропущенный.
Программное обеспечение. Удивительно, как много следов в Реестре (даже после деинсталляции) оставляют программы! Откройте эту вкладку, и вы поймете, о чем мы говорим. И сейчас есть отличный шанс исправить ситуацию. В “Программном обеспечении” лучше всего ориентироваться по колонкам “Разработчик” и “Программа”. Не зная, какой программе принадлежит конкретная запись в Реестре, нетрудно сориентироваться по разработчику.
Типы файлов. После инсталляции программы “привязываются” к определенным файловым расширениям, и “отвязать” их можно только удалив отвечающие за это ключи Реестра.
Расширения оболочки. В этом разделе можно удалить команды, которые отображаются в разнообразных меню.
Меню “Создать”, “Открыть с помощью”. Соответствующие разделы в контекстном меню. Замечено, что, чем больше элементов содержится в меню, тем дольше оно разворачивается.
Общие библиотеки. Библиотеки DLL и другие общие файлы. Чтобы не ошибиться и не удалить лишние записи, лучше ориентироваться по описаниям и путях библиотек.
“Кэш ARP” и “Кэш MUI”. Записи, связанные с деинсталляцией приложений.
Инсталлятор MSI. Сведения о инсталляционных пакетах MSI. Можно удалить записи отсутствующих приложений.
Раздел “Автоматическая чистка”. В отличии от ручного метода, Reg Organizer попытается самостоятельно найти лишние ключи Реестра. Список для поиска говорит сам за себя. Единственное, что следует также отметить – это дополнительные параметры поиска. К ним можно перейти, нажав на ссылку “Кликните, чтобы показать…”. Впрочем, большинство опций уже активировано, поэтому настраивать поиск считай бессмысленно.
В завершение поиска в одноименной вкладке отображается результат. Здесь можете убрать галку напротив “сомнительных” пунктов. Проигнорированные ключи находятся в нижней панели (хотя поначалу ее трудновато заметить).
Последний раздел чистильщика Reg Organizer, напрямую связанный с Реестром – это “Оптимизация”. Он подразумевает его сжатие и дефрагментацию. Что это значит по отношению к Реестру, вы можете узнать из описания непосредственно в самой программе. Перед процессом оптимизации следует закрыть все приложения, в том числе и фоновые.
Нужно ли проводить дефрагментацию реестра?
Сразу нужно отметить, что дефрагментация реестра возможна в принципе, и для этого имеются специальные инструменты — скажем, программа Piriform Defraggler. От прочих дефрагментаторов и оптимизаторов ее отличает одна полезная опция — «дефрагментация при загрузке». Дело в том, что выполнять подобные операции с файлом Реестра после загрузки операционной системы невозможно (в отличие от других файлов на жестком диске). Поэтому утилита Defraggler от Piriform — пожалуй, лучший инструмент для дефрагментации Реестра.
Касательно целесообразности дефрагментации Реестра единого мнения нет. Мы советуем выполнять эту процедуру в порядке общей оптимизации системы раз в полгода — год.
Справка. Как открыть редактор Реестра Windows
Внимание! Редактирование Реестра вручную — небезопасная процедура! Используйте специальные программы для работы с Реестром Windows — это убережет вас от фатальных ошибок. Также рекомендуем сохранить резервную копию Реестра непосредственно перед его редактированием
О том, как восстановить Реестр, читайте здесь.
1 способ: через командную строку (для Windows XP и выше)
- Открыть Реестр можно через сочетание клавши Win + R
- Введите в текстовое поле «regedit» и нажмите Enter
- Перед вами откроется редактор Реестра
2 способ: через поиск Windows (для Windows 7 и выше)
- Нажмите Пуск, введите «regedit»
- По мере ввода откроется пункт «Выполнить команду»
- Нажмиет на появившийся пункт меню для запуска редактора Реестра
Сравнение и выбор лучшей программы
Чтобы не прогадать с выбором чистильщика реестра, оттолкнитесь от целей, которые вы преследуете. Выбрать какую-то одну программу, максимально подходящую для любых целей, просто невозможно.
Если программу будет использовать новичок, плохо представляющий, что такое реестр, начните с Wise Registry Cleaner.
Если вы цените универсальность и удобность – обратите внимание на CCleaner.
Если важны широкие возможности – Reg Organizer или Vit Registry Fix.
Если высокая скорость очистки – Auslogics Registry Cleaner.
Если вы собираетесь установить программу на съёмный носитель, подойдёт Avira RegistryCleaner.




