Исправление ошибки 0xc0000142 при запуске игры в windows 10
Содержание:
- Неисправен жесткий диск
- Ошибка при запуске приложения 0xc0000142, причины
- Варианты устранения ошибки при запуске приложения 0xc0000142
- Переустановить программу
- Запустить программу от имени администратора
- Обновить ПО для видеокарты
- Настроить загрузку в режиме совместимости
- Удалить временные файлы из Temp
- Восстановить системные файлы
- Переустановить библиотеки DirectX и/или .NET
- Проверить систему на наличие вирусов
- Возврат до раннего состояния ОС
- Причины возникновения ошибки 0xc0000142 и как ее исправить
- Исправить ошибку 0xc0000142 при запуске приложений и игр
- Ошибка при запуске приложения 0xc0000142: как исправить?
- Редактирование реестра
- Ошибка приложения 0xc0000142 при запуске игры или программы
- Другие способы устранения ошибки 0xc0000142
- Дополнительные инструкции
- Восстановление загрузки DLL в реестре
- Решение проблемы
Неисправен жесткий диск
Именно на жестком диске хранятся все ваши данные, это значит, что при малейших повреждениях, часть информации может быть недоступна для чтения. Проще говоря при запуске какой-либо игры или приложения происходит обращение к файлам программы, не найдя которые, Windows вызовет сбой.
Как ее исправить:
- Проверьте подключение накопителя. Все SATA кабеля должны быть плотно подключены.
- Прислушайтесь к издаваемым винчестером звуками. Если слышны стуки, сильные шумы, писки, скрипы, то все это говорит либо о недостаточном питании, либо о неисправности HDD.
- Проверьте винчестер на бэды и устраните их.
- Не помешает выполнить проверку файловой системы. Для этого запускаем командную консоль и выполняем команду — chkdsk C: /f /r и нажимаем «Enter». В данном примере буква «С» обозначает системный раздел с установленной Виндовс, если в вашем случае он другой, то укажите соответствующую букву. Лучше всего пройтись по всем разделам, начав с главного.
Скорее всего после устранения всех неполадок, игру придется переустановить.
Ошибка при запуске приложения 0xc0000142, причины
Очень часто возникает ошибка при запуске какой либо программы или приложения под кодом 0xc0000142. В чем причина ее появления и как ее исправить? Давайте разбираться.
Причина появления ошибки.
- Повреждение файлов приложения.
- Наличие какого-либо вируса.
- Проблемы с компонентами NET Framework или DirectX.
- Несовместимость файлов программы.
Конечно же, это не весь список причин, но именно они встречаются чаще всего. В любом случае, решение есть.
Переустановка приложения.
Если у вас возникает данное сообщение только при открытии какого-то одного приложения, то его переустановка должна решить проблему. Удалите приложение, а затем заново установите. Если ошибка осталась, то проблема в другом.
Проверка на вирусы.
Лучше всего проверить утилитой Доктор Веб, потому что некоторые антивирусы не могут видеть все вредоносные программы. Скачивайте ее только с официального сайта, а именно: https://free.drweb.ru/cureit/.
Обновление Windows.
Если вы давно не обновляли свою операционную систему, то настоятельно рекомендуем это сделать. Установите все обновления, которые предлагает компьютер. Ведь с каждым обновление решается какая-то проблема, в том числе и различные ошибки.
Перейдите в «Панель управления». Найдите пункт «Центр обновления» и нажмите на него.
Затем нажмите на кнопку «Установка обновлений».
Перезагрузите компьютер. Обновления установятся.
Проверка совместимости.
Очень часто причина кроется именно в совместимости. Исправить ее очень легко. Вызовите контекстное меню приложения, которое не запускается. Зайдите в меню «Свойства». Затем перейдите на вкладку «Совместимость».
Выставите такие параметры, которые указаны ниже на скриншоте.
Сохраните изменения. Затем запустите приложение.
Обновите компоненты NET Framework или DirectX
Обновить их можно только на официальном сайте: https://www.microsoft.com/ru-ru/download/details.aspx?id=48130 и https://www.microsoft.com/ru-ru/Download/confirmation.aspx?id=35. Для каждого компонента написана инструкция по установке.
После обновления попробуйте вновь открыть приложение.
Исправление через командную строку.
Зажмите такую комбинацию клавиш Win R. Затем в новом окне введите «cmd.exe» и нажмите Enter.
Перед вами запустится командная строка.
Далее, введите такую команду: sfc /scannow. Она просканирует все файлы. Если какие-то из них будут повреждены, то она с легкостью их исправит.
Удаление временных файлов.
Удаление временных файлов из папки Temp поможет исправить данную ошибку. Но будьте осторожны. Путь к ней указан на скриншоте.
Просто удаляете сразу все файлы.
Восстановление системы.
Данный метод поможет справиться с любыми ошибками. Ведь мы возвращаем систему в то время, когда никакой ошибки не возникало.
Перейдите в «Панель управления», а затем – «Восстановление».
Запустите его. Следуйте инструкции. Выберите необходимую точку восстановления (примерно вспомните, когда ошибка начала возникать, и выберите точку до этого момента).
Снова следуйте инструкции. Ошибка должна исчезнуть.
Конечно, еще есть способ решения проблемы через реестр. Но я не рекомендую залазить туда тем пользователям, которые не уверены, что стоит это делать. Малейшее нарушение работы реестра приведет к большим проблемам. Будьте осторожны с данной программой, она содержит все системные файлы.
Таким образом, ошибка при запуске приложения 0xc0000142 больше не будет вас беспокоить.Подробнее о вариантах решения данной ошибки рассказывается в этом видео:
Варианты устранения ошибки при запуске приложения 0xc0000142
За сбой в загрузке может отвечать, как один, так и несколько факторов сразу. Поэтому у этой задачи нет единственного решения: придется применять разные методы, чтобы получить положительный результат.
Переустановить программу
Если появившаяся ошибка непосредственно связана с конкретной программой, то проще переустановить ее. Требуется полностью удалить программу со своего девайса, а затем загрузить снова. Постарайтесь воспользоваться официальным источником для скачивания.
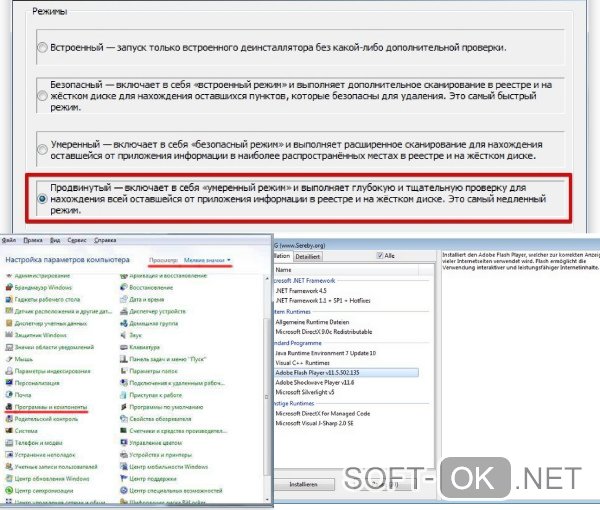
Запустить программу от имени администратора
Если файл не доступен из-за отсутствия прав у пользователя, то можно произвести запуск от имени администратора. На вкладке программы в разделе «Свойства» есть пункт «Уровень прав», где нужно изменить на фразу «Выполнить эту программу от имени администратора».
Обновить ПО для видеокарты
Эта рекомендация обусловлена тем, что драйверы старой версии часто конфликтуют с современным ПО. Иногда присутствуют неполадки в установке самих драйверов. Поступите следующим образом: скачайте самую последнюю версию у официального разработчика видеокарты. После запуска приложения проверьте результат обновления.
Настроить загрузку в режиме совместимости
Ошибка 0xc0000142 при запуске приложения бывает, если пользователь перешел к более современной версии ОС Microsoft. Из-за добавленных нововведений могут возникать конфликты с некоторыми программами, работающие со старыми версиями ОС. Для активации режима совместимости необходимо сделать следующее:
- Нажать на ярлык программы правой кнопкой мыши, затем открыть «Свойства».
- В открывшейся вкладке «Совместимость» выбрать нужную версию операционной системы (начинать надо с более ранней по сравнению с вашей). К примеру, с 7 или XP, если установлена Windows
- Экспериментируйте с совместимостью, загружая приложение с разными версиями ОС.
Удалить временные файлы из Temp
В папке Temp хранятся все временные папки, созданные системой в процессе работы. Иногда такие файлы противодействуют загрузке нового приложения. Алгоритм очистки папки Temp:
- перейти на системный диск;
- открыть папку с ОС (именуется как Windows);
- затем удалить все содержимое из папки Temp и перезагрузить ПК.
Восстановить системные файлы
Иногда в появлении ошибки 0xc0000142 виноваты поврежденные системные файлы. Чтобы это выяснить, нужно продиагностировать ОС при помощи специальной утилиты System File Checker. Для ее запуска:
- в меню нажать правой кнопкой мыши «Пуск»;
- в графе поиска ввести CMD;
- для активации командной строки нажать комбинацию Win+R (Win+X);
- для проверки и восстановления системных файлов предусмотрена команда SFC (прописать в открывшемся окне cfc/scannow);
- после нажатия клавиши Enter начнется сканирование файлов и последующее восстановление;
- после окончания проверки потребуется перезагрузить ПК и снова запустить программу.
Переустановить библиотеки DirectX и/или .NET
Сбой запуска может произойти из-за некорректной работы библиотеки DirectX и пакетов .NET. Скачать последние версии можно прямо на сайте Microsoft (раздел загрузок).
Проверить систему на наличие вирусов
Отсутствие доступа к приложению можно объяснить наличием вирусов. Для «лечения» воспользуйтесь штатными или специальными антивирусами. Существует предположение, что некоторые антивирусные ПО блокируют нелицензионные программы, видеоигры. Проверить это мнение просто – на время запуска отключить антивирусное ПО.
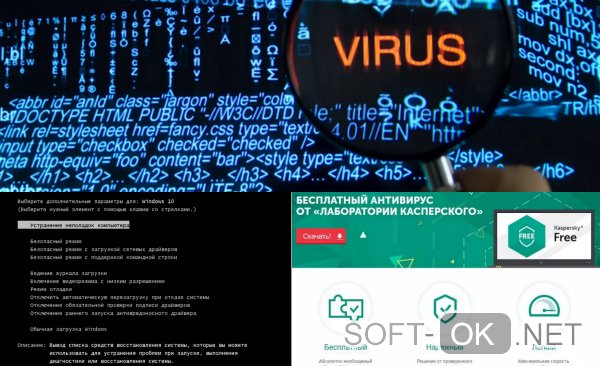
Возврат до раннего состояния ОС
Если предыдущие способы не помогают, то специалисты советуют восстановить систему до ее раннего состояния. Сложность заключается в том, что не все пользователи смогут сделать откат, поскольку не пользуются функцией по созданию точки восстановления. Остальные «счастливцы» могут использовать ее, если она была создана до первого предупреждения об ошибке. Иначе система будет восстановлена на состоянии сбоя или исчезнет все, созданное после него. Клавишу по восстановлению системы находят в стандартных программах.
На этом перечень способов не заканчивается. Они могут быть уникальными или очень простыми. Некоторые пользователи сумели устранить сбой, лишь отключив силовой кабель от блока питания и оставив на сутки выключенным в таком состоянии компьютер.
Причины возникновения ошибки 0xc0000142 и как ее исправить
Системное сообщение подобного рода может возникнуть в двух случаях: после запуска операционной системы или самого установленного приложения. В каких ситуациях происходит сбой системы загрузки требуемого ресурса:
- пользователь не допущен к запуску программы;
- приложение не совместимо с установленной версией Windows;
- повреждены драйвера;
- файлы установленной программы повреждены вирусом или отсутствуют;
- также могут быть повреждения файлов библиотек DirectX;
- ваш антивирус противодействует запуску;
- проблемы с оперативкой и напряжением;
- некорректная настройка BIOS;
- «битые» сектора на жестком диске;
- ошибки при обновлении ОС и др.
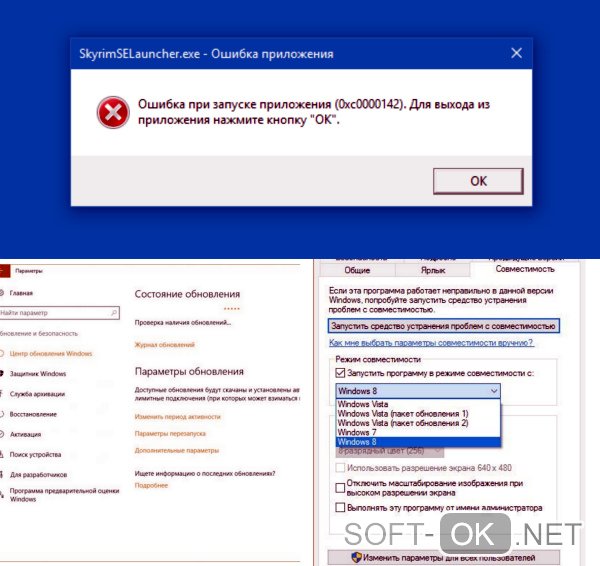
Исправить ошибку 0xc0000142 при запуске приложений и игр
Первым делом, советую вам запустить игру от имени администратора. Щелкните просто правой кнопкой мыши по ярлыку и выберите «Запуск от имени админа». Второе, что вы должны попробовать — это установить саму игру или программу от имени администратора, предварительно удалить установленную.
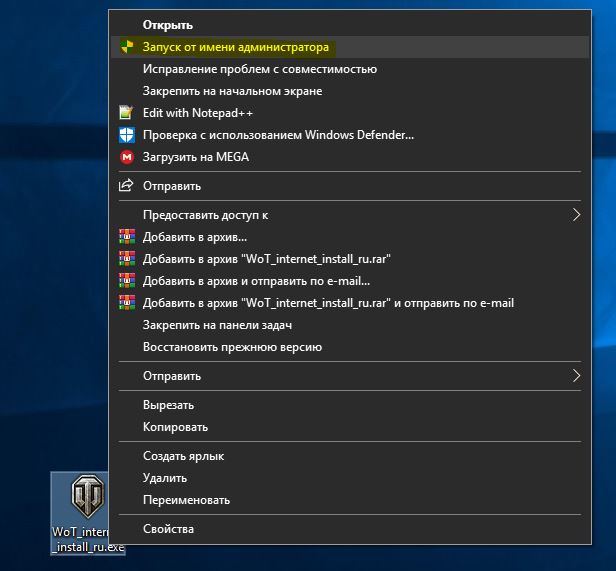
1. Настройка совместимости
В большинстве случаях ошибка 0xc0000142 может быть устранена, если вы запустите программу в режиме совместимости.
- Нажмите правой кнопкой мыши по ярлыку (игре или программе, которая не запускается) и выберите пункт «Свойства».
- В новом окне перейдите во вкладку «Совместимость» и установите галочку «Запустить программу в режиме совместимости».
- Далее вам нужно выбрать с какой ОС совместить вашу игру или программу, я рекомендую начать Windows XP (пакет обновления 3). Если не помогло, то выбирайте Windows 7 и так далее.
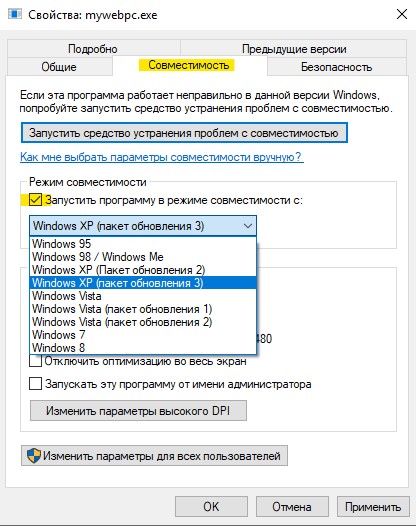
2. Перерегистрируйте все DLL файлы
Запустите командную строку от имени администратора и введите следующую команду . Вы должны делать это, как только загрузились на рабочий стол Windows или сделать это в безопасном режиме. По завершении процесса, перезагрузите компьютер и проверьте, исправлена ли ошибка 0xc0000142 при запуске игры или приложения.
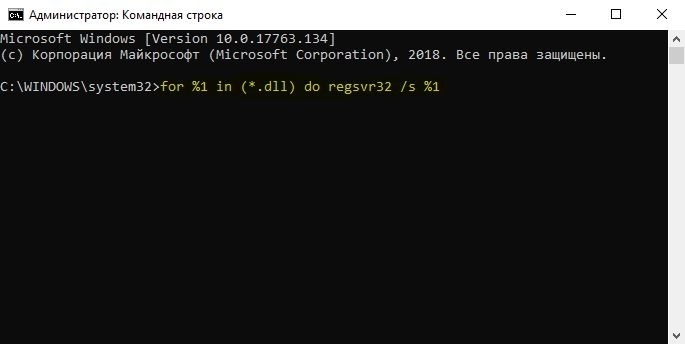
3. Запуск SFC и DISM
Эти две команды встроены в систему Windows и выполняют функцию по восстановлению системных файлов и целостности системы. Вы можете почитать полное руководства по сканированию и восстановлению системных файлов, но, кто в теме, просто откройте командную строку от имени администратора и введите команды по порядку, нажимая Enter после каждой. Каждая заданная команда, может потребовать длительного времени (минут 15-30), после чего поврежденные файлы будут исправлены и ошибка 0xc0000142 должна устраниться.
4. Изменение значения LoadAppinit_dlls
Поскольку проблема вызвана неподписанными или поврежденными DLL, то можем изменить значение ключа LoadAppinit_dlls на 0. Это не позволит запустить dll в своем reg-ключе при запуске приложения.
- Нажмите Win + R и введите regedit, чтобы открыть редактор реетсра и перейдите по пути/
- .
- С правой стороны найдите LoadAppInit_DLLs нажмите по нему два раза мышкой и задайте значение .
- Перезагрузите ПК и проверьте устранена ли ошибка 0xc0000142 при запуске приложения или игры.
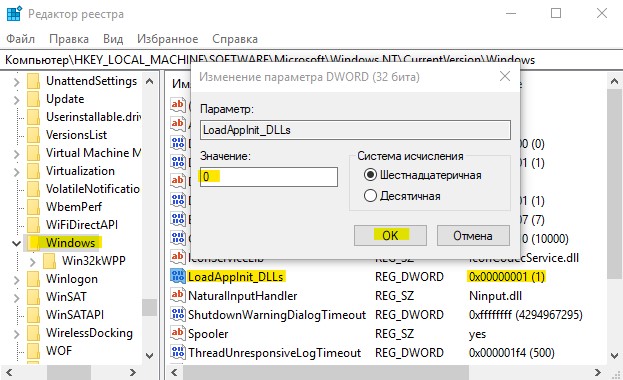
5. Убрать автозагрузку через реестр
Нажмите комбинацию кнопок WIN + R и введите regedit. Когда откроется редактор реестра, перейдите к следующему ключевому местоположению:
HKEY_CURRENT_USER\Software\Microsoft\Windows\CurrentVersion\Run
Теперь удалите сегменты программ с правой боковой панели. Эти сегменты включают значения DWORD и другие записи, созданные конфликтующей программой в указанном месте внутри редактора реестра. После того, как вы закончите удаление, закройте редактор реестра и перезагрузите компьютер, чтобы изменения вступили в силу. И при следующей загрузке, ошибка 0xc0000142 должна исчезнуть.
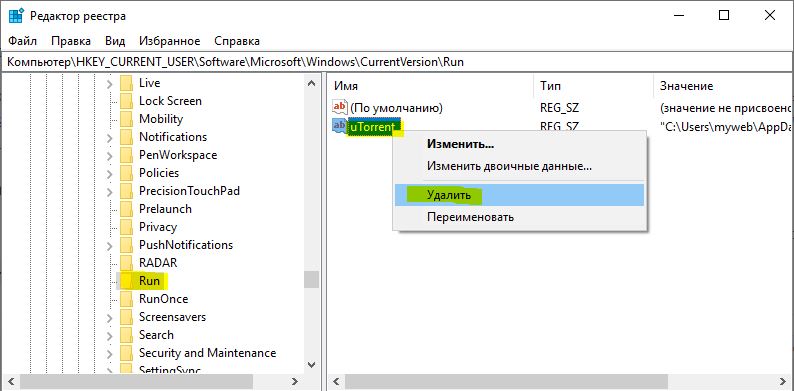
6. Состояние чистой загрузки
Устранение неполадок в состоянии «Чистой загрузки» всегда позволяет исправить множество ошибок, связанных с системой. Подробнее об этом вы можете узнать в руководстве, как выполнять чистую загрузку. Состояние чистой загрузки загружает систему без сторонних служб. Запуск происходит с базовыми службами Microsoft, что позволяет выявить тот или иной неисправный драйвер, программу, службу, сторонний процесс.
Смотрите еще:
- Исправить ошибку при запуске приложения (0xC000007B) в Windows 10
- Ошибка при запуске приложения (0xc0000005) в Windows 10
- Как исправить код ошибки 0xc000000e winload.exe в Windows 10
- Исправить ошибку 0XC000021A в Windows 10
- Как исправить код ошибки 0xC0000225 в Windows 10
Загрузка комментариев
Канал
Чат
Ошибка при запуске приложения 0xc0000142: как исправить?
Пользователи Windows 10 и более ранних версий ОС могут столкнуться с различными неполадками во время запуска программ. Одной из таких проблем является всплывающее стоп-окно с ошибкой 0xc0000142.
Что означает неполадка с кодом 0xc0000142?
Если сразу после запуска ярлыка в системе возникло окно с кодом 0xc0000142, это означает, что программа не может начать работу из-за поврежденных или отсутствующих файлов. Также окно может возникать сразу после загрузки операционной системы – в таком случае поврежденное приложение находится в режиме автозагрузки диспетчера задач. Внешний вид стоп-окна приведен на рисунке ниже:

Экран ошибки 0xc0000142
Причины возникновения ошибки
Ошибка при запуске приложения 0xc0000142 может возникать из-за целого ряда различных причин. Наиболее распространенные:
- файлы софта повреждены;
- отсутствуют или повреждены файлы системных библиотек dll, которые использует запускаемая программа;
- нехватка оперативной памяти для инициализации приложения. Недостаточный объем временной памяти также является основной причиной, почему зависает компьютер и периодически выключается;
- неправильное функционирование драйверов приложения;
- несовместимость подключенного оборудования;
- «битые» сектора жесткого диска системы;
- ОС заражена вирусом;
- неисправность в структуре некоторых файлов DirectX и NetFramework.
Теперь рассмотрим все способы устранения неполадки при инициализации приложений и игр.
Способ 1. Запуск программы в режиме совместимости
Появившееся стоп-окно может быть причиной несовместимости программного продукта и операционной системы. Чтобы устранить эту проблему, нужно настроить другой режим совместимости.
Следуйте инструкции:
- нажмите правой клавишей мышки на ярлыке той программы или игры, которую не можете запустить;
- выберите «Свойства»;
- в открывшемся системном окне найдите вкладку «Совместимость» и кликните на нее;
- теперь поставьте флажок в области «Режим совместимости» выберите более раннюю версию ОС Виндоус;
- перезагрузите ПК и попробуйте запустить программу повторно.

Настройка режима совместимости
Способ 2. Поиск и удаление вирусов
Вирусы и трояны могут быть причиной ошибки 0xc0000142, поэтому обязательно нужно провести сканирование Windows 10 на наличие вредоносных программ. Сделать это можно с помощью стандартного Защитника или антивирусного ПО.

Cканирование Windows на наличие вредоносных программ
Способ 3. Проверка реестра
Исправление ошибок реестра — еще один эффективный способ, как исправить ошибку при запуске приложения 0xc0000142. Откройте окно «Выполнить» с помощью сочетания кнопок Win+R. В текстовом поле пропишите команду regedit.
Далее, в открывшемся окне реестра, откройте директорию Windows (путь: HKEY_LOCAL_MACHINE\SOFTWARE\Microsoft\Windows NT\CurrentVersion\Windows).
Справа в окне найдите строку под названием «LoadAppInitDLLs» и установите ее значение как 0. 
Исправление ошибок реестра/p>
Совет! Если вы не являетесь продвинутым пользователем, лучше не пытаться самостоятельно изменять настройки реестра. Воспользуйтесь сторонними программами для оптимизации системы.
Способ 4. Обновление драйверов компьютера
Обновление драйверов вручную – еще один способ устранить неполадку. Откройте Диспетчер устройств Windows. Кликните на названии своего ПК правой кнопкой мышки и выберите пункт «Обновить конфигурацию».
Таким образом все драйвера подключенных устройств, датчиков, адаптеров и дисков будут обновлены. Перезагрузите устройство и попробуйте запустить программу еще раз.

Обновление драйверов
Универсальный способ. Использование программы «Ускоритель компьютера»
Устранение неполадки 0xc0000142 вручную может занять продолжительное время. Чтобы не искать причину появления ошибки самостоятельно, можно воспользоваться специализированными программными инструментами. «Ускоритель компьютера» — одна из наиболее популярных утилит для исправления всех типов неполадок, возникающих в ОС.

Интерфейс программы «Ускоритель компьютера»
Благодаря Ускорителю вы узнаете, как почистить компьютер от мусора и сможете выполнить все операции по исправлению ошибок всего за несколько кликов. Программа способна:
- провести анализ и исправление записей в реестре, а также на жестком диске;
- очистить лишние и ошибочные системные файлы;
- восстановить поврежденные библиотеки;
- обновить драйвера подключенных устройств и установленных программ.
Также пользователи могут настроить режим регулярного проведения оптимизации работы системы.
2018. Идеальный компьютер. Все права защищены.
Редактирование реестра
Следующий вариант, он более редкий, но у некоторых срабатывает: зайдите в редактор реестра — зажмите клавиши windows+R на клавиатуре потом вводим regedit, и нажимаем Enter далее перейдите вот по этому пути HKEY_LOCAL_MACHINE\SOFTWARE\Microsoft\Windows NT\CurrentVersion\Windows
Обратите внимание на этот вот параметр: LoadAppInit_DLLs если его значение в вашем случае равно единице, то дважды нажмите по параметру и установите значение 0 после этого окей — применить настройки — обязательно перезагрузить компьютер. После этого снова проверяем запускается ворд или опять показывает ту же самую ошибку
Ошибка приложения 0xc0000142 при запуске игры или программы

Самая распространенная ситуация — ошибка при запуске приложения 0xc0000142 возникает при запуске какой-либо игры или программы, чаще всего — недавно установленной, а также, в наших реалиях — не обязательно лицензионной, хотя этот фактор может и отсутствовать.
Ниже — способы, которые чаще всего помогают исправить ошибку 0xc0000142 в описанной ситуации, а если они не помогут, перейдите к разделу про дополнительные методы: в нем перечислены реже срабатывающие решения, которые, тем не менее, могут оказаться верными в вашем сценарии.
Если на вашем компьютере установлен сторонний антивирус, отключите его (а лучше удалить, хотя бы временно) и попробуйте выполнить запуск игры или программы снова
Если ошибка повторилась, а программу вы установили недавно и она не является лицензионной, попробуйте удалить её (через Панель управления — Программы и компоненты), а затем, не включая антивирус — снова установить её, причем обратите внимание, чтобы в пути к папке установки не было кириллицы (русских букв).
Если игра или программа была установлена в папки, пути к которым содержат кириллицу (это можно узнать, открыв свойства ярлыка программы и посмотрев путь), попробуйте переустановить её в папку, путь к которой не содержит русских букв.
Попробуйте выполнить запуск игры в режиме совместимости с предыдущей версией ОС (правый клик по ярлыку — свойства — вкладка «Совместимость»), а также от имени администратора, что настраивается в том же разделе параметров. Выполните чистую загрузку Windows 10, 8.1 или Windows 7
Если ошибка пропадет, это означает, что какая-то служба или сторонняя программа вызывает появление ошибки при запуске нужной программы. Чаще всего речь идет о различном ПО для защиты компьютера. Задача — найти, какая именно. Если ошибка стала появляться недавно, можно предположить, что речь идет о недавно установленной или обновленной программе. Можно попробовать использовать точки восстановления при их наличии.
Это не все возможные методы исправить ошибку при запуске приложения, но чаще других срабатывающие в рассмотренном случае. Если же ошибка 0xc0000142 продолжает возникать, более изощренные способы решения вы найдете далее в инструкции.
Другие способы устранения ошибки 0xc0000142
Ошибка 0xc0000142 в Windows может возникать по причине устаревшей версии драйверов устройств. Если сбои происходит во время запуска игры, то проверить необходимо драйвер видеокарты. Нажмите правой кнопкой мыши на иконке «Компьютер» и выберите «Диспетчер устройств». Если в контекстном меню нет этого пункта, нажмите на значок меню «Пуск» и в поиске наберите соответствующий запрос. В окне со списком ваших устройств вы сможете увидеть какие из них требуют установить или обновить драйвер. Возле названия устройства будет стоять знак вопроса.
Чтобы установить новый драйвер устройства, выберите его правой кнопкой мыши и в контекстном меню выберите первый пункт «Обновить драйверы…». После этого откроется окно, в котором нужно выбрать автоматический поиск в сети. Система сама найдет нужный в Интернете, скачает его и установит на ваш компьютер. Вам останется только выполнить перезагрузку.
Проверьте программу, с которой возникают проблемы, антивирусным программным обеспечением. Проверьте, не занесены ли ее файлы в специальное хранилище вирусов. Переустановите программу или игру и занесите их в список разрешенных вашего антивируса.
Дополнительные инструкции
Ошибка может появляться и по другим причинам, более того, она не обязательно возникает при запуске iTunes. Расскажу о других возможных сложностях, мешающих корректной работе приложений и вариантах их устранения:
запускается приложение или игра под аккаунтом пользователя с недостаточным уровнем доступа – необходимо запустить приложение с правами администратора:

в реестре системы указано неверное значение – следует нажать сочетание кнопок Win + R , в открывшемся окне набрать regedit и кликнуть ОК.

В специальном разделе меняете «LoadAppInit_DLL» с единицы на ноль, соглашаетесь с выполненными изменениями и перезагружаете оборудование:

файлы повредило вирусное ПО – разнообразные вредоносные продукты могут оказывать отрицательное влияние на работу контента системы, часто повреждается общая структура, изменяется реестр. Что делать в этом случае? Для начала придется проверить систему надежным антивирусом или использовать онлайн проверку;
были повреждения в файлах, поэтому возможна ошибка 0xc0000142 – перезагружаете компьютер в безопасный режим и от имени админа запускаете командную строку, в чёрном окне консоли вводите команду: sfc /scannow.

Эти действия помогут все проверить и устранить большинство неполадок;
- проблемы с временными файлами – следует почистить папку по пути С:\Windows\Temp;
- поврежденные драйвера графической карты – необходимо будет закачать или сделать обновление драйверов в зависимости от типа установленной карты;
- неправильная распаковка или работа скачанного приложения – удаляете и опять делаете запуск необходимой утилиты;
- файлы системы повреждены – в результате некорректной перезагрузки или неожиданного выключения может произойти повреждение. Нужно будет попробовать осуществить возврат к старым настройкам (восстановление), когда ошибки 0xc0000142 не было;
- проблемы с аппаратной частью – нехватка оперативной памяти, проблемы с жестким диском, напряжение в блоке питания приводят часто к сложностям с работой системы. Можно попробовать установить еще один модуль памяти, проверить ее работоспособность специализированным софтом;
- Сделайте сканирование жесткого диска встроенными средствами. Для этого выбираете свойства диска C, далее вкладка «Сервис» и выполнение проверки:

Все вышеперечисленные причины могут также влиять на появление ошибки в iTunes.exe. Каждую следует рассматривать индивидуально. Для стабильной и надежной работы компьютера, беспроблемного запуска приложений, необходимо своевременно распознавать и устранять возникающие неполадки и сбои. Если самостоятельно решить проблему не получается, лучше обратиться к профессионалу.
Есть еще один способ, который многие считают универсальным – приложение Wise Care 365. Согласитесь, вручную устранять сбой 0xc0000142 можно достаточно долго, тем более, если не знать причину его возникновения. Разработчики создали специальные инструменты, позволяющие сократить время на исправление ошибок. Эта утилита является одной из наиболее популярных. С ее помощью вы сможете очистить свой ПК от всего лишнего и выполните операции по устранению проблем.

Программа может:
- анализировать и исправлять записи в реестре и на жестком диске;
- очищать ненужные файлы системы;
- восстанавливать поврежденные параметры;
- обновлять драйвера подключенного оборудования и установленного софта.
Вы можете установить режим регулярной автоматической проверки системной работы на наличие сбоев.

Я поделился с вами всеми способами, с помощью которых ошибка при запуске приложения 0xc0000142 iTunes будет устранена, вам нужно только выбрать наиболее подходящий для себя.
Восстановление загрузки DLL в реестре
Еще один способ, как исправить ошибку 0xc0000142, связан с особенностью работы Windows систем. В этих ОС многие важные настройки хранятся в едином месте – системном реестре. Иногда их могут испортить некорректно написанные программы. Неверное значение в одном из параметров очень часто связано с появлением ошибки с кодом 0xc0000142.
Для его проверки необходимо запустить редактор реестра. Сделать это можно из меню Пуск – Выполнить или по комбинации Win R (их нужно нажать одновременно и затем отпустить). В отобразившейся строке необходимо ввести regedit и нажать ввод. Если система запросит разрешение на запуск, нужно согласиться.
В редакторе реестра нужно найти ключ LoadAppInit_DLLs. Для этого в меню Правка нужно выбрать пункт поиска или же нажать Ctrl F.
В реестре их может быть несколько – в таком случае можно нажать F3 для перехода к следующему. Следует открыть тот, который находится в ветке Windows NTCurrentVersionWindows (путь указывается в нижней части окна).
В норме он должен равняться 0. Если указано что-то иное, необходимо дважды кликнуть на строку с параметром и затем ввести 0 в поле «Значение».
После корректировки нужно перезагрузить компьютер.
Используйте этот способ в комбинации со следующим вариантом, поскольку за искажение настроек может отвечать вредоносная программа.
Решение проблемы
Скажу сразу, что очень часто эта проблема возникает при установке и последующем запуске игр. Нередко с нею сталкиваются те пользователи, которые в игрушки не играют вообще, а ошибка появляется при запуске какой-либо программы. Специалисты рекомендуют в первую очередь обновить два компонента: DirectX и NET Framework.
Само собой, можно просто перeустановить программу или игру. Есть вероятность того, что при установке были повреждены некоторые файлы и простая переустановка справится с этой проблемой.
Если два описанных выше способа не помогли, то попробуйте восстановиться на более раннюю дату с помощью точки восстановления системы. Вполне возможно, что при установке ПО были повреждены элементы системы (например, библиотеки DLL). Откат должен помочь в этом случае.
На некоторых форумах пишут, что иногда справиться с этой неполадкой помогает такой необычный способ: необходимо полностью обесточить системный блок (да-да, даже из розетки нужно вынуть штекер). В такой состоянии СБ должен находиться по меньшей мере сутки. Звучит смешно, однако сразу несколько пользователей подтвердили, что им этот способ помог.
Обязательно проверьте компьютер на наличие вредоносных файлов или программ. Воспользуйтесь антивирусом и специальной лечащей утилитой типа Dr.Web CureIt.
Если вы нашли вирусы, судя по всему, именно они повредили некоторые файлы, из-за которых ПО не запускается. В этом случае делаем откат системы на более раннюю дату и если это невозможно, тогда перезагружаем компьютер в безопасном режиме с поддержкой командной строки и вводим sfc /scannow. Это системная проверка, которая при нахождении измененных или поврежденных файлов заменяет их самостоятельно на целостные.
Может помочь очистка папки Temp. Вы можете сделать это как самостоятельно, так и с помощью дополнительных утилит типа CCleaner.
В редких случаях может быть виновата сама программа. Например, в Windows XP при запуске консольных приложений некогда могла возникать ошибка 0xC0000142. Ее устранили в очень короткий срок — это произошло вместе с обновлением, которое выпустила компания. Поэтому не забывайте обновлять свою версию Windows.
Попробуйте запустить приложение от имени администратора. Может помочь, проверено.
Также ошибка может появляться на экране из-за недостаточного объема оперативной памяти, при ее неисправности, при неверных настройках БИОСа, при проблемах с жестким диском. Но, как показывает практика, чаще всего проблема связана именно с «софтом», а не с «железом».
Вопросы по теме можете задавать через комментарии, попробую помочь.




