Исправление проблемы с запуском антивируса касперского в windows 7
Содержание:
- Не открывается или неправильно отображается сайт
- Обновление
- Не до конца удалена предыдущая версия
- Способ 3: Проверка обновлений для Kaspersky Antivirus
- Описание главного окна программы
- Что означает смена цвета индикатора защиты
- Какой Касперский лучше для Windows 10?
- Где взять установщик
- Решаем проблему с установкой Kaspersky Anti-Virus в Windows 7
- Несовместимость
- Как открыть главное окно программы
- Установка антивирусной программы Касперского
- Ответ производителя
- Чем опасен антивирус Касперского и почему я его удалил?
- Что такое антивирус Касперского?
- Проблемы с.NET Framework
- Научите Kaspersky автоматически загружать обновления
- Выбор другого файла установки
- Не до конца удалена предыдущая версия
- Особенности работы
- Причины, почему не устанавливается Аваст
- Проблемы с.NET Framework
Не открывается или неправильно отображается сайт
Если сайт не открывается или неправильно отображается в Защищенном браузере:
- Обновите страницу.
- Если обновление страницы не помогло, перезапустите Защищенный браузер или программу «Лаборатории Касперского».
Если перезапуск не помог, добавьте сайт в исключения:
- В главном окне программы «Лаборатории Касперского» нажмите Безопасные платежи.

Чтобы узнать, как открыть программу, смотрите инструкцию в статье.
- Нажмите Добавить сайт в Безопасные платежи.

- В поле Сайт для Безопасных платежей (URL) введите адрес сайта банка или платежной системы.
- Выберите Не запускать Защищенный браузер.
- Нажмите Добавить.

Сайт не будет открываться в Защищенном браузере.
Для улучшения компонента Безопасные платежи, отправьте запрос в техническую поддержку «Лаборатории Касперского» одним из способов:
- Нажмите на кнопку Сообщить о проблеме в окне Защищенного браузера. В окне запроса выберите категорию и подробно опишите проблему. Нажмите Отправить.
- с технической поддержкой «Лаборатории Касперского», выбрав тему для своего запроса.
Обновление
Современные продукты «Майкрософт» очень любят предлагать пользователям свои обновления. Особенно это касается операционных систем. Так, к примеру, если у вас Windows 7, то «Центр обновлений» может предложить вам обновиться до «восьмёрки». Либо сделать это в принудительном порядке. И как раз после такого шага можно заметить, что «Касперский»не запускается. Порой не только это программное обеспечение попадает под раздачу. Как быть в таком случае? Если вы заметили, что софт отказывается работать после обновления операционной системы, можете переустановить программу. Это вполне действенный способ, который решает множество проблем без особой мороки. Так что, не упускайте его.
Не до конца удалена предыдущая версия
Если вы некорректно удалили предыдущую версию «Касперского», новая не установится. Допустим, с Kaspersky Anti-Virus 10 вы решили перейти на 15. Или просто хотите переустановить антивирус. Перед этим его надо полностью стереть. Не просто перенести в корзину, а убрать все связанные с ним данные.
Если удалять «Касперский» стандартными инструментами Windows, от него могут остаться файлы, ключи и ссылки. Поэтому нужно скачать программу — деинсталлятор.
- Зайдите на сайт kaspersky.ru.
- В строку поиска (справа сверху) вбейте запрос «kavremover».
- В результатах будут ссылки для загрузки продукта «Kzip» и «Kavremvr.exe». Первая — это архив с деинсталлятором, вторая — сам деинсталлятор. Можете выбрать любой вариант закачки.
- Там же есть инструкция, описывающая, как правильно удалять антивирус.
- Если брали архив, распакуйте его.
- Запустите исполняемый файл.
- Примите лицензионное соглашение.
- Появится окно с капчей. Если не получается разглядеть символы, нажмите на кнопку с круговыми стрелками. Так сменится картинка.
- В выпадающем списке «Обнаружены продукты» выберите версию антивируса, которую хотите стереть.
- Кликните на «Удалить».
- После завершения процесса перезагрузите компьютер.
- В каталоге, в котором находится деинсталлятор, появится лог в формате.TXT. Его можно открыть в блокноте.
- Проверьте, устанавливается ли Antivirus.
Способ 3: Проверка обновлений для Kaspersky Antivirus
Принцип данного способа заключается в ручной проверке обновлений для установленной версии Kaspersky Antivirus. Вполне возможно, что она устарела и отказывается запускаться из-за возникновения конфликтов с системными компонентами. Дополнительно процесс обновления позволит избавиться от всех поврежденных файлов и исправить существующие ошибки, если такие будут найдены. У Kaspersky существует фирменное средство по поиску апдейтов, а также присутствуют и альтернативные варианты, что написано в максимально развернутом виде в следующей инструкции.
Подробнее: Бесплатное обновление Kaspersky Anti-Virus
Описание главного окна программы
Главное окно Антивируса Касперского
можно условно разделить на две области:
- Верхняя область окна : содержит информацию о состоянии защиты вашего компьютера и включает следующие компоненты.Индикатор состояния защиты .
- Угрозы — информация о наличии активных угроз, обнаруженныхАнтивирусом Касперского .
- Компоненты защиты — информация о работе компонентов защиты (например, выключенФайловый Антивирус ).
- Базы — информация о состоянии антивирусных баз.
- Лицензия — информация о количестве дней, оставшихся до истечения срока действия лицензии.
- Рекомендации — информация о наличии рекомендаций по устранению угроз и оптимальной настройке параметров программы (например, еслиотключено автоматическое обновление , в главном окне появится строкаРекомендации: Включите автоматическое обновление ).
- Нижняя область окна : позволяет быстро перейти к работе с основными функциями программы (например, к запуску проверки на вирусы). Используя кнопки «стрелка вверх «, «стрелка вправо «, «стрелка влево «, вы можете просмотреть весь список компонентов, доступных из главного окна:Проверка ;
- Обновление ;
При выборе одного из разделов открывается окно соответствующей функции программы. Вы можете вернуться к выбору компонента защиты, нажав на кнопку Назад в верхнем левом углу окна.
Кроме того, в главном окне Антивируса Касперского
вы можете воспользоваться следующими кнопками и ссылками:
Что означает смена цвета индикатора защиты
Состояние защиты компьютера отражает наличие или отсутствие каких-либо угроз, влияющих на уровень безопасности системы в целом. К угрозам относятся не только обнаруженные вредоносные объекты, но и использование устаревших баз, отключение защиты компьютера, использование минимальных параметров работы Антивируса Касперского
Состояние защиты компьютера отображается в главном окне Антивируса Касперского2013 в виде цветового индикатора. В зависимости от ситуации цвет индикатора изменяется.
В Антивирусе Касперского
существует три состояния цветового индикатора:
Зеленый цвет означает, что компьютер защищен.
Желтый цвет свидетельствует о наличии проблем в защите (например, базыАнтивируса Касперского не обновлены).
Красный цвет свидетельствует о серьезной угрозе безопасности компьютера (например, на компьютере обнаружены вредоносные объекты, которые нужно обезвредить).
При нажатии на индикатор открывается окно Проблемы безопасности
, в котором представлена подробная информация о состоянии защиты компьютера. Все проблемы сгруппированы по категориям, к которым они относятся.
Какой Касперский лучше для Windows 10?
В ассортименте Kaspersky есть несколько продуктов:
- Kaspersky Security Cloud – комплексная система защиты, которая может с помощью одного ключа устанавливаться на 20 различных устройств.
- Kaspersky Internet Security (KIS) – средство защиты домашних компьютеров и смартфонов в режиме реального времени с технологией интернет фильтрации.
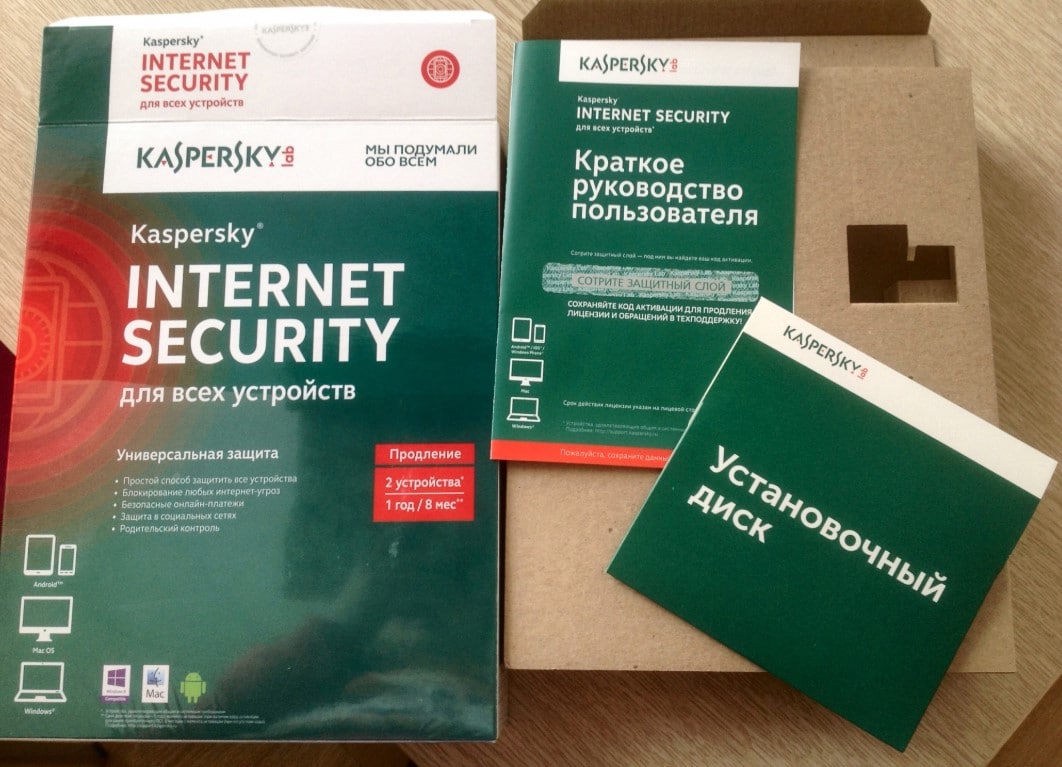
- Kaspersky Anti-Virus – базовая антивирусная защита от троянов, шпионов, рекламных вирусов и большинства остальных опасных программ. Это более старая версия KIS.
- Kaspersky Small Office Security – продукт для небольших компаний с числом устройств до 25 штук. Его основное назначение – защита файловых серверов.
- Kaspersky Free – бесплатная программа с ограниченным набором возможностей. В ней есть масса модулей, но часть из них уже доступны в премиум-версии.
Пусть каждый выбирает продукт для себя, но наиболее популярным и востребованным является KIS.
Где взять установщик
Главной особенностью «Каспера» является платное распространение. Конечно, установить Касперский на Windows 10
| Рекомендуем!InstallPack | Стандартный установщик |
| Официальный дистрибутив Kaspersky Free | |
| Тихая установка без диалоговых окон | |
| Рекомендации по установке необходимых программ | |
| Пакетная установка нескольких программ |
Как-установить.рф рекомендует InstallPack, с его помощью вы сможете быстро установить программы на компьютер, подробнее на сайте.
Пытаться переустанавливать антивирус – бесполезно. Считывается информация о системе и железе с целью избежать подобных решений со стороны пользователей. При переустановке KAV сообщит, что его нужно купить.
Найти установщик можно на официальном сайте, где также можно ознакомиться с полным списком продуктов и произвести покупку. Первым делом остановимся на предлагаемых продуктах:
- Kaspersky Internet Security (KIS) – используется на нескольких устройствах единым пакетом, который обеспечивает безопасную работу в Интернете.
- Kaspersky Total Security – пакет для обеспечения защиты от вирусов для нескольких устройств пользователя.
- Kaspersky Security Cloud (новый продукт) – разработан как адаптивный пакет, который подстраивает свои настройки в зависимости от пользователя.

Выбрав желаемый продукт, пользователь может приобрести его (принимается оплата карточками) на желаемый срок. Альтернативным вариантом является trial продукта на 30 дней. Воспользуемся им, чтобы разобраться, как установить антивирус Касперского на компьютер бесплатно. Запускаем загрузку и ждём её завершения.
Парадокс сайта
На сайте производителя не указан KAV, как существующий продукт. А вот при переходе к загрузкам в соответствии с регионом, он внезапно появляется в списке доступных программ.

Выбирать следует этот вариант. Данный пакет самый дешёвый из всех, предоставляемых Kaspersky Lab. Почему он отсутствует в списке на международной версии сайта неизвестно.
Решаем проблему с установкой Kaspersky Anti-Virus в Windows 7
Существует несколько причин появления рассматриваемой неполадки, каждая из которых требует выполнения от юзера определенных манипуляций для исправления. Ниже мы детально разберем все популярные ошибки и предоставим развернутые инструкции по их решению. Давайте начнем с самого простого способа и закончим сложным.
Подробнее: Удаление антивируса
Способ 2: Удаление остаточных файлов
Иногда пользователи обновляют программу или устанавливают ее заново после деинсталляции. В таком случае конфликт может возникнуть из-за наличия на компьютере остаточных файлов. Поэтому сначала потребуется их убрать. Сделать это можно с помощью официальной утилиты от Kaspersky. Следуйте инструкции ниже:
- Перейдите на страницу загрузки утилиты.
- Нажмите на кнопку «Скачать» и дождитесь окончания процесса.
Запустите софт через браузер или папку, куда он был сохранен.
Примите условия лицензионного соглашения.
В открывшемся окне вы увидите код. Введите его в специальную строку ниже.
Выберите используемый продукт, если этого не произошло автоматически, и кликните на «Удалить».
Дождитесь окончания процесса, после чего закройте окно, перезагрузите ПК и повторно запустите инсталляцию Kaspersky Anti-Virus.
Способ 3: Установка или обновление .NET Framework
В случае когда установка зависает на работе с компонентом Microsoft .NET Framework, значит проблема связана именно с этой библиотекой файлов. Решение неполадки очень простое – обновите версию или загрузите актуальную версию компонента. Развернутое руководство на эту тему ищите в других наших материалах по ссылкам ниже.
Подробнее:Как обновить .NET FrameworkПочему не устанавливается .NET Framework 4
Способ 4: Очистка системы от вируса SalityNAU
Если предыдущие способы не принесли никаких результатов, скорее всего, неполадка была вызвана заражением компьютера вирусом SalityNAU. Именно он блокирует попытки инсталляции Антивируса Касперского. Данное программное обеспечение все еще не справляется самостоятельно с вышеупомянутой угрозой, поэтому мы предоставим вам доступные методы лечения файлов вручную.
Теперь поговорим о методах борьбы, если использование специальных утилит не принесло желаемого результата. Одним из проявлений заражения SalytiNAU может служить измененный файл hosts, поэтому стоит проверить его и в случае наличия сторонних строк стереть их. Делается это так:
- Перейдите по следующему пути, чтобы попасть в директорию хранения файла:
- Нажмите правой кнопкой мыши на hosts и перейдите в меню «Свойства».
Уберите галочку с пункта «Только чтение» и примените изменения.
Откройте этот файл с помощью Блокнота. Проверьте, чтобы содержимое не отличалось от того, что указано на скриншоте ниже. Если присутствуют несоответствия, удалите лишнее, после чего сохраните изменения и закройте Блокнот.
Снова перейдите к свойствам hosts и задайте атрибут «Только чтение».
Кроме этого следует и проверить два параметра в редакторе реестра и задать им значения, если они были изменены. Выполните следующие манипуляции:
- Зажмите комбинацию клавиш Win + R, введите в строку regedit и кликните на «OK».
Перейдите по следующему пути, чтобы найти необходимые файлы:
Проверьте значение параметров Shell и Userinit. Для первого должно стоять , а для второго – . Если значения отличаются, поочередно нажмите правой кнопкой мыши на параметре, выберите пункт «Изменить» и напечатайте в соответствующую строку необходимое.
После выполнения всех этих манипуляций останется только перезагрузить ПК и повторить попытку инсталляции Kaspersky Anti-Virus. На этот раз все должно пройти успешно. Если проблема заключалась именно в действии вируса, советуем сразу же запустить сканирование для обнаружения и удаления дополнительных угроз.
Выше мы детально разобрали четыре доступных метода исправления ошибки с установкой Антивируса Касперского в операционной системе Windows 7. Надеемся, что наши инструкции были полезны, вы смогли быстро устранить возникшую проблему и начать пользоваться программой.
Опишите, что у вас не получилось. Наши специалисты постараются ответить максимально быстро.
Несовместимость
В последнее время пользователи начинают жаловаться на то, что у них «Касперский» не запускается. Причём отношение эта проблема имеет к одной категории людей: тем, кто рискнул поставить себе Windows 10. Удивляться подобному явлению не стоит. Это нормально для нового продукта от «Майкрософт».
Почему так получается? Всё дело в том, что причиной отказа «Касперского» от работы на Windows 10 является банальная несовместимость системы с софтом. Это давно известный факт, который вынуждает многих отказываться от «десятки». Никак восстановить работу антивируса (да и других программ) не получится.
Как открыть главное окно программы
Открыть главное окно программы Антивирус Касперского
можно следующими способами:
- из контекстного меню значка программы
- из меню Пуск
- через Проводник Windows
- через гаджет Kaspersky Gadget
Из контекстного меню
: в правом нижнем углу экрана нажмите левой кнопкой мыши на иконкуАнтивирус Касперского .
Из меню Пуск
Для пользователей ОС Windows XP/Vista/7
- В левом нижнем углу экрана нажмите на кнопку Пуск .
- Выберите раздел Все программы .
- Выберите программу Антивирус Касперского .
Для пользователей ОС Windows 8
- В интерфейсе Microsoft Design Language нажмите правой кнопкой мыши на свободное пространство.
- На появившейся внизу экрана панели нажмите на кнопку Все приложения (All apps ).
- В списке Приложения (Apps ) найдитеАнтивирус Касперского2013 и нажмите на него левой кнопкой мыши.
Через Проводник Windows
- Найдите файл avp.exe по следующему пути:
- Для пользователей ОС
Windows XP (32-бит / 64-бит) / Vista (32-бит) / 7 (32 бит) / 8 (32-бит) :C:\Program Files\Kaspersky Lab\Kaspersky Anti-Virus 2013 .
- Для пользователей ОС Windows Vista/7/8 (64-бит) :C:\Program Files (x86)\Kaspersky Lab\Kaspersky Anti-Virus 2013 .
- Левой кнопкой мыши дважды нажмите на файл avp.exe .
- В правом нижнем углу экрана нажмите левой кнопкой мыши на иконку Антивируса Касперского2013 .
Через гаджет Kaspersky Gadget
: нажмите на гаджетеKaspersky Gadget на изображение монитора.
В результате выполненных действий будет открыто главное окно программы Антивируса Касперского
.
Установка антивирусной программы Касперского
Перед тем, как приступить к непосредственной инсталляции этого антивирусника, необходимо выполнить определенные требования:
- из системы должно быть удалено иное аналогичное ПО (исключением являются лишь встроенные инструменты), в противном случае это может вызвать множество конфликтов, которые будут в значительной степени замедлять работу компьютера;
- учесть минимальные системные требования, которые всегда указывает разработчик программ и приложений, в том числе и Лаборатория Касперского.
Если вышеперечисленные условия выполнены, для установки этого антивирусника необходимо сделать следующее:
- Зайдите на сайт разработчика и скачайте инсталляционный пакет (хоть их там и много, выберите тот, который наиболее будет подходить для решения задач непосредственно на Вашем компьютере).
- Закройте все программы, которые запущены на данный момент, предварительно сохранив все документы.
- Запустите скачанный файл.
- Согласитесь с условиями лицензионного соглашения, кликнув соответствующую кнопку и процесс инсталляции будет запущен.
- После того, как все пройдет удачно, на экране появится соответствующее окно, в котором нужно будет нажать лишь кнопку «Завершить».
- После этого в главном окне программы будет предложено ввести ключ активации, который нужно приобретать за реальные деньги, воспользовавшись либо одним из платежных онлайн инструментов, либо приобрести лицензию у дилеров. Но для ознакомительных целей можно выбрать и демонстрационную версию, которая проработает в течение 20-ти дней с момента установки.
- На последнем этапе антивирусная программа сообщит об удачной установке и пользователю нужно лишь закрыть окно.
-
Установочные файлы повреждены.
В этом случае необходимо сначала удалить все содержимое в папке, которая размещена по следующему пути: C:ProgramDataKaspersky Lab Setup Files. Далее повторно скачайте заново антивирус и повторите попытку.
Если вирусы уже проникли в систему, они могут блокировать установку любого приложения, которая будет направлена на очистку компьютера от вредоносных файлов. В этом случае для начала необходимо воспользоваться утилитой Kaspersky Virus Removal Tool, которую можно скачать с официального сайта, и она является абсолютно бесплатной. Ей не требуется установка и лишь после скачивания Вам потребуется лишь запустить скачанный файл и в отображенном окне запустить проверку всей системы на наличие вирусов.
Иные ситуации, связанные с проблемами установки являются нетипичными и в этом случае следует обратиться непосредственно в службу тех. Поддержки разработчика.
grozza.ru
Ответ производителя
Если пойти непосредственного к разработчику Касперского, то можно получить настоятельную рекомендацию обновить антивирус до самой последней версии. Как заявлено на официальном сайте:
Но бывает и другие случаи, когда пользователи хотят поставить именно тот антивирус, который до этого стоял в системе. Ну, мало ли, кого-то устраивает предыдущий дизайн и опции. В этом случае представители Касперского говорят, что надо подождать какое-то время. Соответствующие обновления уже должны были выйти осенью, так что их установка на антивирус либо уже возможна, либо она будет возможна в течение нескольких месяцев.
Чем опасен антивирус Касперского и почему я его удалил?

У многих людей на компьютерах установлены антивирусные программы и вряд ли кто то будет спорить с тем, что антивирус Касперского в нашей стране является самым популярным, ну или по крайней мере самым распиаренным продуктом, у которого как и у многих других антивирусов есть своя бесплатная версия программы.
По своей натуре я любопытный человек, который любит все тестировать. Могу из интереса установить какую то привлекательную по функционалу программу, чтобы ее потестировать и антивирус Kaspersky Free стал одной из таких программ.
Сколько я им попользовался точно не скажу, так как удалил его по нескольким причинам, о которых расскажу ниже. Все случилось еще до того, как я начал вести канал на Дзене, да и время эксплуатации в данном случае не играет роли.
Что такое антивирус Касперского?
Антивирус Касперского
, известный также как AntiViral Toolkit Pro
, — это антивирусная программа, разработанная компанией “Лаборатория Касперского”. Основная его задача — предоставление пользователям полной защиты от вредоносных программ и других файлов, способных так или иначе навредить операционной системе.
Целевой аудиторией Касперского являются компьютеры под управлением Microsoft Windows и macOS, хотя и для ОС Linux есть своя версия программы, которую могут запустить только бизнес-пользователи.
Данный антивирус не зря занимает лидирующие позиции на рынке антивирусов. Статистика по количеству диагностируемых вирусов и возможность их мгновенного устранения делают Касперского невероятно конкурентоспособным софтом.
Если вы все еще не установили на компьютер антивирус, рекомендуем попробовать именно этот продукт!
Как включить или отключить антивирус Касперского?
Иногда по какой-то причине защита операционной системы может быть отключена. Разумеется, в такой ситуации не стоит долго ждать, пока вирусы вирусы найдут вход в гостеприимно открытые двери, и нужно как можно скорее восстановить безопасность. Сделать это можно следующим образом.
1.
Откройте окно приложение Антивирус Касперского
.
2.
Откройте меню Настроек

3.
Во вкладке Общие
измените состояние индикатора Защита
на активное
.

Проблемы с.NET Framework
Чтобы «Касперский» стабильно работал на Win 10, 8 и 7, ему нужна утилита.NET Framework версии 4.0 и выше. Эта программа уже должна быть в Windows. Но если она функционирует с ошибками, надо её обновить или переустановить.
- Зайдите на ресурс Microsoft.com.
- В строку поиска введите «Microsoft .NET Framework».
- В разделе «Загрузки» выберите последнюю версию утилиты.
- Нажмите на красную кнопку «Скачать».
Скачиваем.NET Framework версии 4.0
- Запустите полученный файл.
- Дождитесь окончания процесса.
Проверьте, устанавливается ли антивирус. Если нет, попробуйте полностью удалить Framework и заново его загрузить.
Научите Kaspersky автоматически загружать обновления
Это очень важно. С настройками по умолчанию продукты Kaspersky регулярно подключаются к серверу и автоматически загружают доступные обновления
Но если вы изменили этот параметр по умолчанию, вам нужно установить его для автоматической загрузки обновлений, следуя приведенным ниже инструкциям:
- Запустите Kaspersky . Для этого дважды щелкните значок «Kaspersky» на панели задач или в области уведомлений.
- Нажмите на маленький параметр Настройки , расположенный в нижнем правом углу, чтобы открыть настройки Касперского.
- В левой панели нажмите «Дополнительно », чтобы просмотреть различные варианты с правой стороны. Теперь нажмите «Обновить параметры» справа, чтобы перейти на страницу «Параметры обновления».
- здесь убедитесь, что выбран первый вариант Загрузк а и установка обновлений автоматически, а если нет, выберите то же самое, чтобы автоматически загружать и устанавливать обновления.
- Затем нажмите «Настроить режим запуска обновлений », установите его Автоматически и нажмите кнопку «Сохранить». Готово!
Выбор другого файла установки
Т.к. Windows 10 еще достаточно новая, сам Антивирус К
асперского
считает ее бета-версией ОС. Такие конфликты довольно распространены, что антивирусная программа не желала устанавливаться на тип операционки с версией бета. Информация о схожих конфликтах была и при релизах Win7
, и при позднее вышедшей Win8
. После того, как у юзера пропадает К
асперский
, а проблему с одним дистрибутивом решить не получается, вы можете попробовать взять другой, т.е. более ранней версии, или же наоборот более новой. Обычно всегда предлагается пара файлов, о чем нам и демонстрирует следующая картинка.
Вы так же можете попробовать взять какую-нибудь другую версию, например, не Internet Security
. Вполне возможно, что она поддержит вашу лицензию и установится.
Так или иначе, пользователям удается довести до конца решение этой проблемы. Доходило даже до случаев, что некоторые обращались в техническую поддержку из-за того, что у них на Виндовс 10 пропал К
асперский
. Другие же просто переходили на какой-нибудь другой антивирус. Но в большинстве случаев помогают рассказанные первыми решения. Надеемся, что у вас тоже получилось решить эту проблему
Спасибо за внимание!
Как известно многим, Windows 10 только начинает набирать силу. Это означает, что после её установки могут запросто исчезнуть многие привычные программы. Почему так происходит? Всё дело в том, что Windows 10 поступает пользователям в первичной разработке. Это не означает, что операционная система недоделана. Она просто не обладает 100% совместимостью со всем оборудованием и приложениями, которые существуют в мире. Да, уж про антивирус Касперского они бы могли подумать в первую очередь. Но факты обстоят по-другому.
Сначала выгодно предоставлять людям Windows 10 на начальной стадии, чтобы уже на основании их отзывов довести систему до совершенства. Что же делать, если после установки этой замечательной операционной системы Windows 10 антивирус пропал и не собирается снова появляться? Первым делом – не нужно паниковать, так как у многих пропал не только антивирус Касперского, но также и звук. Можно попробовать разобраться в данном вопросе и решить его.
Не до конца удалена предыдущая версия
Если вы некорректно удалили предыдущую версию «Касперского», новая не установится. Допустим, с Kaspersky Anti-Virus 10 вы решили перейти на 15. Или просто хотите переустановить антивирус. Перед этим его надо полностью стереть. Не просто перенести в корзину, а убрать все связанные с ним данные.
Если удалять «Касперский» стандартными инструментами Windows, от него могут остаться файлы, ключи и ссылки. Поэтому нужно скачать программу — деинсталлятор.
- Зайдите на сайт kaspersky.ru.
- В строку поиска (справа сверху) вбейте запрос «kavremover».

- В результатах будут ссылки для загрузки продукта «Kzip» и «Kavremvr.exe». Первая – это архив с деинсталлятором, вторая – сам деинсталлятор. Можете выбрать любой вариант закачки.
- Там же есть инструкция, описывающая, как правильно удалять антивирус.
- Если брали архив, распакуйте его.
- Запустите исполняемый файл.
- Примите лицензионное соглашение.
- Появится окно с капчей. Если не получается разглядеть символы, нажмите на кнопку с круговыми стрелками. Так сменится картинка.
- В выпадающем списке «Обнаружены продукты» выберите версию антивируса, которую хотите стереть.
- Кликните на «Удалить».
- После завершения процесса перезагрузите компьютер.
- В каталоге, в котором находится деинсталлятор, появится лог в формате.TXT. Его можно открыть в блокноте.
- Проверьте, устанавливается ли Antivirus.
Особенности работы
Ввиду глобальных изменений, которые требуются для Windows 10, новый антивирус Касперского будет частично ограничен в своей функциональности. То есть, привычные опции, такие как:
- Безопасный платеж;
- Мониторинг активностей;
- Защита от блокировок экрана;
- Постоянный скан памяти компьютера
будут недоступны. Это явление временное, так что не стоит поддаваться панике и писать гневные письма разработчикам. К сожалению, заново устаревшие версии Касперского на Windows никак не поставить. После того, как новая операционная система вышла на рынок, она не только сильно изменила свою структуру, но и вынудила разработчиков других приложений экстренно подстраиваться под другие требования. Естественно, каждому программисту выгодно сделать всё с чистого листа, чем бесконечно дописывать старые программы. Более того, Windows 10 стремится предоставлять пользователям решение под ключ. Для решения многих проблем был предложен даже свой антивирус. Возможно, именно по этим причинам многие программы пока несовместимы с новой Windows 10. Пусть владельцы нового программного обеспечения сначала попробуют базовый антивирус, а потом уже сами решат, использовать ли им привычный продукт Касперского.
Причины, почему не устанавливается Аваст
Чаще всего, причины, не позволяющие установить на компьютер антивирус, связаны с повреждением файлов, ошибками при их установке или удалении, а также неактуальными версиями программного обеспечения.
Прежде всего, проверьте и устраните, в случае обнаружения, следующие негативные факторы:
- наличие на ПК ранее установленных антивирусов от других разработчиков (проблема усугубляется, если на оборудование одновременно инсталлировалось несколько защитных программ для Windows 10);
- несоблюдение минимальных технических требований для работы Avast Free Antivirus (недостаток памяти или устаревшая версия операционной системы);
- настройки брандмауэра (если он принимает антивирусную программу за вредоносную, то отключите его через Панель управления);
- глобальный сбой в работе операционной системы (решить проблему поможет Восстановление ОС до контрольной точки или сканирование ее на наличие ошибок через командную строку Выполнить – cmd – sfc /scannow).
Если ПК внезапно завис, выполните его перезагрузку. Очень часто простой перезапуск устраняет возникшие в системе несоответствия и зависшие задачи.
Поврежденный файл установки
Перед установкой программы вы должны . Если в ходе его загрузки возникли ошибки, запустить его на любой версии Windows будет невозможно. Очень часто ошибка бывает незаметна пользователю: прерывание или досрочное завершение загрузки файла, наличие внутренних проблем в архиве.
Неправильное удаление программы
Удаление предыдущих версий программы и сторонних антивирусов вручную через Панель управления не всегда гарантирует полное удаление информации о софте из операционной системы. В результате, при загрузке новой версии антивируса для Windows, может возникать наложение информации и сбои в ходе установки.
Решением проблемы в данном случае станет использование бесплатных утилит (небольших программ), предназначенных для полного удаления данных о деинсталлированных приложениях на ПК. Скачайте программу, установите ее на компьютер и следуйте инструкциям. После этого попробуйте повторно установить Avast.

Процесс удаления Аваст с помощью утилиты
Если нет желания или возможности использовать специальную утилиту, вы можете зачистить «хвосты» удаленных программ вручную:
- в, как правило, расположенном на диске С каталоге Program Files найдите папку с названием удаленного защитного софта и удалите ее;
- удалите папке с временными файлами программы (место ее расположения можно узнать в интернете или в инструкции к софту);
- дополнительно проверьте наличие «хвостов» через встроенный редактор реестра (изменения в нем могут затронуть работу других приложений, не рекомендуется для неопытных пользователей).
После этого перезагрузите ПК, скачайте свежий файл установщик Avast и попробуйте его запустить.
Отсутствие необходимых обновлений
Устаревшая версия ОС – частая проблема, из-за которой не устанавливается или прекращает работать масса приложений. Это связано с отсутствием важнейших компонентов программного софта, таких, например, как MS Visual C++.
Если компьютер не предлагает «Перезагрузить» оборудование и «Обновить» ОС, вы можете сделать это вручную:
- откройте «Панель управления»;
- перейдите в раздел «Система и безопасность»;
- в блоке «Центр управления Windows» кликните на заголовок «Проверка обновлений»;
- если система выдаст информацию о наличии неустановленных обновлений, кликните кнопку «Установить обновления».

Установка обновлений на Windows
Перед новой попыткой установки Аваста рекомендуется перезагрузить персональный ПК.
Блокировка установщика вирусами
Если ничего из вышеприведенного не помогло решить проблему, возможно, установке программы на Windows мешают вирусы.
Существует два варианты антивирусной проверки оборудования без установки на него дополнительного софта:
- сканирование не требующей установки утилитой (одна из самых популярных – Dr.Web CureIt);
- проверка зараженной машины с другого ПК (требует профессионального софта и опыта работы).

Сканирование ПК на вирусы с помощью специальной утилиты Современные вирусы научились распознавать и блокировать установочные файлы защитных программ, в том числе, Avast. Очистив свой ПК от вредоносного софта, вы сможете решить проблему.
Проблемы с.NET Framework
Чтобы «Касперский» стабильно работал на Win 10, 8 и 7, ему нужна утилита.NET Framework версии 4.0 и выше. Эта программа уже должна быть в Windows. Но если она функционирует с ошибками, надо её обновить или переустановить.
- Зайдите на ресурс Microsoft.com.
- В строку поиска введите «Microsoft .NET Framework».
- В разделе «Загрузки» выберите последнюю версию утилиты.
- Нажмите на красную кнопку «Скачать».

Скачиваем.NET Framework версии 4.0
- Запустите полученный файл.
- Дождитесь окончания процесса.
Проверьте, устанавливается ли антивирус. Если нет, попробуйте полностью удалить Framework и заново его загрузить.




