Как сбрасывать пароль на роутерах tp-link
Содержание:
- Ситуация 1. iPhone подключался, нужно подключить свой Mac
- Восстанавливаем пароль
- Если Вы забыли пароль от роутера – обращайтесь к нам!
- Сброс пароля роутера
- Если забыт ключ от web-интерфейса
- Где в настройках роутера находится пароль от Wi-Fi?
- Как вспомнить пароль от вайфая с помощью Windows
- Способ 2: Отключение защиты Wi-Fi
- Как узнать пароль от Wi-Fi — если он сохранён в устройстве, а посмотреть его нельзя
- Как узнать пароль от вайфая если забыл? С помощью панели управления роутером!
- Как узнать забытый пароль от WiFi с помощью программы WirelessKeyView
- Как сбросить пароль на роутере
- Как сменить пароль от роутера
- Особенности отдельных роутеров
- Стандартные пароли для роутеров
- Для чего нужен полный сброс настроек роутера TP-Link к заводским?
- Какие бывают способы сброса настроек роутера ТП-Линк?
- Резервная копия для восстановления ТП-Линк
Ситуация 1. iPhone подключался, нужно подключить свой Mac
ЗАДАЧА: Подключить свой Mac к беспроводной сети, к которой ранее подключался iPhone.

РЕШЕНИЕ: Все, о чем следует побеспокоиться пользователю – настроить Связку ключей. Подробную инструкцию по настройке данной функции вы найдете в соответствующем материале.
Связка ключей (iCloud Keychain) позволяет хранить актуальные имена пользователей, пароли к учетным записям, данные карт и информацию о ранее подключаемых беспроводных сетях.
Если ваш смартфон уже подключался к данной беспроводной сети, то Mac, работающий под той же учетной записью Apple, что и iPhone автоматически получит пароль из связки ключей.
Примечание: Для синхронизации паролей в Связке ключей ноутбук предварительно должен быть подключен к сети для загрузки новых данных. Сделать это можно, раздав интернет со смартфона (включив Режим модема), либо подключив его к Mac (интернет на смартфоне должен обязательно работать).
Восстанавливаем пароль
Все популярные операционные системы (и Windows, и Android, и iOS) имеют встроенную функцию, сохраняющую пароль в памяти устройства. Пароль явно содержится на вашем устройстве, если оно подключается к сети автоматически, не требуя от вас ввода кода доступа.
Если же каждый раз, когда вы пытаетесь подсоединиться к собственному Wi-Fi, система запрашивает у вас пароль, значит, у вас установлена галочка напротив условия «Не сохранять пароль», поэтому искать код в памяти устройства бесполезно.
На Android
Чтобы получить пароль из устройства под управлением Android, необходимо иметь root-права. Система хранит код в зашифрованных файлах, доступ к которым без root-прав закрыт.
Получив root-права, вы сможете выбрать один из двух методов: или вручную найти файл с нужными данными, или воспользоваться специальным приложением.
Через поиск файла
Для поиска нужного файла, скорее всего, понадобится сторонний проводник, так как стандартные проводники операционной системы скрывают некоторые файлы или не отображают некоторые расширения. Рекомендуется воспользоваться приложениями Total File Commander, ES или Root Browser:
-
Оказавшись в проводнике, перейдите по пути /data/misc/wifi. Начальную папку стоит искать во внутренней памяти, а не на SD-карте.
-
Оказавшись в конечном разделе, разверните файл wpa_supplicant.conf (в ранних версиях операционной системы вместо этого названия был случайный набор цифр). Система не найдёт программу, с помощью которой можно открыть это расширение, поэтому воспользуйтесь любым текстовым редактором или браузером.
-
Откроется список с различной информацией. Отыщите блоки, начинающиеся со слова network. В каждом из них будет строчка ssid — название сети, и psk — пароль. Найдите по названию сеть, которая вас интересует, и просмотрите пароль от неё.
Через специальное приложение
В Play Market можно найти приложение Wi-Fi Passwords. Оно автоматически узнаёт название и пароли всех сохранённых сетей и показывает их в виде удобного списка:
-
Перейдите к магазину Play Market и найдите это приложение. Воспользовавшись поиском, вы увидите много программ с подобным названием, но скачать нужно именно ту, на которой будет пометка .
-
Открыв приложение, предоставьте ему доступ к root-правам.
-
Перед вами появится список сетей и паролей от них. Найдите нужный Wi-Fi и узнайте пароль от него.
На iOS
Чтобы просмотреть пароль от сохранённой сети на iOS, необходимо устройство, подвергнутое джейлбрейку. Придётся воспользоваться специальным приложением, которое работает только со взломанными устройствами. Имейте в виду, что после джейлбрейка у вас могут возникнуть проблемы с гарантией и утечкой личных данных с телефона.
В старых версиях IOS была возможность просмотреть пароли от сохранённых сетей при помощи встроенных функций: достаточно было найти в настройках пункт «Пароли», в котором содержалась вся нужная информация. В новых версиях, вышедших после IOS 7, раздел остался, но информацию о Wi-Fi сетях сделали недоступной.
Через стороннее приложение
Необходимое приложение распространяется бесплатно в магазине Cydia. Можно воспользоваться им, но если по каким-то причинам оно откажется работать, выберите любое другое приложение с похожим названием и функционалом.
-
Оказавшись в магазине Cydia, найдите программу Wi-Fi Password List и установите её.
-
Загрузив приложение, откройте его. Перед вами появится список сетей и паролей от них, в котором вы найдёте необходимую информацию.
На Windows 10
В Windows 10 узнать пароль проще, чем на остальных операционных системах, так как ОС его не скрывает:
-
Нажмите на клавиатуре комбинацию Win + R, чтобы вызвать окошко быстрого доступа. Пропишите запрос ncpa.cpl и выполните его.
-
В открывшемся окне отыщите вашу сеть и дважды кликните по ней левой кнопкой мыши.
-
Разверните свойства беспроводной сети.
-
Перейдите ко вкладке «Безопасность».
-
В строке «Ключ безопасности сети» будет указан пароль.
Если Вы забыли пароль от роутера – обращайтесь к нам!
Пользователю, не искушенному глубоко в компьютерных делах, лучше не стоит пытаться восстанавливать ключи доступа программным способом. Практически все ссылки, которые вы будете открывать по этому вопросу, содержат вирусы. Таким образом, вы и не решите проблему, и нацепляете кучу вредоносных программ.
Не отчаивайтесь, если вы забыли пароль от роутера. Квалифицированные компьютерные специалисты сервисного центра «Эксперт» придут к вам на помощь и профессионально устранят проблему!
Ключ доступа в сеть или на страницу администратора сети, потерян не стоит унывать. Есть возможность их восстановить. Данная стать поможет вам в решении этой проблемы.
Сброс пароля роутера
Для тех, кто забыл пароль от роутера, но точно знает, что стандартный пароль и логин были изменены, идеально подходит способ со сбросом настроек. Сброс настроек со стопроцентной гарантией вернет Вам доступ к настройкам роутера. Но у него есть один существенный недостаток.
Важно!!! После сброса настроек маршрутизатор возвращается к заводским настройкам. Все пользовательские настройки слетают, так что Вам придется полностью заново настроить роутер
В том числе нужно будет настроить и интернет соединение.
Для сброса нужно зажать специальную кнопку, которая в большинстве случаев обозначается как «Reset». Зажмите эту кнопку на 10-15 секунд для сброса настроек до заводских.

После того, как настройки будут сброшены, логин и пароль вернуться к стандартным значениям. А как их определить Вы уже знаете.
Совет! Иногда кнопка «Reset» утоплена в корпус роутера для защиты от случайного нажатия. В таких ситуациях для ее использования нужно применить тонкий предмет (скрепка отлично подойдет). На некоторых роутерах кнопка «Reset» совмещена с кнопкой «WPS». Если Вы хотите использовать такую кнопку для сброса настроек, то держите ее 10-15 секунд. Если же Вам нужна функция WPS, то не держите долго зажатой такую кнопку. Иначе вместо WPS Вы удалите все настройки. Для WPS кнопка зажимается всего на несколько секунд.
После того, как Вы определите пароль и логин, а проблема “забыл пароль от роутера” будет решена, рекомендуем Вам записать эти данные на кусочек листика и с помощью прозрачного скотча приклеить к нижней части роутера. Так информация будет недоступна для посторонних лиц, но в случае необходимости будет всегда под рукой.
Если забыт ключ от web-интерфейса
При настройке интернет-соединения через роутеры, многие продвинутые пользователи прибегают к помощи web-интерфейса, а не прилагаемой производителем программы экспресс-установки. Однако, стремясь обезопасить свой вход в интернет еще больше, некоторые меняют стандартную комбинацию доступа в web-интерфейсе. Пользоваться им приходится редко, поэтому некоторые забывают защитный код для входа в конфигуратор, в связи с чем все настройки становятся невозможными.
Для начала следует проверить, действительно ли вы изменили пароль со стандартного, если нет, то процесс восстановления кода доступа к роутеру будет простым и не займет много времени. Самым простым решением в этом случае будет перевернуть маршрутизатор и найти наклейку производителя. На ней обычно указан IP-адрес роутера для выхода в web-интерфейс, а также комбинация логина и пароля для осуществления доступа.
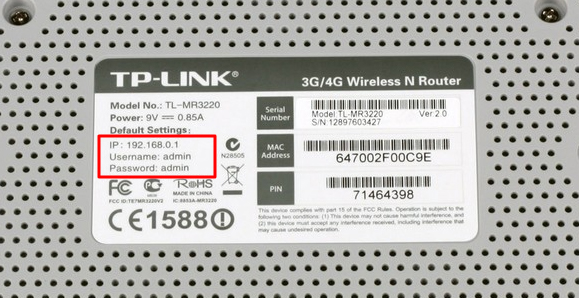
Если наклейки не оказалось, и вопрос, как узнать пароль от конфигуратора остался в силе, можно подобрать комбинацию среди стандартных, в которых логин всегда “admin”, а пароль может быть следующим:
- admin;
- (пустая строка);
- 1234;
- 12345;
- 12345678;
- 12345678q;
- password.
Кроме того, можно узнать в интернете, какие стандартные пароли устанавливают в конфигураторах производители разных роутеров. Обычно предустановленные комбинации не отличаются для всех моделей одной фирмы, поэтому найти нужную, обратившись к помощи форумов или онлайн-инструкций по эксплуатации, не составит труда.
Если стандартные данные все же были изменены, а необходимо произвести какие-либо действия в web-интерфейсе, не остается ничего другого, кроме как вернуть устройство к заводским настройкам. Чтобы это сделать, нужно нажать и удерживать кнопку “Reset” на маршрутизаторе. После этого будет возвращена стандартная комбинация для доступа к конфигуратору, а для дальнейших действий алгоритм не изменяется.
Производя сброс настроек к заводским, необходимо учитывать, что при этом придется заново настраивать соединение с интернетом. Речь идет не только об имени пользователя и ключе доступа, которые были предоставлены провайдером, зачастую приходится изменять и более сложные параметры соединения.
Где в настройках роутера находится пароль от Wi-Fi?
Еще один проверенный способ. Если в настройках маршрутизатора можно установить пароль, то его там можно и посмотреть. А если даже и не получится, то можно задать новый пароль. Если у вас не получилось посмотреть ключ в настройках компьютера, нет подключенного по Wi-Fi компьютера, и программа WirelessKeyView тоже подвела, то остается только сам роутер. Ну, или сброс настроек, но это уже крайний случай.
Чем еще хорош этот способ, так это тем, что зайти в настройки можно даже с телефона, или планшета. При условии, что они уже подключены. Просто на мобильном устройстве пароль не посмотреть, по крайней мере как это сделать, я не знаю. Хотя, возможно уже есть какие-то программки для Android (но там скорее всего понадобятся Root права).
Обновление: написал инструкцию, как посмотреть пароль от своего Wi-Fi на телефоне Android.
Думаю, что лучше всего отдельно показать, как посмотреть пароль на маршрутизаторе конкретного производителя. Рассмотрим самые популярные фирмы.
Смотрим ключ к Wi-Fi сети на Tp-Link
Начнем мы как обычно, с маршрутизаторов Tp-Link. Нам нужно зайти в настройки. Подключаемся к роутеру по кабелю, или по Wi-Fi (что очень вряд ли, ведь пароль вы не знаете:)). В браузере отрываем адрес 192.168.1.1 (возможно 192.168.0.1) и указываем имя пользователя и пароль. По умолчанию — admin и admin.
Что бы посмотреть установленный ключ, перейдите на вкладку Wireless (Беспроводной режим) — Wireless Security (Защита беспроводного режима). В поле Wireless Password (Пароль PSK) будет указан пароль.

Так, с Tp-Link разобрались, идем дальше.
Вспоминаем пароль на роутерах Asus
Все примерно так же. Заходим в настройки, если не знаете как, то смотрите подробную инструкцию. Адрес используется такой же — 192.168.1.1.
В настройках, сразу на главном экране есть пункт Состояние системы, там и указан пароль. Просто установите курсор в поле «Ключ WPA-PSK». Вот так:

Кстати, возможно вам еще пригодится инструкция по смене пароля на Asus.
Узнаем забытый пароль на D-Link
Как это сделать, я уже писал в статье: Как сменить пароль на Wi-Fi роутере D-Link? И как узнать забытый пароль. Но, не мог не написать об этом здесь, ведь D-Link-и очень популярны. Значит, нам так же нужно зайти в настройки, и перейти на вкладку Wi-Fi — Настройки безопасности. В поле «Ключ шифрования PSK» вы увидите сам пароль.

Дальше у нас ZyXEL.
Смотрим пароль на ZyXEL
Зайдите в настройки своего маршрутизатора ZyXEL Keenetic, как это сделать, я писал здесь. Перейдите на вкладку Wi-Fi сеть (снизу) и в поле «Ключ сети» вы увидите сам пароль, который установлен на данный момент, и который вы забыли.

Ну и на всякий случай, инструкция по смене пароля.
Если забыли пароль на роутере Tenda
Значит на маршрутизаторах Tenda точно так же заходим в панель управления, переходим на вкладку Wireless settings — Wireless Security и в поле «Key» смотрим пароль.

Ну и уже по традиции — инструкция по смене ключа
На маршрутизаторе Linksys
Давайте, еще рассмотрим устройства компании Linksys. Все делаем по схеме: заходим в панель управления, переходим на вкладку Беспроводная сеть — Безопасность беспроводной сети. В поле «Идентификационная фраза» указан пароль к Wi-Fi сети.

Вот и все, как видите, ничего сложного.
Что делать, если ничего не помогло?
Думаю, что остается только один способ, это сделать сброс всех настроек и паролей вашего роутера и настроить все заново. Настроить сможете по инструкциям, которые найдете на нашем сайте в разделе «Настройка роутера».
175
Сергей
Решение проблем и ошибок
Как вспомнить пароль от вайфая с помощью Windows
Если в прошлом вы подключали ПК, работающий под управлением операционной системы Windows к своей Wi-Fi сети, то найти пароль от нее будет довольно просто. Для начала откройте меню Пуск (или нажмите клавишу Windows на клавиатуре), затем введите «Просмотр сетевых подключений» и нажмите Enter.
В следующем меню найдите подключение с пометкой «Wi-Fi». Щелкните по нему правой кнопкой мыши, а затем выберите опцию «Статус».
В появившемся меню нажмите кнопку «Свойства беспроводной сети».
После этого откроется еще одно окно. В нем перейдите на вкладку «Безопасность», затем поставьте галочку напротив пункта «Показать символы». Как только вы это сделаете, пароль от сети Wi-Fi перестанет быть скрытым.
Способ 2: Отключение защиты Wi-Fi
Вторая ситуация, подразумевающая сброс пароля, заключается в отключении защиты для доступа к беспроводной сети. Эту процедуру можно выполнить только через меню настроек, поэтому в него нужно обязательно войти. После этого реализуйте представленные далее инструкции, отталкиваясь от версии интернет-центра.
Вариант 1: Черная версия
Черная версия веб-интерфейса — актуальное на текущий момент представление конфигурационного меню, поэтому о нем мы и расскажем в первую очередь. Отключение защиты Wi-Fi производится буквально в несколько кликов, а выглядит эта операция так:
- После авторизации вы окажетесь в разделе «Карта сети». Отсюда можно переместиться в категорию «Беспроводная сеть», но и в текущем расположении доступны настройки Wi-Fi, и их мы возьмем за пример.

Укажите необходимую точку доступа, а затем разверните выпадающее меню «Метод проверки подлинности».

Там выберите пункт «Open system» и нажмите по кнопке «Применить».

В появившемся всплывающем уведомлении подтвердите выполнение действия.

Ожидайте окончания применения настройки, после чего можно проверить доступ к беспроводной сети, чтобы убедиться в корректности работы новых параметров.

Вариант 2: Синяя версия
Вариант с синей версией подойдет тем пользователям, кто давно не обновлял прошивку маршрутизатора, а само устройство тоже было приобретено несколько лет назад. Представление интерфейса здесь немного другое, но имеет и множество схожих элементов с современной версией.
- Для начала включите язык «Русский», чтобы не запутаться в пунктах меню. Затем в категории «Дополнительные настройки» выберите пункт «Беспроводная сеть».

На вкладке «Общие» отыщите «Метод проверки подлинности» и разверните выпадающее меню.

Укажите «Open System» и примените изменения.

Теперь вы знаете все о сбросе паролей в маршрутизаторах от ASUS. Как видно, при выполнении любого из вариантов данная процедура не займет много времени. Что касается общего конфигурирования сетевого оборудования от данной компании, то детальные тематические руководства вы найдете в другой статье на нашем сайте, кликнув по заголовку ниже.
Подробнее: Как настроить роутер ASUS
Опишите, что у вас не получилось.
Наши специалисты постараются ответить максимально быстро.
Как узнать пароль от Wi-Fi — если он сохранён в устройстве, а посмотреть его нельзя
Это пожалуй самый распространённый случай. Восстановление пароля подразумевает его изменение, а вам нужно просто посмотреть пароль для ввода на новом устройстве. Приготовьтесь — мы будем сейчас добывать этот пароль, точнее вы сами это сделаете без помощи настройщиков интернета и программистов. Повторяйте действия строго по последовательности.
Шаг №1 — ищем в квартире/офисе устройство на котором уже введён (сохранён) пароль от Wi-Fi
Вам нужен доступ к админ панели настройки роутера — там мы и будем смотреть пароль. Обычно не составляет труда найти смартфон или ноутбук на котором уже введён пароль от Wi-Fi. Если же такого устройства у вас нет — вам необходимо подключить компьютер/ноутбук через LAN разъем от роутера и соединиться с ним напрямую.
Как узнать пароль от вайфая если забыл? С помощью панели управления роутером!
Подключите компьютер к роутеру через порт Ethernet. Если вы не помните пароль от своей Wi-Fi сети и компьютер не подключен к Интернету, Ethernet — это единственный способ подключения.
Если Ethernet не поддерживается, придется сбросить настройки роутера к значениям по умолчанию.
Найдите IP-адрес роутера. Для того чтобы получить доступ к панели управления роутером, необходимо знать IP-адрес роутера. Для этого в Windows – откройте меню «Пуск», выберите «Настройки», «Сеть и Интернет», «Просмотр свойств сети» и просмотрите адрес рядом с пунктом «Шлюз по умолчанию».
Стандартные адреса маршрутизаторов: 192.168.0.1, 192.168.1.1 и 192.168.2.1, а также 10.0.0.0.1 для роутеров от компании Apple.
На некоторых роутерах их IP-адрес указан на наклейке, размещенной на боковой или нижней стороне устройства.
Перейдите в панель управления роутером. Откройте удобный для вас браузер и введите IP-адрес вашего роутера в адресную строку.
Для выполнения этого шага можно использовать любой веб-браузер.
Войдите на главную страницу панели управления роутером. После ввода правильного IP-адреса может потребоваться ввести имя пользователя и пароль; если это так, попробуйте войти в систему с помощью стандартных учетных данных для роутера. Обычно это учетные данные, отличные от учетных данных, используемых для подключения к Wi-Fi сети.
Имя пользователя для входа в настройки роутера, используемое по умолчанию, написано в руководстве к роутеру или на информационной табличке, приклеенной к роутеру. Чаще всего пользователь- admin, а пароль, используемый по умолчанию — admin, password или пустой. Как правило, пользователи меняют их после настройки роутера, поэтому если вы не помните имя пользователя и пароль, вам придется осуществить сброс настроек роутера.
Обратите внимание: имя пользователя и пароль от роутера, используемые по умолчанию обычно указываются в документации к роутеру или на самом роутере. Оказавшись в панели управления роутером, перейдите в раздел «Беспроводная связь»
После этого найдите раздел «Беспроводная связь(Wireless)» или «Wi-Fi». Чаще всего доступ к ней можно получить, щелкнув по вкладке, расположенной в верхней части страницы, или найдя ее в навигационном меню
Оказавшись в панели управления роутером, перейдите в раздел «Беспроводная связь». После этого найдите раздел «Беспроводная связь(Wireless)» или «Wi-Fi». Чаще всего доступ к ней можно получить, щелкнув по вкладке, расположенной в верхней части страницы, или найдя ее в навигационном меню.
Интерфейс каждой страницы панели управления конкретного роутера может отличаться, поэтому вам может потребоваться навигация по нескольким различным меню.
Пароль от роутера может также располагаться в верхней части главной страницы панели управления.
Найдите пароль от Wi-Fi сети. На странице «Беспроводная связь» отображается имя беспроводной сети (SSID), а также тип защиты или шифрования (например, WEP, WPA, WPA2 или WPA/WPA2). Рядом с параметрами безопасности должно появиться поле «Парольная фраза» или «Пароль». Это пароль от вашей беспроводной сети.
Как узнать забытый пароль от WiFi с помощью программы WirelessKeyView
Если описанный выше способ восстановления забытых паролей вам по каким-то причинам не подошел, то вы можете попробовать воспользоваться программой WirelessKeyView.
Для того чтобы узнать забытый пароль от WiFi, просто запустите данную программу на своем компьютере с правами администратора. После этого программа отобразит список WiFi сетей, информация о которых сохранена на компьютере. Пароль от WiFi сети можно будет посмотреть в колонке «Key (Ascii)».
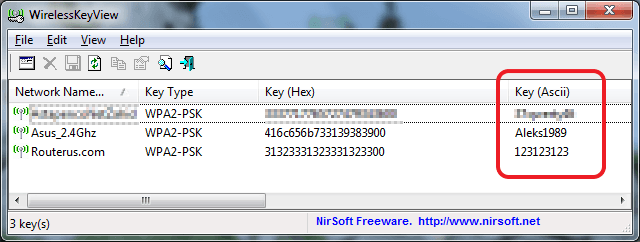
При необходимости вы можете скопировать пароль. Для этого кликните по нужной WiFi сети правой кнопкой мышки и выберите пункт «Copy Key (Ascii)».
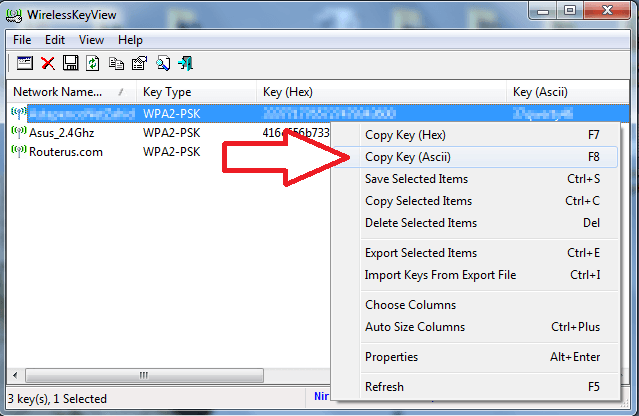
Как сбросить пароль на роутере
В процессе пользования услугами Интернета может возникнуть вопрос, как сбросить пароль на роутере Йота и установить новый код. Для этого существует два варианта — через встроенное меню или путем нажатия специальной кнопки. Рассмотрим каждое из решений подробнее на примере Gemtek и Yota Many.
Встроенное меню
Для начала разберемся, как сбросить пароль на роутере Yota через его интерфейс. Сделайте следующие шаги:

Как только вам удалось сбросить сведения, нужно восстановить пароль Йота и установить новый пароль. Для этого сделайте следующее:
- Зайдите в интерфейс модема по адресу 10.0.0.1 в строке браузера.
- Перейдите в «Управление» и «Настройки WiFi».
- В секции беспроводной связи установите имя Вай Фай сети и жмите кнопку «Применить».

В разделе «Безопасность» введите ключ в поле WPAPSK, а после жмите «Применить».
По похожему принципу можно сбросить пароль Yota Many. Сделайте следующие шаги:
- Введите в строке браузера http://10.0.0.1/advanced.
- Кликните на кнопку внизу «Возврат к заводским …».
- Дождитесь перезагрузки модема с новой конфигурацией. Чтобы сбросить устройство, никаких сложных действий делать не нужно — процесс происходит автоматически.
После этого введите код на модеме по указанной выше инструкции.
На устройстве
Иногда возникает дилемма, как сбросить пароль на Yota, если вы не помните данные для входа или нет времени использовать рассмотренный выше вариант. В таком случае можно воспользоваться альтернативным решением — сбросить данные на модеме с помощью специальной кнопки. Сделайте следующие шаги:
- Найдите в корпусе модема специальное отверстие, которое углублено внутрь (его расположение может отличаться).
- Нажмите на кнопку с помощью тонкой проволоки или скрепки.
- Удерживайте клавишу нажатой в течение 10 и более секунд.
- Дождитесь перезапуска девайса.
После выполнения указанных выше шагов происходит сброс пароля Yota, и появляется возможность входа без ввода личных данных. При этом все данные нужно ввести снова по рассмотренной выше схеме.

Как сменить пароль от роутера
Чтобы сменить пароль маршрутизатора, вам необходимо зайти в соответствующий раздел меню. Однако интерфейс меню у аппаратов разных производителей выглядит по-разному. Рассмотрим некоторые популярные модели разных марок:
- обладатели D-LinkDIR-300 окно смены пароля могут найти, выбрав пункт «Система», а затем – подпункт «Пароль администратора»;
- если у вас AsusRT-N10, выберите пункт «Дополнительные настройки», подпункт «Администрирование», после чего откройте вкладку «Система»;
- владельцам роутеров TP-Link модели TL-WR1043ND, чтобы сменить пароль, надо зайти в пункт под названием «Системные инструменты» (System Tools), после чего – в подпункт «Пароль» (Password);
- если пользуетесь роутером HuaweiHG8245H, кликните сверху по вкладке System Tools, а затем в панели слева – по строчке Modify Login Password.
Особенности отдельных роутеров
Полезные статьи:
В том случае, если пользователем утеряны ключи доступа к странице администратора, а также самому оборудованию и локальной сети, Интернету, восстановление каждого из них будет предусматривать особенную последовательность. Для аппаратного восстановления на роутере tp link понадобятся некоторые данные – пароль и логин к административной странице, где находятся параметры и настройки локальной сети и подключения к Интернету. В адресной строке вводится ip-адрес производителя оборудования (указан на наклейке в нижней части маршрутизатора). Если таковая наклейка отсутствует, воспользуйтесь следующей информацией:
- Zyxel – 192.168.1.1;
- TPlink – 192.168.1.1;
- D-link – 192.168.0.1;
- Netgear – 192.168.1.1;
- Asus – 192.168.1.1.
Для роутера asus учетная запись будет отличаться от той, что потребуется для роутера D-link. После входа с использованием соответствующих учетных данных оборудования пользователю станет доступен интерфейс с различными настройками и параметрами сети. Войдите во вкладку «Локальная сеть» для того чтобы узнать данные. Найдите параметр «Ключ wpa», напротив которого располагается пользовательский пароль для доступа к сети Интернет. Независимо от того, для оборудования асус учетная запись или требуются входящие данные роутера билайн – последовательность восстановления ориентировочно одинаковая.
Пожаловаться на контент
Стандартные пароли для роутеров
Каждый wi-fi роутер функционирует на основе данных доступа к сети интернет и локальной сети, которыми являются логин и пароль. Они создаются еще в самом начале пользования на первых этапах настройки сетевого оборудования. Логином всегда выступает одно и тоже слово на латинице «admin», а паролем может быть как слово «admin», так и числа 1234, 123, 0000.

Также пароль может отсутствовать вовсе. А для оператора Киевстар возможен вот такой логин.

В любом случае, чтобы не испытывать удачу и не тратить время напрасно на случайный подбор, необходимо заглянуть в техпаспорт роутера, который находится в комплекте и может выглядеть в виде брошюры. Если роутер попал к пользователю как б/у-изделие и техпаспорта нет в наличии, стоит спросить у своих друзей, знакомых или родственников, которые пользуются сетевым устройством, произведенным одним и тем же производителем, т.к. логин и пароль будут аналогичными.
Для чего нужен полный сброс настроек роутера TP-Link к заводским?
Основных причин три:
- Необходимо обновить ПО роутера, но в случае возможных ошибок при перепрошивке все настройки могут слететь. Чтобы не пришлось вводить все заново, целесообразно сделать резервную копию конфигураций
- Если вы хотите внести какие-то изменения в параметрах вашей беспроводной сети — поменять пароль, изменить название сети и т.д. — а у вас нет доступа в админку, потому что вы забыли данные для доступа, либо вообще маршрутизатор вам достался от кого-то, и вы их никогда не знали.
- Если роутер стал сильно глючить, интернет не работает, wifi не раздается или появились какие-то еще проблемы, то помимо перезагрузки устройства можно сделать сброс к заводским настройкам роутера.
Какие бывают способы сброса настроек роутера ТП-Линк?
На маршрутизаторах TP-Link, как и на всех других моделях, сброс к заводским конфигурациям возможен двумя способами — из панели управления и аппаратно. Первый подойдет тем, у кого есть доступ к кабинету администратора. Второй — для всех остальных, кто не помнит пароль входа или вообще не может подключиться к wi-fi сети роутера
Программный сброс настроек
Чтобы сделать полный сброс роутера TP-Link, необходимо
- подключиться к его wifi сети
- зайти по адресу 192.168.0.1 или 192.168.1.1 (в зависимости от модели)
- авторизоваться под учетной записью администратора
Далее открываем раздел «Заводские настройки», который находится внутри «Системных инструментов»

Здесь достаточно просто нажать на кнопку «Восстановить» и роутер обнулится до состояния «из коробки»

В панели управления современных маршрутизаторов ТП-Линк с обновленным дизайном пункты меню находятся на тех же местах. Отличие лишь во внешнем оформлении

Плюсы и минусы
Удобство выполнения задачи
Нет необходимости доставать роутер
Не работает, если нет доступа к разделу администратора
Аппаратный сброс роутера TP-Link до заводских настроек
Однако, как мы выяснили, доступа к админке у вас может не быть, из-за чего вы и решили откатить роутер до заводского состояния. Или в результате ошибок по каким-то причинам настройки не сбрасываются из панели управления. На этот случай производителем предусмотрена специальная кнопка «Reset» на корпусе устройства. Это так называемый «аппаратный сброс».
В зависимости от модели она может быть двух типов:
- отдельная
- совмещенная с функцией WPS
Отдельная кнопка Ресет, конечно, лучше — обычно она утоплена в корпус, тем самым защищая от случайного нажатия. Для того, чтобы выполнить полный сброс настроек роутера, необходимо взять тонкий острый предмет, типа скрепки или булавки, надавить на кнопку и подержать в таком состоянии секунд 10-15, пока лампочки на маршрутизаторе не замигают и не выключатся.
Ваше мнение — WiFi вреден?
Да
22.98%
Нет
77.02%
Проголосовало: 30833
То же самое делаем с выпуклой кнопкой, только здесь уже булавка не понадобится — справится и палец. Если Reset совмещен с WPS, то при коротком нажатии сработает именно функция быстрого подключения, а не сброса, именно поэтому ее нужно держать в нажатом состоянии долго.
Плюсы и минусы
Универсальность
Необходимо найти булавку
Сброс к заводским настройкам с телефона через приложение TP-Link Tether
И еще один вариант, который появился относительно недавно. Это мобильное приложение TP-Link Tether, с помощью которого можно удаленно управлять сетью без включения компьютера. Для возврата роутера к заводским настройкам надо зайти в меню «Инструменты — Система»
И нажать на «Настройки по умолчанию»
Резервная копия для восстановления ТП-Линк
Резервную копию настроек для восстановления нужно делать в том случае, когда роутер начал глючить. Например, интернет или wifi сигнал пропадает и вы хотите ввести все данные для связи с провайдером заново, но боитесь, что что-то не получится. Имея бэкап с настройками можно будет все вернуть в прежнее состояние, если что-то пошло не так. То же касается прошивки маршрутизатора — перед обновлением ПО рекомендуется сделать резервную копию конфигураций, чтобы при необходимости можно было откатиться назад.
Раздел создания резервной копии настроек TP-Link находится в рубрике «Системные инструменты — Резервная копия и восстановление»
Нажимаем на кнопку «Резервная копия» и сохраняем файл настроек на компьютер
Для того, чтобы потом вернуть те же самые конфигурации на роутер TP-Link, на этой же странице нажимаем на кнопку «Выберите файл», указываем сохраненный файл настроек и жмем на «Восстановить»

Не помогло




