Подробный обзор программы total commander
Содержание:
- Операции над файлами
- Большие возможности по работе с различными файлами
- Передача данных по FTP
- Как установить принтер через Total Commander
- Как переустановить Total Commander
- Работа с группой файлов. Способы выделения.
- Перемещение и переименование файлов и директорий.
- Зачем нужна программа Тотал Коммандер
- Как запустить установленный Тотал Коммандер
- Total Commander для Windows 7 скачать бесплатно на русском
- Total Commander
- Возможности Total Commander
- Копирование файлов и директорий.
- Полное описание
- Как пользоваться менеджером Total Commander
- Основные функции программы Total Commander
Операции над файлами
Основные операции над файлами можно выполнять посредствам кнопок, размещенных в нижней части программы. При их помощи производится правка и просмотр файлов, копирование, перемещение, удаление, создание нового каталога.

При нажатии на кнопку «Просмотр», открывается встроенный промотрщик файлов (Lister). Он поддерживает работу не только с текстовыми файлами, но также с изображениями и видео.

С помощью кнопок «Копирование» и «Перемещение» можно копировать и перемещать фалы и папки из одной панели Total Commander в другую.

С помощью клика по пункту верхнего меню «Выделение», можно выделять целые группы файлов по имени (или части имени) и расширению. После выделения над этими группами файлов можно производить одновременно те действия, о которых мы говорили выше.

В программу Total Commander встроен собственный архиватор файлов. Он поддерживает работу с такими форматами, как ZIP, RAR, TAR, GZ и многими другими. Кроме того, существует возможность подключения новых форматов архивирования через систему плагинов. Для того, чтобы упаковать или распаковать файлы, достаточно нажать на соответствующие иконки расположенные на панели инструментов. Конечный продукт распаковки или упаковки будет перенесен на вторую открытую панель Тотал Коммандера. Если вы хотите разархивировать или запаковать файлы в той же папке, где находится исходник, то в обеих панелях должны быть открытыми идентичные директории.

Ещё одной важной функцией программы Тотал Коммандер является изменение атрибутов файлов. Сделать это можно перейдя в пункт «Изменить атрибуты» раздела «Файл» верхнего горизонтального меню
С помощью атрибутов можно устанавливать или снимать защиту от записи, разрешать чтение файла и производить некоторые другие действия.

Подробнее: как снять защиту от записи в Total Commander
Большие возможности по работе с различными файлами
Этим отличием являются его богатые возможности по работе с файлами, и это не простые операции по типу копированию или вставки, а такие как кодирование и декодирование файлов и архивов, просмотр огромного количество системных файлов и параметров, чтение огромного количества различных форматов файлов, как тестовых, так и графических. Большой список операций с архивами, особенно с малоизвестными, которые не могут открыть простые архиваторы.
Данный список можно было продолжать очень долго благодаря третьему очень важному плюсу Total Commander. Это плагины и различные расширения
Да примерно такие, которые стоят в вашем любимом браузере. И именно благодаря им, их огромному количество и возможностям, которые они дают, Total Commander стал таким популярным. Ведь он совмещает в себе столько различных мелких программ, на отдельную установку которых уходило бы приличное количество времени.
Передача данных по FTP
В программе Total Commander имеется встроенный FTP-клиент, с помощью которого, можно скачивать и передавать файлы на удаленный сервер.
Для того, чтобы создать новое соединение, нужно перейти из пункта главного меню «Сеть» в раздел «Соединиться с FTP-сервером».

Далее, в открывшемся окне со списком соединений, нужно нажать на кнопку «Добавить».

Перед нами открывается окно, в которое нужно внести настройки соединений, предоставленные сервером для связи с ним. В отдельных случаях, во избежание обрывов соединения или вообще блокирования передачи данных, некоторые настройки имеет смысл согласовывать с провайдером.

Для того, чтобы подключится к FTP-серверу, достаточно выделить нужное соединение, в котором уже прописаны настройки, и нажать на кнопку «Соединиться».

Подробнее: Total Commander — команда PORT не выполнена
Как установить принтер через Total Commander
С помощью этого популярного файлового менеджера возможно не только легкое управление разнообразными файлами и папками, но и поддержка множество плагинов. К примеру, для подключения принтера через Тотал Коммандер необходима установка специального плагина, скачанного с официального сайта. При необходимости плагины добавляются вручную или автоматически.
Для добавления принтера выполняется вход во вкладку «Конфигурация» и выбирается пункт «Настройки». Затем необходимо кликнуть в списке на «Плагины». Программа самостоятельно предложит скачать расширение с официального сайта, что позволит пользователю подключить принтер через Total Commander.
Как переустановить Total Commander
Файловый менеджер Total Commander всё-таки имеет некоторые недостатки. Одним из них является отсутствие функции необходимого экспорта-импорта разных настроек. Но разработчиками предложен механизм сбережения таких настроек при переустановке этой программы, а также при ее осуществляемом удалении из операционной системы по умолчанию. При этом сохраняются все надстроечные данные.
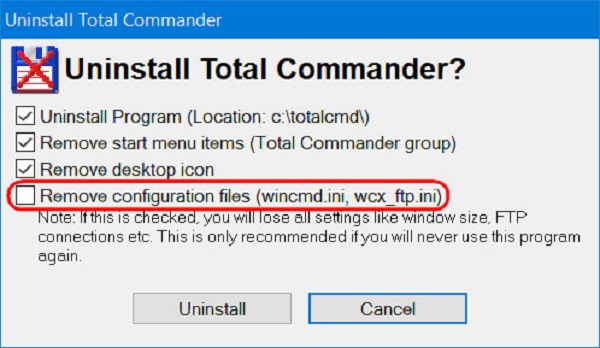
Благодаря сохранению таких данных в каталоге в процессе следующей установки менеджер практически мгновенно приводится в рабочее состояние, запускается с настройками интерфейса, некоторых функций, панели доступных инструментов, с созданными избранными каталогами, а также с историей ранее открытых путей.
При активации файлового менеджера лицензионным ключом активационный файл также появится среди этих доступных данных. При этом будет сохранено вручную перенесенное пользователем в каталог установки содержимое, к примеру, важные папки с разными портативными программами или иконками. Поэтому при переустановке этого файлового менеджера не требуются особые действия.
Но при необходимости переустановки системы Windows или переносе тонко настроенного Total Commander на другой выбранный компьютер скорее всего потребуется использование доступной портативной версии. Но если работа осуществляется с обычной версией установленного файлового менеджера, то в рабочем каталоге после проведенной инсталляции необходима замена некоторых файлов. Далее будет рассмотрено, что именно необходимо заменить.
Пользователь должен открыть в проводнике системы Windows каталог необходимой установки этого менеджера, чаще всего находящийся по следующему пути: C:\totalcmd
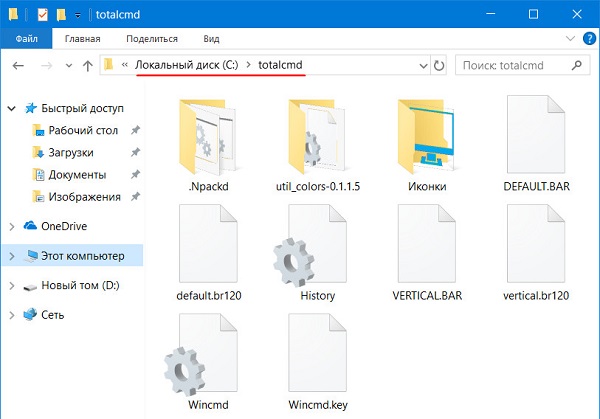
При этом в поисковик системного проводника вводится *ini. По этому запросу происходит фильтрация всех файлов, имеющих расширение «.ini». Это важные данные конфигурации программы Total Commander, сохраняющие его отдельные рабочие параметры. Несколько видов таких файлов присутствуют в каталоге установки этой программы лишь при максимальном задействовании доступных возможностей менеджера. Но при этом некоторые обнаруживаются у всех пользователей.
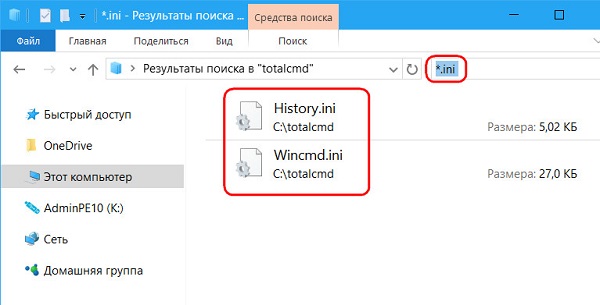
Файл «Wincmd.ini» является самым главным из-за хранения основных настроек этой утилиты:
- внешний вид этой программы;
- функциональные возможности;
- некоторые открытые вкладки;
- избранные виды каталогов.
Другой конфигурационный файл под названием «History.ini» используется для хранения истории ранее открытых путей.
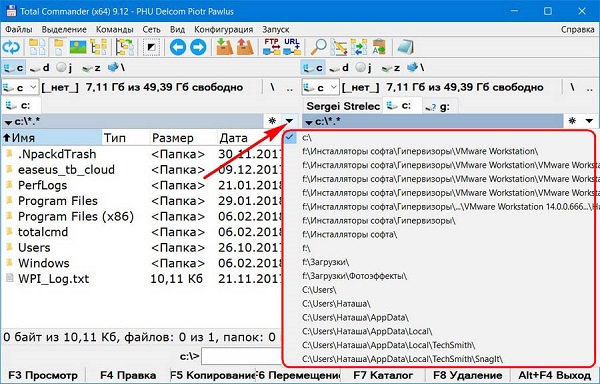
За вид панели рабочих инструментов, тип расположенных иконок, общий стиль кнопок отвечают файлы «Wincmd.ini». При этом «Default.bar» и «Vertical.Bar» используются для определения содержимого панели рабочих инструментов.
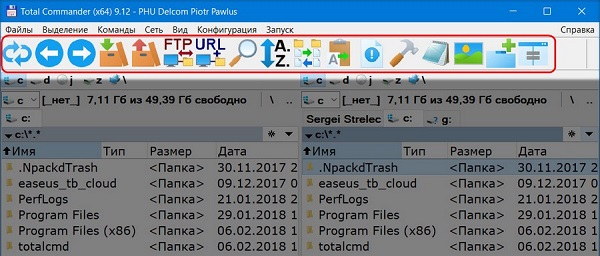
Все файлы в обязательном порядке копируются и постоянно хранятся вместе с инсталлятором менеджера Total Commander.
Всё это переносится с новой выполняемой инсталляцией файлового менеджера. Но с некоторыми ярлыками запуска, которые устанавливаются в новой системе по совершенно другому пути, потребуется ручная правка этих путей.
Сохранённые файлы формата «.ini» и «.bar» после проведения инсталляции этого менеджера в новую выбранную систему Windows помещаются на хранение в его рабочий каталог установки. В процессе копирования выбирается вариант их замены.
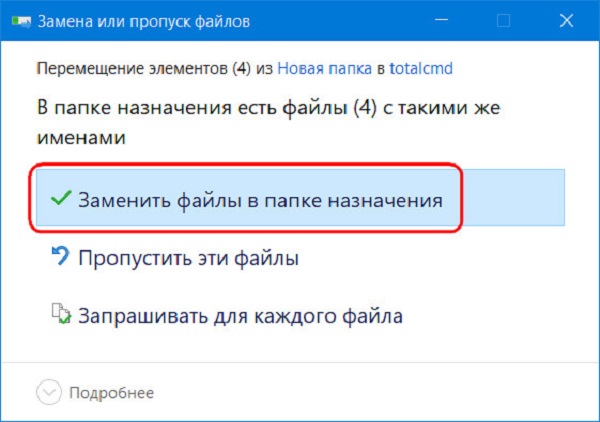
Преимущества популярного файлового менеджера Total Commander являются неоспоримыми. С помощью некоторых дополнительных модулей к этой утилите может быть добавлен любой необходимый для работы инструмент. Например, модуль для выполнения записи дисков, конвертер разных файлов, выбранный проигрыватель, почтовый клиент, а также многие другие доступные возможности.
Для пользователей, ценящих удобства, от этой утилиты прямо зависит производительность выполняемой объемной работы. Приложение является именно тем случаям, когда отличное качество полностью соответствует своей стоимости.
Работа с группой файлов. Способы выделения.
Всё это конечно хорошо, но всё это время мы оперировали только одним файлом. А что делать, если таких файлов много? Как дать системе понять, что мы хотим скопировать их все — разом? Мы должны выделить все те файлы, над которыми хотим произвести какую-то операцию, — для этого служит либо клавиша Ins, либо правая кнопка мыши. При этом само название файла окрасится в красный цвет. Но этот способ выделения не единственный. Ещё можно нажать комбинацию клавиш Ctrl + A, тогда выделятся все файлы, которые есть в каталоге. Повторное нажатие, наоборот снимет всё выделение. Если нажать большую клавишу + справа, то можно задать маску, по которой будет происходить выделение. Например, *.* означает что будут выделены все файлы. Звёздочка * означает любое количество символов. Иначе говоря, будут выделены файлы в названии и расширении которых может встречаться любое количество символов.
Допустим, нам нужно выделить только текстовые файлы. Как мы помним, у них такое расширение — doc. Чтобы выделить только их, нужно задать вот такую маску — *.doc.
Ещё в качестве символа маски может использоваться знак вопроса ? — он служит для замены какого-то одного символа. К примеру, у вас в каталоге есть файл, который называется catalog.doc, но вы не можете вспомнить то ли catalog он пишется, то ли katalog. Тогда мы задаём вот такую маску — ?atalog.doc. Правда, просто?
Перемещение и переименование файлов и директорий.
Предположим, мы попали в следующую ситуацию. У нас на жёстком диске есть папка, в которой хранится куча электронных книг. И вдруг, в один прекрасный день, мы решили рассортировать их по жанрам. Первое, чтобы мы сделали, это скорее всего, создали бы для отдельного жанра отдельную папку, что было бы логично. Можно конечно был все эти файлы скопировать, чтобы они появились в новой папке. Но зачем нам захламлять место на жёстком диске, когда мы можем просто переместить файлы со старого места на новое. Поступаем мы точно также, как и с копированием файлов. А именно, — в одном окошке выбираем что будем перемещать, в другом — куда будем перемещать. Курсором встаём в то место, откуда будем перемещать. Но нажимаем на этот раз, на клавишу F6 – Перемещение.
Обратите также внимание на то, что когда Total Commanderзапрашивал у вас подтверждение на перемещение, он начинал это со слов: “Переместить/переименовать”. А это значит что с помощью данной команды мы можем и переименовывать файлы, — для этого нужно просто прописать новое имя файла
Например, вот так:

Есть ещё такая фишка как получение в той же директории точно такого же файла, как и тот, на котором находится курсор. Это делается так: вы как обычно нажимаете клавишу F5, но на этот раз точно так же, как и с переименованием, указываете новое имя файла. Вот как это выглядит:

По завершении операции у вас в текущей директории появится файл такого же содержания, как и file.txt, но с другим названием.
Мы вполне можем переименовать группу файлов, — допустим всем файлам с расширением .txt придать расширение .doc. Как это делается? Выбираем все файлы, подлежащие переименованию, и нажимаем большую клавишу + в блоке Num Lock. Нажимаем клавишу F6 и задаём маску *.txt. Вот так:

По нажатию кнопки OK все файлы будут переименованы на нужные нам.
Также мы можем скопировать файл сразу с другим именем, то есть совершить две операции разом — скопировать и на лету переименовать. Это операция аналогичная обычному копированию, но на этот раз, при копировании мы не удаляем весь путь, а просто изменяем название файла.

При такой операции файл file2.doc будет скопирован как file3.doc.
Зачем нужна программа Тотал Коммандер
Если дословно перевести название программы с английского, то получится “тотальное управление” или “полный контроль”.
К примеру, вы сможете контролировать компьютер, либо съемный носитель или даже пользоваться приложением для загрузки файлов на удаленный сервер. Нельзя сказать, что без этой программы ваш компьютер пропадет, но с Total Commander выполнять различные операции будет куда проще и удобнее.
Многие пользуются именно этой программой, а не стандартным проводником, потому что по умолчанию компьютер совершает операции долго, а Тотал Коммандер работает быстро. Вы сможете практически моментально копировать, переносить, переименовывать, вырезать и вставлять любые файлы, к которым у вас есть доступ. Ваш компьютер быстро превратится в упорядоченную систему вместе с Total Commander. И хоть сначала вам покажется, что пользоваться менеджером не очень удобно, со временем вы привыкните, и поймете, что в этом есть множество плюсов!
Однако, есть у программы и негативные стороны. Так, лучше использовать для FTP-соединения не Тотал Коммандер, а FileZilla – менеджер, который предназначен для работы по FTP протоколу. Дело в том, что у рассматриваемого приложения скорость загрузки данных с Интернета ниже, потому использовать для работы с серверами FileZilla несколько удобнее и практичнее.
Как запустить установленный Тотал Коммандер
Для быстрой доступности к этой установленной программе самым удобным для пользователя будет вывод ярлыка на свой рабочий стол или в какое-либо другое выбранное место. Доступность этого файлового менеджера позволяет пользователю буквально за несколько кликов компьютерной мышью провести поиск необходимых документов, выполнить переход из одного каталога в другой, а также осуществить переименование или перемещение рабочих файлов, включая другие операции.

Для запуска приложения пользователь должен нажать на ярлык 2 раза левой кнопкой компьютерной мыши. После установки при отсутствии вывода ярлыка программы на свой рабочий стол запуск возможен через меню «Пуск». При успешной инсталляции этого приложения произойдет его отображение в списке всех доступных программ. Для запуска пользователь выполняет вход в меню «Пуск» и из появившегося списка «Программы» выбирает соответствующий пункт Total Commander, а затем открывает этот файловый менеджер.
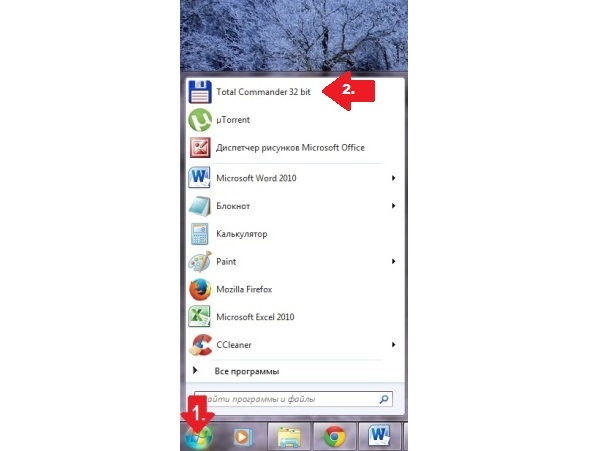
Total Commander для Windows 7 скачать бесплатно на русском
| Версия Total Commander | ОС | Язык | Размер | Тип файла | Загрузка |
|---|---|---|---|---|---|
|
Total Commander |
Windows 7 | Русский |
15.85mb |
zip |
Скачать |
|
Total Commander для Android |
Android | Русский |
1.94mb |
apk |
Скачать |
Total Commander
Total Commander — специализированная программа с закрытым кодом, предоставляющая расширенный функционал файлового менеджера и повышающая удобство работы с содержимым компьютера.
Позволяет взаимодействовать с программными объектами различных типов, производить поиск информации на дисках и пользоваться встроенным FTP-клиентом.
Общая информация о программе
Total Commander представляет собой удобный файловый менеджер, обеспечивающий выполнение различных манипуляций с размещенными на диске папками и файлами: их создание, удаление, просмотр, перемещение, редактирование, переименование, копирование, изменение их атрибутов и задание прав доступа. Обладает простым двухпанельным интерфейсом, в котором легко может разобраться даже начинающий пользователь.
В отличие от Проводника, входящего в состав Windows, и ряда других аналогичных приложений, Total Commander более функционален и удобен в использовании. Позволяет любые действия выполнять значительно быстрее, содержит ряд опций, недоступных в других менеджерах, например, архивирование документов, сравнение их содержимого, журналирование проводимых операций, расширенный поиск и др.
Функциональные возможности Total Commander
Приложение позволяет проводить любые стандартные операции с каталогами и файлами, получать доступ к их свойствам и внутреннему содержимому. Обеспечивает выполнение ряда дополнительных действий, среди которых:
- проведение расширенного поиск объектов с заданными параметрами;
- поддержка архивов различных типов;
- доступ к содержимому файлов больших размеров и др.
Total Commander позволяет в ускоренном темпе перемещать файлы между папками и дисками, синхронизировать каталоги, осуществлять групповое переименование, работать с архивами zip, gzip, tar, lzh, rar, arj и ace. Дает возможность распределять объекты по имени, расширению, дате создания и прочим признакам. Способен автоматически распаковывать архивы и быстро архивировать файлы при необходимости.
Total Commander поддерживает расширенный поиск объектов по заданным параметрам, позволяет находить дубликаты файлов и обнаруживать искомую информацию внутри документов любого типа, включая архивы. Обеспечивает взаимодействие с файлами большого объема, позволяет их разрезать, склеивать и просматривать при помощи встроенного инструмента lister.
Приложение содержит встроенный FTP-клиент, поддерживающий протоколы SSL/TLS и пригодный для работы на хостинге. Предусмотрена возможность управления программой без мыши, посредством клавиатурных комбинаций. Меню менеджера можно настраивать, добавлять и удалять команды, в зависимости от потребностей пользователя.
Возможности Total Commander
- Управление через горячие клавиши экономит время;
- Приятный графический интерфейс Total Commander поддерживает вкладки;
- Тотал Коммандер имеет огромное количество настроек;
- Различные режимы отображения информации о контенте;
- Настраиваемые панели управления – горизонтальные, вертикальные;
- Выделение списка файлов при помощи сочетаний с CTRL, SHIFT по аналогии с проводником Windows;
- Опция подсчёта контрольных сумм — проверка crc32, md5, sha1;
- Отличный просмотрщик для файловой системы (сравнение по содержимому);
- Предусмотрено множество внутренних команд для максимально эффективной работы;
- Можно использовать даже после 30 тестовых дней;
- Установка паролей для подкаталогов;
- Расширенный поиск текстов, подсветка и сравнение файлов с различными форматами между собой;
- Автоматическое обновление программы Total Commander и ее компонентов;
- Множество полезных инструментов для выполнения нестандартных задач.
Преимущества
- Последняя версия программы отличается повышенным удобством для работы с большими файлами и группами мелких в фоновом режиме;
- Комфортный пользовательский интерфейс, помощь от официального сайта Total Commander;
- Отличная сортировка, можно настроить фильтры, что особенно удобно для просмотра системных файлов;
- Поддерживается любая актуальная операционная система Windows;
- Поддержка плагинов сторонних разработчиков увеличивает возможности программы;
- Возможность сохранения настроек в папке с программой и переноса её на другой ПК (либо с USB носителя);
- Наличие командной строки для ввода команд (Alt+F8);
- Интегрирована простенькая проверка на вирусы (можно расширить функционал сторонним дополнением);
- Полноценный русский язык интерфейса (локализация) в новой версии ОС Windows Total Commander 9.0a;
- Инструмент группового переименования файлов и папок (присутствует автоматическое переименование при заданных параметрах);
- Выпускается Total Comander Powerpack уже с интегрированным по умолчанию набором подключаемых аддонов для расширения функций;
- Встроенный ftp-клиент может функционировать через прокси;
- Способность добавления контентных плагинов и дополнений;
- Гибкие настройки конфигурации функциональных клавиш, настраиваемые шаблоны и алиасы;
- Можно установить файловые ассоциации для упаковщика архивов, мастера работы с текстовым объектом в Unicode и т.д.;
- Доступна версия Total Commander для мобильных устройств (планшета, смартфона).
Недостатки
Копирование файлов и директорий.
Директорию мы создали. Теперь нам нужно решить вопрос с тем, как копировать. Предположим наша папка называется Видео. Мы хотим скопировать в неё какой-то фильм. Значит первым делом, нам нужно перейти в эту папку, — куда мы будем копировать. А в другой панели выбрать флэш-диск, и курсором с помощью стрелочек или мышки выбрать то, что мы хотим скопировать, — в данном случае какой-то фильм с флэшки друга. А далее нажимаем F5.

Появляется окно подтверждения на выполнение операции, и здесь мы можем нажать ОК, дав добро на копирование, либо Отмена, тем самым отменив операцию.
Если подытожить, то Total Commanderкопирует информацию из одной панели в другую, причём оттуда, где стоит курсор, туда — где курсора нету. Чтобы совершить обратную операцию, — скопировать фильм из папки Видео на флэшку вашего друга, — потребуется нажать клавишу Tab,перейдя тем самым на другую панель — в папку Видео и провести аналогичную операцию.
А что же делать, если там, куда вы копируете, уже есть файл с точно таким же названием? Как же быть тогда? Тогда файловый менеджер спросит у вас, как быть в таком случае.

Заменить — и тогда тот файл, который уже есть, быть затёрт тем, что уже есть на диске.
Заменить всё — если таких файлов несколько, то будут затёрты все файлы. И при этом у вас за текущую операцию Total Commander больше не будет спрашивать, что делать с файлом, если таковые ещё будут.
Пропустить — ничего не делать, а перейти к следующему файлу.
Отмена — отменить копирование.
Заменить более старые — существующие файлы будут замещены более новой копией.
Пропустить все — пропустить все, ничего не делать со всеми одноименным файлами, но при этом продолжить копирование.
Переименовать — указать другое имя для копируемого файла.
Дописать – совместить, другими словами записать информацию в конец существующего файла. При этом не факт, что такие файлы будут читаться.
Полное описание
Основные причины популярности подобных программ в отходе от классической схемы выполнения операций с файлами с помощью мыши и контекстного меню, в них обычно открыты две вертикальные файловые панели, в каждой из которых отображаются объекты.
Например, если в левой панели открыть корень диска С: а в правой диска D: то выбрав папку курсором на C: достаточно нажать кнопку F5 на клавиатуре и можно копировать любые папки из С: в D: . Любителям мыши можно просто перетащить содержимое из одной колонки в другую при помощи стандартной функции перетаскивания Drag n Drop.
Аналогично просто выполняется перемещение, упаковка распаковка файлов, сравнение и другие действия в несколько потоков одновременно. Чтобы заставить Total Commander показывать скрытые/системные файлы, можно перейти в меню, либо вынести кнопку на панель. Так же легко выполнять просмотр и изменение атрибутов файлов, копирование, поиск дубликатов.
Мощный проводник TotalCMD имеет архиваторные функции. Заявлена совместимость с популярными архивами ZIP, RAR, более редкими arj, lzh, uc2, tar, cab, ace, образами ISO, поддержка самораспаковывающихся и др. В новых версиях ТоталКомандер модель работы стала лучше и не отличается от взаимодействия с обычными папками!
Это значит больше не нужен дополнительный архиватор или ftp клиент для протоколов ssl, tls. Приложение Total Commander 9.22a уже умеет открывать ФТП, чтобы скопировать файлы в любом направлении и редактировать имеющиеся на сервере. Доступны все действия для удобной навигации.
Наряду с общей функциональностью поддерживает синхронизацию облачных хранилищ типа DropBox либо GoogleDrive и сетевым окружением – ведь они представлены просто папками на диске компьютера, копируя в которые предоставляем доступ либо отправляем их на все подключенные устройства.
Мы описали основные причины, по которым создатель программы Кристиан Гислер может гордиться своей разработкой с 1993 года, вам же остается только изучить основные комбинации клавиш – копирование F5, перемещение F6, удаление кнопкой F8 или DEL, редактирование F4 и просмотр – F3. Создавать новую папку вообще можно одной кнопкой F7 а не тремя кликами мышью! Более сложные комбинации состоят из двух и более кнопок, как пример поиск файлов — Alt + F7.
Утилита давно обросла множеством плагинов, позволяющих работать с архивами, получила встроенный ftp клиент, научилась делать пакетное переименование, синхронизацию каталогов и массу других действий, а также множество прочих полезных инструментов. Сегодня Total Commander — отличная альтернатива не только простеньким менеджерам типа FAR и но стандартному Windows Explorer.
Как пользоваться менеджером Total Commander
Как и многие подобные программы, у приложения Тотал Коммандер интерфейс состоит из двух панелей: активной и пассивной. При помощи этих панелей вы сможете отдавать программе различные команды и выполнять операции в файловой системе. Активной называется та панель, с которой в данный момент работает ваш курсор – она, как правило, подсвечивается. И называется она активной потому, что команды, которые вы выполняете, будут реализовываться именно в этой панели.
Как вы поняли, при помощи панелей вы сможете вносить изменения в файловую систему. Выше панелей находятся команды панели инструментов, которыми вы будете постоянно пользоваться. А еще выше находится основное меню для изменения настроек программы. В самом низу вы найдете горизонтальный список команд, которыми вы пользуетесь чаще других. По сути, команды этой программы – это комбинации клавиш, которые запускают определенные процессы. Вот самые частые команды, которые используют юзеры:
- F4 – в обычном режиме компьютер копирует файл или папку под курсором. В FTP-режиме начинается загрузка на компьютер, а если курсор наведен на архив, то он распаковывается.
- F6 – две команды в одной клавише: переименовать и переместить.
- F7 – создание каталога.
К сожалению, в этой инструкции не вместятся все команды, которые есть в этой программе, потому что их более сотни. В основном, вы будете пользоваться клавишами F, Ctrl, Enter и Shift. Со временем вы выучите нужные команды, особенно когда появится потребность ускорить работу с программой.
Тотал Коммандер удобен тем, что благодаря двумя панелям в интерфейсе вы сможете быстро сравнивать наличие тех или иных файлов на разных дисках и носителях. Чтобы открыть какое-либо устройство, нажмите на стрелочку сверху одной из панелей, и перед вами появится список с доступными носителями. Выберите диск или накопительное устройство из списка, и оно откроется в панели, над которой вы нажимали кнопку. Теперь вы сможете быстро просмотреть и найти тот файл, который нужно перенести с одного места на другое. В противном случае, если бы у вас не был установлен этот файловый менеджер, вам бы пришлось сначала открывать две папки, а потом просматривать сначала одну, а затем вторую, чтобы отыскать нужный документ.
Еще одна полезная функция Total Commander – это возможность поиска нужных файлов. Для этого в панели инструментов выберите иконку бинокля, которая активирует режим поиска. Вы сможете отыскать файл или папку при помощи различных фильтров. Введите имя, формат, текст, который встречается внутри документа, укажите, где примерно вести поиск, и Тотал Коммандер быстро выдаст результат. Этот поиск куда умнее, чем стандартный Search в Windows. Странно, что Microsoft еще не купил себе лицензию на Total Commander и не добавил это приложение в список стандартных – так пользователям было бы куда удобнее.
У начинающих пользователей часто бывают проблемы во время работы в Тотале с большой стопкой файлов. Не знаю как выделять множество документов, новички начинают работать с файлами по отдельности, что совсем неудобно. Чтобы выделить много файлов, нужно зажать Ctrl, а затем мышкой нажимать на каждый файл – так они все выделятся. Также учтите, что Total Commaner работает не совсем так, как ваш компьютер. К примеру, чтобы удалить файл или папку, нужно либо пользоваться строкой, либо нажимать F8 вместо Del. Зная все подобные нюансы, вы быстро научитесь применять программу Total Commander в своих целях, и поймете, что это незаменимое приложение для ежедневного использования!
Основные функции программы Total Commander
- Операции с файлами и папками;
- Работа с архивами (внутренний упаковщик, внутренние распаковщики для форматов ZIP, ARJ, LZH, gzip, tar, RAR и ACE);
- Разрезание и сборка файлов большого объёма;
- Групповое переименование файлов и синхронизация каталогов;
- Встроенный FTP-клиент, с поддержкой SSL/TLS;
- Поддержка Drag&Drop при помощи мыши;
- Расширенный поиск файлов, включая поиск текста в любых файлах, в том числе на нескольких дисках и FTP; поиск дубликатов файлов; поиск внутри архивов;
- Встроенный просмотрщик файлов (lister) для просмотра файлов любого размера в шестнадцатеричном, двоичном или текстовом формате с использованием набора символов «DOS», «ANSI»/«Windows», Unicode, UTF-8 и других;
- Клавиатурные комбинации для просмотра, редактирования, копирования и удаления файлов (возможность полного управления без использования мыши).
А сейчас давайте перейдем к принципам работы программы. Ей научиться пользоваться очень легко, так как интерфейс программы подсказывает, что да как, и Вы уже интуитивно можете разобраться
Например: если Вы обратите внимание на картинку выше, то увидите расположение дисков A,C,D,E,F и т.д. это и есть Ваши разделы жесткого диска и, кликнув по какому-нибудь Вы перейдете в него, а потом уже и в нужную папку
Например, на картинке выше «C:\Program Files\Alwil Software\Avast5\1049\» — это открытая папка и в ней отображаются находящиеся там файлы.
Как Вы уже успели заметить, программа как бы делится на две части (для удобства), т.е. Вы переходите с одной стороны в один раздел, а с другой стороны в совсем другой (какой Вам нужен) и выполняете операцию с файлами, папками например, копируете, и Вам уже не нужно долго щелкать по папкам и переходить с одного раздела в другой как в проводнике.
Как я уже и говорил пользоваться Total Commander можно без мыши, в нижней части программы (на картинке видно) Вы увидите горячие клавиши, т.е. самые часто используемые. Например, нажав кнопку F5, Вы скопируете выбранный файл или каталог в противоположную директорию, которая будет в данный момент открыта у Вас с другой стороны. Или, например если Вы нажмете сочетание клавиш alt+f1 или alt+f2, то у Вас откроется меню выбора раздела жесткого диска, соответственно alt+f1 слева alt+f2 справа. Более подробно описаны все сочетания клавиш и просто клавиш в справке, которая как Вы видите находится в правом верхнем углу (меню горячие клавиши).
Сейчас расскажу о такой очень полезной функции в тотале — это его мощный «поиск». Перейдите в нужный раздел (в котором надо искать те или иные файлы) нажмите сочетание клавиш alt+f7 или с помощью меню «Инструменты ->Поиск файлов», в итоге у Вас откроется окно, в котором Вы можете задать условие поиска. Рассмотрим несколько примеров:
- Вам нужно найти все картинки формата jpg на диске D. Ваши действия – переходите в раздел D, запускаете поиск (alt+f7) и в поле «найти файлы» пишите следующее *.jpg и при этом у Вас будут искаться все файлы в формате jpg, т.е. мы ищем по маске файла, жмем начать поиск.
- Вам нужно найти документы, в которых будет встречаться слово «программист», Вы просто переходите в нужный раздел, запускаете поиск и в поле «с текстом» пишите «программист» при этом у Вас будут искаться все файлы, в которых встречается слово программист.
- Вам нужно найти все файлы, которые появились до определенной даты (например, до нового года). Вы запускаете поиск, переходите на вкладку «дополнительно» и в поле «дата между» или «не старше, чем» задаете свое условие и жмете «начать поиск».
Как было уже сказано выше, в данной программе, присутствует собственный, встроенный FTP клиент. Вы нажимаете сочетание клавиш ctrl+f или через меню «FTP->соединиться с ftp сервером». Далее жмете «добавить» и заполняете поля:
- Заголовок – любое название соединения
- Имя сервера – IP-адрес ftp сервера или доменное имя ftp сервера
- Учетная запись – Ваш логин
- Пароль – Ваш пароль
В принципе все, но Вы также можете задать и другие параметры (например, пассивный режим), если нужно и просто жмете OK, а потом «Соединиться».
Основы программы Вы знаете и теперь можете сами пользоваться и узнавать все более новые функции программы Total Commander.
По началу Вам покажется, что это сложная программа, но на самом деле поработав с ней, Вы поймете все прелести этой проги. Я сначала тоже неохотно привыкал к этой программе, но когда устроился на работу за компьютером и начал очень часто совершать операции с файлами, то сразу привык к этой программе, так как, работая в Totale, я перестал пользоваться мышкой, и скорость моей работы увеличилась в разы!
Нравится14Не нравится4





