Как автоматически выключить компьютер с windows 7, 8, 10 (4 простых способа)
Содержание:
- Использование bat-файла для выключения компьютера
- Таймер выключения компьютера средствами Windows
- Как выключить компьютер Windows 10 программно
- Отключение с помощью сторонних программ
- Как настроить опцию выключения на Айфон
- Планировщик заданий
- Как выключить компьютер через определенное время
- Использование программы «Таймер выключения» для автоматического выключения ПК с Windows 7, 8, 10.
- Зачем это нужно?
- Как разблокировать iPhone через режим DFU
- KShutdown
- Расписание автоматического выключения компьютера с помощью планировщика задач
- Как сделать чтобы компьютер выключился через определенное время?
Использование bat-файла для выключения компьютера
Еще один эффективный способ, который поможет деактивировать ПК в установленное время – с помощью bat-файла. Необходимо кликнуть на такой файл и устройство отключится, когда нужно. Для этого следует открыть «Блокнот» (создать текстовый документ):

Копируем следующие команды построчно и вставляем их во вновь созданный документ:

Этот файл необходимо сохранить с названием shutdown.bat (важно проверить, чтобы написание было именно таким — об изменении расширения с txt на bat) на рабочем столе. Если будет нужно, активизируйте его, кликнув по нему дважды левой кнопкой мышки
Перед вами будет пустой экран командной строки, нужно его просто свернуть и продолжать заниматься своими делами. В определенное время выплывает уведомление об отключении ПК, и он будет выключен. Вы можете ставить любое нужное для вас время.
Полезный контент:
- Windows 10 не видит DVD привод – что делать?
- Как отключить залипание клавиш на Виндовс 10
- Как отключить Xbox DVR?
- Как разделить диск C на два диска
- Как вынести Мой Компьютер на рабочий стол
Таймер выключения компьютера средствами Windows
-
Чтобы вручную создать таймер выключения, запустите команду Выполнить (Windows + R)
- Введите команду shutdown -s -t XXXX, где «XXXX» должен быть временем в секундах, которое должно пройти, прежде чем компьютер выключится.
Например, если вы хотите, чтобы компьютер отключился через 2 часа, команда должна выглядеть так
shutdown -s -t 7200
Если хотите выключить через 1 час
shutdown -s -t 3600
Секунды в минутах:
- 5 минут = 300 секунд
- 10 минут = 600 секунд
- 15 минут = 900 секунд
- 20 минут = 1200 секунд
- 25 минут = 1500 секунд
- 30 минут = 1800 секунд
- 35 минут = 2100 секунд
- 40 минут = 2400 секунд
- 45 минут = 2700 секунд
- 50 минут = 3000 секунд
- 55 минут = 3300 секунд
- 60 минут = 3600 секунд
Если вы хотите перезагрузить (не отключить) компьютер с задержкой, вместо этого используйте shutdown -r -t XXXX.
Чтобы отменить таймер, снова откройте окно «Запуск» или «Командная строка» и введите «shutdown -a».
Создание ярлыка таймера выключения
Если вам нужно регулярно использовать таймер выключения, вы можете сделать этот трюк еще на один шаг, превратив его в ярлык на рабочем столе.
- Щелкните правой кнопкой мыши на рабочем столе, наведите указатель мыши на «Создать» и выберите «Ярлык» в боковом меню.
-
В поле пути введите «shutdown -s -t XXXX» и нажмите «Далее».
- Введите имя для ярлыка (например, «Выключение 1 час») и нажмите « Готово» .
Каждый раз, когда вы дважды щелкаете ярлык выключения, запускается таймер. Чтобы отменить таймер, вы можете создать вторую комбинацию с помощью shutdown -a или ввести команду shutdown -a в командной строке.
Чтобы изменить время таймера выключения, щелкните правой кнопкой мыши значок ярлыка, выберите « Свойства» и измените значение секунд в поле «Цель». Внутри свойств вы также можете назначить другое изображение в качестве значка.
Программа для создания таймера выключения компьютера
Если вы не хотите создавать несколько ярлыков таймера сна или постоянно редактировать то, которое вам нужно для размещения разных временных интервалов, или если вы просто хотите графический интерфейс, вам лучше установить специальную программу, например,
- PC Sleep
- Sleep Timer 2
Эти программы предоставят вам дополнительные возможности, такие как возможность выхода из системы, спящий режим, установка точного времени выключения или закрытие после продолжительности бездействия.
- Нажмите «Windows-X», чтобы отобразить меню «Power User» и нажмите «Панель управления», чтобы открыть его. Нажмите ссылку «Система и безопасность», а затем ссылку «Администрирование». Дважды щелкните ярлык «Планировщик заданий», чтобы запустить утилиту.
- Нажмите «Создать задачу» на панели «Действия», чтобы отобразить окно «Создать задачу». Введите имя для своей новой задачи — например, «Задача завершения» — в поле «Имя». Нажмите кнопку «Запустить, был ли пользователь включен или нет», чтобы убедиться, что выключение происходит, даже если пользователь не вошел в систему.
- Перейдите на вкладку «Триггеры» и нажмите кнопку «Создать», чтобы создать новый триггер. Убедитесь, что в раскрывающемся меню «Начать задачу» выбрано «В расписании». Нажмите переключатель «Одноразовый», если вы не хотите повторять задачу; в противном случае нажмите «Ежедневно», «Еженедельно» или «Ежемесячно». Выберите дату и время начала из полей «Старт». Установите флажок «Включено», чтобы включить задачу, как только вы ее создадите., Чтобы остановить задачу автоматически через определенный период времени, установите флажок «Истереть» и выберите дату и время. Нажмите «ОК», чтобы сохранить триггер.
- Перейдите на вкладку «Действия» и нажмите кнопку «Создать», чтобы создать новое действие. Убедитесь, что опция «Запустить программу» выбрана из раскрывающегося списка «Действие». Введите «shutdown.exe» (без кавычек) в поле «Программа / сценарий», а затем введите «/s /f» (без кавычек) в поле «Добавить аргументы (необязательно)». Нажмите «ОК», чтобы сохранить действие.
- Нажмите «ОК», чтобы сохранить задание. Задача отображается в разделе «Активные задачи» на панели «Сводка планировщика заданий».
Как выключить компьютер Windows 10 программно
Для этого понадобится три клика:
Нажимаем кнопку главного меню Windows (1 на рис. 1). Выбираем команду «Выключение» (2 на рис. 1). Кликаем «Завершение работы» (3 на рис. 1)
В этом режиме компьютер не потребляет электричество, можно выключать вилку из розетки, если для вас это важно
Рис. 1. Правильное выключение Windows 10
Указанная выше процедура для выключения Windows 10, конечно, отличается от простого нажатия на кнопку выключения питания, которая есть на системном блоке компьютера или на ноутбуке.
Простому пользователю вообще может показаться, что нет никакой разницы в том, каким способом выключать компьютер – программно или с помощью кнопки питания. Ведь в конечном итоге результат один и тот же: компьютер выключается. Правильное выключение системы Windows занимает от 20-30 секунд до одной минуты, в то время как выключить компьютер можно в разы быстрее, удерживая кнопку питания в течение нескольких секунд.
Хорошая ли это идея? Чтобы ответить на этот вопрос, нужно знать, что происходит с компьютером во время стандартной процедуры отключения Windows.
Отключение с помощью сторонних программ
Рассмотренные выше способы осуществляют отключение посредством встроенных утилит. Использовать их не так просто, как хотелось бы. Для тех, кто хотел бы упростить свою задачу, было создано много простых программ, которые очень удобны.
Turn off timer
Таймер выключения — это простое в использовании ПО, которое позволяет юзерам устанавливать время отключения компьютера. Главное преимущество этой программы — отсутствие необходимости в загрузке всего пакета программ. Более того помимо отключения вы можете установить таймер и на перезагрузку. Конечно, у него есть и недостатки, например, ограниченные функции в бесплатной версии и интерфейс на английском.
Эта программа полностью работает через облако. Все настраивается через браузер, на официальной странице разработчика. Пользователь просто переходит на официальную страницу, а затем устанавливает желаемое время. В настоящее время он рассчитан на Windows XP, хотя более новые версии также совместимы с сервисом.
Шаг 1. Скачайте программу и установите ее на свой компьютер.
 Скачиваем программу и устанавливаем ее на свой компьютер
Скачиваем программу и устанавливаем ее на свой компьютер
Шаг 2. По окончании установки на вашем экране появится маленькое окно с несколькими понятными элементами.
 Задаем время и нажимаем «Start»
Задаем время и нажимаем «Start»
Первое поле предназначено для часов, второе — для минут и третье соответственно — для секунд. Это время по окончании которого программа совершит одно из двух доступных действий:
- отключение при выборе Shutdown;
- перезагрузка — Restart.
Теперь останется только нажать на кнопку «Start», чтобы запустить таймер.
Посл этого программа начнет отсчет, вы увидите его на своем экране. Здесь же вы можете сделать паузу, нажав на кнопку «Pause», или отменить выключение с помощью кнопки «Abort».
 Кнопка «Pause»
Кнопка «Pause»
Краткий обзор популярных программ для отключения компьютера
| Название | Изображение | Описание |
|---|---|---|
| Switch Off | Эта программа поддерживается на всех компьютерах на операционной системе Windows. Она абсолютно бесплатна и помимо стандартного отключения она имеет и другие функции, например, такие как отключение интернет соединения по истечении заданного периода и перезагрузка компьютера. Программа на русском языке и очень удобна для рядовых пользователей | |
| Airytec Switch Off | Также бесплатная программа поддерживающая русскоязычный интерфейс. Она позволяет выполнять команды и функции, которые задает пользователь, даже на удаленных компьютерах. Она поддерживается Windows Vista и Windows 7 | |
| Таймер отключения | Был разработан в качестве средства выключения Windows, но помимо этого имеет множество других функций, например, автоматическое выключение интернета и определенных запущенных процессов, перевод компьютера в режим ожидания.
Программа весьма хорошо оптимизируется с Windows 7 и также поддерживает более старые версии Windows: Xp, Vista |
Как настроить опцию выключения на Айфон
В яблочных гаджетах можно использовать таймер выключения вместе с опцией “Режим сна”. Она предназначена для определения подходящего времени отхода ко сну.
Для настройки этого таймера на iPhone и iPad потребуется выполнить несколько простых шагов:
- Запустить в Айфон приложение “Часы”.
- Выбрать вкладку “Таймер”.
- Нажать на сигнал.
- Внизу, в открывшемся списке выбрать параметр “Остановить”.
- Теперь нужно выставить желаемое время срабатывания программы и нажать “Старт”.
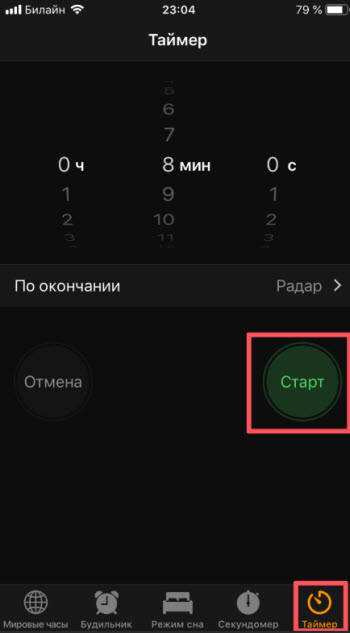
Через определенное время экран девайса заблокируется в авторежиме, независимо от того, что именно отображалось и было запущено на устройстве.
Планировщик заданий
Следующий вариант можно назвать очень эффектным и доступным, при использовании планировщика не придется думать, как выключить через определенное время компьютер, приложение все выполнит самостоятельно. Для этого создается расписание. При этом следует учитывать, что такая возможность есть во всех операционных системах Виндовс, начиная с «семерки».
Воспользоваться способом легко:
- нажимаете Win + R ;
- в строке вводите название службы:

- Кликаете «Ок». Будет открыто окно нужного нам сервиса;
- нажимаете на пункт меню «Действие», оно расположено в левой верхней части;
- находите функцию создания простой задачи;
- в открывшемся окошке пишете конкретное имя, к примеру, «Автоотключение Виндовс» (описание можно не заполнять) и жмете Далее;

- после этого следует определиться с частотой выключения. Если вам нужно выполнять эту процедуру каждый день, например, в 4 часа утра, тогда выбираете «Ежедневно», можете выбрать что-то другое, потом кликаете «Далее»;
- выбираете время деактивации и «Далее»;
- в опции «Действие» выбираете «Запуск программы»;
- в строчке, имеющей надпись «Программа и сценарий» прописываем:
в поле аргумента следует набрать:

Порекомендую после ввода всех данных проверить то, что вы ввели, если все нормально, нажимайте «Готово». Так вы сможете выключить ПК в автоматическом режиме в определенное время.
Как выключить компьютер через определенное время
Выключение компьютера это довольно типичная процедура, которая редко у кого вызывает какие либо сложности. Однако если вам нужно выключить компьютер не прямо сейчас, а спустя некоторое время, то тут все немного сложнее. Сейчас мы расскажем о том, как выключить компьютер через определенное время.
Выключаем компьютер через определенное время с помощью командной строки
Самый простой вариант, это воспользоваться командой shutdown . Данную команду можно вводить в командную строку, но, проще всего открыть окно «Выполнить» (с помощью комбинации клавиш Windows-R) и вводить команды в него.
Команда shutdown имеет множество параметров. Если хотите ознакомиться с ними всеми, то выполните команду «shutdown/?». Мы же рассмотрим только несколько самых основных из них:
- /s – выключение:
- /r – перезагрузка
- /h – гибернация:
- /f – принудительное закрытие всех открытых программ без предупреждения пользователя;
- /t – установка таймер в секундах;
Итак, для того чтобы выключить компьютер через определенное время нам нужно выполнить команду shutdown с параметрами /s (выключение компьютера) и /t (установка таймера). Таким образом, конечная команда для выключения компьютера будет выглядеть примерно вот так:
shutdown /s /t 60

После выполнения данной команды, компьютер выключится через 60 секунд. Естественно вы можете указать не 60 секунд, а любое другое нужное вам время (в секундах). При необходимости с помощью команды shutdown компьютер можно перезагрузить или отправить в гибернацию. Для этого нужно изменить параметр /s на /r (перезагрузка) или /h (гибернация).
Выключаем компьютер через определенное время при помощи планировщика
Еще один вариант, это использование Планировщик заданий. Для того чтобы запустить Планировщик заданий откройте меню Пуск и введите в поиск фразу «Планировщик заданий». Также вы можете запустить Планировщик заданий выполнив команду taskschd.msc.

После запуска Планировщика заданий, нужно создать новое задание и настроить его на выключение компьютера через определенное время. Для этого нажимаем на кнопку «Создать простую задачу».

После этого перед вами появится окно для создания задач. На первом этапе нужно просто ввести имя задачи и нажать на кнопку «Далее».

Дальше нужно выбрать частоту срабатывания для нашей задачи. Если вы хотите выключить компьютер только один раз, то выбирайте пункт «Однократно». При необходимости можно выбрать вариант «Ежедневно» или любой другой.

Дальше нужно указать точное время и дату, когда вы хотите выключить компьютер.

Следующий шаг – выбор действия, которое будет выполняться при срабатывании задачи. Здесь нужно выбрать вариант «Запустить программу».

После этого нужно ввести команду shutdown и параметры для нее. Для примера введем параметр /s (выключение компьютера) и параметр /t (таймер на 60 секунд).

На этом создание задачи завершено, на последнем этапе просто нажимаем на кнопку «Готово».

После этого созданная вами задача появится в Библиотеке планировщика.

Выключаем компьютер через определенное время с помощью программ
Также для выключения компьютера через определенное время можно использовать специализированные программы. Для примера мы рассмотрим две популярные программы такого рода.
Airytec Switch Off (Скачать)

Airytec Switch Off – это небольшая системная программа, которая позволяет автоматически выключать компьютер в определенное время. Данная программа имеет небольшое количество функций и довольно простой интерфейс. Благодаря чему с ней сможет совладать любой желающий. Также нужно отметить, что данная программа имеет вб-интерфейс. Это позволяет выключать компьютер по локальной сети или даже через Интернет.

Мощная программа для выключения компьютера. Данная программа имеет множество настроек, что позволяет подстроить ее под любые задачи. Из недостатков данной программы можно выделить разве что слишком запутанный интерфейс, который может отпугнуть неопытных пользователей.
Использование программы «Таймер выключения» для автоматического выключения ПК с Windows 7, 8, 10.
Планировщик задач выполняет свою работу, но это не самый простой способ создания расписаний выключения. Как видите, для создания каждого расписания требуется, чтобы вы прошли через несколько экранов настроек, прежде чем ваша задача будет готова.
Если вы не хотите тратить на это время и предпочитаете более быстрый способ, вам может помочь стороннее приложение.
Скачайте бесплатную программу «Таймер выключения», которая позволяет вам выключить компьютер в выбранное вами время, не переходя на несколько экранов настроек. Для установки расписания выключения в данной утилите сделайте следующее:
Установите приложение на свой компьютер и дважды щелкните по нему, чтобы открыть.
На главном экране программы «Таймер выключения» вам нужно определиться со способом выключения. Вы можете выбрать такие опции, как Выключить компьютер, Перезагрузка, Спящий режим, Отключить монитор, Отключить интернет и т.д. Затем вам необходимо настроить время и нажать кнопку активации.
После всех этих простых настроек, утилита «Таймер выключения» выполнит выбранное действие в указанное время.
Ранее на нашем сайте появилась информация о том, как оптимизировать выключение Windows 10, чтобы сделать его быстрее.
Зачем это нужно?
На этот вопрос есть много ответов. Если вам нужно куда-то уйти, а у вас докачивается торрент, то с помощью автоматики можно заставить ПК выключиться как раз тогда, когда закончится процесс скачивания. Или просто лень нажать на кнопку выключения. Или по каким-то причинам невозможно выключить компьютер обычным способом. В некоторых случаях человек просто забывает выключать ПК. Как бы то ни было — это очень полезная функция. И неплохо было бы включить ее в стандартный набор опций Windows. Так как сейчас для включения этой «фишки» нужно делать определенное количество лишних телодвижений.
Как разблокировать iPhone через режим DFU
Несмотря на то, что существует немало методов восстановления Айфона, самым надежным способом устранения неполадок на Apple-устройствах является восстановление прошивки. Обычно после восстановления актуальной версии все проблемы исчезают. Согласно инструкции действия пользователя должны выглядеть следующим образом:
- Определить, какая версия подходит для данного устройства. Для этого и выбрать интересующую модель iPhone. На прошивки, отмеченные галками, восстановление возможно.
- Скачать с официального сайта последнюю версию iTunes на компьютер (либо обновить существующую программу).
- и загрузить актуальную версию прошивки.
- Подключить Айфон к ПК с помощью USB-кабеля и ввести его в режим DFU. Для этого необходимо одновременно зажать клавиши «Питание» и «Домой», и удерживать их в таком положении 10 секунд. Затем первую кнопку отпустить, а вторую выдержать еще в течение 6-9 сек. При корректном выполнении процедуры на экране появится сообщение от iTunes, что она обнаружила iPhone в режиме восстановления. В зависимости от модели Айфона вместо кнопки «Питание» используется каретка «Уменьшение громкости».
- Далее перейти к клавиатуре ПК, нажать на клавишу «Shift» и, удерживая ее, кликнуть по кнопке «Восстановить». В появившемся окне выбрать скачанную версию прошивки.
- Подтвердить начало восстановления нажатием одноименной клавишей.
Если на компьютере установлена macOS Catalina, нужно открыть другую программу «Finder». После запуска необходимо раскрыть левое меню и выбрать там модель отключенного устройства. В появившемся диалоговом окне выбрать вариант «Восстановить», после чего программа начнет загрузку программного обеспечения для Айфона. Процесс обычно длится не более четверти часа, в результате которого iPhone будет обновлен до последней версии. С него будет удалена вся информация, включая код-пароль.
При всех преимуществах данный метод разблокировки Айфона имеет ряд недостатков.
- Если на телефоне активирована функция «Найти iPhone», после окончания прошивки следует ввести Apple ID и пароль.
- Из памяти устройства исчезнет вся конфиденциальная информация, сотрутся настройки и изменения. В этом случае для восстановления потребуется воспользоваться резервной копией.
- На телефоне, скорее всего, будет установлена самая последняя версия прошивки.
Но все равно, проблема не является неразрешимой. При строгом соблюдении инструкции можно разблокировать Айфон и пользоваться им дальше, приняв меры для минимизации рисков повторения ситуации.
KShutdown
Эта бесплатная утилита позволит выключить компьютер через определённое время или при закрытии окна. Ничего лишнего, но и бедной на функции программу не назвать.
Есть версии для Linux и Windows. Устанавливается легко, задавая только один сложный вопрос: добавлять в автозагрузку или нет?

Можно включить автоматический запуск KShutdown
После запуска KShutdown без лишних вопросов демонстрирует знание русского языка.

Пунктов немного и разобраться в программе можно сразу после прочтения надписей. Нужно лишь выбрать действие:

Выбор действия
- выключить,
- перезагрузить,
- перевести в спящий режим,
- отправить в ждущий режим,
- заблокировать (программы не закроются, появится экран ввода логина и пароля учётной записи пользователя),
- выйти из системы (программы закроются, появится экран входа в систему),
- запустить программу или открыть документ (пункт «Дополнительно»),
- показать сообщение.
Затем указать условие, при котором программа сработает:

Условие, при котором компьютер выключится
- по таймеру,
- при закрытии окна (пункт «Когда выбранное приложение закончит работу»),
- при отсутствии активности пользователя (если не будет трогать мышь и нажимать клавиши клавиатуры заданный промежуток времени).
Этот принцип работы делает программу универсальной. Она подходит как для управления питанием, так и выполнения каких-либо действий по таймеру.
Подчеркну: KShutdown работает. Программа способна выключить компьютер через заданный промежуток времени без каких-либо глюков. Оно и немудрено — софтина появилась в 2003 году, с тех пор всё, что можно, давно отлажено.
Если покопаться в каталогах бесплатного софта, можно заметить, что существует много-премного программ, выключающих компьютер. Жаль, что большая их часть — мусор, вылетающий или ничего не делающий в заданный момент. А KShutdown честно выполняет своё предназначение.
Ключевые возможности:
- Можно в качестве условия срабатывания указать не время, а закрытие окна. Я использую для реагирования на завершение копирования файлов, нужно лишь выбрать окно «Копирование…» из списка.
- Кроме выключения и перезагрузки, поддерживается отправка в спящий и ждущий режимы, вывод сообщения и запуск программы, открытие файла.
- Принудительное выключение на случай, если какая-то программа не даёт выключить компьютер (галка на пункте «Не сохранять сессию / выключить принудительно»).
- Добавление в меню закладок выбранных условий и действий.
- Для ускорения доступа к функциям программа может «сидеть» в трее (значок возле часов).
И платить не надо! Просто скачайте и пользуйтесь.
Расписание автоматического выключения компьютера с помощью планировщика задач
Вышеупомянутые два метода действительно помогают вам выключить ваш компьютер, но они не позволяют вам указать конкретное время и дату для выключения. Что делать, если вы хотите выключать компьютер каждый вечер в 22:00?
Вам поможет планировщик заданий, который позволяет установить расписание с любой выбранной датой и временем, а также позволяет задавать повторяющиеся расписания. Если вы хотите, чтобы ваш компьютер выключался с помощью планировщика заданий, тогда следуйте нашему руководству:
Используйте поиск на панели задач для поиска планировщика заданий. Когда откроете утилиту, вы найдете несколько вариантов, которые вы можете выбрать. Найдите тот, который называется «Создать простую задачу» на правой боковой панели и кликните по нему, чтобы открыть.
На следующем экране вы можете использовать любое название для задачи. Затем нажмите Далее, чтобы продолжить.
Теперь в утилите нужно указать, как вы хотите, чтобы ваша задача запустилась. Если вы хотите, чтобы повторялась задача, вы можете выбрать соответствующий вариант. Если вы хотите, чтобы задача запускалась один раз, выберите Однократно и нажмите Далее.
Теперь вы можете установить время начала задачи. Это время и дата, когда ваш компьютер автоматически выключится.
Далее утилита спросит, какое действие вы хотели бы выполнить при выполнении задачи. Выберите опцию «Запустить программу» и нажмите « Далее» для продолжения.
В следующем окне вам нужно выбрать утилиту выключения. Нажмите на кнопку Обзор, и она позволит вам просматривать ваши файлы.
Перейдите в C: Windows System32 , найдите и выберете файл shutdown.exe.
Утилита выключения фактически требует «аргумента» для выключения вашей машины. Введите -s в поле «Добавить аргументы», чтобы утилита выключала вашу систему и не выполняла никаких других задач, таких как перезагрузка или перевод компьютера в спящий режим. Затем нажмите Далее, чтобы продолжить.
Теперь вы находитесь на последнем экране задачи. Убедитесь, что все в порядке, а затем нажмите «Готово», чтобы завершить создание графика выключения.
Ваша задача в планировщике задач будет автоматически запущена в выбранное вами время и автоматически выключит ваш компьютер. Убедитесь, что вы ничего не делаете на своем компьютере во время выключения.
Как сделать чтобы компьютер выключился через определенное время?
Всем привет! Часто бывает, что нужно выключать компьютер после завершения какой — либо задачи. При этом у нас отключены настройки перехода в спящий режим. Ведь часто при работе с компом приходится заканчивать поздно вечером или ночью. А оставлять компьютер включенным круглые сутки не хочется. Как быть?
Можно настроить компьютер на автоматическое выключение по расписанию в определенное время. Либо после выполнения конкретной задачи. Читаем далее.

Выключение ПК по таймеру Windows 10 через утилиты командной строки
В операционной системе есть готовый набор служебных команд, которые обычно вводятся при помощи командной строки. Сегодня мы будем использовать одну из этих команды для написания бат — файла. Файлы с расширением *.bat Windows воспринимает как отдельную программу.
При запуске батника компьютер начинает выполнять инструкции, которые написаны в таком файле. В нашем случае мы сегодня будем использовать команду shutdown
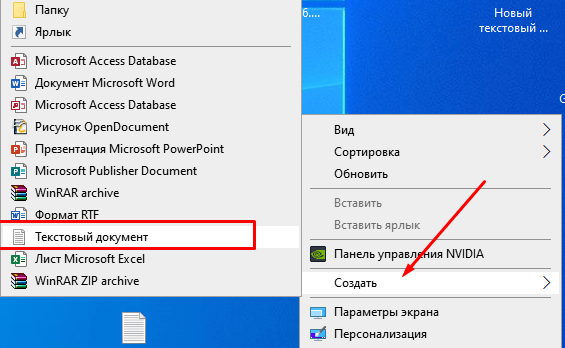
У этой команды есть некоторое количество параметров запуска на разные случаи. Отобрал самые полезные. Параметры указываются через пробел и правый слеш. Может быть указан не один параметр, а несколько. Подробнее можно посмотреть в справке по команде. Например:
- shutdown /s завершение работы компьютера. Будет небольшая задержка перед выключением и предупреждение. Компьютер будет выключен;
- shutdown /r полное завершение работы и перезагрузка компьютера. Будет предупреждение. Компьютер в итоге будет перезагружен;
- shutdown /p выключение локального компьютера без предупреждения и задержки;
- shutdown /h перевод компьютера в спящий режим. Удобно, если нужно утром включать компьютер в том же состоянии, в каком он был выключен;
- shutdown /t 000 — собственно, таймер. Вместо нулей указываем — число секунд задержки перед выключением. По умолчанию задержка всегда 30 сек. Можно уменьшить или увеличить;
- shutdown /f Принудительное закрытие запущенных приложений без предупреждения пользователей. Полезно, если есть программы которые не хотят закрываться при выключении. Рекомендуется использовать вместе с параметром /t
Теперь, когда мы разобрались, какой из параметров нам больше всего подходит, откроем»блокнот» и скопируем туда одну из наших команд.
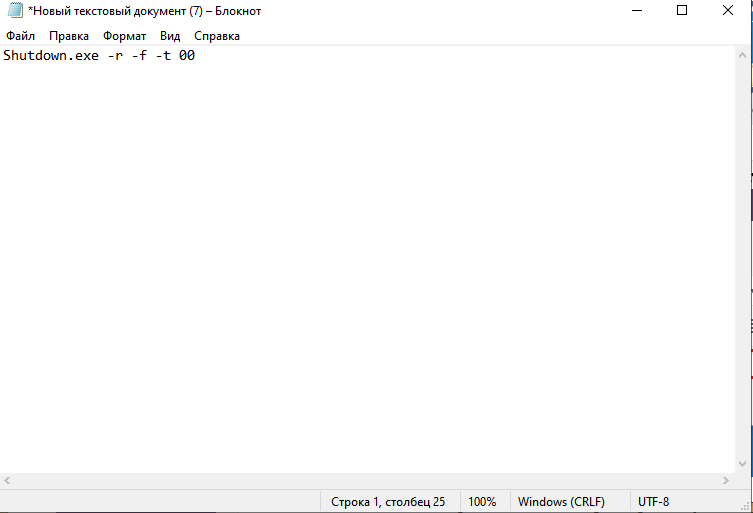
В данном примере я хочу перезагрузить свой компьютер, с принудительным закрытием всех приложений, без единой задержки.
Сохраняем наш «новый текстовый документ» с расширением bat (указать через точку!) куда-нибудь на видное место.
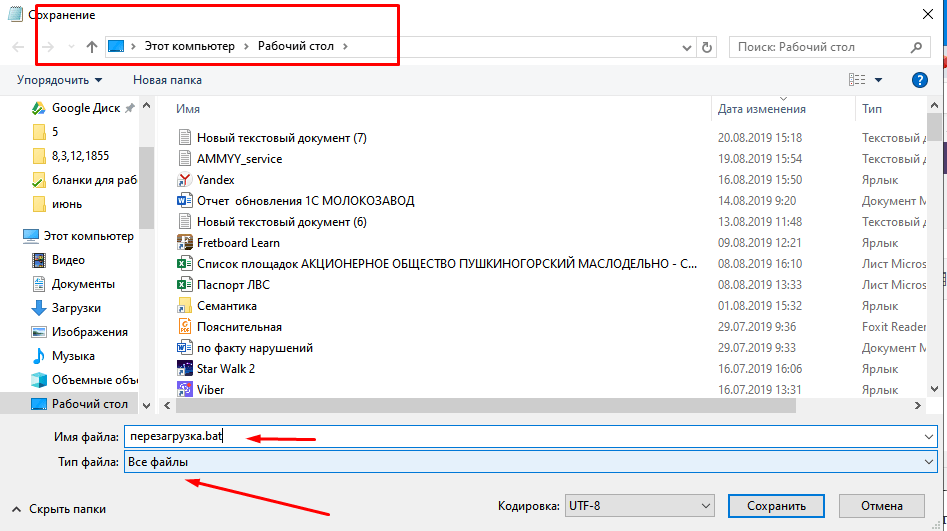
Наш «батон» готов. Для проверки его работоспособности можно клацнуть по нему мышью и посмотреть что получилось. Если все случилось, теперь нужно сказать операционной системе, в какое время суток нужно его запускать.
Выключение компьютера по времени в Windows 10 через планировщик задач
Планировщик задач — классическое средство администрирования, которому в «десятке» отданы функции автозапуска, автообновления многих программ и служб. Находим его через меню «пуск» или через поиск.
Нам нужно сейчас создать простую задачу по расписанию.
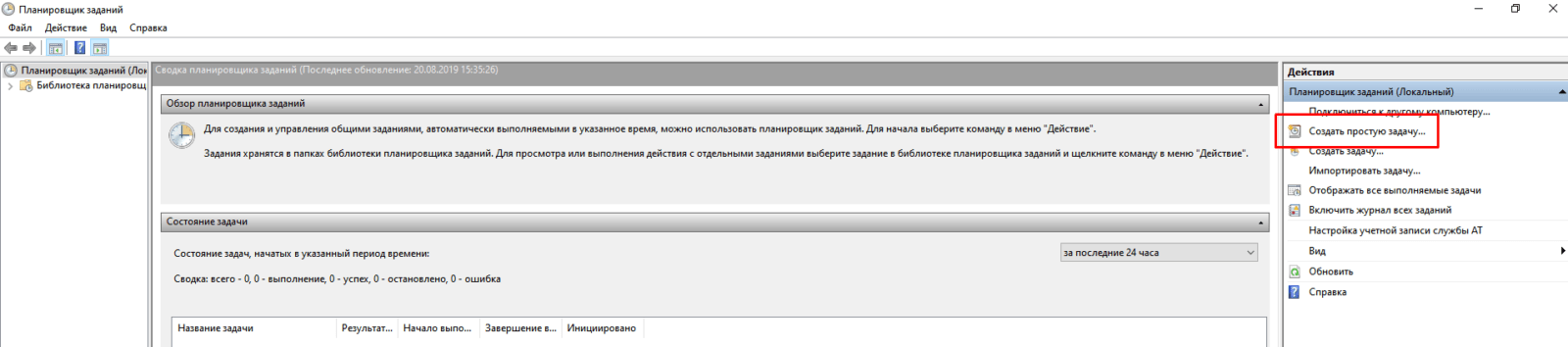
Обязательно указываем имя, (оно будет отображаться в списке)
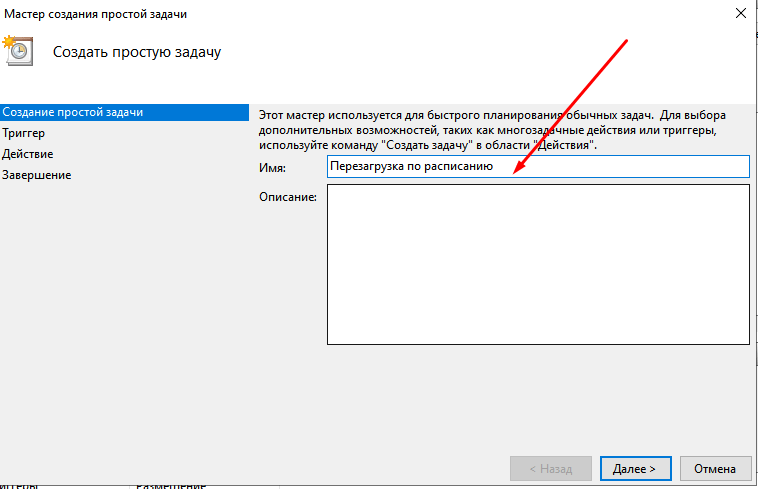
Укажем периодичность выполнения задания — у меня это будет каждый день.
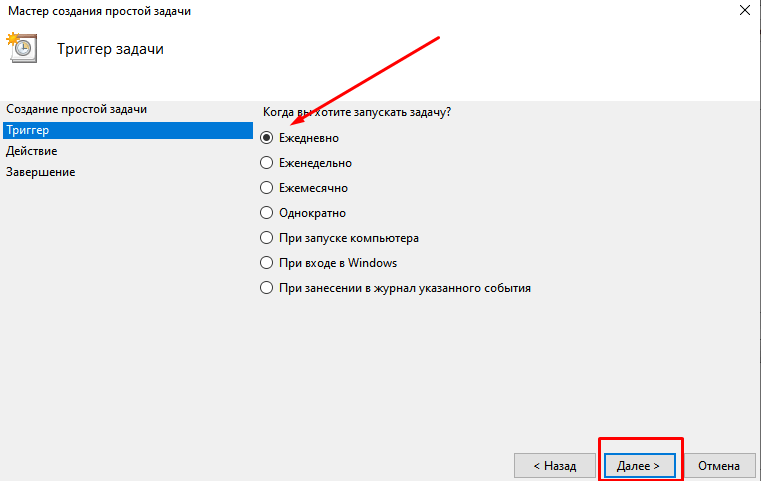
Укажем дату начала нашего задания и время в которое она должна повторяться:
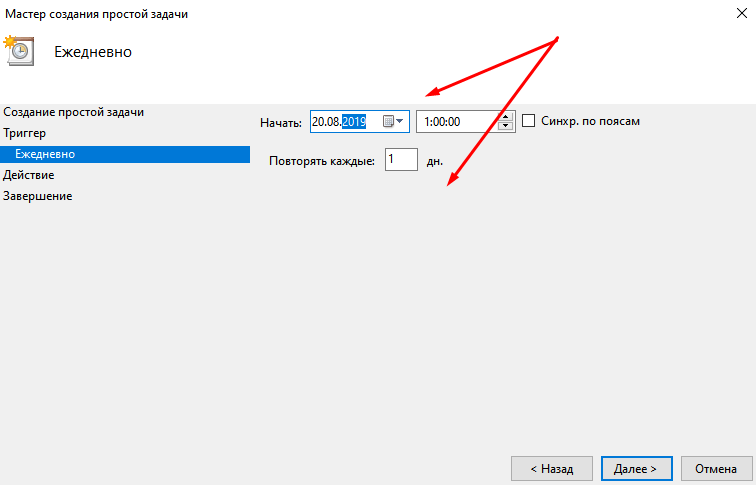
Мы будем выполнять задачу с помощью нашей самописной «программы»…
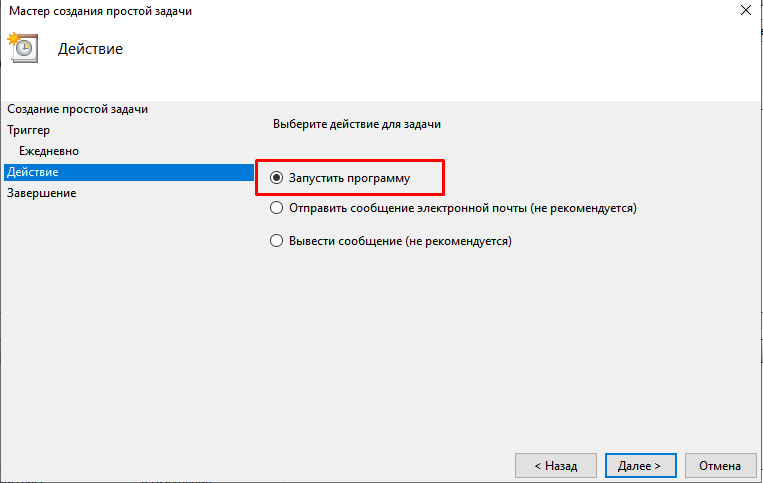
…так что на следующем этапе укажем путь к нашему файлу- батнику:
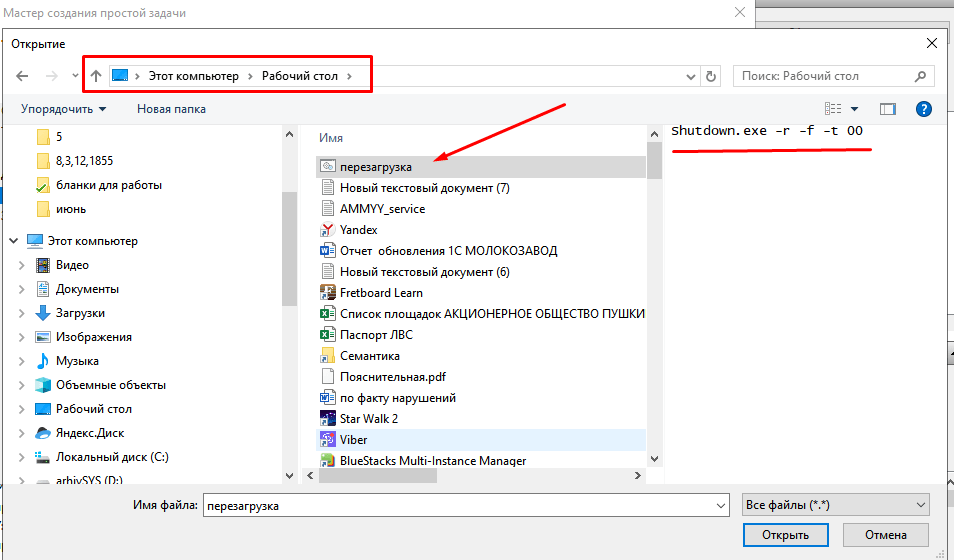
Всё. Теперь наша задача видна в списке планировщика. В любое время ее можно найти и откючить:
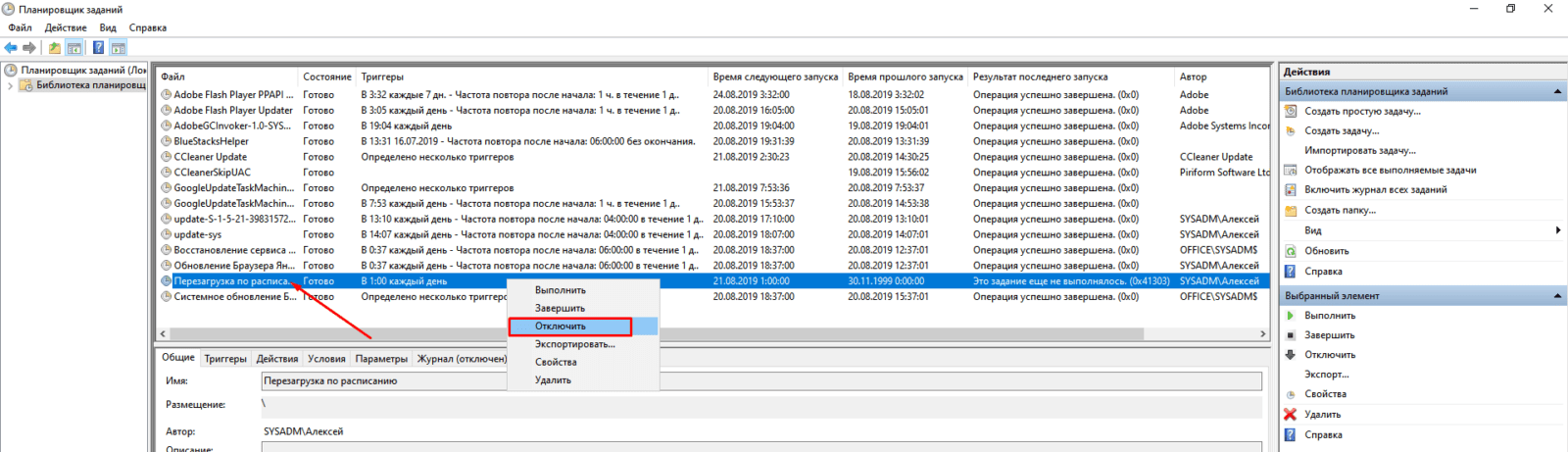
Выключение компьютера после загрузки торрента
Другой способ — это использование прикладных программ, в настройках которых уже есть такая функция. Одной из таких программ является торрент-клиент. Многие скачива ют по ночам, когда скорость скачивания выше, но зачем оставлять компьютер на всю ночь?
И здесь нам опять пригодится наш батник, только делаем его не под перезагрузку а под выключение компьютера задав нужный параметр. В планировщик заданий его включать мы не будем, а будем в «Свойства» скачиваемого конкретного торрента. После начала загрузки торрента нужно зайти в его «свойства»

По умолчанию в настройках выбора файла стоят exe; но мы указываем «Все файлы» и тогда «Проводник» увидит» наш батник:
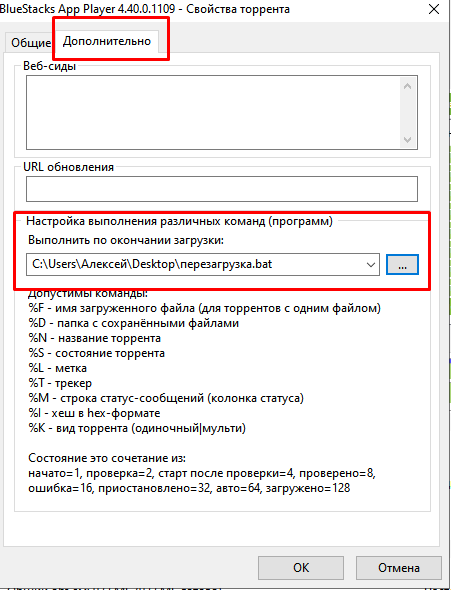
В «настройках» торрент-клиента можно найти уже готовые настройки по выключению компьютера или переводу его в спящий режим. Можно использовать их, когда у вас в торренте много активных закачек:
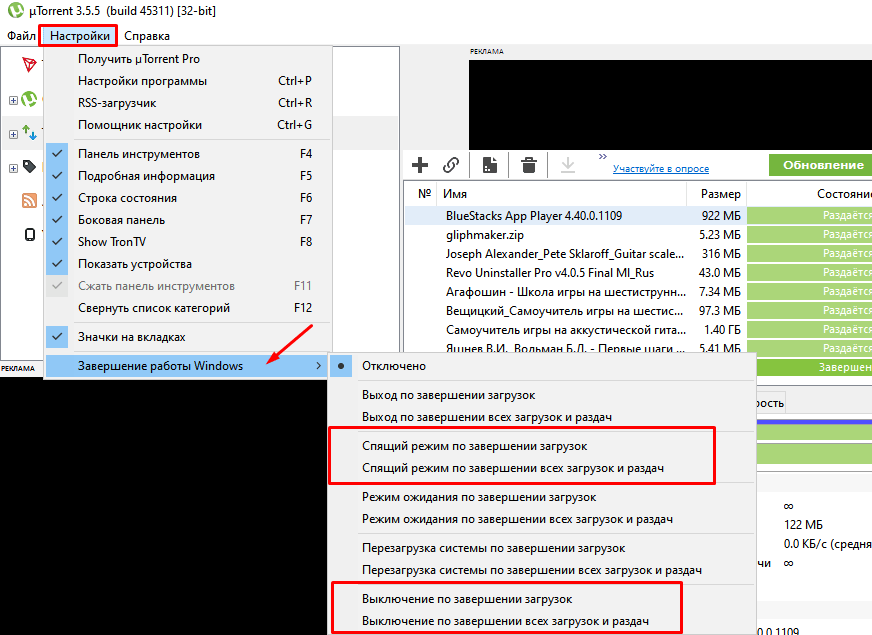
Вот пожалуй и все. У многих программ свои настройки; часто есть просто галочка с названием «Выключить при завершении». Используйте, всего вам хорошего!




