Как выключить автозапуск discord с windows 10
Содержание:
- Как оптимизировать Дискорд
- Discord Overlay не работает — Руководство по устранению неполадок
- Как сделать так, чтобы Дискорд не запускался при включении компьютера?
- Как отключить автозапуск Дискорда на компьютере — инструкция
- Как отключить автозагрузку Discord (автоматическое открытие)
- Приёмы работы
- Что делать, если пропали звуковые оповещения
- Дискорд для ПК
- Отключение функции автоматического запуска
- Как отключить автозапуск Дискорд в Windows 7
- Как выключить автозапуск Discord
- Способ 1: Проверка системного времени
- Как удалить Discord с компьютера?
- Как отключить автозапуск: пошаговая инструкция
Как оптимизировать Дискорд
Некоторые пользователи жалуются, что главная проблема софта — плохая оптимизация Discord для слабых ПК. В результате возникает ряд последствий:
- торможения при передаче голоса;
- зависание во время загрузки;
- обрывы соединения и т. д.
Перед тем как оптимизировать Дискорд, подготовьте саму ОС. Сделайте следующие шаги:
Скачайте и установите CCleaner, о котором упоминалось выше. Почистите с его помощью систему от лишнего мусора. В результате ОС начинает работать быстрее уже после первой чистки.
Обновите драйвера на компьютере. Для этого можно использовать программу Driver Updater или другой похожий софт.
Установите WinOptimizer, а после включите в ней игровой режим. Это необходимо, чтобы отключить лишние фоновые процессы.
Убедитесь, что на жестком диске имеется хотя бы 2-3 Гб свободного пространства
Особое внимание уделите системному диску.
Выключите ненужный софт. Для этого перейдите в Диспетчер задач и отключите все лишнее.
После выполнения предварительных шагов переходите к настройкам самого Дискорд. Здесь проделайте следующие шаги:
- Войдите в приложение Discord.
- Жмите на символ шестеренки возле ника слева внизу.
- Перейдите в раздел Внешний вид.
- Найдите пункт Аппаратное ускорение. В описании указано, что эта опция предназначена для повышения плавности в работе софта. При этом разработчик рекомендует отключить тумблер при снижении FPS. По умолчанию функция включена. Рекомендуется ее отключить. После этого дождитесь перезагрузки Дискорд.
- Если это не помогло, перейдите в Дисперчер задач и найдите процессы, связанные с Discord. Их может быть несколько (около четырех). Отключите процесс, занимающий наименьший объем оперативной памяти.
Зачастую указанных действий достаточно для нормальной работы программы. Если выполненные шаги не дали результата, есть смысл задуматься над оптимизацией ПК или использованием другого приложения с аналогичными функциями, но меньшей нагрузкой на «железо».
Discord Overlay не работает — Руководство по устранению неполадок
Иногда после того, как вы изменили настройки наложения Discord, могут возникнуть проблемы, когда вы попытаетесь изменить их снова (например, переключив наложение с выключенного на включённое). Выполните указанные ниже шаги по порядку и после каждого шага проверяйте, правильно ли работает оверлей. Если вы попробовали всё из них, но оверлей по-прежнему работает неправильно, подумайте о том, чтобы связаться с Discord.
1. Запустите Discord от имени администратора

Иногда Discord не позволяет вам изменять настройки, если вы не запустите его от имени администратора, и это может помешать наложению. Чтобы Discord всегда запускался с вами как с администратором, сделайте следующее:
Щёлкните правой кнопкой мыши ярлык Discord на рабочем столе или найдите его в меню «Пуск» и щёлкните его там правой кнопкой мыши. Щёлкните » Свойства». В открывшемся окне выберите вкладку » Совместимость » и установите флажок » Запустить эту программу от имени администратора». Наконец, нажмите » Применить» или » ОК«.
2. Отключить аппаратное ускорение Discord

Discord спроектирован так, чтобы потреблять как можно меньше энергии от вашего компьютера, чтобы не снижать производительность в играх. Однако, если у вас машина более низкого уровня или, возможно, есть некоторые проблемы с настройкой вашей машины, иногда могут быть проблемы в этой области, и они могут повлиять на оверлей. Самый простой способ минимизировать это — отключить аппаратное ускорение, которое позволяет Discord использовать часть памяти вашей видеокарты для более плавной работы. Сделать это:
Откройте Discord и перейдите в меню настроек пользователя, как показано выше. Нажмите «Внешний вид» в меню «Настройки пользователя», а затем выключите «Аппаратное ускорение», которое должно быть расположено внизу. Вы должны быть уведомлены о том, что изменение настройки аппаратного ускорения приведёт к выходу и перезапуску Discord, с вопросом, уверены ли вы, что хотите это сделать. Нажмите ОК, чтобы подтвердить и посмотреть, работает ли наложение.
3. Удалить Discord
Если вышеуказанное не работает, следуйте нашему руководству о том, как полностью удалить Discord с вашего компьютера, включая остаточные файлы, оставленные деинсталлятором. Как только вы это сделаете, переустановите Discord и проверьте, устранило ли это проблему.
4. Проверьте наличие конфликта со сторонним программным обеспечением
В частности, антивирусное программное обеспечение часто может конфликтовать с разными программами, поэтому попробуйте временно удалить своё и перезапустить Discord, чтобы увидеть, изменится ли это. Инструменты записи экрана, такие как OBS, также могут иногда конфликтовать с Discord, поэтому обязательно попробуйте удалить их, если у вас по-прежнему возникают проблемы, и ещё раз перезапустите Discord и проверьте, работает ли наложение. К сожалению, единственный способ сделать это — методом проб и ошибок.
Как сделать так, чтобы Дискорд не запускался при включении компьютера?
Автозапуск – достаточно удобная функция компьютера, которая в значительной степени упрощает использование ПК. Согласитесь, хорошо, когда все необходимые приложения автоматически запускаются сразу же после загрузки операционной системы.
Но иногда бывает так, что необходимости в загрузке той или иной программы нет, а, при ее инсталляции на устройство, ее настройками было предусмотрено добавление проги в перечень программ автозапуска. Как сделать, чтобы дискорд не запускался при включении компьютера?
Запуск программного обеспечения
Автоматический запуск определенного перечня программ и приложений является типичной функцией любой операционки. Данная функция выступает в качестве инструмента для ускоренного запуска самых необходимых утилит на старте персонального компьютера.
Среди основной вкладки «Диспетчера задач» пользователи видят только часть процессов, которые запускаются автоматически при загрузке ОС. Здесь же можно наблюдать и Discord, если он уже инсталлирован на ПК.
Кроме подобных программ автоматом грузятся службы Windows, являющиеся специальными приложениями, которые служат для выполнения широкого круга функций – от выведения документов на печать до предоставления возможности управления правами пользователя. Поэтому многие специалисты не рекомендуют убирать из автозапуска некоторые компоненты.
По возможности лучше не удалять из автоматической загрузки следующие программы:
- медиаплееры и пакеты кодеков к ним;
- антивирусную программы;
- CCleaner – если он установлен;
- программы, загрузка которых обычно занимает много времени;
- утилиты, проги и компоненты, функции которых вам не известны.

При этом автоматический запуск лучше держать под контролем, по крайне мере этому желательно научиться. Нередко в него попадают приложения, занимающие большое количество ресурсов ПО и мешающие полноценной работе на устройстве. И у некоторых в таком списке именно Discord, особенно, когда речь идет о нечастом использовании данного приложения.
Как же убрать из автозапуска Discord? Именно об этом мы и поговорим дальше.
Убираем Discord и автозапуска
Существует несколько способов работы с программой автозапуска системы и сторонних приложений. Рассмотрим самые основные более подробно.

Метод №1 – стандартный
Если ваш компьютер работает на операционной системе Windows 10, то поступаем следующим образом:
- Для начала нам нужно вызвать «Диспетчер задач». Проще всего сделать это путем нажатия сочетания клавиш «CTRL+ALT+DEL».
- После этого переходим во вкладку «Автозагрузка».
- Выделяем мессенджер Discord и нажимаем кнопку «Отключить», которая находится в нижней части диалогового окна.

Этот метод, как убрать Discord из автозапуска, наиболее прост и быстр. По такому алгоритму можно убрать из автоматической загрузки любую другую программу. При необходимости возобновления автозапуска Discord достаточно только нажать в этом же окне кнопку «Включить».
Невостребованные приложения можно найти и среди служб. Чтобы открыть полный перечень автоматически запускаемых служб, необходимо запустить «Диспетчер задач» и перейти во вкладку «Открыть службы». В данном диалоговом окне есть подвкладка «Свойства», где, собственно, и можно вносить изменения в параметры автозагрузки.
Хотелось бы повториться – лучше не убирать из автозапуска те программы и утилиты, о работе которых вы ничего не знаете. А уж тем более не рекомендуется лезть в настройки «Автозапуска», при отсутствии соответствующих знаний и навыков.
Метод №2 – использование стороннего ПО
Используя удобный дополнительный инструмент для работы с ПО, именуемый CCleaner, можно не только изменять параметры автозапуска, но и удалять ту или иную программу из перечня автоматически запускаемых компонентов. При этом удаляемый из автозапуска софт остается в системе.
Чтобы удалить Discord путем использования CCleaner необходимо выполнить следующие действия:
- Запускаем приложение CCleaner.
- Переходим во вкладку «Сервис» и находим пункт «Автозагрузка».
- Выбираем программу, которую вы хотите убрать из автозапуска и нажимаем «Выключить» либо «Удалить».
Подытожим
Резюмируя все вышесказанное, хотелось бы подвести небольшой итог: автоматический запуск компонентов ПО – штука очень удобная и порой она действительно очень сильно помогает в работе на ПК.
Но если же возникает необходимость в коррекции списка автоматически запускаемых программ, то это не вызовет сложностей даже у человека, который редко «общается» с компьютером. Главное – придерживаться описанной инструкции и не удалять малознакомые компоненты.
Как отключить автозапуск Дискорда на компьютере — инструкция
Автозагрузка имеет свой отдельный список программ, который требует настройки и регулярного контроля. Отдельные приложения и утилиты должны включатся сразу (совместно) с запуском компьютера, что бы оптимизировать его работу, например, Daemon Tools который создает и поддерживает работу виртуальных дисков.
А если, к примеру, взять запуск приложений социального характера как мессенджеры Skype, Viber, Discord и другие. Их лучше всегда запускать после полного включения ПК, в противоположном случае их наличие в списке автозапуска – замедляет загрузку всей системы.
Отключение автозапуска при загрузке windows
Есть два варианта, как отключить автозапуск Discord. Один рассчитан на правильную настройку самой программы. Для второго необходимо иметь специальную утилиту для очистки автозапуска. Оба предложенных вариантов дают сто процентный результат.
Первый вариант, правильная настройка Дискорда
При первом запуске, очень важно сразу сделать детальную настройку. Это необходимо что бы больше не пришлось к ней возвращаться без крайней необходимости. Дискорд не исключение
Если вы этого не сделали сразу – не беда, настроить можно в любое удобное время. Для этого необходимо сделать следующее:
Дискорд не исключение. Если вы этого не сделали сразу – не беда, настроить можно в любое удобное время. Для этого необходимо сделать следующее:
Запустить Discord и пройти авторизацию аккаунта. После чего вас должно встретить стандартное окно программы.
В нижней части рабочего окна, рядом с вашим никнеймом, расположена кнопка настроек (в виде шестеренки).
Перейдя по ней, откроется целый список возможных настроек.
В конце списка расположена, есть специальная вкладка с названием – Настройки Windows, нажимаете на нее.
В данном разделе, опции рекомендуется настроить следующим образом:
Запускать Discord и включать свернутым – отключает (специальный значок напротив них должен быть серого цвета);
Сворачивать в трей – оставить включенным (без изменений).
Важно! Данная функция позволяет работать программе в фоне, после нажатия на крестик. Голосовое общение при этом продолжается. После отключения, достаточно нажать на большой крестик в кругу или нажать Esc на клавиатуре
После отключения, достаточно нажать на большой крестик в кругу или нажать Esc на клавиатуре.
Все действия сохраняются в автоматическом режиме. Дополнительного сохранения или применения не требуют. Для уверенности, рекомендуется сразу выполнить перезагрузку системы.
Второй вариант, чистим список автозагрузок с помощью CCleaner
Данный вариант, будет дополнительным спасательным кругом, если вы скачали «Кастомную» версию Дискорда.
Важно! Кастомная – это неофициальная версия, которая была модифицирована пользователем (или командой), которые не имеют отношения к официальному разработчику. Если не найдете настройку для отключения автозапуска, рекомендуется прибегнуть к помощи CCleaner. Необходимо сделать следующее:
Необходимо сделать следующее:
Если не найдете настройку для отключения автозапуска, рекомендуется прибегнуть к помощи CCleaner. Необходимо сделать следующее:
Открыть Клинер, и перейти в раздел – Сервис.
В списке рядом с разделом, необходимо отыскать – Автозагрузка.
В первой вкладке Windows, опираясь на графу – Программа, отыскать нужно название.
Выделив Дискорд, справой стороны расположены три кнопки, необходимо нажать на Выключить.
Закрываете все активные окна и отправляете систему на перезагрузку что бы проверить. При необходимости, по такой же инструкции можно отключить и другие ненужные программы. В таком случае рекомендуется ещё проверить вторую вкладку с Запланированными задачами.
Заключение
Не все программы оснащены встроенной возможностью отключить автозапуск. Большая часть разработчиков, старается ее запрятать как можно дальше, либо убирает вообще. В таком случае рекомендуется прибегнуть к помощи стороннего ПО. Которое на программном уровне, с правами Администратора самостоятельно удалит ненужные запуски, без вреда для вашей нервной системы и ПК.
Регулярное удаление маловажных задач для запуска, влияет на скорость запуска вашей системы. Чем меньше программ начинают работу с запуском компьютера или ноутбука, тем меньше сбоев в работе операционной системы.
Внимание! Чем больше программ находиться в списке запуска – тем больше возникает ошибки. Которые приводят к быстрому отмиранию жесткого диска!
Как отключить автозагрузку Discord (автоматическое открытие)
Приветствую!
Программа, заточенная для общения голосом и посредством чата в процессе гейминга всем хороша, но всегда держать её включённой необходимо далеко не всем пользователям компьютера. Если вы из данного числа, то, скорее всего, задумались над тем, как же настроить Discord и отключить автоматическую загрузку при включении компьютера.
Данная процедура не особо сложна, но рассказать о ней необходимо, причём в пошаговом формате для удобства восприятия.
-
В главном окне программы Discord, в левом нижнем углу, где высвечивается ваш ник, имеется иконка в виде маленькой шестерёнки. Нажмите по ней.
- Вы попадёте в настройки программы. Будучи там, в левом окне программы нажмите по пункту Настройки Windows.
В правой части окна высветятся настройки только что выбранного нами раздела. В нём нажмите на переключатель, что находится напротив надписи Open Discord.
Данный переключатель как раз таки и отвечает за автоматическую загрузку программы при включении ПК, хотя по располагающемуся под ним описанию опции это довольно сложно понять, т.к. написано об этом весьма витиевато.
- Выход из настроек осуществляется нажатием клавиши Esc на клавиатуре, или нажатием на крестик с надписью ESC, который располагается правом верхнем углу окна настроек.
Вот и всё, мы выполнили задуманное, а именно отключили автоматический запуск Дискорд после загрузки операционной системы. Теперь вы не будете лицезреть окно запуска данного клиента, которое так и норовит показаться при каждом включении компьютера.
На что пойдут пожертвования реквизиты других платёжных систем
Привет.
Не секрет, что в экономике ныне дела обстоят не лучшим образом, цены растут, а доходы падают. И данный сайт также переживает нелёгкие времена :- (Если у тебя есть возможность и желание помочь развитию ресурса, то ты можешь перевести любую сумму (даже самую минимальную) через форму пожертвований, или на следующие реквизиты:
Номер банковской карты: 5331 5721 0220 5546
Кошелёк Яндекс Деньги: 410015361853797
Кошелёк WebMoney: P865066858877
PayPal: paypal@it-actual.ru
QIWI кошелёк: +79687316794
BitCoin: 1DZUZnSdcN6F4YKhf4BcArfQK8vQaRiA93
Оказавшие помощь:
Сергей И. — 500руб
— 468руб
— 294руб
Мария М. — 300руб
Валерий С. — 420руб
— 600руб
Полина В. — 240руб Деньги пойдут на оплату хостинга, продление домена, администрирование и развитие ресурса. Спасибо.
Приёмы работы
Есть несколько способов работы с перечнем программ, которые загружаются автоматически. Рассмотрим частный пример — как убрать Дискорд из автозапуска?
Способ первый, стандартный
Если вы используете Windows 10:
- Нажмите «CTRL+ALT+DELETE», чтобы перейти к Диспетчеру задач.
- Перейдите во вкладку «Автозагрузка»
- Выделите приложение Discord и нажмите кнопку «Отключить» в нижней части окна.
Такой способ максимально быстр, он показывает, как отключить автозапуск Дискорда. Так же можно убрать оттуда любой другой элемент. Если нужно обратить действие, найдите ПО и нажмите кнопку «Включить».
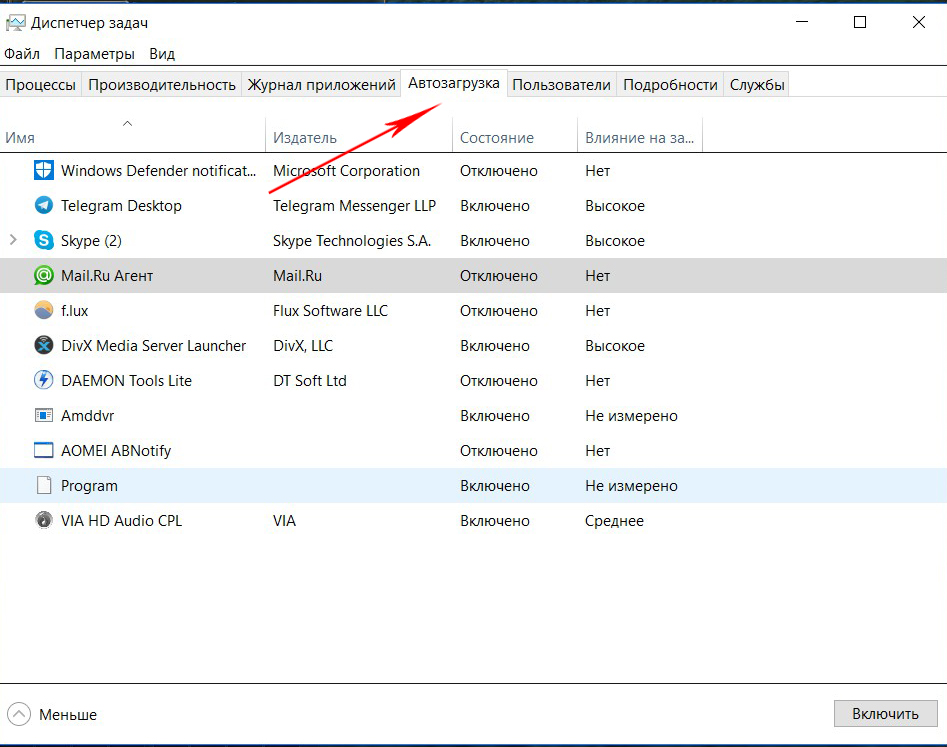
Ненужные приложения можно находить и среди служб. Чтобы просмотреть их все, перейдите в соответствующую вкладку Диспетчера и нажмите «Открыть службы». Здесь доступно контекстное меню. В «Свойствах» вы сможете изменить параметры автоматического запуска. Но лучше не работать с этим перечнем без знания того, что вы отключаете.
Способ второй, со сторонним ПО
С помощью популярного ПО CCleaner можно не только отключить автоматический запуск ПО, но и удалить его из перечня навсегда (в системе оно останется). Хотите узнать, как отключить запуск Discord при включении Windows навсегда?
- В CCleaner перейдите во вкладку «Сервис» и найдите пункт «Автозагрузка».
- Выберите приложение и нажмите «Выключить» или «Удалить».
Бонус Здесь же можно поменять Контекстное меню и установить/удалить задачи, которые запланированы системой.
Надеемся, вы разобрались, как правильно редактировать Автозагрузку. Для этого не нужно много сил, необходимо лишь разобраться в деталях.
Что делать, если пропали звуковые оповещения
Случается, что пользователи случайно отключают отправку сигналов и забывают об этом. А потом не могут понять, куда пропал звук? Ничего страшного. Ситуацию легко исправить. Нужно повторно включить отправку уведомлений. Для этого следует зайти в настройки мессенджера, убедиться, что там активирована звуковая сигнализация от серверов, каналов.
При необходимости заново перемещают ползунки в соответствующих строчках в положение «Включено». Затем следует проверить, появился ли звук оповещений. Если ничего не помогает, остается единственный выход: обращаться в техподдержку.
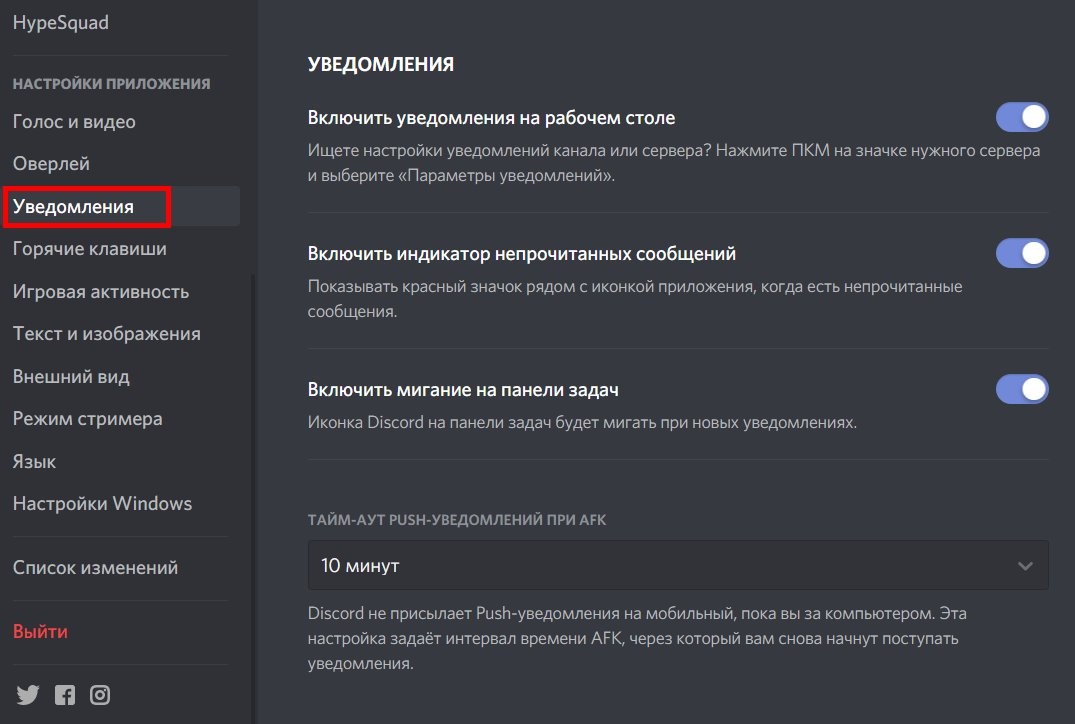
Дискорд для ПК
Следует понимать, что версия мессенджера для ПК и мобильная несколько отличаются по принципу работы, меню. Соответственно, способы выходы из аккаунта также могут быть различными. Для начала разберемся, как выйти из мессенджера в десктопном варианте.
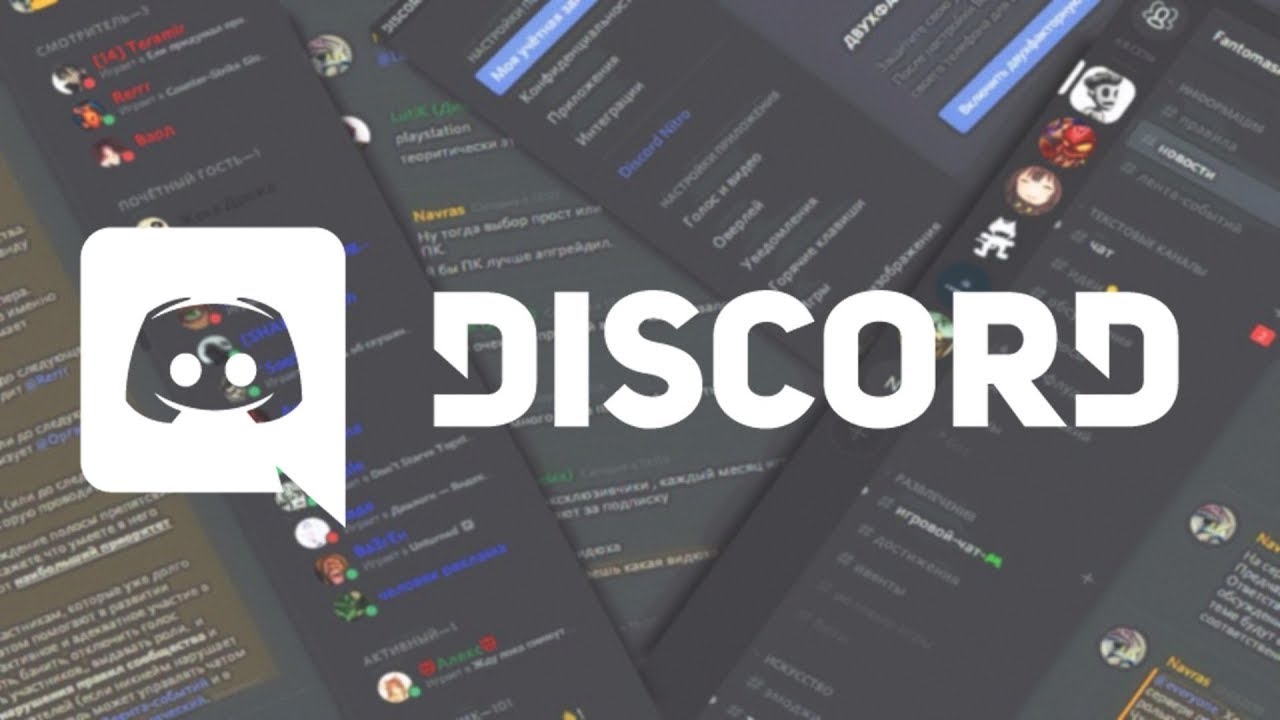
Завершение работы программы
Выключение ПК само по себе не останавливает работу мессенджера. При повторном запуске, если настроена автозагрузка, Дискорд с активированным аккаунтом опять появится на дисплее. Чтобы выйти из мессенджера на компьютере, необходимо проделать несколько простых действий
Очень важно выполнять следующие шаги последовательно, ничего не пропуская:
- Нужно зайти в свой аккаунт, открыть приложение Дискорд.
- Теперь переходим в нижнюю часть экрана, где слева находится логотип приложения с наименованием учетной записи. Чуть в стороне расположены еще 2 дополнительные кнопки.

- Следует войти в меню «Настройки» мессенджера, нажав на иконку с шестеренкой. Произойдет перенаправление в соответствующий раздел программы.
- Отроется новый экран с множеством строчек. То, что нам нужно, находится в самом низу. Листаем до тех пор, пока не появятся позиции, отвечающие за личный кабинет мессенджера.
- Остается нажать кнопку выхода из аккаунта.
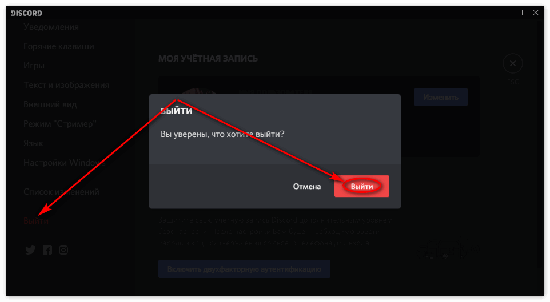
Теперь не будет выполняться автоматическая авторизация, вход в мессенджер. Это удобно, когда работаешь с чужого компьютера или имеется несколько учетных записей.
Удаление программы
Кардинальный способ решения проблем с навязчивым запуском Дискорда относится к полному удалению мессенджера с ПК. Это необходимо в том случае, если пользователь не хочет больше участвовать в обсуждениях или решил сменить платформу.

Производится на Панели управления, где находится вкладка «Программы». Следует выбрать пункт с приложением, нажать кнопку «Удалить». Иногда удаление происходит не полностью, остаются «хвостики». Чтобы их найти, нужно знать, в какую директорию устанавливался Дискорд.

Остановить работу мессенджера на ПК без выхода из учетной записи возможно и с помощью Диспетчера задач. Запускается на разных Windows не одинаково, но похоже. В «семерке» – кликом ПКМ по Панели задач. Когда отроется окно Диспетчера, листаем вкладку «Приложения» или «Процессы». В первом случае нажимаем «Снять задачу», во втором – «Остановить процесс». Виндовс остановит работу Дискорда (без выхода из учетной записи). Данный режим полезен, если приложение подвисло, отключить его по-другому не получается.

Как сменить пользователя
Для смены пользователя мессенджера Дискорд выполняются те же действия. Если их проделать несколько раз, то можно довести до автоматизма, выполнять уверенно:
- Сначала – клик по своему аватару.
- На втором этапе нужно щелкнуть на логотип шестеренки, чтобы попасть в меню с настройками.
- В нижней части должна быть кнопка «Выход» («Log out»).
В свою очередь, чтобы войти в другую (эту же) учетную запись, проделываются действия по авторизации. Для этого запускается мессенджер, затем на экране программы вводятся логин и пароль, подтверждаются.
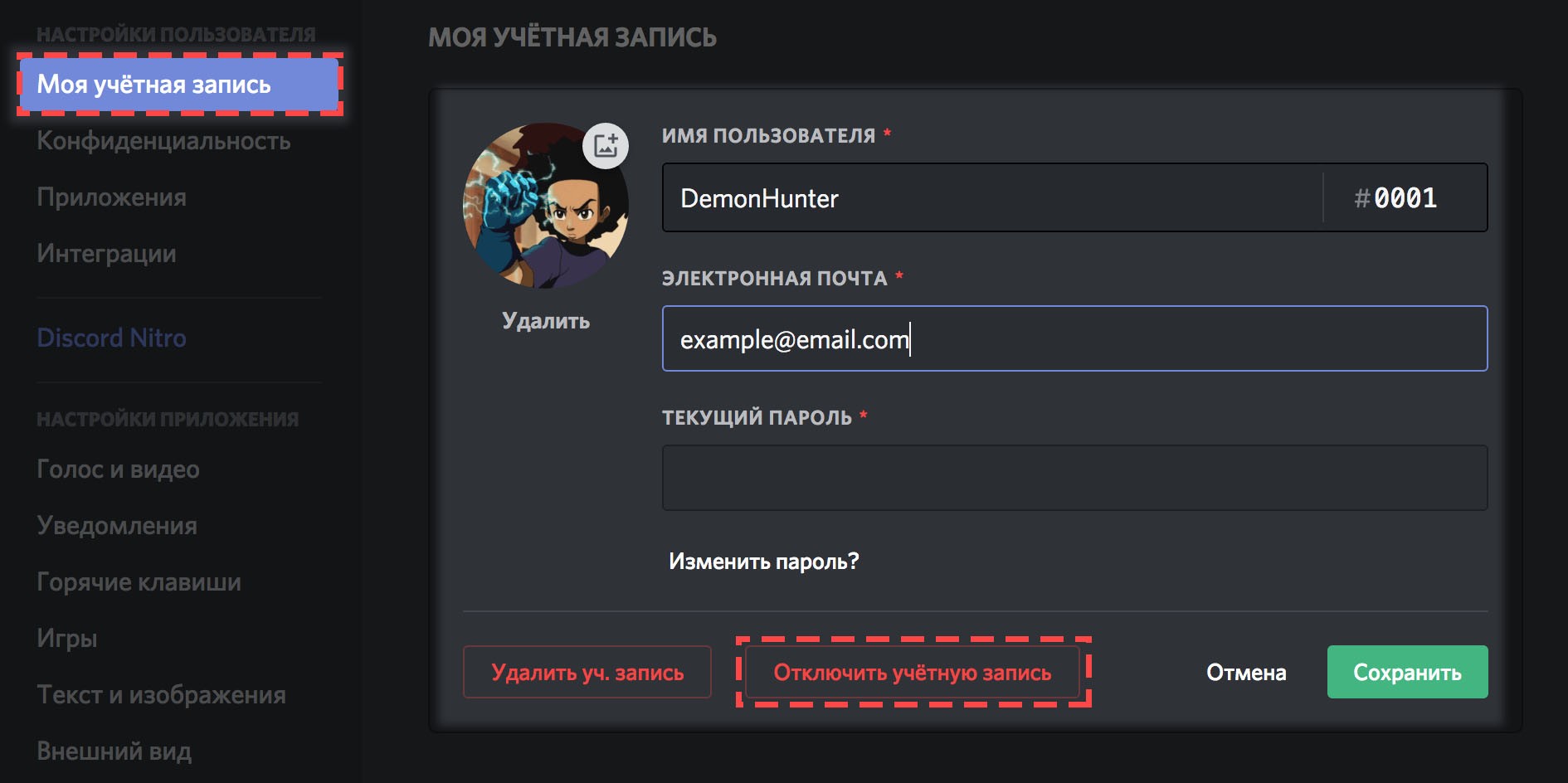
Все, вход успешно выполнен. Главное – не перепутать данные, внимательно вводить пароль. Чтобы не пришлось потом восстанавливать доступ к Дискорду, если вдруг забыли свое секретное слово.
Как выйти из аккаунта
Выход из аккаунта на ПК осуществляется нажатием кнопки «Log out». Но добраться до нее не так уж и просто. Что нужно сделать:
- Попасть в «Настройки».
- Оказавшись в новом меню, опуститься в самый низ.
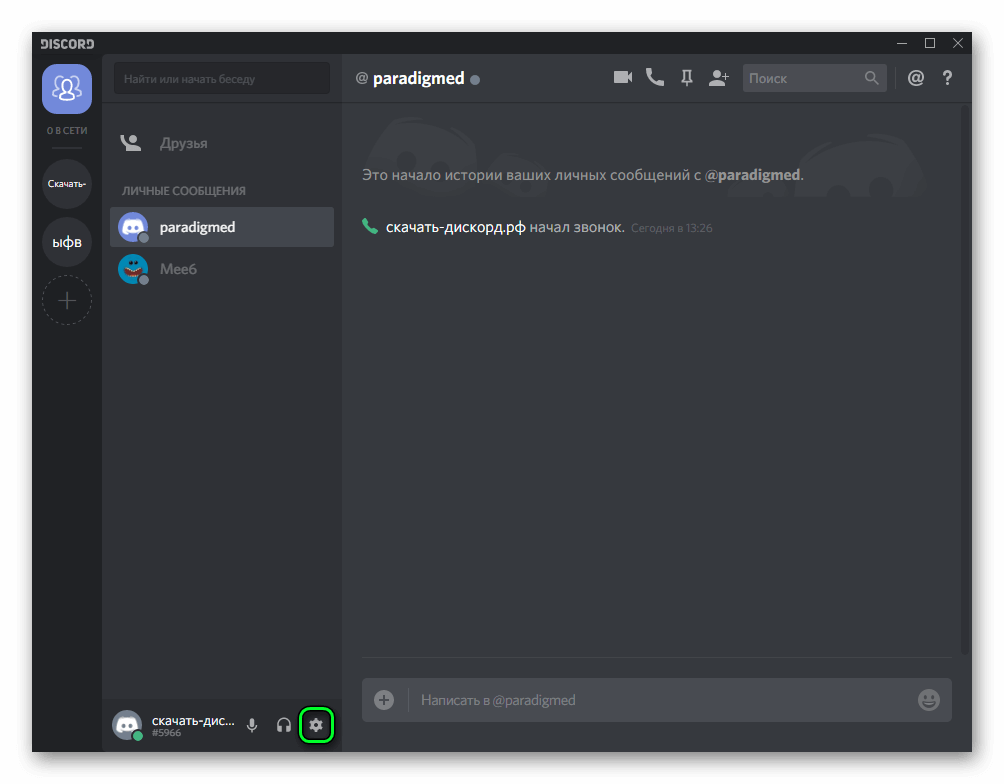
Кликнуть по кнопке «Выход».
После того, как произведены данные действия, каждый новый запуск приложения не будет сопровождаться автоматической авторизацией.
Отключение функции автоматического запуска
Discord может запускаться вместе со стартом Windows. Это может происходить в двух случаях: при включенной функции в настройках программы или же при расположении ярлыка приложения в папке «Автозагрузка».
В первом случае, для отключения функции автозапуска Discord нужно выполнить следующий ряд манипуляций:
- Зайти в приложение.
- Открыть параметры.
- Перейдите в раздел «НастройкиWindows».
- Деактивируйте опцию «ЗапускатьDiscord».
Альтернативный вариант
Управлять автоматическим включением программ можно из Диспетчера задач Windows. Чтобы вызвать этот элемент, кликните по иконке «Пуск» ПКМ и выберите соответствующую графу. Если это требуется, то разверните Диспетчер задач. Перейдите в раздел «Автозагрузка», выделите Discord и нажмите «Отключить».
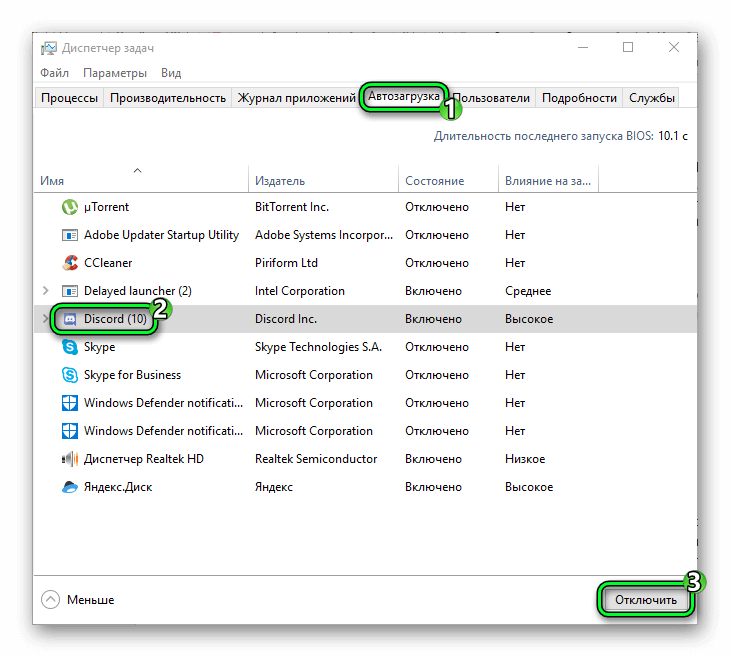
Как отключить автозапуск Дискорд в Windows 7
Функция автоматического включения нужных приложений вместе с компьютером довольно полезна и часто выручает, сокращая время с момента запуска Windows до начала работы с программами. Однако, порой, она перестает быть необходима, если больше нет потребности в автозапуске ранее незаменимого приложения. Как отключить автозапуск Дискорд в Windows 7 рассмотрим в этой статье.
Способ 1 — простой
Разработчиками мессенджера этот момент был продуман, и пункт с автовключением программы легко найти и переключить. Чтобы отключить автозапуск Дискорд, нужно:
- Зайти в настройки мессенджера (шестеренка в правом нижнем углу панели меню, расположенной в левой части экрана).
- Выбрать пункт «НастройкиWindows
- Снять галочку с параметра «ЗапускатьDiscord.
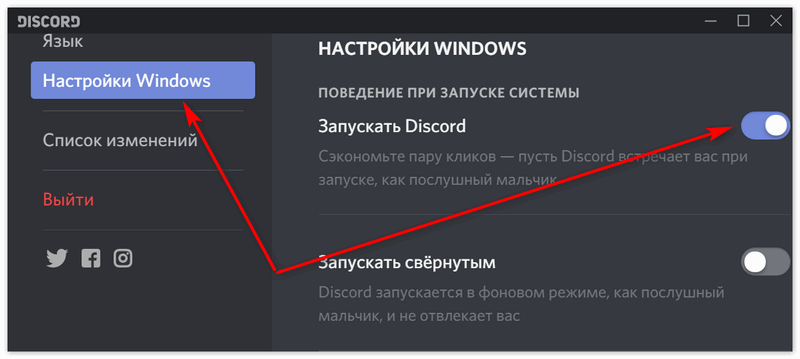
Готово, больше он не будет вас беспокоить, как и нагружать компьютер во время процесса включения.
Способ 2 — универсальный
Если речь идет не только о Дискорде или первый способ вам не помог, то необходимо:
- Вызвать консоль команд «Выполнить», нажатием сочетания клавиш Windows+R.
- Ввести msconfig.exe, нажать Enter.
- Перейти на вкладку «Автозагрузка».
- Выделить нужную программу (в данном случае – Discord) и убрать ее из списка загрузки нажатием кнопки Delete.
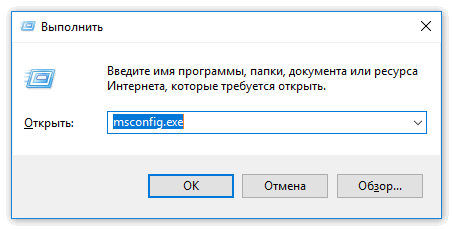
Все, теперь это приложение перестанет включаться одновременно с компьютером.
Со временем компьютер все сильнее заполняется различным мусором, так что следует его регулярно чистить, удаляя лишнее, в том числе – ненужные программы из автозагрузки, ведь это увеличивает время, необходимое при включении компьютера, и замедляет скорость его работы. Ну и обычная чистка от пыли не помешает, что также уменьшает скорость его работы и срок действия.
Как выключить автозапуск Discord
Пользователи мессенджера часто спрашивают, как отключить автозапуск Дискорда, чтобы приложение не загружалось автоматически при загрузке системы. Ниже рассмотрим три способа, как решить эту задачу. Также дадим рекомендации, как оптимизировать Discord для компьютеров со слабым «железом».

Способ 1: Проверка системного времени
Обычно при запуске Дискорда используются встроенные алгоритмы проверки времени через интернет, но ошибки все же могут возникнуть, если на компьютере настроена неправильная дата. Рекомендуем проверить этот параметр и при необходимости исправить его. О том, как это осуществляется проще всего, читайте в инструкции от другого нашего автора.
Подробнее: Синхронизируем время в Windows

Если вдруг возникла ситуация, что время автоматически сбрасывается при перезагрузке компьютера, вероятнее всего, проблема заключается в севшей батарейке на материнской плате, но могут быть и другие причины, ознакомиться с которыми можно в руководстве ниже.
Подробнее: Решаем проблему сброса времени на компьютере
Как удалить Discord с компьютера?
На первый взгляд, вопрос, как удалить Дискорд с компьютера, выглядит несколько надуманным. В самом деле: сегодня редкий пользователь не умеет удалять приложения с ПК. Однако, при ближайшем рассмотрении данного вопроса выясняется, что далеко не все так просто…
Причин для удаления может быть масса. К примеру, если просто надоело пользоваться программой и нужно освободить свободное место на диске. Порой удаление требуется и для того, чтобы корректно обновить приложение: в отдельных случаях оставшиеся системные файлы могут приводить к тому, что обновление либо совсем не работает, либо работает, но не так, как того хотелось бы…
Способы полного удаления приложения
- На самом деле способов, как удалить Discord, может быть несколько.
- Наиболее распространенный заключается в том, чтобы:
- Щелкнуть правой кнопкой мыши на значке программы;
- В появившемся контекстном меню выбрать пункт «Показать месторасположения»;
- В открывшейся папке найти файл под названием Uninstall.exe – и запустить его;
- Дождаться удаления приложения.
Также можно выполнить удаление из Панели управления. Для этого запускается сама Панель, затем выбирается пункт «Программы» — «Удаление». В построенном списке приложений потребуется выбрать Дискорд – и нажать на ссылку «Удалить». Останется также лишь дождаться удаления программы. Но если интересует вопрос, как удалить Дискорд с компьютера полностью, этого бывает недостаточно.
Ведь ОС Виндовс очень осторожно подходит к вопросу деинсталляции приложения, порой оставляя кучу системного мусора. Раньше, чтобы удалить его, требовалось вручную править реестр, также вручную удалять неиспользуемые компоненты… Сегодня же можно все это выполнить буквально за пару кликов, например, воспользовавшись утилитой Ccleaner или Windows Uninstaller
Эти программы бесплатны и очень просты в использовании
Раньше, чтобы удалить его, требовалось вручную править реестр, также вручную удалять неиспользуемые компоненты… Сегодня же можно все это выполнить буквально за пару кликов, например, воспользовавшись утилитой Ccleaner или Windows Uninstaller. Эти программы бесплатны и очень просты в использовании.
Как удалить каналы, аккаунт и сервер?
Перед удалением приложения – если в дальнейшем не планируется его использовать – рекомендуется дополнительно произвести удаление серверов, аккаунта и каналов.
Например, как удалить сервер в Discord? Очень просто. Для этого:
- Загружаем само приложение;
- Затем в самой программе нужно будет нажать на название сервера, подлежащего удалению;
- Потом открыть пункт «Настройки сервера»;
- Останется лишь нажать на пиктограмму с мусорной корзиной и подтвердить намерение удаления.
Нужно иметь в виду, что удалять сервер может лишь его создатель и иные пользователи, у которых есть права администрирования. Если же вы самый обычный участник чата, то удаление будет невозможно.
Теперь о том, как удалить канал в Дискорде. Для этого:
- Также сначала загружаем само приложение;
- Затем выбирается канал, который требуется удалить, нажимается рядом с ним экранная кнопочка в виде шестеренки;
- Останется лишь найти и нажать на пиктограмму в виде мусорной корзины;
- И подтвердить намерение удаления канала.
Как и в случае с сервером, удалить канал может не каждый пользователь, а лишь тот, у кого имеются соответствующие права на администрирование. Наконец, как удалить аккаунт в Дискорде. С этим не все так просто.
Дело в том, что аккаунта как бы и не существует для остальных пользователей до тех пор, пока он не активен. Учетная запись деактивируется спустя несколько дней после последнего захода пользователя в систему.
Впрочем, при повторном заходе аккаунт восстанавливается в полной мере. Однако при помощи штатных инструментов удалить аккаунт пользователя невозможно. В Сети можно встретить и такой совет.
Перед тем, как удалить Дискорд, нужно все-таки подумать как следует: ведь в случае удаления аккаунта, канала и т.д. ничего этого восстановить потом будет невозможно: вся информация с сервера убирается навсегда. Можно лишь будет впоследствии создать другого пользователя – с нуля.
Подводя некоторый итог, можно смело говорить о том, что, несмотря на некоторые тонкости, ничего особенно сложного в том, как удалить Дискорд с компьютера, в общем-то, нет.
Как отключить автозапуск: пошаговая инструкция
Программа Дискорд создана для общения между пользователями и создания конференций с высоким качеством общения. Для удобства разработчики софта предусмотрели его автоматический пуск при старте ОС Windows. Для многих пользователей такой вариант неприемлем, ведь Discord замедляет скорость загрузки операционной системы. При этом существует три способа, как выключить автозапуск Дискорда при включении компьютера. Рассмотрим их подробнее.
Через настройки ПК
Наиболее простой путь — отключить автозапуск Discord с помощью внутренних возможностей ОС Windows. Сделайте такие шаги:
- Жмите Ctrl+Alt+Del.
- Войдите в Диспетчер задач.
- Перейдите в раздел Автозагрузка.
- Найдите в перечне программу Дискорд.
- Кликните один раз мышкой по названии Discord и жмите на кнопку Отключить справа внизу.
Если вы ранее отключили автозапуск программы, ее не будет в перечне.
Через настройки приложения
Если вы скачали и установили программу Дискорд на ПК, отключить автозапуск можно с помощью внутренних возможностей софта. Алгоритм такой:
- Запустите программу и слева внизу найдите символ шестеренки (находится возле ника). Жмите по нему.
- В левой графе найдите пункт Настройки Windows.
- С права в основном окне отыщите переключатель возле надписи Open Discord. Именно этот тумблер отвечает за автозапуск софта. По описанию это трудно понять, ведь разработчики указали лишь размытую фразу.
- Чтобы отключить автоматический пуск, переведите тумблер в левую сторону.
Сохранять изменения не нужно — они остаются в силе сразу после выхода. Для закрытия настроечного меню жмите на Esc на клавиатуре. Теперь перезагрузите ПК и убедитесь, что автозапуск Дискорда не работает.
С помощью специальных программ
Еще один способ отключить автозапуск Discord — воспользоваться специальным софтом, к примеру, CCleaner. Алгоритм действий следующий:
- Скачайте утилиту с официального сайта и установите ее на ПК.
- Войдите в приложение и перейдите в раздел Сервис, а там автозагрузки.
- Найдите Дискорд. Чтобы отключить автозапуск, выберите соответствующую команду — Удалить или Выключить.
Убедитесь, что после перезагрузки Discord не запускается автоматически.




