Узнаем температуру видеокарты в windows 10
Содержание:
- Температура видеокарты nvidia
- AIDA64
- Нормальная температура процессора
- Используем БИОС для проверки
- Аппаратные решения
- AIDA64
- Как посмотреть показатели температуры без программ
- Speccy
- AIDA64 отличный анализатор ЦП
- Что делать при перегреве ЦП
- GPU Monitor
- Аппаратные решения
- Особенности охлаждения видеокарты ноутбука
- Узнаем температуру ЦПУ
- How to Prevent Temperature Issues in Your Computer
- Информация в Командной строке (PowerShell)
- Заключение
Температура видеокарты nvidia
Нормальная температура работы видеокарты – условное понятие, потому что gpu temperature может варьироваться в зависимости от условий работы и модели карты.
Вот небольшая сравнительная таблица для популярных моделей видеокарты Nvidia:
- GeForce GTX 1030 – до модели GeForce GTX 1080 Ti. Объединяем их в одну группу, потому что модели 1080, 1070, 1060, 1050, 1030 и их Ti версии очень близки по своим значения. Температура просторая составит от 35 до 42 градусов. Допустимая рабочая зона от 55 до 82. Максимальное значение не должно подниматься выше отметки в 97 градусов для производительных моделей 1050 Ti, 1050 и 1030. Остальные модели лучше не использовать при повышении показателя до отметки в 91 – 94 оС.
- GeForce GTX 950 – до моделей GeForce GTX 980 Ti – зона простоя колеблется в диапазоне 37 – 42 градусов, а рабочая зона на должна быть на отметке в 75 – 85 градусов. Максимальные показатели не должны превышать 98 градусов, а для некоторых моделей и 95.
- GeForce GTX 460 – Geforce GTX 690. Многие считают, что более старые модели отличаются меньшими допустимыми показателями работы. Это миф, все показатели сохранены на уровне предыдущих. А для модели 470 максимальная температура и вовсе составит 105 градусов по Цельсию.
AIDA64
Ранее называвшаяся Everest программа AIDA64 является мощным приложением, которое покажет любые сведения о вашем ПК – от данных о материнской плате до характеристик жёсткого диска и необходимости обновления драйверов. Недостатком набора утилит является возможность его бесплатного использования только в течение пробного 30-дневного периода. Преимуществом – русскоязычный интерфейс и максимальное количество собираемых сведений.
Рис. 5. Использование утилиты AIDA64 для получения сведений о температуре видеокарты
Для определения показателей температуры с помощью AIDA64 достаточно открыть главное меню приложения и перейти на вкладку Датчики (Sensors). Здесь будет указан тип используемого для контроля температурного режима датчика и значение контролируемой величины. На этой же вкладке можно узнать температуры и других комплектующих, не менее важные для работы компьютера, чем информация о видеокарте.
Совет: мощным приложением AIDA64 можно пользоваться в течение всего 1 месяца, после чего пользователю будет предложено заплатить определённую сумму. Выходом из этой ситуации может стать скачивание программы Everest, уже не поддерживаемой производителем и не обладающей функциональностью AIDA – однако всё равно достаточным для определения температур графического и центрального процессоров и ряда других параметров компьютера.
Нормальная температура процессора
Какая должна быть температура ЦПУ, чтобы компьютер работал стабильно, без лагов, сбоев и прочих сюрпризов — актуальный вопрос, особенно для новичков. Итак:
- Если ПК простаивает — диапазон варьируется от 27 до 37 (возможны отклонения в ту или другую сторону).
- Если ПК нагружен (игры, синхронизация ит.д.) — диапазон варьируется от 39 до 61(возможны отклонения в ту или другую сторону).
- Диапазон температур от 68 до 73 считается максимальным. После этого компьютер принудительно отключается или виснет.
Это важно знать:
- Температура в помещении влияет на нагрев всех компонентов компьютера либо ноутбука. Причем нагрев происходит неравномерно. Если в помещении температура стала больше на 2 градуса по Цельсию, то центральный процессор при этом отреагирует повышением на три.
- Если корпус ПК битком набит комплектующими, температура ЦПУ будет выше на 4-17 градусов. Также большое влияние на перегрев процессора оказывает близость корпуса к стене, батарее ит.д. То есть чем меньше места, тем выше температура комплектующих. Поэтому и рекомендуют ставить компьютер так, чтобы было свободное пространство вокруг корпуса.
- Компьютер время от времени необходимо очищать от пыли. Чем больше пыли, тем выше температура процессора, материнской платы и прочего оборудования. Это обусловлено тем, что пыль препятствует охлаждению ЦПУ.
- Если ПК чист, а термопаста заменена, но устройство продолжает нагреваться или после всех манипуляций не загружается система, вы допустили какую-то ошибку. Найдите актуальную информацию на проверенных, авторитетных ресурсах, как правильно очищать ПК ит.д. В этих манипуляциях не все так просто, как могло вам показаться на первый взгляд.
Используем БИОС для проверки
Если нет желания устанавливать какие-либо утилиты и при помощи их делать тест, можно пойти другим путем. В этом случае нам понадобится только БИОС. Давайте посмотрим, как проверить температуру видеокарты таким образом. Сделать это довольно просто. Единственное, что может от вас потребоваться, — это немного терпения и знание английского языка на начальном уровне. Для того чтобы зайти в БИОС, вам необходимо перезагрузить персональный компьютер. Когда вы увидите буквы на черном экране, нажмите «F2» или «Del», что зависит от производителя материнской карты. Вы увидите меню, там нужно выбрать «Power» или «Monitor». Здесь вы найдете все необходимые для вас цифры. Тут вы сможете найти не только температуру процессора и видеокарты, но и напряжение, а также скорость работы кулеров. Кстати, увеличение последнего показателя может привести к частичному снижению температуры. Тут есть очевидный плюс – не нужна никакая программа. Температура видеокарты может быть проверена без дополнительного ПО. Минус метода в том, что нельзя выполнить тест под нагрузкой.

Аппаратные решения
Кроме программных способов, есть и другие варианты проверки компьютера на перегрев. Для поверхностного измерения подойдет инфракрасный термометр. Он мгновенно показывает температуру компонентов, но обладает сильной погрешностью. Годится для экстренной диагностики.
Измерение видеокарты портативным IR термометром
Есть также встраиваемые в корпус системы температурного контроля. Это устройства, которые вставляются в отсек 5.25″, обычно используемый для DVD привода. В комплекте к ним поставляются несколько датчиков, которые позволяют измерить температуру видеокарты, жёсткого диска и других комплектующих, а также регулировать вращение вентиляторов.
Встроенный блок контроля вентиляторов Aerocool
Средства аппаратного мониторинга рекомендуются в случаях, когда компьютер используется в качестве сервера и к нему не подключен монитор. Или, если вы увлечены моддингом, и ваш компьютер представляет из себя стильный предмет интерьера.
Игроманам рекомендую рассмотреть к покупке внешнюю панель управления вентиляторами NZXT Sentry LXE, которая красиво смотрится на столе и выполняет функцию контроля за кулерами ПК. Во время игр можно увеличить скорость вращения воздушных охлаждающих систем или задать ограничения.
Панель управления NZXT Sentry LXE
Бонусом прикрепляю полезное видео:
AIDA64
1. Скачайте пробную версию AIDA64 Extreme (можно портативную) и запустите утилиту. https://www.aida64.com/downloads.
2. После считывания информации со всех сенсоров откройте первый пункт главного меню и зайдите в настройки.
4. Отметьте флажком «Показать панель датчиков».
5. Выберите фоновый цвет окна, его прозрачность и размер, сохраните конфигурацию.
6. Кликните правой кнопкой по панели и выберите «Менеджер панели датчиков».
7. Удалите ненужные показатели, измените их последовательность.
Двойным кликом по любому из параметров откроется окно для его изменения. Здесь можете указать ряд его переменных: цвет, название, значение, размер, положение, шрифт и т.д.
Вид сенсорной панели можно сохранить в отдельный файл при помощи команды «Экспорт».
Для автоматического старта гаджета зайдите в настройки и активируйте опции автозапуска утилиты при старте Windows 10 и запуска окна в свернутом виде.
AIDA64 – единственная, программа, которая позволяет мониторить за температурой не только Цп (центрального процессора), но и ядра графической карты. Она же содержит наибольшее количество настроек информационной панели.
Как посмотреть показатели температуры без программ
Через Bios
Это очень удобно, не надо ничего устанавливать. Единственный минус в том, что придётся перезагрузить ноутбук, зайти в Bios и посмотреть температуру. На некоторых материнках есть фирменный софт. При загрузке ПК/ноута надо нажать F2. Либо F8 или Del (это зависит от материнской платы). В настройках Power или Monitor.
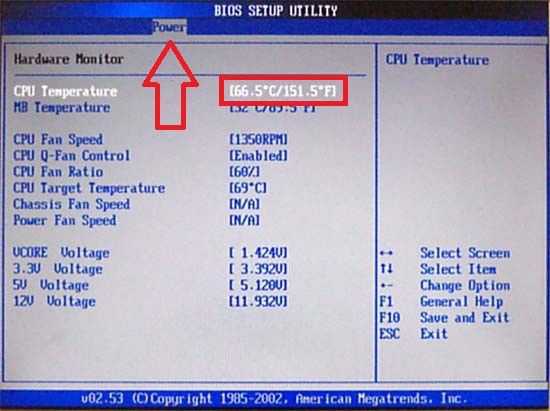
Это касается 7 Винды. А как узнать температуру видеокарты в Windows 10? Для этого надо зайти в аналог БИОС: UEFI. Через Пуск, далее Параметры, найти Обновление и безопасность — найти Восстановление —отыскать и нажать Перезагрузить сейчас.
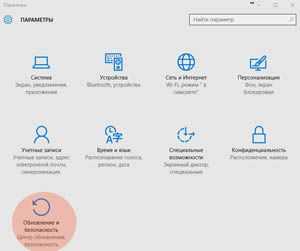
Далее потребуется Выбор действия —после чего Поиск и устранение неисправностей.


А также Дополнительные параметры — и Параметры встроенного ПО UEFI.

Перезагрузить.

Командная строка
Пуск – Все программы — Стандартные — Командная строка — ПКМ— Запуск от имени администратора — wmic /namespace:\\root\wmi PATH MSAcpi_ThermalZoneTemperature get CurrentTemperature — Enter.
Температура будет в Кельвинах, * 10. Надо взять число, /10 -273. Например, 3132/10-273=40, 2.
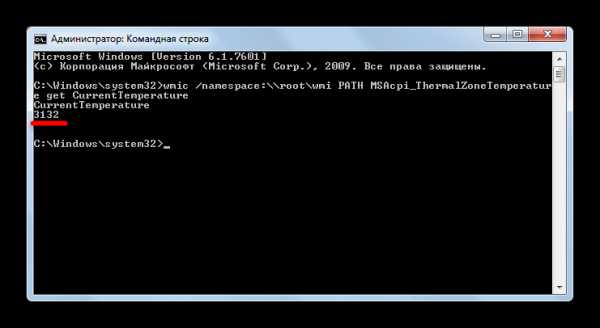
Speccy
И еще скажем несколько слов о программе Speccy – бесплатной утилиты для мониторинга температуры устройств на компьютере. Она разрабатывается производителем известной программы CCleaner. На странице загрузки выберете подходящую версию – портативную или полноценный инсталлятор.
После запуска подождите несколько секунд, пока программа проанализирует компьютер, идентифицирует устройства на нем.
Удивительно, но и эта программа отказывается нам показывать температуру адаптера. Скорее всего, дело во встроенной видеокарте. И Speccy, и GPU-Temp идентифицируют процессор в целом вместе со встроенной картой.
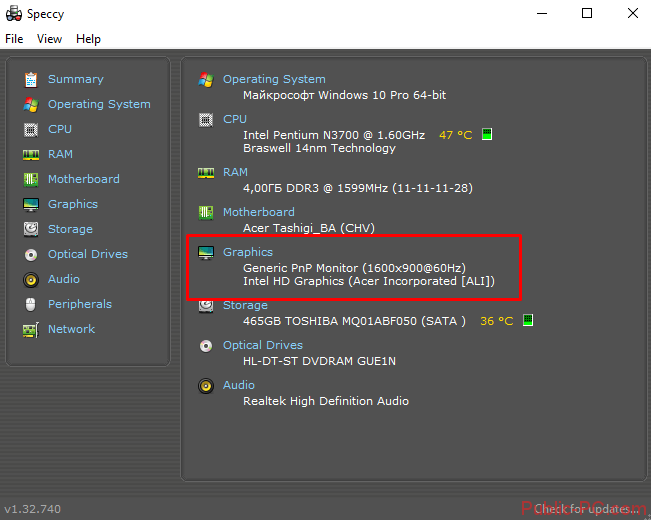
Итак, мы рассмотрели 3 утилиты для мониторинга температуры видеокарты в Windows 10 и упомянули о возможности проверить показатели в биосе. В нашем случае только одна программа отобразила температуру карты – GPU-Z. Пришли к выводу, что дело во интегрированной карте, которую остальные программы идентифицируют как просто процессор.
Наш показатель температуры – 47 градусов. Это нормально для работы адаптера, в доказательство мы привели статью, где подробно расписаны температурные нормы для разных видеокарт. Если карта сильно нагревается, прочитайте эту статью. Придется или почистить устройство, или сменить термопасту.
- https://windd.ru/kak-uznat-temperaturu-videokarty-v-windows-10/
- https://windows10x.ru/kak-uznat-temperaturu-videokarty-v-windows10/
- https://public-pc.com/kak-uznat-temperaturu-videokarty-na-windows-10/
AIDA64 отличный анализатор ЦП
- Для запуска АИДЫ запускаем файл aida64.exe;
- Программа начинает считывать информацию. Итак, нужно открыть вкладку «Файл» и выбрать «Настройки»;
- Входим во вкладку «Мониторинг аппаратуры», выбираем «SensorPanel»;
- Отмечаем галочкой «Показать панель датчиков»;
- Затем, нам нужно выбрать цвет фона окошка и прочие настройки цвета. Нажимаем «Применить», затем Ок;
- Далее, нам нужно правой клавишей кликнуть по панели и выбрать «Менеджер панели датчиков»;
- Затем, нужно кликнуть по необходимому параметру. У нас откроется окошко, где его можно будет изменить нужные нам настройки. Например, поменять цвет, название файла, размер и прочее.
- Если вы захотите изменить сенсорную панель, сделать это можно с помощью команды «Экспорт»;
- Если вы решили запускать АИДУ вместе с ОС, то необходимо войти в настройки и активировать функции автозапуска программы во время загрузки ОС;
Данная ссылка может не работать, но, нам это особо это не важно, так как данная программа есть в перечне программ 8GadgetPack, поэтому, мы просто выбираем её из данного перечня, кликнем по ней правой кнопочкой мышки и в контекстном меню нажимаем «Добавить»;
Данный гаджет на автомате возникнет у вас на экране;
Данный виджет «Русскоязычный» в отличие от многие других. Это его основное преимущество
Поэтому первым делом мы должны включить наш язык. Для этого, нажимаем на гаечный ключ для перехода в «Настройки» программы, и в верхнем меню выбираем изображения языка. Затем, над строкой «language» выбираем в ниспадающем меню «Русский язык». Теперь все настройки программы нам будет делать легко на родном языке;
Затем, зайдём в «Настройки» и далее нам нужно выбрать видеокарту. Если утилита её не определяет, то нужно произвести обновление драйверов и произвести перезагрузку компьютера;
В первом меню можно увеличить размер на нужную вам величину, поставив над командой «Размер» нужный вам процент;
В четвертом меню поставьте флажок, если нужен звуковой сигнал, предупреждающий о перегреве центрального процессора;
В четвертом меню кроме этого, не забудьте поставить галочку «Отображать температуру ядер»;
Зайдя в девятое меню, нужно настроить цветовую палитру, если вам не нравится палитра, предложенная дизайнером;
В меню А можно записать анализ в текстовый элемент;
Не забываем сохранять настройки. Чем единственно мне не понравилась данная программа — у меня большой монитор, а я так и не понял, как можно увеличить данный виджет.
Что делать при перегреве ЦП
После установления факта перегрева необходимо находить причину. С помощью пошагового руководства можно определить место сбоя:
- Открыть корпус компьютера, найти кулер процессора, очистить от пыли, после чего снять и удалить мусор с поверхности CPU. Приобрести термопасту и нанести на поверхность.
- Выполнить проверку ПК или ноутбука на наличие вредоносного кода. Вирусы могут негативно сказываться на стабильности работы системы, особенно трояны, использующие скрытый майнинг криптовалюты.
- Установить драйвера для центрального процессора.
- Устранить сбои в конфликте программного обеспечения.
- Не использовать одновременно несколько приложений, требующих больших ресурсов.
GPU Monitor
Монитор ГП — гаджет, который ставится через 8GadgetPack. Скачивайте его и устанавливайте при наличии этой программы. http://7gadget.net/engine/download.php?id=726. Виджет автоматически появится на рабочем столе. Также может быть полезно: «виджеты погоды, температуры процессора и видеокарты, а также часы для рабочего стола».
1. Зайдите в настройки и выберите видеокарту.
Приложение может не определить её, в таком случае обновите драйверы и перезагрузите компьютер, но проблема может и остаться.
2. Во второй вкладке укажите единицу её измерения, необходимость в звуковом предупреждении после достижения критической температуры и её значение.
3. В 4-й вкладке уберите ненужные графики, цифры и полоски.
4. В 5-й – укажите цвета отображения данных, если стандартные не устраивают. В 6-й доступна функция записи показаний в текстовый файл.
5. Сохраняйте настройки и пользуйтесь.
Способов решения проблемы много: сторонние гаджеты и приложения. Причем все они имеют большой список параметров, доступных пользователю для изменения, и возможности для кастомизации.
Аппаратные решения
Кроме программных способов, есть и другие варианты проверки компьютера на перегрев. Для поверхностного измерения подойдет инфракрасный термометр. Он мгновенно показывает температуру компонентов, но обладает сильной погрешностью. Годится для экстренной диагностики.
 Измерение видеокарты портативным IR термометром
Измерение видеокарты портативным IR термометром
Есть также встраиваемые в корпус системы температурного контроля. Это устройства, которые вставляются в отсек 5.25″, обычно используемый для DVD привода. В комплекте к ним поставляются несколько датчиков, которые позволяют измерить температуру видеокарты, жёсткого диска и других комплектующих, а также регулировать вращение вентиляторов.
 Встроенный блок контроля вентиляторов Aerocool
Встроенный блок контроля вентиляторов Aerocool
Средства аппаратного мониторинга рекомендуются в случаях, когда компьютер используется в качестве сервера и к нему не подключен монитор. Или, если вы увлечены моддингом, и ваш компьютер представляет из себя стильный предмет интерьера.
Игроманам рекомендую рассмотреть к покупке внешнюю панель управления вентиляторами NZXT Sentry LXE, которая красиво смотрится на столе и выполняет функцию контроля за кулерами ПК. Во время игр можно увеличить скорость вращения воздушных охлаждающих систем или задать ограничения.
 Панель управления NZXT Sentry LXE
Панель управления NZXT Sentry LXE
Бонусом прикрепляю полезное видео:
Особенности охлаждения видеокарты ноутбука
Охлаждение видеокарты среднестатистического ноутбука обычно требует меньше времени, так как переносные компьютеры часто комплектуются графическими процессорами с пассивным охлаждением или встроенной графикой.
И, если первый вариант предполагает наличие металлического радиатора, периодически забивающегося пылью, для второго обслуживание заключается только в периодическом нанесении термопасты на процессор.
Если же проблема заключается в неэффективном охлаждении всего корпуса, следует прочистить вентиляционные отверстия – или отнести ноутбук в сервис.
Рис. 10. Забившаяся пылью вентиляция ноутбука
Узнаем температуру ЦПУ
Посмотреть изменения температуры и производительности ядер процессора несложно. Для этого есть два основных способа:
- Мониторинг через БИОС. Потребуется умение работать и ориентироваться в среде BIOS. Если вы плохо представляете интерфейс БИОСа, то лучше воспользоваться вторым способом.
- При помощи специального ПО. Данный способ представляет множество программ – от ПО для профессиональных оверлокеров, которое показывает все данные о процессоре и позволяет их отслеживать в реальном времени, и до ПО, где можно только узнать температуру и самые основные данные.
Способ 1: Core Temp
Core Temp – программа с простым интерфейсом и небольшим функционалом, которая идеально подойдёт для «непродвинутых» пользователей ПК. Интерфейс полностью переведён на русский язык. ПО распространяется бесплатно, совместима со всеми версиями Windows.
Чтобы узнать температуру процессора и его отдельных ядер, нужно просто открыть данную программу. Также информация будет показана в панели задач, рядом с данными о раскладке.

Способ 2: CPUID HWMonitor
CPUID HWMonitor – во многом похожа на предыдущую программу, правда, её интерфейс более практичный, также выводится дополнительная информация по другим важным комплектующим компьютера – жёсткий диск, видеокарта и т.д.
Программа выводит следующую информацию по компонентам:
- Температура при разном напряжении;
- Напряжение;
- Скорость вращения вентиляторов в системе охлаждения.
Чтобы увидеть всю нужную информацию достаточно просто открыть программу. Если нужны данные о процессоре, то найдите его название, которое будет отображено отдельным пунктом.

Способ 3: Speccy
Speccy – утилита от разработчиков знаменитого CCleaner. С её помощью можно не только проверить температуру процессора, но и узнать важную информацию касательно других компонентов ПК. Программа распространяется условно-бесплатно (т.е. некоторые возможности можно использовать только в premium-режиме). Полностью переведена русский.
Помимо ЦП и его ядер можно отслеживать изменения температуры – видеокарты, SSD, HDD, системной платы. Чтобы просмотреть данные о процессоре запустите утилиту и из главного меню, что в левой части экрана, перейдите в «Центральный процессор». В этом окне вы можете видеть всю основную информацию о ЦП и его отдельных ядрах.

Способ 4: AIDA64
AIDA64 – это многофункциональная программа для мониторинга состояния компьютера. Есть русский язык. Интерфейс для неопытного пользователя может быть немного непонятен, но в нём можно быстро разобраться. Программа не бесплатная, после демонстрационного периода некоторые функции становятся недоступными.
Пошаговая инструкция, как определить температуру процессора при помощи программы AIDA64 выглядит так:
- В главном окне программы щёлкните по пункту «Компьютер». Находится в левом меню и на главной странице в виде иконки.
- Далее перейдите в «Датчики». Их расположение аналогично.
- Подождите, пока программа соберёт все необходимые данные. Теперь в разделе «Температура» вы можете увидеть средние показатели по всему процессору и на каждое ядро в отдельности. Все изменения происходят в режиме реального времени, что очень удобно при разгоне процессора.

Способ 5: BIOS
По сравнению с вышеописанными программами, данный способ является самым неудобным. Во-первых, все данные касательно температуры показываются, когда ЦП не испытывает практически никаких нагрузок, т.е. они могут быть неактуальными при нормальной работе. Во-вторых, интерфейс БИОСа очень недружелюбен в отношении неопытного пользователя.
Инструкция:
- Войдите в БИОС. Для этого перезагрузите компьютер и до появления логотипа Windows нажмите Del или одну из клавиш от F2 до F12 (зависит от особенностей конкретного компьютера).
- Найдите в интерфейсе пункт с одним из таких названий – «PC Health Status», «Status», «Hardware Monitor», «Monitor», «H/W Monitor», «Power».
- Теперь осталось найти пункт «CPU Temperature», напротив которого и будет указана температура.

Как видим, отследить температурные показатели ЦП или отдельного ядра очень просто. Для этого рекомендуется пользоваться специальным, проверенным софтом.
Опишите, что у вас не получилось.
Наши специалисты постараются ответить максимально быстро.
How to Prevent Temperature Issues in Your Computer
Overheating of different components of your PC may be due to different reasons. However, the most common cause of this problem is dust build-up. Computers always rely on constant airflow to keep the system cool. As the air flows, it carries some dust particles with it, which accumulate within the system over time. This phenomenon is more common in laptops but is still a problem in gaming desktops. The most convenient way of countering this problem is by cleaning your computer before replacing the thermal compound. You should be able to pull these procedures off, but if you doubt yourself, you can always seek for professional help.
To avoid overheating, you can also check if all the fans and heat sink / radiator fins are not clogged with dust. Additionally, be mindful of where you place your computer (not next to a heater!) and avoid positions that block the external fans. For laptops, you can invest in a cooling pad to support the internal fans, cooling pads reduce temperatures by a significant number of degrees (5-6°). Additionally, for desktop gaming PC’s an AIO water cooler can bring temps down even further than using a stock heat sink and fan.
Информация в Командной строке (PowerShell)
Сразу обращаем Ваше внимание на то, что данный метод работает не во всех версиях операционной системы. Выполнение команды в PowerShell:
Выполнение команды в PowerShell:
-
Открываем программную оболочку PowerShell с правами администратора. Сделать это можно, например, через Поиск. Набираем нужное название, правой кнопкой мыши щелкаем по найденному варианту и выбираем в раскрывшемся перечне пункт “Запуск от имени администратора”.
- В открывшемся окне приложения пишем команду ниже и нажимаем клавишу Enter: get-wmiobject msacpi_thermalzonetemperature -namespace «root/wmi».
- После выполнения команды появятся данные, в которых мы ищем параметр под названием “CurrentTemperature”. Значение напротив него и есть температура процессора в Кельвинах, умноженная на цифру 10. Следовательно, для перевода значения в более привычные градусы по Цельсию, нужно разделить исходное значения на 10 и вычесть из полученного результата число 273,15 (абсолютный ноль по Цельсию в Кельвинах).
Выполнение команды в Командной строке:
- Запускаем Командную строку с правами администратора. Также, как и в случае с PowerShell можно воспользоваться Поиском.
- В окне программы набираем команду ниже и жмем Enter. wmic /namespace:\\root\wmi PATH MSAcpi_ThermalZoneTemperature get CurrentTemperature.
- После этого на экране отобразится информация, среди которой, в том числе, должны быть данные по температуре процессора.
Заключение
Теперь вы знаете, как узнать температуру процессора и видеокарты. Тут все достаточно просто. Можно воспользоваться специальными программами и получить полную информацию или же зайти в БИОС и там найти нужное. В любом случае проблем с этим возникнуть не должно. Кстати, в BIOS необходимо ориентироваться, поэтому не стоит туда заходить, если не имеете никакого представления о нем. Дело в том, что там очень много важных настроек, которые могут существенно повлиять на работу системы в целом. Именно поэтому новичкам лучше пользоваться программным методом, так как он более безопасный. Самый лучший вариант – AIDA 32/64, это уникальная в своем роде программа. Температуру видеокарты с ней проверить не проблема. В данной утилите вы сможете получить нужную информацию и сделать несколько тестов под нагрузкой.




