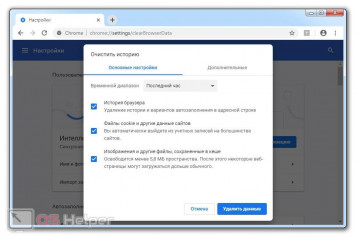Как увеличить объём памяти интегрированной видеокарты? запускаем любые игры
Содержание:
- Можно ли увеличить видеопамять на дискретной видеокарте?
- Определяем тип графического адаптера
- Не будьте максималистами — осторожность поможет сохранить видеокарту
- Как обновить карту?
- Увеличение размера видеопамяти
- Как узнать сколько памяти на видеокарте, видеопамять (инструкция)
- Отличие новых от старых
- Немного про разъемы
- Сколько нужно видеопамяти
- Как увеличить Video RAM из BIOS
- Как увеличить Video RAM из BIOS
- Как выделить оперативную память на видеокарту?
- Используется видеопамяти 0 мб что делать
- Почему нет, и что скажет профи?
- Классические методы
- Какие выводы мы можем сделать
Можно ли увеличить видеопамять на дискретной видеокарте?
На дискретных видеокартах NVIDIA или AMD теоретически можно заменить микросхемы памяти на более емкие и даже получить работоспособную карту. Другое дело, что это процедура нестандартная и требует достаточной квалификации, за нее возьмется далеко не каждый сервис.
Также нужно понимать, что просто распаять новые чипы недостаточно. Видеокарта должна правильно использовать новый объем, а для этого нужна соответствующая прошивка. Если, к примеру, RX 470 c 4 гигабайтами можно переделать на 8 гигабайт, то RTX 2060 довести до 8 гигабайт не получится.
Открытым остается и вопрос выгоды. Ведь нужно купить новые чипы памяти и заплатить за работу. К тому же есть риск и вовсе «убить» видеокарту.
Определяем тип графического адаптера
Прежде чем заниматься поиском решения проблемы и ответа на вопрос о том, как увеличить видеопамять, нужно определиться с типом установленного в системе графического адаптера.

Они бывают двух типов: интегрированные (встроенные в материнскую плату) и дискретные (вставляемые в специальные слоты).
Визуально интегрированный адаптер можно определить по наличию рядом находящихся разъемов HDMI, USB, LAN и т.д.

Получить более подробную информацию можно в «Диспетчере устройств», вызвав его либо из «Панели управления», либо из консоли «Выполнить» (Win +R) командой devmgmt.msc.

Однако наиболее полные данные содержатся в диалоговом окне DirectX, вызываемом из меню «Выполнить» строкой dxdiag. На вкладке «Экран» и будет представлена вся информация. Кстати сказать, узнать основные характеристики интегрированных видеоадаптеров можно только таким способом.
Не будьте максималистами — осторожность поможет сохранить видеокарту
Настоятельно рекомендуем быть осторожными при увеличении памяти видеокарты, лучше повышать её постепенно, без кардинальных изменений. Поскольку в условиях излишней нагрузки карта может дать сбой. И не забывайте убедиться в достаточности оперативной памяти — ведь именно за счёт неё возрастает производительность встроенной видеокарты.
Если ваши усилия не позволили «разогнать» дискретную карту, её остаётся лишь заменить. Многие старые модели не поддерживают ощутимое увеличение памяти и производительности.
Увеличенная память видеокарты позволяет значительно улучшить качество графики и возможности всей системы. Мы рассмотрели эффективные принципы работы со встроенными и дискретными картами. Уверены, что информация на сайте поможет сделать компьютер более мощным и современным — поэтому не забывайте следить за нашими обзорами и рекомендациями.
Инструкция
Включите компьютер. После включения на клавиатуре нажмите кнопку Delete. Таким образом вы попадете в меню BIOS. Теперь в этом меню необходимо найти параметр Video Ram. Исходя из оборудования, которое вы используете, а также версии BIOS, этот параметр может быть в разных разделах. Также аналогично параметру Video Ram может быть название Shared Memory, то есть выделенная память
Владельцам старых компьютеров нужно принять во внимание, что их материнские платы могут быть не оснащены функцией выделения памяти из оперативки. В этом случае память интегрированной видеокарты фиксирована, и изменить ее никак не получится
Если вы нашли этот параметр, нажмите на нем клавишу Enter и выберите нужное количество памяти, которое будет передаваться с оперативки. В зависимости от модели встроенной видеокарты, количество памяти может быть ограничено . Когда вы выберите необходимое количество памяти, выйдите из BIOS. Перед выходом сохраните настройки. Компьютер перезагрузится. После его запуска память будет добавлена. При этом оперативной памяти станет меньше, точнее часть ее теперь работает на надобности видео .
Если с увеличением памяти видеокарты вы не заметили увеличения производительности, то лучше вернуть прежний показатель памяти платы. Сделать это можно точно таким же путем.
Параметры работы многих видеоадаптеров можно изменить самостоятельно. Обычно этот метод используют для увеличения производительности устройства при работе с определенными приложениями.
Вам понадобится
- — Riva Tuner;
- — 3D Mark.
Инструкция
Для успешного разгона видеокарты вам потребуется программа Riva Tuner. Она была изначально разработана для работы с устройствами компании nVidia, но в настоящее время активно используется для настройки видеоадаптеров других производителей. Скачайте эту программу и установите ее. Если вы хотите отслеживать изменения производительности устройства, то установите приложение 3D Mark.
Если вы любитель компьютерных игр, то прежде чем приобретать ноутбук для игровых целей, поинтересуйтесь показателями мощности видеокарты. Кроме того, для игр и просмотра фильмов в HD-качестве понадобится видеокарта, снабженная видеоускорителем. Стоит отметить, что поменять это устройство в ноутбуке (на более мощное) нельзя. Впрочем, можно попытаться улучшить производительность видеокарты самостоятельно.
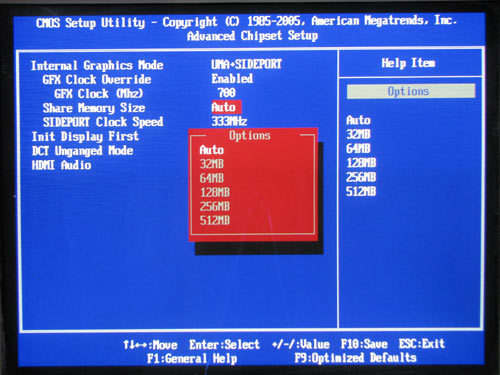
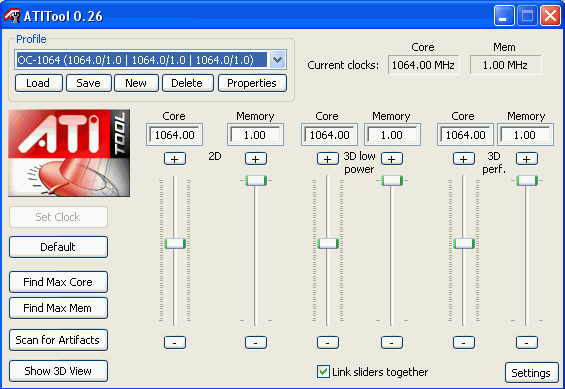
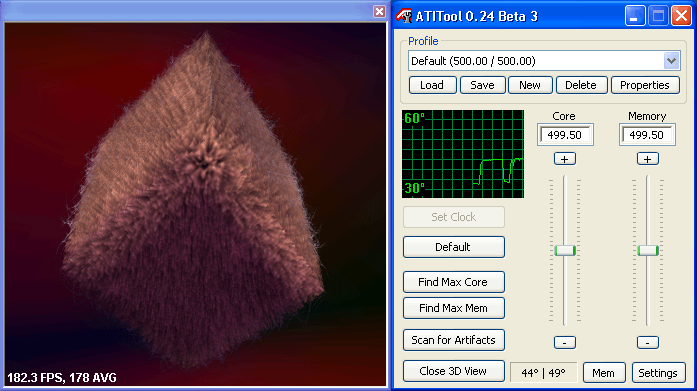
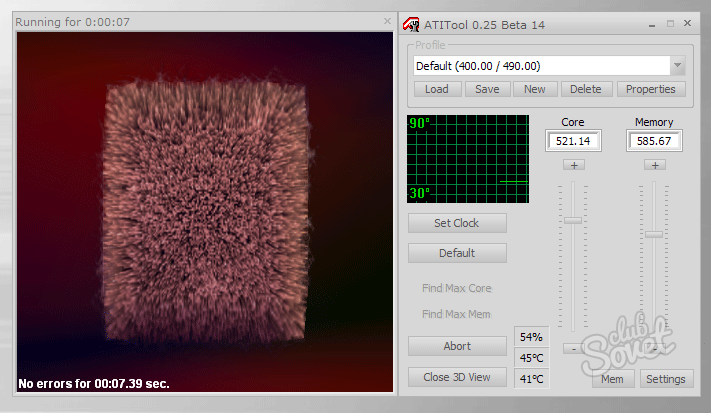

Если же все ваши действия не принесли желаемого результата, а мощная видеокарта вам необходима — придется покупать новый ноутбук с более подходящим устройством.
Для любителей компьютерных игр очень важна компьютерная конфигурация. Чтобы обеспечить красивую, высококачественную графику обычной игры или испробовать современные 3D игры, нашему компьютеру необходима видеокарта. Она есть в каждом ноутбуке и компьютере, но делится на разные виды. Как увеличить память видеокарты? Сначала разберемся с тем, что это вообще такое.
Как обновить карту?
Новые карты от NVIDIA не приспособлены для апгрейда, что обусловлено желанием компании продавать более дорогие. Если не верите, то посетите магазин комплектующих в вашем городе. Потребность объяснять, почему пользователю не дается подобная свобода, станет понятна. Но в этой статье мы постараемся разобраться, как увеличить видеопамять.
Пользователь может увеличить качество использования видеокарты, увеличив качество памяти, а не объем (это разные значения). В интегрированной видеоплате при помощи настроек BIOS можно повысить объем необходимых для системы видео мегабайт, например, в старых ноутбуках и ПК.
Увеличение размера видеопамяти

Именно память считается одной из важнейших характеристик видеокарты. В ней хранятся данные, необходимые для воспроизведения графики. При недостатке объёма видеопамяти качество графики ухудшается, возможно некорректное отображение либо периодическое зависание трансляции. В таких неприятных ситуациях начинаете задумываться, как увеличить память видеокарты.
карты имеют разные характеристики
Конечно, можно начать решение проблемы с увеличения оперативной памяти графической карты. Хотя, если пропускной способности видеокарты не хватает, оперативная не устранит проблему.
Как узнать вид графической карты на своём компьютере
Прежде всего, необходимо понять — как узнать память видеокарты на компьютере. Для этого нужно определить установленную графическую карту. Именно от вида адаптера будет зависеть подходящий способ для увеличения памяти. Как правило, портативные устройства (ультрабуки и нетбуки) комплектуются интегрированными компактными видеоадаптерами. Они поставляются и в бюджетных ноутбуках. Признаком работы с такой платой будет совместное расположение разъёмов:
Мощные ноутбуки и настольные компьютеры поставляются уже с внешними видеокартами, которые называются дискретными. Являются довольно производительным устройством со своей системой охлаждения.
Что делать с интегрированной картой
Для интегрированных, встроенных плат распределение видеопамяти происходит по технологии «Shared memory» — с ручным изменением объёма. Самый простой вариант в таком случае — использовать инструменты внутри операционной системы. Нужно узнать, установлен ли в этой версии операционной системы Catalyst Control Center.
Узнать это несложно, переходим в «Панель управления». Далее здесь открываем «Оборудование и звук», необходим раздел «Устройства и принтеры», переходим в «Диспетчер устройств».
Переход в Диспетчер устройств в Windows 10
Здесь можно увидеть список всех устройств, которые уже подключены.
Как можно узнать нужные параметры своей видеокарты
Узнать данные о графической карте можно в пункте «адаптеры».
Пункт видеоадаптеры
В комплектацию некоторых компьютеров входит более одной видеоплаты. Правой кнопкой мыши нажимаем на нужном адаптере и выбираем раздел «Свойства». Во вкладке «Драйвера» доступен пункт «Кадровый буфер UMA», часто он называется и «Буфер кадра». Здесь можно установить максимальный объём, доступный для своей видеоплаты.
Какие возможности предложит BIOS?
Если кадровый буфер по этой инструкции найти не удалось, придётся воспользоваться BIOS для настройки параметров UMA. После захода в BIOS необходимо найти «Интегрированные устройства», здесь же будут настройки «BIOS VGA sharing memory». Стоит учесть, что в некоторых версиях BIOS эти названия отличаются.
Здесь и выбираем подходящий нам объём памяти. Сразу оговоримся — не рекомендуем ставить максимальный объём. После внесения и сохранения изменений можно покинуть BIOS.
Повышение памяти дискретных карт с помощью утилит
С интегрированными картами разобрались, но возможен и другой вопрос — как увеличить память видеокарты дискретного типа. В таком случае внутренние настройки никакого эффекта не принесут, необходимы уже сторонние утилиты.
При работе с ОС Windows XP вполне достаточно популярной бесплатной утилиты ATITool.
Окно программы ATITool
При работе с более современными версиями ОС можем рекомендовать программу MSI Afterburner. Поддерживает постепенное увеличение тактовой частоты процессора видеокарты. Объём самой видеопамяти останется без изменений, но производительность карты удаётся ощутимо повысить.
Не будьте максималистами — осторожность поможет сохранить видеокарту
Настоятельно рекомендуем быть осторожными при увеличении памяти видеокарты, лучше повышать её постепенно, без кардинальных изменений. Поскольку в условиях излишней нагрузки карта может дать сбой. И не забывайте убедиться в достаточности оперативной памяти — ведь именно за счёт неё возрастает производительность встроенной видеокарты.
Если ваши усилия не позволили «разогнать» дискретную карту, её остаётся лишь заменить. Многие старые модели не поддерживают ощутимое увеличение памяти и производительности.
Увеличенная память видеокарты позволяет значительно улучшить качество графики и возможности всей системы. Мы рассмотрели эффективные принципы работы со встроенными и дискретными картами. Уверены, что информация на сайте поможет сделать компьютер более мощным и современным — поэтому не забывайте следить за нашими обзорами и рекомендациями.
Как узнать сколько памяти на видеокарте, видеопамять (инструкция)
Для начала хотелось бы сказать, что видеокарта является неотъемлемой часть любого ПК и ноутбука. Они делятся на два типа: встроенные (ещё их называют интегрированными) и дискретные. Первые встраиваются в материнские платы и процессоры, хороший тому пример – большинство ноутбуков. Вторые же выполнены в виде отдельных модулей (плат) и подключаются к материнской плате. В зависимости от типа материнской платы и мощности блока питания могут быть установлены несколько видеокарт, благодаря чему удаётся добиться повышенной производительности в играх, поддерживающих работу сразу нескольких модулей.
Определяем объём видеопамяти на своём ПК или ноутбуке через свойства экрана
Основной плюс данных методов заключается в том, что для их выполнения Вам не нужно скачивать стороннее ПО – то есть, всё осуществляется аппаратными утилитами и средствами, встроенными в операционную систему. Всю необходимую информацию Вы можете получить в считанные секунды. Данный способ быстр, прост и удобен, но действует он лишь на Windows 7-8.1, тогда как в “Десятке” несколько иная схема. Итак, чтобы узнать сколько памяти на видеокарте Вы должны:
- Кликнуть на свободном месте рабочего стола ПКМ, чтобы открыть контекстное меню. Там следует выбрать пункт “Разрешение экрана”;
- Затем в открывшемся окне необходимо нажать на надпись «Дополнительные параметры», чтобы увидеть информацию о видеокарте;
- Откроется окошко с основной информацией о встроенном адаптере – то есть, о нашей видеокарте. Под пунктом 1 отображено название производителя видеокарты и её модель; под пунктом 2 – системный файл подкачки; под пунктом 3 – память самой видеокарты. То есть, в нашем случае объём памяти видеочипа составляет 512 МБ.
В случае с Windows 10 нужно проделать следующее:
- Кликнуть ПКМ по свободному месту на рабочем столе и выбрать пункт «Параметры экрана»;
- В открывшемся окне нажать на надпись «Дополнительные параметры экрана»;
- Далее в самом низу кликнете по «Свойства графического адаптера» и у Вас откроется абсолютно идентичное окно, как в инструкции для Windows 7-8.1.
DirectX как способ узнать объём видеопамяти
- Откройте окно «Выполнить», воспользовавшись комбинацией клавиш “Windows + R”;
- Введите туда команду, указанную на скриншоте и нажмите кнопку Enter;
- Далее открывается окно со всеми основными данными по Вашему компьютеру или ноутбуку. Перейдите во вкладку «Экран»;
- В строке «Всего памяти:» указан объём видеопамяти, доступный для использования. В данном случае это 1792 МБ.
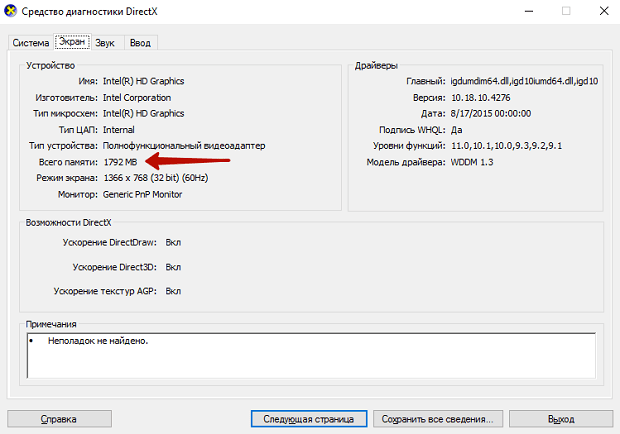
GPU-Z – сторонний софт, знающий о Вашей видеокарте всё
- Запускаем программу с ярлыка на рабочем столе;
- Открывается основное окно;
- В строке Memory Size написано количество памяти. В нашем случае оно отсутствует, потому что драйвера на видео карту не установлены;
- Если у Вас две видеокарты, то кликните по выпадающему списку в самом низу окна и выберите дискретную видеокарту;
- Под первым пунктом написано название выбранной видеокарты, под вторым – тип памяти, под третьим – количество памяти. В нашем случае – это два гигабайта.
Теперь Вы понимаете, что узнать сколько памяти на видеокарте проще простого и для этого не требуются сторонние утилиты.
Отличие новых от старых
Теперь, что касается того, как увеличить используемую видеопамять на ноутбуке. В большинстве новых устройств минимальной ценовой категории стоит большого разрешения. Поэтому увеличить используемый нельзя, подобный трюк работал только на ранних моделях. Тогда было позволительно добавлять в готовую плату несколько дополнительных. Можно увеличить объем видео за счет системной памяти, но тогда придется делать небольшие расчеты и после увеличивать системную.

Если в материнской плате вашего ноутбука есть необходимый разъем, то как увеличить видеопамять на ноутбуке? Нужно просто вставить в разъем внешнюю видеоплату. Кстати, есть в продаже теперь и переходные модули, которые подключаются непосредственно к мобильному компьютеру.
Вставляем внешнюю видеокарту и наслаждаемся значительным приростом. Нужно не забыть войти в предустановленную материнскую систему и отключить интегрированную видеокарту, чтобы приложения не переключались на него в автоматическом режиме.
Немного про разъемы
Современные видеокарты оснащены несколькими портами, чтобы была возможность подключить более одного монитора. В свою же очередь каждый монитор имеет разный тип разъемов, о которых пользователю будет полезно узнать.
VGA

Video Graphics Array (adapter) – достаточно древняя 15-контактная штука синего цвета, которая специализировалась на выводе аналогового сигнала. Его особенностью было то, что на изображение могло повлиять разные вещи: длина провода (который состоял из 5 метров) или личные свойства видеокарты. Ранее был одним из основных, однако с появлением плоских мониторов стал сдавать свои позиции, ибо разрешение экрана увеличивалось, с чем не справлялся VGA. Используется и по сей день.
s-Video

S-Video – это так же аналоговый разъем, который часто можно встретить на телевизорах и редко на видеокартах. Качество его хуже, чем у VGA, однако его кабель достигает 20 метров, все еще сохраняя при этом хорошую картинку. Информация передается трёхканально.
DVI

Типы DVI DVI обогнал всем известный VGA тем, что приобрел способность передавать цифровой сигнал. Этот разъем уже более знаком современному миру, так как благодаря нему можно подключать мониторы, уже, высокого разрешения, чего нельзя было раньше. Длина его кабеля достигает 10 метров, однако это уже не влияет на качество выводимого изображения. Благодаря своей уникальности, он вмиг приобрел популярность среди другого оборудования, по типу проекторов и прочего. Бывает трех видов: только цифровой DVI-D , весьма редкий — аналоговый DVI-A и совмещающий два прошлых DVI-I. Благодаря специальным переходникам может подключаться к монитору, который имеет лишь разъем VGA.
HDMI

HDMI, Mini HDMI, Micro HDMI
HDMI имеет несколько преимуществ перед DVI. Главной его особенностью является то, что кроме видео канала, у него так же имеется и аудио. Благодаря этому достиг большой популярности среди известных компаний, получив поддержки. Также из плюсов можно отметить его компактность и отсутствие креплений, которые наблюдаются у DVI. К тому же, кроме видеокарты, он отлично «сотрудничает» с другими устройствами.
DisplayPort

DISPLAYPORT, в принципе, далеко не ушел от HDMI, так как они оба способны выводить качественное изображение на большой экран вместе с аудио сопровождением. Однако у DISPLAY-я есть переходники на другие, популярные виды разъемов. В отличии с HDMI производители имеют возможность не платить налог, что увеличивает его популярность. Однако шанс встретить его среди бытовых пользователей, все еще, намного меньше. Максимальный размер кабеля достигает 15 метров. Пропускная способность выше, чем у HDMI, хоть и меняется в зависимости от его версии.
Thunderbolt

Thunderbolt (бывший Light Peak) – это аппаратный интерфейс для периферийных устройств. Обладает высокой пропускной способностью и функциональностью. По легендам, создан, чтобы улучшить и превзойти USB. Раньше использовался только в продукции Apple. Можно использовать для подключения мониторов с разрешением в 4К.
Сколько нужно видеопамяти
Это зависит от того, как вы будете использовать компьютер. Рассмотрим на примере игровых ПК и узнаем, сколько потребляют современные игры видеопамяти.
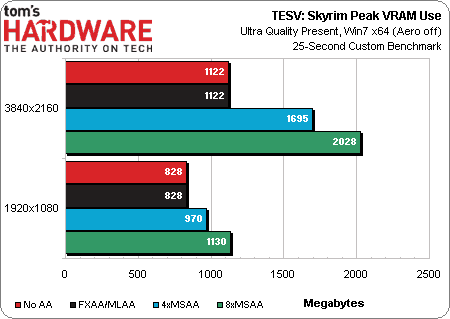
Каждая настройка в игре будет занимать определенное количество видеопамяти, но наиболее требовательными являются:
- Для какого разрешение экрана делается рендеринг
- Качество текстур
- Дальность прорисовки
- Некоторые типы сглаживания (TXAA или MSAA)
Сегодня рендеринг под большие разрешения монитора является наиболее прожорливым параметром
Раньше текстуры и дальность прорисовки тоже были проблемой, но с увеличением объемов — это уже не то, на что стоит обращать внимание. То же самое можно сказать и про сглаживании, поскольку оно становится менее актуальным из-за все более высоких разрешений игровых мониторов
Или на примере игры The Division 2, выпущенной в 2019 году. Тестирование проводил сайт guru3d.com. Настройки качества изображения — ультра, для 3-х разрешений экрана.
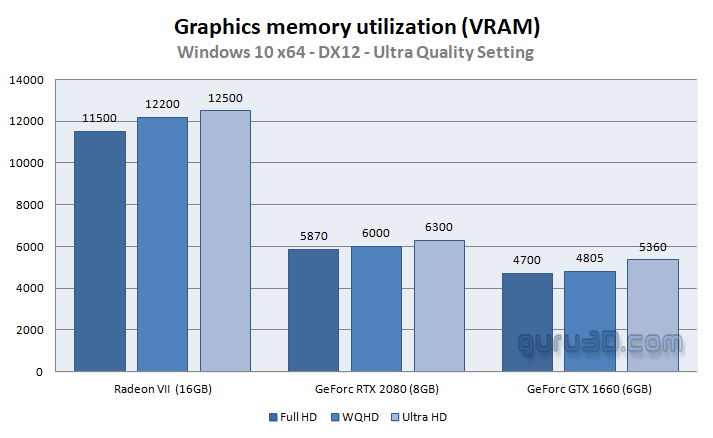
Игра заполняла видеопамять насколько это было возможно, с небольшим запасом. В зависимости от видеокарты этот объем был от 6 ГБ до 11 ГБ, т.е. использовался максимально доступный VRAM. С заполненной графической памятью вы не заметите лагов. Но… Посмотрим на график производительности:
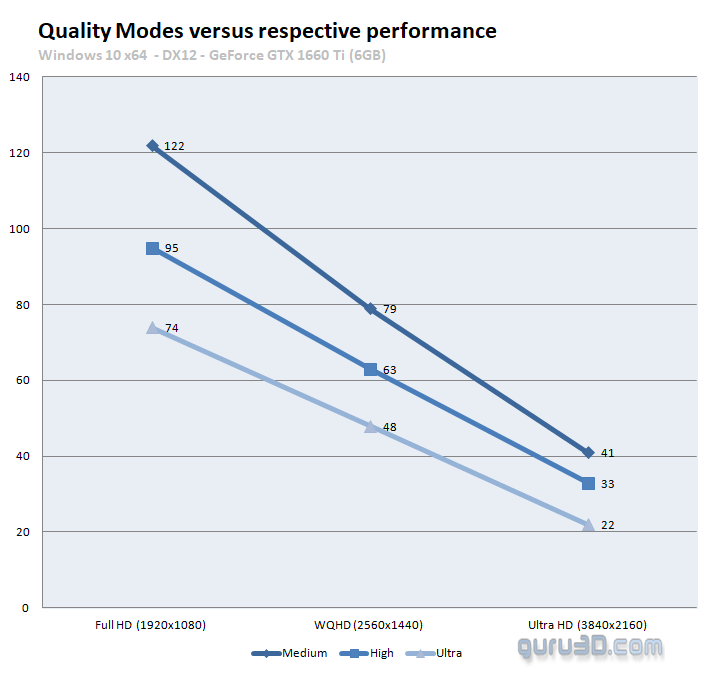
Как увеличить Video RAM из BIOS
Это рекомендуемый метод перераспределения VRAM. Однако это не работает на всех материнских платах, и вам не разрешается перераспределять память на вашем ПК самостоятельно. Тем не менее, вы можете попробовать изменить настройки BIOS и проверить, есть ли у вас достаточно прав для изменения объема выделенной видеопамяти на вашем ПК.
Шаг 1. Перезагрузите ПК, ноутбук и войдите в BIOS, нажимая – F2 или клавишу Del во время загрузки. Можете посмотреть, как зайти в BIOS от разных производителей материнских плат. В BIOS вам нужно перейти Advanced > video/Graphics settings или VGA Share Memory Size или UMA Frame Buffer Size или Share Memory и выбрать значение. Ниже на картинках я привел два примера, первый – это мой UEFI Asrock на ПК, а второй – это старый ноутбук BENQ с обычным BIOS.


Шаг 2. Как только вы выбрали значение, которое вам нужно, обязательно сохраните параметры БИОС, нажав F10.
Память компьютера играет важную роль в быстром доступе к приложениям и программам. Память компьютера или ОЗУ используется системным процессором для хранения данных. Это энергозависимая память на материнской плате, в которой хранятся операционная система и программы системы для быстрого доступа. Ваш системный процессор непрерывно загружает данные с жесткого диска в оперативную память перед выполнением. Но иногда вам может понадобиться буферизовать высококачественное видео, видеоредакторы, 3D-структуры и новую игру на вашем ПК.
Чем посвящен VRAM
Приложения и программы, интенсивно использующие графику, используют большой объем системной памяти для отображения графических данных с высоким качеством, цветом, четкостью и четкостью на дисплее. В этих случаях ваша система может столкнуться с нехваткой оперативной памяти и из-за проблем с буферизацией графических программ высокой интенсивности, поскольку ваша видеокарта разделяет системную память. Если вам не нужно буферизовать высококачественные видеоприложения, ваш компьютер нормально работает с оперативной памятью. В противном случае для буферизации высококачественного визуального дисплея на системном мониторе вам потребуется специальный тип памяти, называемый видеопамять (VRAM) .
Видеопамять предназначена для специальной обработки видео высокой интенсивности быстрее, чем системная память. Видеокарты или графические процессоры используют встроенную на нем видеопамять (VRAM) для хранения изображений и видеоданных. VRAM также называется виртуальной оперативной памятью и используется в качестве памяти графического процессора для простой обработки графических приложений, игр, сложных текстур и трехмерной графики.
Однако в некоторых приложениях, таких как новейшие игры и видеоролики, может потребоваться воспроизведение видео с разрешением 1080p или 4k, для которого требуется много видеопамяти. Кроме того, VRAM обрабатывает больше пикселей для изображений с более высоким разрешением, чтобы лучше их отображать. При этом современные игры требуют повышенной детализации и точных системных требований для их запуска на системном мониторе, а недостаток VRAM приведет к большой перегрузке графического процессора.
Зачем вам VRAM?
Если у вас недостаточно VRAM, вы не сможете запускать современные игры. В таком случае вам потребуется видеокарта с большим количеством видеопамяти. Чтобы легко загружать сложные текстуры с изображениями высокого разрешения, вам может потребоваться увеличить объем выделенной видеопамяти на вашей видеокарте.
Как увеличить Video RAM из BIOS
Это рекомендуемый метод перераспределения VRAM. Однако это не работает на всех материнских платах, и вам не разрешается перераспределять память на вашем ПК самостоятельно. Тем не менее, вы можете попробовать изменить настройки BIOS и проверить, есть ли у вас достаточно прав для изменения объема выделенной видеопамяти на вашем ПК.
Шаг 1. Перезагрузите ПК, ноутбук и войдите в BIOS, нажимая – F2 или клавишу Del во время загрузки. Можете посмотреть, как зайти в BIOS от разных производителей материнских плат. В BIOS вам нужно перейти Advanced > video/Graphics settings или VGA Share Memory Size или UMA Frame Buffer Size или Share Memory и выбрать значение. Ниже на картинках я привел два примера, первый – это мой UEFI Asrock на ПК, а второй – это старый ноутбук BENQ с обычным BIOS.


Шаг 2. Как только вы выбрали значение, которое вам нужно, обязательно сохраните параметры БИОС, нажав F10.
Как выделить оперативную память на видеокарту?
- форум
- склад знаний
- блог
- MOTO COMMUNITY
- 1
- 2
- 3
- 4
- 5
- 6
- 7
- Ненадлежащее содержание доклада
- Subscribe to RSS Feed
200 Вид страницы
- Posts: 15
- регистрация: 01-08-2019
- место: RU
- Замечания: 200
- Message 1 of 64
Lenovo Ideapad 330-15ARR: как изменить выделенную память с 256 мб до 2 Гб
Как изменить выделенную память с 256 мб до 2 Гб Lenovo 81D200CURU 330-15ARR (Ryzen 5 2500URadeon vega 8)?
В скрине видно что общая 4 гб, выделено 256 Мб. Вопрос как выделить 2Гб? В биосе нет возможности ничего менять, кроме параметров загрузки (места загрузочного диска), биос обновил, не помогло. Драйвера все обязательные и необязательные обновил, не помогает.
Используется видеопамяти 0 мб что делать
Привет. Купил Gigabyte PCI-Ex GeForce GTX 1060 Windforce OC 6GB. Недавно заметил, что некоторые игры жалуются на слишком малое количество памяти. Вот что показывает винда: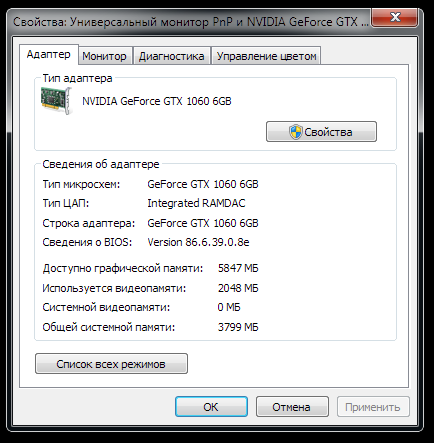
Я далеко не эксперт, но помогите, пожалуйста, разобраться – Правильно ли я понимаю, что реально в видеокарте всего 2 гб памяти, а еще 4 она может использовать из ОЗУ? – Это такая видеокарта, или у меня просто некорректные настройки? – Нормально ли, что на сайте написано 6gb, а реально в наличии всего 2гб? И нигде нету инфы о 2 Гб. – Как понять, сколько в видеокарте реально памяти? Может в какой-нибудь GeForce GTX 1080 11GB за полторы штуки – 3 гига памяти + 8 используется с оперативки? – Какие параметры такой же видеокарты с тремя гигами? 2 в карте + 1 ОЗУ или 1 в карте + 2 ОЗУ?
- Вопрос задан более года назад
- 9829 просмотров
Павло Пономаренко, запусти DXDiag и посмотри там, что покажет. Ну и GPU-Z, пушистый бублик (Furmark) или какой-нибудь тридэмарк.
Наиболее вероятно, это просто баг в Win 7 с «неотображением» (и игры тоже не понимают), легко лечится применением вот этого патча
Черт побери, вы на 100% правы, установка патча решила проблему: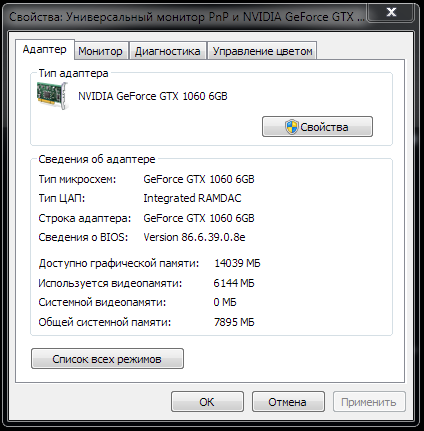
А игры только не видели 6 гигов, но использовать могли? Или использовать тоже не могли?
Павло Пономаренко, утилита проверки получала цифру отдаваемую ОС, то есть 2 гига, иногда игры и при работе не могли использовать, потому что пользовались тем же значением (как бы для. ограничения, для выбора размера текстур и прочего), то есть обычно могли использовать, просто ругались при этом, но не обязательно :).
ну вот и ура! наслаждайся игрушками, тёзка
2. Используется видеопамяти: 1024 МБЭтот параметр указывает объем памяти установленной на видеокарте.При использовании интегрированных графических карт эта память резервируется системой BIOS и извлекается из памяти системы перед загрузкой Windows
3. Системной видеопамяти: 0 МБУстановленное количество памяти, которое вычитается из системной памяти после загрузки Windows. Windows включает ее в общее количество системной памяти. Она может использоваться программами. 0мб – нормальное значение )
4. Общей системной памяти: 1780 МБДополнительный резерв памяти, который может быть оперативно перенаправлен и использован. При необходимости эта память может использоваться для графики или различными программами.
При этом в видеопамяти может содержаться как непосредственно растровый образ изображения (экранный кадр) , так и отдельные фрагменты как в растровой (текстуры) , так и в векторной (многоугольники, в частности треугольники) формах.
Существует выделенная оперативная память для видеокарт, так же, называемая «Видеопамятью» .
Как правило, чипы оперативной памяти припаяны прямо к текстолиту (плате) видеокарты, в отличии от съёмных модулей системной памяти, которые вставляются в стандартизированные разъёмы материнских плат. Одна половина чипов, обычно, припаяна под радиатором системы охлаждения видеокарты, а вторая — с обратной стороны. Чипы памяти представляют собой небольшие прямоугольные пластинки чёрного цвета.
Такая Оперативная Память используется только под нужды различных графических приложений и игр. Технологии производства ОЗУ видеокарт развиваются более стремительно, чем ОЗУ для персональных компьютеров, в связи с тем, что игровая индустрия никогда не стоит на месте.
А простая оперативная память, например, DDR2 или DDR3 – именно такая используется в большинстве ПК, предназначена для временного хранения данных и команд, необходимых процессору для выполнения им операций. Т. е. для обычного процессора, а не для графического, которые имею место быть в видеокартах, как правило.

Привет, друзья! В публикации «Из чего состоит современная видеокарта для ПК» я вкратце упомянул о функциональном назначении всех компонентов этого девайса. Сегодня разберемся что такое графическая память видеокарты и зачем она нужна?
p, blockquote 1,0,0,0,0 –>
Почему нет, и что скажет профи?
Если же то однозначно никак. Конечно, компьютерный архитектор скажет вам, как увеличить видеопамять: допаять к уже имеющимся еще одну микросхему, а дальше прошить контроллер. При этом есть большая вероятность того, что карта будет непригодная к дальнейшим использованиям. Даже имея хоть какие-то знания по устройству компьютера и его архитектуры, подобный метод нельзя рекомендовать пользователю. В 97% случаях карта будет безнадежно испорчена или сожжена.

В компьютерах со можно в BIOS выставить больший показатель, если там не достигнут максимум. В противном случае толку от этого абсолютно никакого по причине известной медлительности встроенного видео.
Иных методов нет, а если такие и найдутся, то описывать подобное нет никакой необходимости. Можно, конечно, часть видеопамяти переместить в обычную память, что еще больше скажется на видеопроизводительности вашего компьютера.
Классические методы
На самом деле задача гораздо проще, чем кажется! Ведь для того, чтобы узнать всю информацию о видеоадаптере, достаточно всего пары несложных манипуляций. Итак, обо всем по порядку! Для начала следует уяснить, что все современные компонующие компьютера оснащены датчиками, которые собирают информацию об оборудовании и передают весь объем данных центральному процессору для обработки. В случае повышении температуры процессор принудительно снижает нагрузку на устройство. Резкий скачок приводит, например, к снижению fps в играх, но в то же время благодаря нему устройство моментально не перегревается. Мда! Куда-то меня унесло, возвращаемся к основной теме!
Так как же вывести на экран показания с этих самых датчиков? Для этого можно установить специальную утилиту, например, HWmonitor или воспользоваться средствами операционной системы Windows. Так как в установке и использовании сторонних программ никакой сложности, по крайней мере у меня, не возникло, в этой статье я буду рассматривать только вывод информации с помощью средств самого windows.
Пожалуй, самый легкий способ как для меня, так и для любого другого пользователя посмотреть параметры и узнать модель видеоадаптера – это открыть его свойства. Для этого:
Щелкните правой кнопкой мыши по пустому месту на рабочем столе и в открывшемся меню выбрать пункт «Разрешение экрана».
В следующем окне следует выбрать пункт «Дополнительные параметр», чтобы вывести свойства экрана и видеоадаптера. Нас интересует «Тип адаптера»
Важно проверить, стоит ли у вас нужный драйвер, ведь в случае его отсутствия информация будет отображаться некорректно.

Как показано на картинке, у меня установлена видеокарта модели «NVIDIAGeForce 8600 GT». Ниже указаны сведенья о видеоадаптере, а именно: тип микросхем и объем памяти видеокарты. К слову сказать, система не только показывает общий размер видеопамяти, но и уведомляет пользователя сколько графической памяти используется в данный момент и какой запас остается. Существует альтернативный способ узнать модель видеочипа с помощью диспетчера устройств.
Открыв диспетчер с помощью системной команды «devmgmt.msc» или отыскав его значок в панели управления, перейдите во вкладку «Видеоадаптеры». Здесь вы сможете посмотреть все установленные на вашем ноутбуке или компьютере видеочипы. К слову сказать, в данном окне можно проверить актуальность драйверов
Рядом с компонентом системы, на который следует обратить внимание обязательно стоит желтый треугольник. Естественно у меня все драйвера в порядке
Однако, если у вас не стоит драйвер видеокарты, в диспетчере задач она может отображаться как «Стандартный видеоадаптер — VGA».

Если у вас по какой-то причине не стоит или не хочет работать драйвер, вам нужно:
- Открыть свойства видеоадаптера с названием «Стандартный видеоадаптер — VGA».
- Перейти во вкладку «Сведения», изменить свойство на «ИД оборудования» и скопировать 1 значение (Так как у меня нужный драйвер стоит для наглядности буду показывать на оборудовании с установленным ПО)
- Далее перейдите на сайт https://devid.info/ru и вставьте в поле ввода скопированное значение.
- Поисковая система определит модель видеокарты, которая стоит в вашем компьютере и предложит скачать нужный драйвер.
Какие выводы мы можем сделать
Чуть не забыл, не нужно размышлять, как использовать всю видеопамять – в играх она задействуется автоматически, даже если система отображает, что доступно меньше. Исходя из вышесказанного, при выборе видеокарты я советую, в первую очередь, ориентироваться на частоту памяти, игнорируя объем, если бюджет на апгрейд ограничен.
Исходя из вышесказанного, при выборе видеокарты я советую, в первую очередь, ориентироваться на частоту памяти, игнорируя объем, если бюджет на апгрейд ограничен.
Видеопамять — одна из технических характеристик графической платы (видеокарты). Она хранит данные, которые требуются для воспроизведения изображения на мониторе. Если видеопамяти недостаточно, снижается качество графики и может зависать или некорректно отображаться трансляция. Чтобы решить эти проблемы, попробуйте увеличить объем оперативной памяти графической карты. Но это не поможет повысить производительность при недостаточной пропускной способности шины видеокарты.
игровые ноутбукиоперационную системуCatalyst Controlверсии BIOS

специальной программой
При изменении параметров работы видеокарты соблюдайте осторожность. Слишком высокая нагрузка может вывести ее из строя
Обратите внимание, что увеличение производительности встроенной видеокарты происходит за счет оперативной памяти. Если ее недостаточно, работа компьютера замедлится
Старую дискретную карту почти невозможно «разогнать». Если ваши усилия не привели к удовлетворительным результатам, устаревшие комплектующие остается только заменить.
Все больше современных программ и игр предъявляют повышенные требования к компьютерному «железу», в частности, к графическим адаптерам. Нехватка памяти видеокарты приводит к тому, что многие приложения не только зависают, но и не запускаются вообще. И тут остро встает вопрос о том, как увеличить объем видеопамяти, и возможно ли это сделать. Далее будет рассмотрено несколько вариантов, которые позволяют, если не увеличить ее, то по крайней мере, использовать наиболее оптимально.