Бесплатные программы для монтажа видео на русском языке [2021]
Содержание:
- Magisto
- Что умеет софт
- Hitfilm Express — видеоредактор для Windows 10 с фокусом на спецэффектах
- Используйте правильные инструменты
- Нарезка и обрезка файлов
- Простой и легкий видеоредактор
- Редактор видео InVideo: несколько советов и хитростей
- Преимущества и недостатки
- Бонус. В Canva тоже можно монтировать
- Начните редактировать ваше видео
- Наложение встроенных эффектов
- Составьте план.
- VideoLouder
- Ручной и автоматический монтаж
- Практически безграничные ограничения
- Ответы на вопросы
- Lightworks
- WeVideo
- Videopad — видеоредактор для персонального пользования
- HitFilm Express
- Davinci Resolve — профессиональный видеоредактор для опытных пользователей
- Интерфейс
- Шаг 7. Создание титров и заставок
- Online Video Cutter
Magisto
Сервис, дающий возможность создать ролик с нуля или на основе шаблона. Перед началом работы вам нужно будет загрузить видео со своего девайса, интегрированной библиотеки контента или Google Диска. При этом за использование стоковых фото и видео нужно будет заплатить.
В 2019 году сервис был куплен компанией Vimeo, которая теперь запускает Vimeo Create на базе Magisto.
Экспорт роликов:
- скачивание на компьютер;
- прямая загрузка на YouTube, Twitter, Vimeo и Facebook;
- размещение видео на сайте или блоге (html-код) (в платной версии);
- интеграция с email-marketing сервисами (в платной версии).
Бесплатная версия:
7-дневный тестовый период платных версий с полным к функционалом.
Подписка: от $5 до $70 в месяц.
Что умеет софт
Хотите привести в порядок отснятый семейный праздник, вырезав наиболее скучные, неудачные фрагменты? А может, необходимо красочно оформить запись с новогоднего утренника в детском саду ребёнка? Всё это легко и удобно делать с помощью обозреваемой программы. И вот почему:
- Редактирование.
Начните проект с улучшения качества изображения. В программе вы сможете как повернуть видео на 90 градусов, так и исправить яркость, контрастность, насыщенность вручную или воспользовавшись автоматической настройкой. При необходимости стабилизируйте картинку, вырежьте ненужные фрагменты. Также воспользуйтесь кадрированием, чтобы убрать лишние объекты или чёрные края.
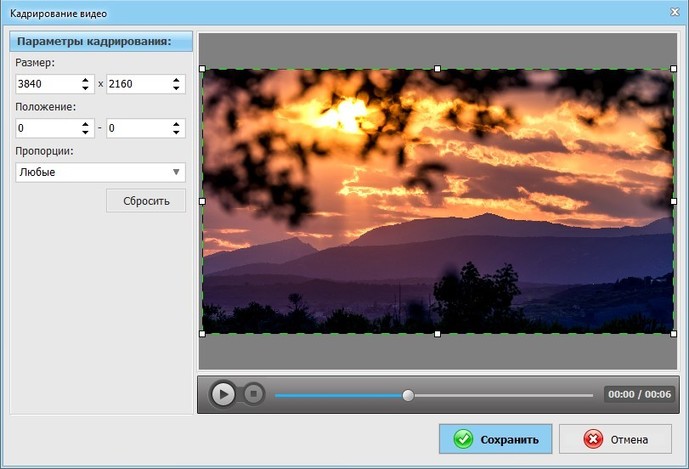
Обрезаем всё лишнее
Эффекты.
Сделать ролик уникальным и добавить ему выразительности позволят оригинальные фильтры. В каталоге вы найдёте более десяти тематических разделов с привлекательными эффектами на любой вкус. Стилизайте видеозаписи под любимые кинокартины, создавайте старинный флёр винтажными фильтрами, подчёркивайте красоту природы эффектами из специальной категории «Пейзаж». Решив скачать простой видеоредактор, вы получаете инструмент для безграничного творчества!
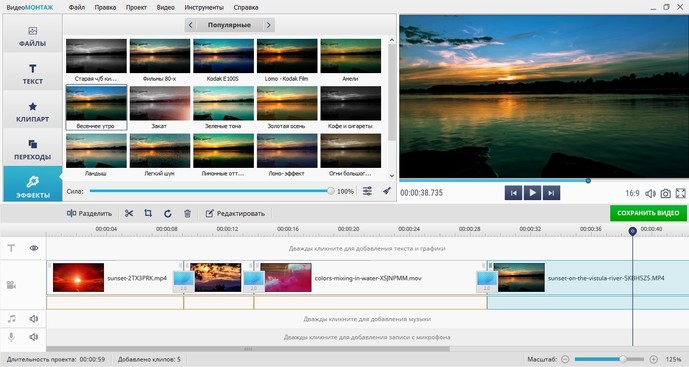
Используем оригинальные эффекты
Текст и графика.
Иногда нужно подписать место или человека в кадре, украсить изображение иллюстрацией или оставить текстовый комментарий. Всё это можно сделать с помощью соответствующих инструментов. Добавляйте картинки, делайте заметки, оформленные любым из десятков ярких креативных стилей.
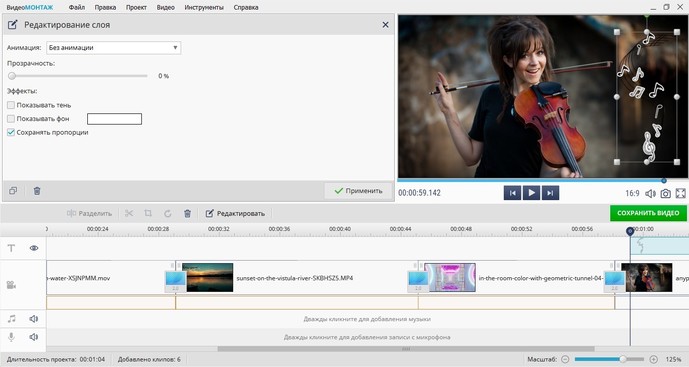
Добавляем картинку к видео
Титры и заставки.
Ролик не будет полным без вступительного и финального слова. Выберите из каталога шаблонов понравившуюся заставку, а потом – завершающие титры с благодарностью за просмотр.
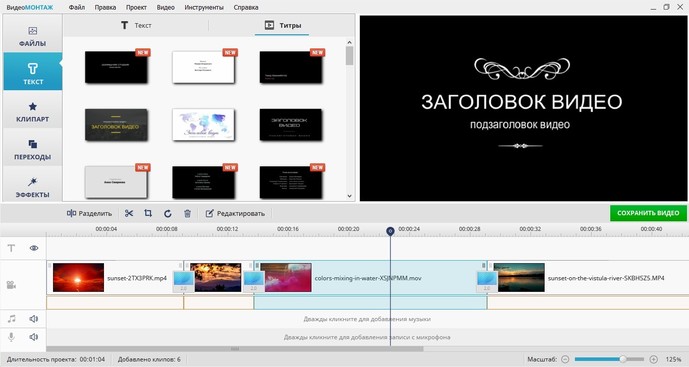
Настраиваем заставку
Переходы.
Составляя фильм из нескольких видеороликов, добавьте между ними интересные переходы, чтобы избежать резких скачков от одного изображения к другому. Фигурное перетекание, сворачивание, «стрелка часов» и другие доступны, если использовать самый простой видеоредактор на русском ВидеоМОНТАЖ.
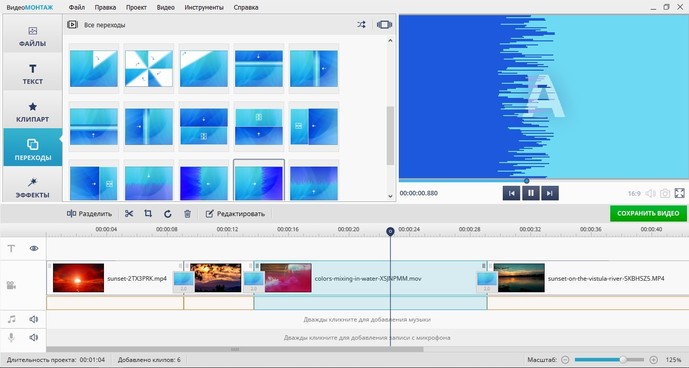
Добавляем плавные переходы
Звуковое сопровождение.
Заменяйте исходный звук на новый, добавляйте красивую фоновую музыку, чтобы создать нужное настроение. Подбирайте аудиофайлы из аудиотеки программы или загружайте с ПК и используйте в своём проекте. В программе ВидеоМОНТАЖ вы сможете наложить музыку на видео за пару кликов мыши!
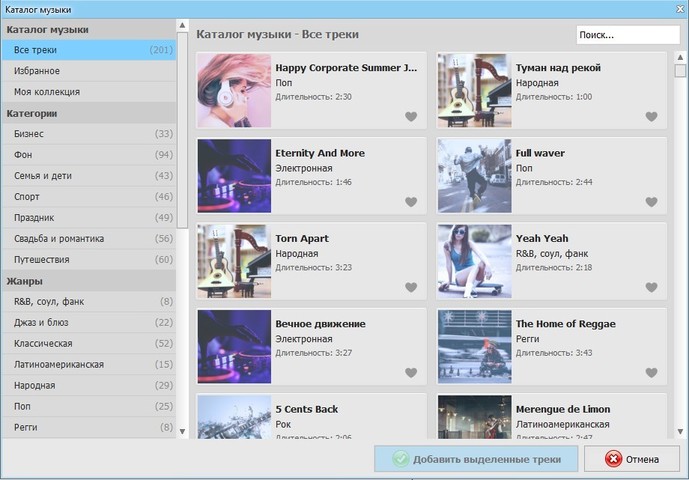
Музыкальная коллекция программы
Замена фона.
Работайте с хромакеем, как профессиональный видеомонтажёр. Функция позволяет заменять базовый фон вашего видео, перенося события серой реальности в экзотические места.
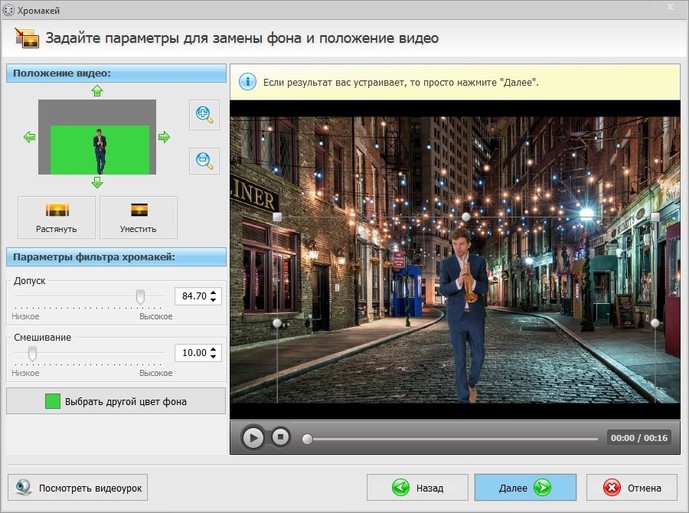
Меняем фон видео
Что ещё можно пожелать? Вы найдёте всё необходимое для удобной и качественной обработки видеороликов, для создания по-настоящему эффектных зрелищных мини-фильмов.
Hitfilm Express — видеоредактор для Windows 10 с фокусом на спецэффектах
Наш список завершает Hitfilm Express — не самый простой в использовании, но впечатляющий по набору спецэффектов видеоредактор. Hitfilm Express — это кросплатформенная программа, а это значит, она работает как на Windows ПК, так и на компьютерах Mac. На самом базовом уровне, вы сможете быстро обрезать и совмещать кадры, добавлять текст и работать с аудиофайлами.
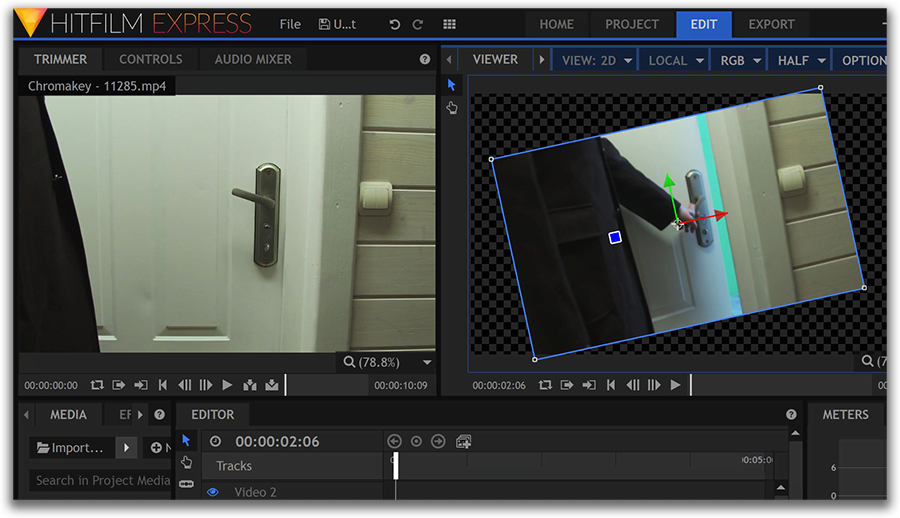
Когда вы освоитесь с интерфейсом и организацией рабочего пространства в Hitfilm Express, мы советуем протестировать доступные в программе эффекты. В конце концов, именно на них специализируются разработчики этого редактора. От классических инструментов типа Chroma Key (удаление зелёного фона с видео), до 3D композитинга и множества спецэффектов, которые вы наверняка видели на экранах телевизоров. По окончании, вы сможете сохранить видеофайл с разрешением до 1080p. Для последующей загрузки видео в социальные сети есть несколько преднастроенных профилей.
На что ещё стоит обратить внимание: Hollywood movies inspired tutorials on how to apply effects in Hitfilm Express like a pro
Используйте правильные инструменты
Существует множество программ и приложений для редактирования видео, доступных на самых разных платформах. Таким образом, те, кто учится монтажу видео, не нуждаются в покупке дорогой техники.

Вам не нужно тратить много денег на новый компьютер, чтобы начать монтировать видео. Обычного настольного компьютера, ноутбука или мобильного устройства часто достаточно для установки необходимых программ для редактирования видео.
Кроме того, возможность монтажа видео больше не зависит от наличия дорогого высокопроизводительного настольного компьютера. Теперь вы можете делать элементарный монтаж даже на мобильном телефоне среднего уровня.
Таким образом, ваша первая задача в качестве нового видеомонтажера — определить, какое оборудование вы собираетесь использовать, будь то ноутбук, планшет или мощный настольный компьютер. Программное обеспечение для редактирования видео зависит от аппаратного обеспечения, на котором оно работает. Хорошее место для начала — Лучшие бесплатные видеоредакторы для монтажа и обработки видео.
Нарезка и обрезка файлов
Наиболее востребованные функции на первоначальном этапе подготовки отснятого материала перед монтажом. Необходимо убрать лишние части, или, может, выделить наиболее красивые и увлекательные фрагменты? Именно в этом случае и необходимо задействовать функцию нарезки.
«Нарезка видео» представлена отдельным пунктом меню – доступ к ней, как к одной из важных функций, осуществляется легко – вы найдёте эту опцию сразу в стартовом окне.
Загруженную видеодорожку можно просмотреть во встроенном плеере. Нарезка осуществляется при помощи маркеров. Установите отметки в начале и конце нужного отрезка. Вырезав один эпизод, можно приступать к созданию следующего и т.д.
А вот если необходимо удалить или, наоборот, оставить всего один эпизод, можно воспользоваться функцией «Обрезка видео». Для этого нажмите «Новый проект» в стартовом окне, перетащите видеофайл на шкалу слайдов и перейдите в раздел «Редактировать».
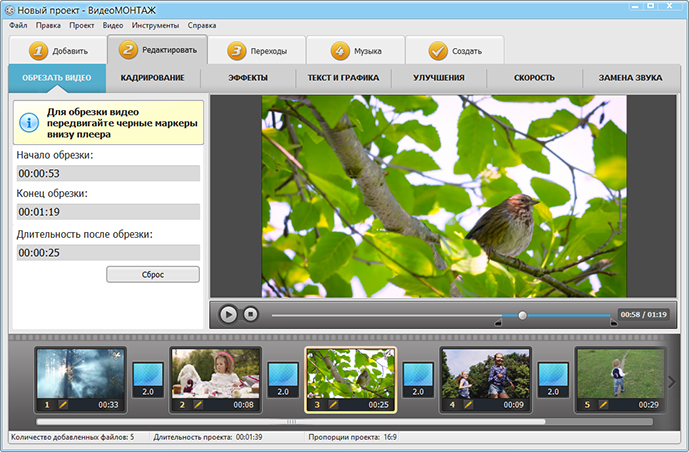
Простой и легкий видеоредактор
В редакторе видео Видеоредактор.ru доступны все классические и не только функции редактирования и монтажа . Основное отличие от других редакторов — вертикальность:
Прокручивать вверх-вниз намного удобнее и легче, чем проматывать экран вправо-влево, особенно на смартфонах типа iPhone и Android.
- Файл правее перекрывает в кадре файл левее.
- Файл ниже появится в кадре после файла выше.
Музыка, Фон, Основной и Текст — названия слоев совершенно условны и никак вас не ограничивают. Легко и просто перетаскивайте фоновые картинки на текстовый слой, а надписи на фоновый для создания композиции и :
- Картинка на музыкальной дорожке добавит паузу, без визуальной картинки.
- Музыка на графическом слое продолжит воспроизводиться, но добавит паузу в визуальном ряде.
На изображении сохранена композиция для получения демонстрационного .
— по умолчанию все файлы автоматически выстраиваются друг за другом. Включите эту кнопку и файл будет удерживать выбранную позицию.
— воспроизведение в случае видео, gif и звуковых файлов.
— обрезать, сделать или установить параметры действующие только для выбранного файла.
— скопировать файл.
— установить длительность картинки или текста.
— перетаскивайте для указания длительности картинки или текста.
— удалить файл.
Редактор видео InVideo: несколько советов и хитростей
1
Начинайте с экшена
Постарайтесь удивить зрителей в самом начале, удержав их внимание: они с большей вероятностью посмотрят видео до конца. InVideo предлагает эффекты и переходы, которые сделают ваши видео еще более впечатляющими
2
Добавляйте забавные и поясняющие детали. С помощью нашего видеоредактор онлайн вы сможете вставлять надписи и стикеры в ролики. Это позволит дать краткое пояснение фото- или видеофрагменту, да и просто разнообразить видео. Интерфейс InVideo настолько прост, что весь процесс займет несколько минут.
3
Сочетайте фото и видео. Чередование фото- и видеоматериалов также сделает ваш ролик более динамичными и привлекательными для зрителей. Программа для монтажа видео InVideo предоставит вам коллекцию бесплатных медиафайлов для создания потрясающих видео.
Преимущества и недостатки
Как видно, видеоредактор онлайн — это один из лучших вариантов, которые можно использовать для обработки снятых роликов для операционной системы Виндовс. Среди видимых преимуществ следует выделить:
- Не требуется скачивать программу и устанавливать ее;
- Не потребуется беспокоиться о наличии свободного места;
- Не потребуется разбираться в настройках и тратить время на поиск информации о работе приложения;
- Не потребуется тратить время на монтаж.

Но и минусы у таких ресурсов также есть. В первую очередь — это ограниченный функционал, а минимальные доступные для работы эффекты. Такие редакторы подойдут для склейки и обрезки фрагментов снятых видео, но получить профессиональную работу не получится.
Бонус. В Canva тоже можно монтировать
Кстати, в сервисе Canva, который больше известен как инструмент для графического дизайна, тоже есть функции редактора видео. В нем можно найти готовые шаблоны роликов в разных форматах и жанрах (обучающие видео, видеообзоры, рекламные ролики) или создавать видео с нуля.
Экспорт роликов:
скачивание в формате MP4 и GIF бесплатно, без водяных знаков и ограничений по длительности видео.
Бесплатная версия:
- около 300 кириллических шрифтов практически любого стиля;
- без ограничений по количеству создаваемых/скачиваемых работ;
- объем памяти до 5 Гб;
- более миллиона бесплатных стоковых фотографий, десятки тысяч иллюстраций и значков, тысячи музыкальных треков для фона;
- интеграции с Google Drive, Dropbox, OneDrive, Youtube, Google Maps, Facebook и т.д.
Подписка: от $9,95 до $30 в месяц в зависимости от вида подписки. Платная версия понадобится тем, кто работает с большими объемами видеоматериала, кому нужны специфичные брендовые шрифты или доступ ко всей библиотеке.
Начните редактировать ваше видео
Как только основное редактирование ваших исходных видео фрагментов будет собрано в виде последовательности на временной шкале, вы начнете управлять фрагментами, редактируя их в удобной форме.
Редактирование видео часто является восстановительным процессом. Монтажер удаляет часть контента, чтобы уточнить повествование, которое он создаёт. Последовательность клипов, размещенных на шкале времени, является исходным материалом, используемым для создания вашего видео.
Одним из наиболее распространенных инструментов в программном обеспечении для редактирования видео является blade tool (инструмент Подрезка). При редактировании, отрезайте ненужные фрагменты с помощью этого инструмента.
Инструмент подрезка позволяет легко обрезать и разделить клипы. Тем не менее, не все программы для монтажа видео имеют подобный инструмент. В таком случае, необходимо подрезать клип, перетаскивая начало и конец клипа. Вместо того, чтобы разделять фрагменты, в таких программах вам необходимо использовать несколько экземпляров одного и того же фрагмента.
 Инструмент Подрезка в программе Adobe Premiere
Инструмент Подрезка в программе Adobe Premiere
Теперь пройдитесь по всем фрагментам, и подрежьте их на мелкие части. Вам нужно оставить в вашем проекте только то, что нужно показать вашим зрителям. В то же время, нужно сделать так, чтобы обрезка видео была такой, чтобы зритель сосредоточился на вашей истории, а не нашем монтаже. Поэтому удалите фрагменты видео, которые не вписываются в последовательность. Помните: последовательность фрагментов можно нарушать и располагать их на шкале времени в такой последовательности, где они будут наиболее эффективны.
Наложение встроенных эффектов
Movie Maker для Windows 32/64 bit поддерживает наложение видеоэффектов как на весь видеоряд, так и на отдельные куски видео или используемые в проекте картинки.
Видеоэффекты
В Киностудии встроено 26 эффектов:
- четыре художественных – имитация рисунка;
- шесть для изменения цветовой гаммы – сепия, оттенки синего или серого, черно-белый;
- пять красочных кинематографических;
- одиннадцать для перемещения и изменения положения кадров: отражение, появление и исчезновение.
Из настроек – только регулировка яркости картинки после применения фильтра. Эффекты добавляются как в видео, так и к картинкам на панели раскадровки. К глобальным инструментам проекта относятся: выделение всех звуковых или видеофрагментов, изменение вида и размера кадров в панели раскадровки, переключение между форматами кадра: широкоформатный (16:9) и стандартный (4:3).
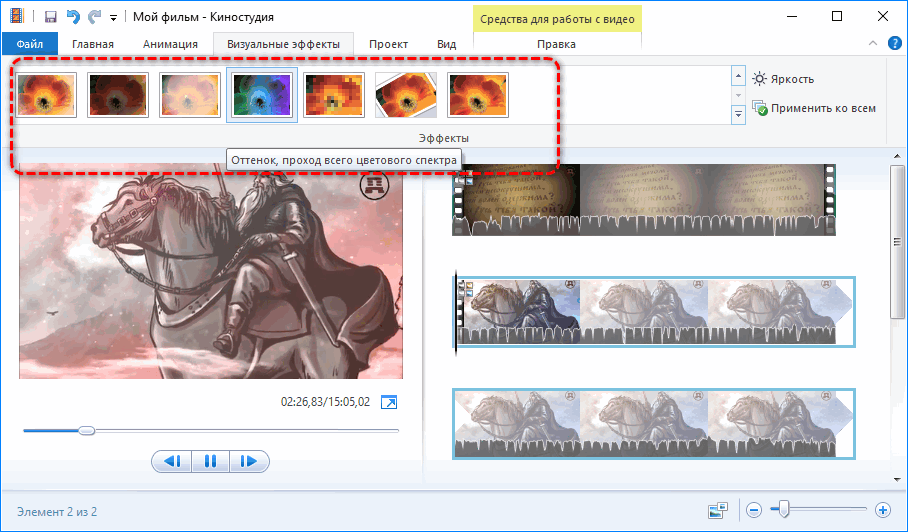
Анимационные переходы
К разрывам дорожки применяются межкадровые или монтажные переходы – они делают переключения между сценами плавными и красивыми. Исполняют роль средства для соединения фрагментов видео и инструмента для обеспечения плавности перехода между сценами.
В русской версии Киностудии анимационные переходы разделены на группы: сдвиг, появление и исчезновение, масштабирование, шторки, диагонали. Из возможностей – изменение длительности анимации и применение выбранного перехода ко всем разрывам видеодорожки.
Титры
Видеоредактор предлагает несколько способов добавления текста с возможностью редактирования. Они могут появляться, всплывать, проматываться, сдвигаться. Шрифт текста, его цвет, размер и тип начертания указываются в настройках. Если текст вставляется поверх фона в начале или конце – цвет последнего изменяется. Для придания надписи красивого внешнего вида есть функции выбора толщины его обводки и цвета контура.
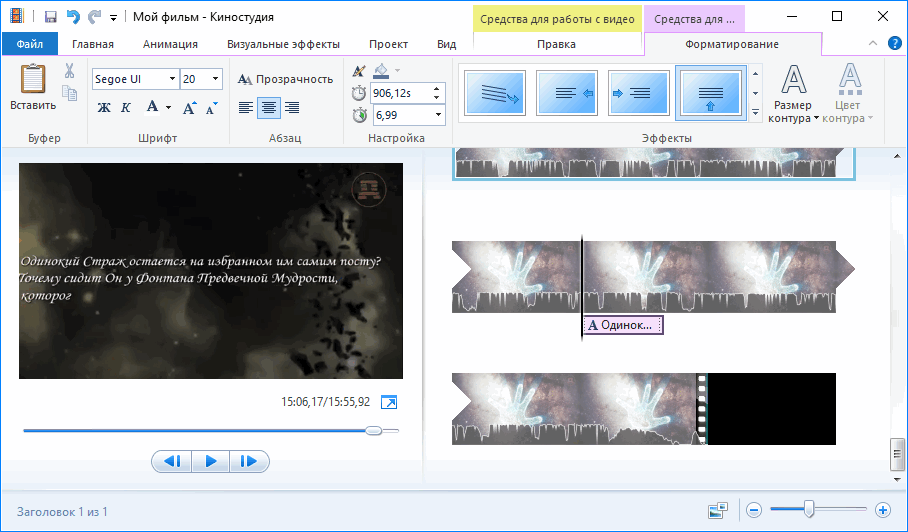
Составьте план.
Редактирование видео всегда начинается с хорошего плана. Монтаж видео может быть утомительной задачей. Тем не менее, оно не должно быть обременительным. Монтажер видео, который знаком со своими исходниками и знает, что он хочет с ними делать, может легко проходить процесс редактирования.
Во-первых, вам нужно знать, чего вы хотите добиться с помощью видео, которое вы делаете. Вам необходимо определить сообщение, которое вы хотите, чтобы ваша аудитория получила. Это будет тем фокусом, который поможет вам принимать решения при редактировании видео.
Затем вам нужно ознакомиться с имеющимися у вас материалами. Просмотрите всё исходное видео, запишите, что у вас в каждом из исходных видео фрагментов. В это же время, делайте заметки, что вы думаете о каждом из фрагментов и куда вы его захотите включить.
Эти заметки помогут вам выбрать клипы для редактирования. Это также сделает процесс редактирования более эффективным, сразу отбраковывая ненужные исходные видео и вам не придется затем просматривать бесполезные кадры видео снова и снова.
VideoLouder
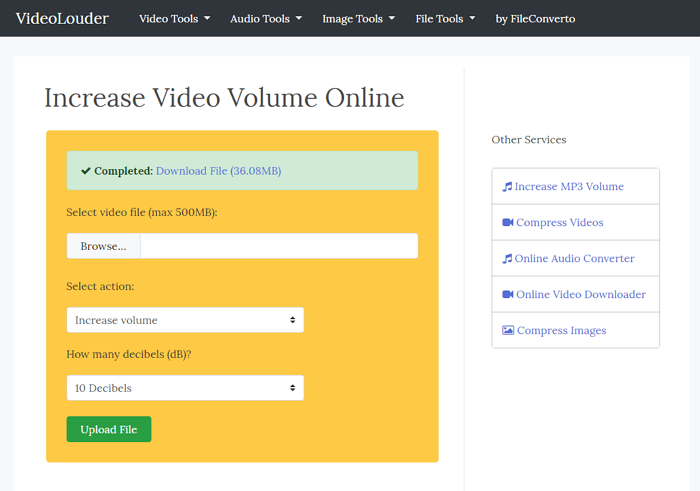 Иногда при записи видео с помощью телефона, звук получается слишком громким или чересчур тихим. Если вы хотите увеличить или уменьшить громкость, воспользуйтесь услугами VideoLouder. Вы можете отредактировать файл размером до 500 Мб (поддерживаются все популярные форматы — такие, как AVI, MPEG, MPG, MP4, MOV, XVID и т. д.).
Иногда при записи видео с помощью телефона, звук получается слишком громким или чересчур тихим. Если вы хотите увеличить или уменьшить громкость, воспользуйтесь услугами VideoLouder. Вы можете отредактировать файл размером до 500 Мб (поддерживаются все популярные форматы — такие, как AVI, MPEG, MPG, MP4, MOV, XVID и т. д.).
Владельцы сайта уверяют, что загруженные ролики удаляются с сервера спустя несколько часов после обработки. Хотя мы бы не рекомендовали размещать в интернете материалы личного характера, всегда существует риск, что они окажутся достоянием общественности.
Ручной и автоматический монтаж
Большинство существующих на рынке сервисов предоставляют следующие возможности:
- Работа с изображениями, аудио и видео. При этом контент может быть загружен пользователем, выбран со стоков (доступ к фотобанкам осуществляется напрямую через интерфейс сервиса) или импортирован из внешних источников (например, Twitter).
- Добавление и редактирование титров.
- Выбор шаблона монтажа и анимации, в котором пользователю достаточно поменять текст и вставить свое изображение или видео.
- Наложение фильтров, стикеров, фигур, а также загрузка собственного фирменного стиля (шрифты и логотипы).
- Изменение размера и ориентации в соответствии с требованиями разных площадок.
- Аналитика внутренних метрик (сколько смонтировано в минутах, сколько пользователей и т.д.). Данная функция встречается только в нескольких программах.
Некоторые разработчики стремятся еще больше упростить процесс работы над роликами и внедряют новые технологии для решения этих задач — например, компьютерное зрение. Такие сервисы имеют режим, позволяющий на основе текста или визуального контента создать видео автоматически. Алгоритм распознает текст и подбирает визуал, находит соответствующую музыку и монтирует ролик на основе шаблона, как показано в примере ниже. Или же распознает визуальный контент, выделяет удачные кадры и монтирует историю на основе изображений и видео — такая функция встроена в смартфоны на iOS и Android, в обоих случаях она называется «Воспоминания».
К сожалению, сейчас такие технологии находятся на раннем этапе развития и не всегда выдают качественный результат. Поэтому продукт, автоматически созданный программой, необходимо много редактировать. Пока обученные с помощью нейросетей алгоритмы довольно хорошо умеют распознавать бракованные кадры — эта технология лежит в основе стартапа NAÏVE. Его сооснователь Евгений Чернов в видеоролике на канале «Каждый пиксель важен» рассказал о том, как в дальнейшем будет развиваться умный монтаж. А в этой статье мы сосредоточимся на функционале ручного создания и монтажа видеороликов — технологиях, которые уже сейчас работают достаточно хорошо и с помощью которых можно упростить процесс создания контента.
Практически безграничные ограничения
Существующие ограничения могут меняться, мы работаем над их расширением, точную информацию смотрите после начала работы с видеоредактором:
Файлы
Бесплатная версия позволяет загружать файлы размером до 2-х Гигабайт.
А это краткий список доступных форматов, видеоредактор понимает намного больше существующих форматов музыкальных, графических и видеофайлов:
Музыкальные форматы
Mp3, amr, mp2, wav, wma, aac, m4a, 3ga, ogg, aiff, aifc, flac и т.д.
Формат
Бесплатная версия позволяет создавать HD и Full HD видео в формате Mp4, который прекрасно принимается TikTok, YouTube, Instagram, Facebook, Вконтакте и практически любыми современными программами и устройствами.
В бесплатной версии доступно создание видео длительностью до 10-ти минмут.
Ответы на вопросы
Как обрезать видео в Windows Movie Maker?
В пошаговом меню слева выберите пункт «Импорт видео» и загрузите ваш видеоролик. Перенесите видео на временную шкалу. Потянув за края видео на таймлайне можно удалить ненужные фрагменты его начала или конца. Выбрав пункт меню «Правка» > «Разделить» и поместив ползунок воспроизведения видео в нужный момент на таймлайне, можно указать произвольный фрагмент видео, чтобы его вырезать.
Как сохранить видео в Киностудии Windows?
Выберите «Файл» > «Сохранить фильм» > «Создать настраиваемый параметр». Укажите имя для вашего видео, разрешение и частоту кадров. Подтвердите экспорт, кликнув «Сохранить».
Как работать с видео и аудио дорожками в Виндовс муви мейкер?
Загрузив в программу ваши видео и аудио файлы, поместите их на таймлайн. Мышкой перенесите файлы на видео дорожку внизу меню программы, либо кликните по ним правой кнопкой мыши в меню проектов и выберите «Поместить на временную дорожку». На таймлайне появится соответствующая директория «Видео». Рядом с ней отображается опция расширенного просмотра. Кликнув по ней, можно отобразить всё, что сейчас располагается на таймлайне: видео, звуковая дорожка, встроенная звуковая дорожка с видео и т.д. Над таймлайном располагается меню быстрого доступа к инструментам монтажа.
Как добавить эффекты на видео в лайв Киностудии Виндовс?
В основном меню программы найдите пункт «Визуальные эффекты». В открывшейся библиотеке эффектов выберите понравившийся эффект и с помощью мышки перетяните его на ваш видеофрагмент для применения. Чтобы одновременно добавить несколько эффектов, нажмите кнопку «Несколько эффектов». В новом открывшемся окне по порядку выберите все эффекты, которые желаете применить.
Lightworks
С помощью этой программы когда-то монтировались фильмы в Голливуде. Сейчас у нее есть бесплатная версия, которая даже с ограничениями отличается своей функциональностью: можно добавлять красочные эффекты и переходы, делать субтитры, нарезать видео и многое другое. Новичкам будет трудно разобраться с большим набором функций, но на YouTube можно найти много видео-уроков по работе с приложением.
В бесплатной версии нет возможности обрабатывать файлы с разрешением выше 720p, а сохранять видео можно только в форматах для онлайн-сервисов (например, MPEG4). Подписка на Lightworks Pro обойдется как минимум в 30$ в месяц, но с ней вы сможете:
· Обрабатывать 3D и 4K-ролики.
· Использовать групповое редактирование для работы в команде.
· Добавлять новые функции и эффекты с помощью плагинов.
· Производить рендеринг видео.
· Создавать резервные копии своей работы и многое другое.
Lightworks – очень универсальная программа, которая подойдет для любой платформы. Так, она работает на ПК на Windows, Linux и даже MacOS.
WeVideo
Достаточно популярный условно-бесплатный онлайн видеоредактор. Может быть использован в качестве приложения на мобильных устройствах. Интерфейс утилиты представляет собой стандартное окно видеоредактора, с панелью проектов, видеопроигрывателем и таймлайном. С помощью WeVideo можно осуществлять нарезку, склейку видео, добавлять аудио к видеодорожке, создавать визуальные эффекты, накладывать текст и аннотации, а также вырезать объекты и менять фон.
В бесплатном доступе имеются существенные ограничения на использование сервиса: малый размер облачного хранилища, невозможность создания видео разрешения выше 480p, максимальная длина видео — 5 минут. Ограничения снимаются при покупке ежемесячной подписки. Сервис неплохой, но явно уступает полноценным видеоредакторам. ВидеоМОНТАЖ значительно превосходит все возможности WeVideo и обладает куда большим набором функций монтажа.
Videopad — видеоредактор для персонального пользования
Videopad — это ещё один видеоредактор для Windows 10, который также включает в себя функции записи экрана, видео и аудио. Бесплатная версия обозначена как «демо» и не может использоваться в коммерческих целях. Интерфейс несколько напоминает Movie Maker — особенно библиотека файлов и верхнее меню, где расположены видеоэффекты и переходы. Преданные пользователи Movie Maker смогут быстро освоиться в программе.
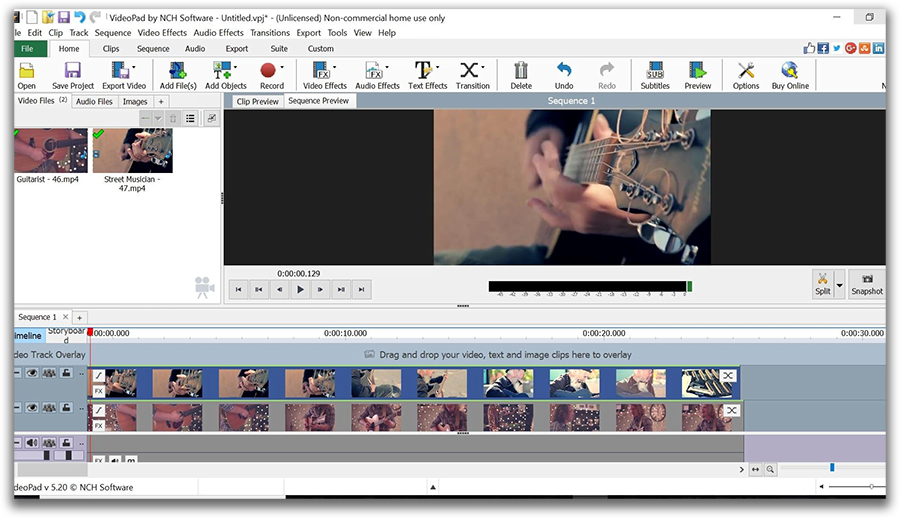
С точки зрения функциональности, Videopad, конечно, опережает разработку Microsoft по многим параметрам. Как и большинство продуктов в нашем списке, это нелинейный видеоредактор, позволяющий работать сразу с несколькими видео- и аудиодорожками, располагая элементы в любой последовательности. Если вы много работате с текстовыми объектами — заголовками, комментариям, вставками — в Videopad есть немало полезных инструментов. Во-первых, вы можете добавлять субтитры в режиме реального времени. То есть, вручную печатать или вставлять текстовые отрезки в поле для субтитров, при этом имея возможность моментально видеть результат в окне для предпросмотра и корректировать по необходимости. Во-вторых, для текстовых объектов в Videopad есть более десятка интересных анимаций и эффектов.
С точки зрения функциональности, Videopad, конечно, опережает разработку Microsoft по многим параметрам. Как и большинство продуктов в нашем списке, это нелинейный видеоредактор, позволяющий работать сразу с несколькими видео- и аудиодорожками, располагая элементы в любой последовательности. Если вы много работате с текстовыми объектами — заголовками, комментариям, вставками — в Videopad есть немало полезных инструментов. Во-первых, вы можете добавлять субтитры в режиме реального времени. То есть, вручную печатать или вставлять текстовые отрезки в поле для субтитров, при этом имея возможность моментально видеть результат в окне для предпросмотра и корректировать по необходимости. Во-вторых, для текстовых объектов в Videopad есть более десятка интересных анимаций и эффектов. Ну и наконец, наиболее выдающимся инструментом Videopad можно с уверенностью назвать инструмент наложения маски, востребованный теми, кто работает над более сложными задачами во время обработки видео — такими как пикселизация объекта. Чтобы применить маску, кликните правой кнопкой мыши по выбранному видеофрагменту и перейдите в меню эффектов. После этого откроется новое рабочее окно, где вы сможете настроить параметры маски.
На что ещё стоит обратить внимание: в меню быстрого доступа есть кнопка для моментального создания стоп-кадров (снапшотов) в любом разрешении, включая 4K Ultra HD
HitFilm Express
Это приложение подойдет тем пользователям, которые знают английский – так как его интерфейс пока не переведен на русский язык. В целом, говорить на иностранном языке не обязательно – главное, выучить называние основных функций. А их здесь хватит даже для профессионального монтажа: программа поддерживает множество форматов, а у самых популярных даже позволяет настраивать кодеки.
В бесплатной версии придется обойтись без хромакея, импорта 3D-объектов и их трекинга. Но недоступность этих функций может ударить разве что по профессионалам: видеомонтажеры-любители даже не заметят их отсутствия.
По интерфейсу HitFilm Express очень похож на Adobe Premiere Pro: то же расположение пунктов в меню, те же дорожки и окна для предпросмотра материалов. Программа работает на компьютерах на базе Windows и MacOS. Стоимость платной версии зависит от числа докупленных эффектов и варьируется от $10 до $20.
| Рейтинг ZOOM | Платформа | Стоимость платной или Pro-версии |
|---|---|---|
| 1. DaVinci Resolve | Windows, Linux, MacOS | 30 000 руб. |
| 2. iMovie | MacOS, iOS, iPadOS | Бесплатно |
| 3. VSDC Free VIDEO Editor | Windows | $24 |
| 4. Lightworks | Windows, Linux, MacOS | От $29.99/мес. |
| 5. Movavi Video Editor | Windows, iOS, Android | От 1490 руб. |
| 6. HitFilm Express | Windows, MacOS | От $10 |
| 7. Windows Movie Maker | Windows | Бесплатно |
| 8. ВидеоМОНТАЖ | Windows | 690 руб. |
Davinci Resolve — профессиональный видеоредактор для опытных пользователей
Большинство программ для видеоредактирования на профессиональном уровне (такие как Adobe Premiere или Sony Vegas) как правило, идут в комплекте с не самыми доступными для среднестатистического пользователя ценами. Скажем, если вы не планируете работать в них чаще, чем несколько раз в год, покупать лицензию за несколько тысяч рублей вам скорее всего не захочется. И всё же на рынке сегодня есть одна бесплатная программа, которая по своим возможностям обработки видео и цветокоррекции относится к профессиональным видеоредакторам. Это Davinci Resolve. Если вы ищете видеоредактор для Windows 10 с амбициями начинающего кинематографиста, Resolve вам определённо подойдёт.
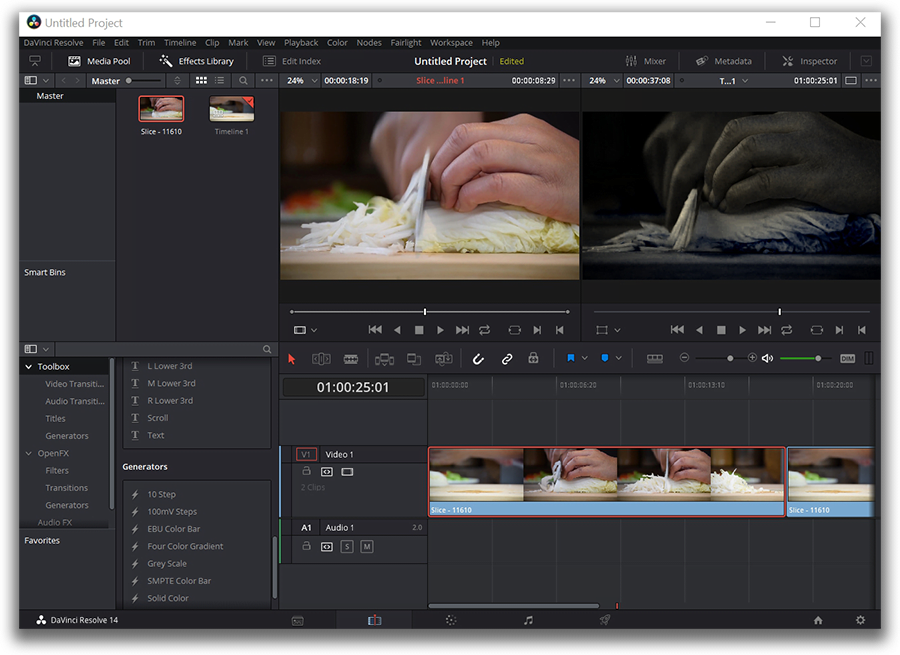
Для ознакомления с программой мы рекомендуем посмотреть онлайн уроки, доступные на таких ресурсах как Lynda и Udemy, а также инструкции, опубликованные поклонниками программы на YouTube. Безусловно, вы можете освоить интерфейс Davinci Resolve самостоятельно методом проб и ошибок, однако приготовьтесь к тому, что в программе придётся провести не один час. Впрочем, результат, которого можно добиться, того стоит. С точки зрения цветокоррекции и работы с градиентом, Davinci Resolve нет равных среди бесплатных программ. Базовые операции, такие как обрезка, состыковка фрагментов, работа со звуком и с текстом — тоже доступны в меню быстрого доступа.
Среди недостатков это видеоредактора есть два момента, о которых стоит знать заранее. Во-первых, Davinci Resolve максимально задействует мощность компьютера во время работы. Это значит, что если на вашем ПК недостаточно памяти или видеокарта не соответствует требованиям, работать стабильно скорее всего не получится. Во-вторых, у Resolve возникают сложности с распознаванием некоторых форматов видео и аудио. Официально рекомендованный формат для работы в этой программе — ProRes, однако, большинство файлов кодированных в H.264 тоже адекватно открываются на редактирование и не вызывают проблем.
Интерфейс
Русская версия интерфейса позволит вам легко разобраться с инструментами утилиты. Так что и новички, и профессионалы, если решат скачать ВидеоМОНТАЖ Windows 7, 8, 10, не будут с этим испытывать никаких трудностей. Здесь можно быстро склеивать и разрезать фрагмент, настраивать переходы, добавлять фильтры и эффекты, накладывать титры и звук. Программа позволяет совершать коррекцию изображения, делать заставки.
Удобная рабочая зона поможет все нужные инструменты держать под рукой.
Некоторые не отмечают оригинальности в оформлении рабочей зоны. Но здесь она и не нужна. В противном случае ознакомление с утилитой проходило бы сложнее.
Итак, при заходе в программу вы увидите монтажную ленту и множество вкладок, за которыми скрываются различные настройки, а также панели инструментов. Все эти вкладки стоит изучить самостоятельно, так как возможности программы неограничены.
Но по сути, весь этап создания видео можно разделить на несколько шагов.
- Во-первых, создание видеодорожки. Для этого можно обрезать, склеивать, копировать нужные видеофайлы.
- Во-вторых, наложение эффектов. Среди них есть как создание эффекта старого кино или придания изображению зернитости. Вы можете выбрать несколько эффектов из тех, что представлены в базе.
- В-третьих, при необходимости можно поменять графические параметры. Например, изменить яркость, контраст, цвет.
- В-четвертых, создать переходы.
- В-пятых, наложить текстовое содержание и звук.
Кроме видеоматериалов, в программе можно обрабатывать фотографии, создавая из них слайд-шоу.
При работе с видео стоит учитывать цели использования ролика, так как от этого может зависеть и ряд настроек. Например, если вы планируете размещать результат в интернете, то надо указывать хостинг-сервис и ввести логин. Если вы собираетесь записывать фильмы на DVD, то утилита предложит вам оформить меню.
Шаг 7. Создание титров и заставок
Раздел «Клипарт» предназначен для добавления в кадр стикеров и логотипов. Это могут быть подписи действующих лиц, поздравления, указатели и любые другие вставки, которые покажутся вам уместными.
В пункте «Текст» можно найти подборку из 40 готовых стилей с заранее подобранными шрифтами и цветом. Стикеры помогут оформить видео с людьми более живо, украсив диалоги облачками с фразами или мыслями.
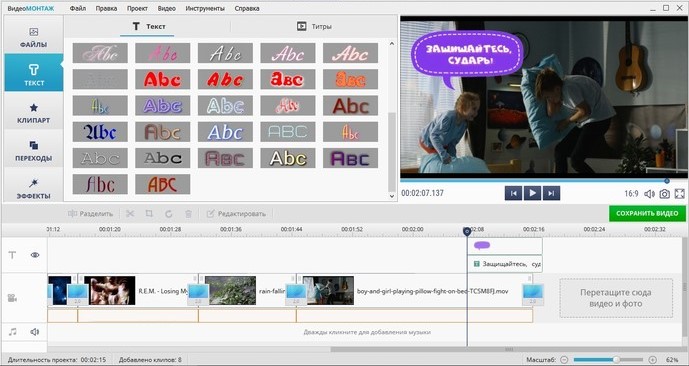
Используйте стикеры и готовые стили текста, чтобы оригинально оформить кадры в видео
Редактор разрешает вставлять собственные рисунки внутрь ролика для улучшения изображения. В кадр к главному герою можно добавить различные предметы или создать коллаж из фотографий.
Online Video Cutter
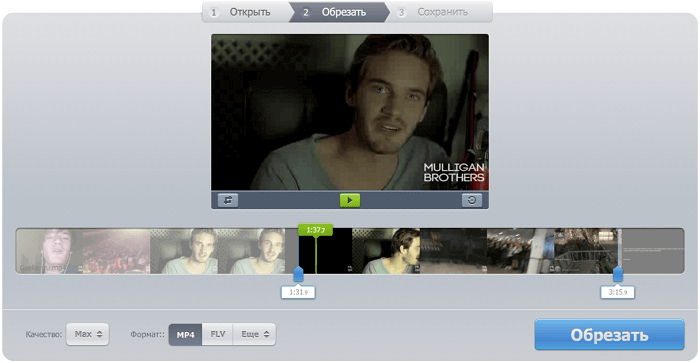
Уже из названия Online Video Cutter становится ясно, что с его помощью можно кадрировать, переворачивать и обрезать ролики. Допустимый размер загружаемых материалов — до 500 Мб. Если вы используете Chrome, установите одноименное расширение в свой браузер.
Для редактирования видео достаточно перетащить ползунки, чтобы выбрать желаемые параметры качества и формат конечного файла. Обрезка и поворот производится нажатием на соответствующие кнопки. Обработанный видеоматериал вы можете загрузить на свой компьютер либо сохранить на Google Диск или в Dropbox. По завершении всех процессов пользовательские файлы автоматически удаляются с сервера. Сервис не требует регистрации.




