Устройству требуется дальнейшая установка в windows 10: что делать?
Содержание:
- Установка драйвера беспроводной сети Intel PROSet
- Программы для ремонта и восстановления флеш-накопителя
- Как снять защиту от записи с флешки
- Форматирование китайской флешки
- Установки S.M.A.R.T на флешке SmartBuy
- Инструкция по подбору утилиты для прошивки
- Как восстановить флешку штатными средствами Windows?
- Программы для ремонта и восстановления флеш-накопителя
- Программы для восстановления флешки
- Сохранение информации и поиск нужного софта
- Флешка защищена от записи
- Анализ события
- Восстановление флешки путем ее форматирования
- flash drive not recognized: diagnostics, repair and data recovery
- Форматирование USB-флешки Generic
- Сохранение информации и поиск нужного софта
- Как форматнуть Флешку — зашифрована VeraCript
- No Media Flash Drive SOLVED 2019 UPDATE
- RMB bit and USB drives
Установка драйвера беспроводной сети Intel PROSet
Если для доступа в интернет использует адаптер Intel Dual Band Wireless, то при постоянных отключениях Wi-Fi, скорее всего, возникли проблемы с драйвером. Как оказалось, ошибка возникает после автоматической установки обновления, которое включает несовместимый драйвер для беспроводного адаптера.
Для решения проблемы нужно его скачать и установить с официального сайта.
- Наберите в поисковике «скачать Intel proset» и перейдите на сайт, указанный на рисунке.
- Затем на странице выберите утилиту, в соответствии установленной на ПК версией Windows и загрузите.
- После загрузки запустите исполняемый файл и следуйте инструкциям на экране для установки Intel PROSet.
- Затем перезагрузите компьютер и проверьте, устранена ли ошибка.
Программы для ремонта и восстановления флеш-накопителя
CFast 2.0 Full Format and Refresh Tool
Программу рекомендуется использовать регулярно для восстановления максимальной производительности USB-flash-накопителей. Инструкция по установке программы на MacOS в приложенном файле. Примечание (взято с оф. сайта): пожалуйста, убедитесь, что процедура очистки/форматирования завершена на 100% перед извлечением флешки. Если возникли перебои с питанием или карта памяти извлечена до завершения работы, флешка может начать работать некорректно. В этом случае пользователям предлагается завершить прерванную процедуру форматирования, а затем повторить её снова, но на этот раз без прерывания.
Скачать CFast 2.0 Full Format and Refresh Tool для Windows (.zip) Скачать CFast 2.0 Full Format and Refresh Tool для Mac OS (.zip)
Format and Read/Write Check Utility
Фирменная утилита, которая проверит флешку на наличие ошибок и отформатирует. Интерфейс очень простой, так что никаких инструкций не понадобится. Достаточно скачать, подключить накопитель SanDisk в компьютер и запустить программу.
Ремонт любого flash-накопителя возможен при правильном подборе утилит, но с устройствами от этой фирмы вам не часто придется ими пользоваться, т. к. они надежные в эксплуатации.
Как снять защиту от записи с флешки
Есть 2 основных способа решения проблемы: аппаратный и программный.
Аппаратный
В накопители иногда встраивают переключатели блокировки (рядом с переключателем будет рисунок замка или слово Lock).
Суть аппаратного способа состоит в передвижении переключателя в противоположную сторону. Проблема будет решена, и флешка снова будет пригодна для дальнейшего использования.
Программный
Инструкция применения программного способа:
- открыть пуск;
- в командную строку вписать «regedit»;
- кликнуть правой кнопкой мыши (ПКМ по программе;
- запустить от имени администратора;
- найти StorageDevicePolicies (при необходимости – создать);
- создать параметр DWORD;
- кликнуть ПКМ на параметре;
- нажать «Изменить»;
- значение изменить на 0 (если уже 0, то ничего не делать);
- нажать «Принять»;
- закрыть редактор;
- достать USB-флеш-накопитель из компьютера;
- перезагрузить операционную систему;
- с флешки снята защита от записи.
Если способ не помог, стоит найти программы на сайте производителя флешки. Есть шанс, что флешка непригодна для дальнейшего использования.
Форматирование китайской флешки
Восстановление китайского накопителя, как и любой другой флешки, можно производить уже знакомыми способами, то есть при помощи сторонник утилит. Одной из наиболее надёжных программ можно считать Flash Memory Toolkit, которая насчитывает множество полезных функций, помогающих:
- проверить устройство;
- получить о нём больше сведений;
- исправить имеющуюся проблему.
Ещё одним достаточно хорошим утилитом для восстановления накопителей является HDD Low Level Format Tool, который удаляет все данные с устройства и перезаписывает на него стандартные настройки. Это даёт возможность избавиться от некоторых проблем, которые обычно появляются во время пользования китайскими флешками.
Итак, приобретая китайский накопитель, нужно осознавать, что его качество не всегда может гарантировать корректную работу. Но даже в самых крайних случаях есть возможность восстановить устройство и продолжить привычное пользование.
Установки S.M.A.R.T на флешке SmartBuy
Производители flash-карт инсталлируют на свои устройства систему S.M.A.R.T. Задачи технологии – анализировать состояние диска, вовремя предупреждать о возможных проблемах. Такое дополнение к ПО флеш-карты предотвращает потерю данных, вы успеете перенести их на другой носитель до момента выхода USB-накопителя из строя.
Суть технологии – указание производителями критических значений для каждой операции, производимой с устройством. При опасности на экране появляется предупреждение с критическими значениями S.M.A.R.T и описанием причин. Технологии выполняют только сигнальную функцию, что-то исправить или отремонтировать с их помощью нельзя. При появлении предупреждения надо сохранить информацию, быстро перенеся ее в другое место.
Инструкция по подбору утилиты для прошивки
Теперь, имея идентификационный номер производителя (VID) и кода устройства (PID), переходим к подбору прошивки. С их помощью подберем софт для контроллера. На данный момент есть различные интернет-ресурсы со списками флешок, где прописан софт, пригодный для их прошивки.
- Можно воспользоваться базой данных flashboot.ru:
- Вкладка «iFlash», в ячейках VID и PID вводим ранее определенные цифры. По результату поиска получаем список сходных флешок.
- Выбираем наиболее совпадающую по имени, модели и объему. В столбике «UTILS» будет название утилиты, с помощью которой возможна перепрошивка флешки.
- Копируем наименование и на этой же странице вверху нажимаем вкладку «Файлы». В поисковом поле вставляем название, нажимаем «Поиск». Если в базе есть нужная перепрошивка, то справа от наименования нажимаем «Скачать».
- Если не нашли, можно воспользоваться поисковой системой и найти программу на любом другом подобном ресурсе. Также скачиваем на свой ПК.
Помните, что перед установкой или разархивацией скачанной утилиты обязательно нужно проверить программу на наличие вредоносных, в том числе рекламных, файлов.
Как восстановить флешку штатными средствами Windows?
Процесс восстановления USB-устройства (особенно большой ёмкости) достаточно долог. Пользователю, не желающему отдавать флешку в ремонт и собирающемуся всё сделать своими руками, придётся запастись терпением и подготовиться к возможной неудаче: если выгорел контроллер флеш-карты, «лечение» в домашних условиях невозможно.
Существует три простых способа отремонтировать флешку с помощью системных утилит; в приведённом ниже списке они расположены от простого к сложному, и прежде чем отказываться от попыток, владельцу стоит попробовать их все.
Форматирование
Очень часто восстановить функциональность USB-носителя от Transcend, Sandisk, Kingston или любого другого производителя можно без использования сторонних программ для форматирования флешки; достаточно пройти несколько простых шагов:
Открыть «Проводник» и найти подлежащий исправлению носитель.
Попытаться открыть его, дважды щёлкнув по заголовку и, чтобы приступить к восстановлению, согласиться на форматирование устройства.
В стандартном окошке оценить ёмкость флешки и убедиться, что «оживить» требуется именно её.
Выбрать формат файловой системы — лучше оставить отмеченный по умолчанию.
Размер кластера — и здесь пользователю рекомендуется согласиться с настройками утилиты.
Обязательно снять галочку в чекбоксе «Быстрое форматирование».
И, нажав на кнопку «Начать», согласиться с уничтожением всех находящихся на USB-устройстве данных.
Подождать завершения форматирования. Если всё прошло успешно и система смогла восстановить носитель — отлично: пользователь смог своими силами починить флешку.
Если же утилита выдала сообщение о невозможности завершить процесс, юзеру следует перейти к следующему способу восстановления флешки штатными средствами Windows.
Командная строка
Чтобы «вылечить» накопитель при помощи этого универсального инструмента, владельцу флешки, сумевшему повредить файловую систему до такой степени, что не удаётся распознать файлы, понадобится:
Найти в «Поиске» утилиту «Командная строка».
И, кликнув по названию правой клавишей мыши, запустить её от имени администратора.
Ввести в появившемся окошке команду Diskpart и применить её, воспользовавшись клавишей Enter.
После сообщения об успешном выполнении ввести и применить команду list disk.
Выбрать в открывшемся списке флешку, которую требуется восстановить — сделать это можно, основываясь на размере, так как имена томов утилита не приводит.
Ввести и применить команду select disk Н, где Н — номер тома из списка.
Теперь все дальнейшие манипуляции будут осуществляться с файловой системой выбранной флешки; остальные устройства, USB-носители и жёсткие диски, останутся в неприкосновенности. Применив команду clean.
Пользователь, пытающийся исправить флешку без помощи сторонних прог и знающий, что реанимация устройства онлайн невозможна, увидит сообщение об успешной очистке флеш-карты.
Теперь остаётся ввести последнюю команду — format fs=fat32 quick. Здесь вместо FAT32 можно (но не рекомендуется) указать формат файловой системы NTFS.
А чтобы запросить полное форматирование устройства — изменить команду на format fs=fat32.
Теперь остаётся дождаться завершения работы — или появления сообщения об ошибке; в первом случае владельца флешки можно поздравить с успешным восстановлением; во втором — порекомендовать ему перейти к третьему варианту «лечения» официальными средствами.
Управление дисками
Открыть «Панель управления», найдя её с помощью штатных средств поиска.
Перейти в раздел «Система и безопасность».
И в подраздел «Администрирование».
Запустить утилиту «Управление компьютером».
Переключиться в новом окне на вкладку «Управление дисками».
И выбрать в списке том, данные на котором не читаются и который требуется восстановить.
Теперь пользователь может, щёлкнув по разметке в нижней панели, или удалить и вновь создать том.
Согласившись с потерей всех записанных файлов.
Или, что немного легче, выбрать опцию «Форматировать».
Задав имя и определив формат файловой системы, юзер должен нажать на «ОК».
И согласиться с полным уничтожением информации на носителе.
По окончании может потребоваться ещё одно форматирование — первым из описанных способов. В результате пользователь или получит полностью рабочую флешку, или вынужден будет попробовать сторонние программы для восстановления.
Программы для ремонта и восстановления флеш-накопителя
CFast 2.0 Full Format and Refresh Tool
Программу рекомендуется использовать регулярно для восстановления максимальной производительности USB-flash-накопителей. Инструкция по установке программы на MacOS в приложенном файле. Примечание (взято с оф. сайта): пожалуйста, убедитесь, что процедура очистки/форматирования завершена на 100% перед извлечением флешки. Если возникли перебои с питанием или карта памяти извлечена до завершения работы, флешка может начать работать некорректно. В этом случае пользователям предлагается завершить прерванную процедуру форматирования, а затем повторить её снова, но на этот раз без прерывания.
Скачать CFast 2.0 Full Format and Refresh Tool для Windows (.zip) Скачать CFast 2.0 Full Format and Refresh Tool для Mac OS (.zip)
Format and Read/Write Check Utility
Фирменная утилита, которая проверит флешку на наличие ошибок и отформатирует. Интерфейс очень простой, так что никаких инструкций не понадобится. Достаточно скачать, подключить накопитель SanDisk в компьютер и запустить программу.
Ремонт любого flash-накопителя возможен при правильном подборе утилит, но с устройствами от этой фирмы вам не часто придется ими пользоваться, т. к. они надежные в эксплуатации.
Программы для восстановления флешки
Для того чтобы реанимировать флешку Silicon Power, можно воспользоваться утилитами, выпускаемые компанией. Одной из таких является утилита Silicon Power Recovery Tool.
SP USB Flash Drive Recovery (online)
Ещё одной программой является SP USB Flash Drive Recovery software. Она скачивается с сайта компании в файле архива.
- Необходимо открыть архив и найти в нем файл «SP Recovery utility.exe».
- После запуска начинается процесс поиска флешки. Если накопитель был обнаружен, подбирается подходящая программа для восстановления.
- Когда процесс будет завершен, пользователю нужно нажать на кнопку «Recover».
Если сканирование не произошло, то его придется делать вручную, поставив галочку рядом с надписью «Scan Device Information». Когда процесс поиска был запущен, выбрать пункт «Download Recovery Tool Kit» и начать процесс скачивания утилиты. Пользователю останется ее запустить.
SP USB Flash Drive Recovery v6 (offline)
Единственное отличие от предыдущей программы в том, что данный архив уже содержит все необходимые инструменты в файле .ini, а не подгружает их с сервера разработчика. Чтобы восстановить устройство с помощью данной утилиты, необходимо:
- Скачать архив, распаковать его и запустить «RecoveryTool.exe».
- После чего нужно вставить поврежденный носитель, и когда утилита запущена, карта памяти должна определиться в программе.
Если этого не произошло, стоит несколько раз перезапустить ПО. Если и это не помогает, значит флешка не подходит для данной программы и нужно запустить другую утилиту.
- Когда носитель определится, необходимо нажать кнопку «Start». Остаётся только дождаться окончания процесса.
SMI MPTool v2.5.36 v7
SMI MPTool представляет собой несколько производственных утилит для ремонта и восстановления флешек на контроллерах Silicon Motion разных версий. Большинство флешек Silicon Power работают именно на контроллерах этой марки. Все программы однотипны, но для разных версий контроллера, так что придется подбирать подходящую. Инструкции проста:
- Запустить программу.
- Подключить накопитель.
- В программе нажать Scan USB или F5, устройство определится на одном из портов.
- Нажать кнопку Debug, на запрос пароля ввести «320».
- Нажать кнопку Start (Space key).
После этого проверить накопитель на работоспособность и устранение ошибок. Программа может не устранить неисправность с первого попытки, так что пробуйте несколько раз. Так же в ряде случаев, когда флешка неверно или совсем не определяется нужно замкнуть 29 и 30 ноги чипа памяти, но для этого придется разобрать корпус. И только когда флешка определиться в системе, запускать утилиту для восстановления. Для замыкания подойдет иголка, тонкий ножик, пинцет и т. д.
Так вы можете вернуть к жизни флешку Silicon Power, воспользовавшись программными средствами и не тратя денег на специалистов или покупку нового накопителя.
Сохранение информации и поиск нужного софта
Если на флешке или SD карте хранится важная информация, то перед прошивкой и восстановлением контроллера (а вместе с ним и работоспособности накопителя) необходимо извлечь данные. Сделать это можно с помощью утилиты Photorec, умеющей работать с носителями, у которых не определяется файловая система.

После извлечения необходимой информации с SD карты или флешки можно приступать к поиску утилиты для прошивки контроллера. Но чтобы прошить контроллер, сначала нужно определить его модель. Для это используем утилиту CheckUDisk (распространяется бесплатно) и сайт flashboot.ru:
- Подключите флешку или карту памяти к компьютеру.
- Запустите программу.
- Поставьте отметку «All USB Devices», если накопитель не определяется автоматически.
- Посмотрите строки «VID PID» и «Производитель».
После завершения проверки и получения нужной информации (VID PID накопителя) необходимо скачать утилиту для возврата работоспособности флешки или SD накопителя. Перейдите на сайт flashboot.ru и откройте вкладку «iFlash». Здесь вам нужно ввести значения VID PID и найти нужного производителя карты памяти или флэш накопителя (HP, Generic Flash Disk, Protex, Oltramax, Smartbuy и т.д.).

Если именно вашей модели флэш накопителя или карты памяти SD в базе онлайн сервиса нет, то ничего страшного: главное, чтобы совпали VID PID и производитель. Если необходимые данные совпали, то вам нужно получить информацию о точной модели контроллера для его прошивки и восстановления, а также название подходящей утилиты.

В таблице есть столбцы «Контроллер» и «Утилита»
Обратить внимание нужно и на объем – контроллеры флешек и SD карт на 16 Gb и 32 Gb могут отличаться. Вам нужно скопировать полное название утилиты и скачать её через раздел «Файлы» на сайте flashboot.ru или из другого источника
Часто вместе с программой восстановления загружается инструкция по её применению, с которой желательно внимательно ознакомиться.
Флешка защищена от записи
Если во время формирования на экране показывается ошибка «Диск защищён от записи», проблема устраняется несколькими способами.
Изменение свойств флешки
Самым простым является способ отключения защиты в свойствах флешки:
- Необходимо подключить накопитель к компьютеру.
- Нажать кнопкой мыши по носителю в проводнике и выбрать «Свойства».
- В появившемся окне отыскать настройку «Защита от записи» и убрать с неё галочку.
- После чего необходимо нажать кнопку «Принять».
Если после этого ошибка не пропала, следует воспользоваться другим способом.
Через командную строку
Для наиболее эффективного способа требуется активировать командную строку от имени администратора («Пуск» – ввести «Командная строка» в поиске – нажать ПКМ «Запуск от имени администратора»):
- В появившемся окне, пользователь должен написать команды diskpart и list.
- После этих команд отобразится список всех доступных накопителей – нужно найти номер и букву, под которыми находится поверженная флешка.
- Когда повреждённый носитель был найден, в консоле прописывается команда «select disk X attributes disk clear readonly – clean — create partition primary», где X – номер поврежденного накопителя.
- Далее нужно выбрать формат форматирования и написать команду «format fs=fat32» или «format fs=ntfs».
- В конце остаётся присвоить отформатированный флешке буквенное значение с помощью команды assign letter=Z (где Z – буквенное значение).
Анализ события
Последнее событие (и единственное, которое нужно учитывать) находиться завершающим в списке. Многие по ошибке оценивают первое событие. В этом случае существует высокая вероятность обнаружить сообщение, что устройству требуется дальнейшая установка, поскольку его драйвер все еще находится в процессе загрузки.
Для анализа состояния оборудования откройте окно «Выполнить» (клавиши Win + R), наберите devmgmt.msc и нажмите Enter. При появлении запроса от контроля учетных записей нажмите «Да» для входа с правами администратора.
Кликните правой кнопкой мыши на устройстве, которое вызывает ошибку, и выберите Свойства.
На экране свойств перейдите на вкладку Событие. Посмотрите самое последнее по времени состояние. Если сообщается, что устройство успешно установлено, значит с ним все в порядке. Но, если последней записи по времени указано, что устройство требует дальнейшей установки, перейдите к следующему шагу.
Восстановление флешки путем ее форматирования
Если есть возможность отформатировать флешку и система не выдает отказ на это действие, то лучше начать именно с форматирования. В операционной системе Windows есть встроенная утилита для форматирования. Также есть отдельные утилиты для форматирования флешек, например, .
Если не помогло, то можно воспользоваться утилитой для низкоуровневого форматирования . Только при выборе флешки не спутайте жесткий диск, а то можете отформатировать его. Так что будьте внимательны!!!
Если форматирование флешки не удается, то не отчаивайтесь. Возможно, слетел контроллер и его можно перепрошить.
flash drive not recognized: diagnostics, repair and data recovery

For the month of June 2016 all connector repair services are FREE! but just June, so hurry and mail it in..flash drive not recognized: diagnostics, repair and data recovery.contact us if you need help: http://www.hddrecovery.ca/contact-us.call 1.855.366.4232.if you found yourself in the situation where your flash drive is no longer recognized, then you might want to watch this. In this video we will demonstrate a failed device that gets fixed “rather” easily. Having ability to perform visual inspection, and micro soldering repair is essential for this data recovery process. If you lost your data on flash drive and need to recover it, simply click on the link bellow and fill out our contact request from. Someone will get back to you and introduce you to our process.

Watch this video on YouTube
Форматирование USB-флешки Generic
Еще один вариант восстановления карты памяти – это полное форматирование низкого уровня. Процесс немного сложнее, чем восстановление при помощи утилиты, но тоже понятен и доступен для простого пользователя.
- Первое, что требуется сделать – определить контроллер флешки. Это можно сделать двумя способами – вскрыв корпус устройства и посмотрев надпись на контроллере, или при помощи ПК.
Для определения PID и VID контроллера нужно использовать специальную программу. Самая простая – USB Drive Info. После распаковки архива и установки утилиты необходимо установить флешку в порт, зайти в программу и просмотреть интересующие сведения.
- После получения требуемых данных необходимо найти программу, которую можно использовать для прошивки контроллера устройства. Для этого рекомендуется прибегнуть к одному из многочисленных сервисов, например, iFlash. Следующий этап – скачивание утилиты. Сделать это можно в том же самом приложении iFlash.
- После скачивания и установки происходит запуск программы и проверка – определяет ли она USB-устройство. Затем необходимо нажать F5 или кнопку «Сканировать USB». В большинстве случаев после этого флешка появляется в программе.
- Далее необходимо нажать кнопку Старт. Понять, что форматирование произведено можно по появлению зеленой кнопки «ОК».
Сохранение информации и поиск нужного софта
Если на флешке или SD карте хранится важная информация, то перед прошивкой и восстановлением контроллера (а вместе с ним и работоспособности накопителя) необходимо извлечь данные. Сделать это можно с помощью утилиты Photorec, умеющей работать с носителями, у которых не определяется файловая система.

После извлечения необходимой информации с SD карты или флешки можно приступать к поиску утилиты для прошивки контроллера. Но чтобы прошить контроллер, сначала нужно определить его модель. Для это используем утилиту CheckUDisk (распространяется бесплатно) и сайт flashboot.ru:
- Подключите флешку или карту памяти к компьютеру.
- Запустите программу.
- Поставьте отметку «All USB Devices», если накопитель не определяется автоматически.
- Посмотрите строки «VID PID» и «Производитель».
После завершения проверки и получения нужной информации (VID PID накопителя) необходимо скачать утилиту для возврата работоспособности флешки или SD накопителя. Перейдите на сайт flashboot.ru и откройте вкладку «iFlash». Здесь вам нужно ввести значения VID PID и найти нужного производителя карты памяти или флэш накопителя (HP, Generic Flash Disk, Protex, Oltramax, Smartbuy и т.д.).

Если именно вашей модели флэш накопителя или карты памяти SD в базе онлайн сервиса нет, то ничего страшного: главное, чтобы совпали VID PID и производитель. Если необходимые данные совпали, то вам нужно получить информацию о точной модели контроллера для его прошивки и восстановления, а также название подходящей утилиты.

В таблице есть столбцы «Контроллер» и «Утилита»
Обратить внимание нужно и на объем – контроллеры флешек и SD карт на 16 Gb и 32 Gb могут отличаться. Вам нужно скопировать полное название утилиты и скачать её через раздел «Файлы» на сайте flashboot.ru или из другого источника
Часто вместе с программой восстановления загружается инструкция по её применению, с которой желательно внимательно ознакомиться.
Как форматнуть Флешку — зашифрована VeraCript
Как форматнуть Флешку — зашифрована VeraCript
Сообщение Maxim2020 » 02 янв 2020, 08:33
Всех приветствую — с Новым 2020 Годом ! инструкцию «Форума» изучил http://dmyt.ru/forum/viewtopic.php?f=60&t=931
Новая флешка, работала четко — 64 Gb ( отформатирована в exFat ), нужно было зашифровать её в VeraCryp, создать зашифрованный не системный раздел.
Ну и приступил, создаю ( полет нормальный ) в VeraCryp v. 1.23 — выбираю, «Сервис/Мастер создания томов/Зашифровать не системный раздел, далее / Обычный том VeraCryp/ и далее и скрытый том внутри зашифрованного, все нормально создал по инструкции ( для новичков ) ! ( полет нормальный ) Шифровал в AES-512 — в файловую систему exFat форматировал ( в VeraCryp при создании ) — ( полет нормальный )
ну все — закончилось ( шифрование ).
Пароли все помню и от первого и от второго контейнера ( все записано ) !
Начал пробовать монтировать, не видит VeraCryp — эту флешку ( БУКВА не F . ) и F тоже не видит ( когда в VeraCryp выбираешь — «Устройство» ) — там только диск ПК — С.
не видит устройство ( Флешку ) — которое нужно смонтировать. Другие ФЛЕШКИ — видит !
Менял букву флешки на F — пробовал отформатировать — не дает ! Ни в Winde ни в DiskPart ни на другом ПК ни в безопасном, ни в Live Win — нигде ) Ни прогой для форматирования для флешек — допустим ( HPUSBFW ).
В системе в «Управление дисками видно — только «Диск 1 — съемное устройство а размер 0 ( как и надо )» — тут и можно поменять букву флешки и через DiskPart ( менял )
Не видит VeraCryp и через автомонтирование и никак не видит её ( не находит по паролю )
Мунял букву и на Z ( куда записывал файлы при создании 1-го контейнера ) менял и на разные буквы.
пробовал монтировать — не видит не так, ни сяк.
На F меняю — хочу форматнуть — не форматируется.
Система видит ее — БУКУВУ — только букву и устройство ( в Диспетчере устройств ( удалял драйвер ФЛЕШКИ, перезагружал ) — не форматирует.
все уже «Танци с бубном — перепробовал » — ну ни что её не берет .
Чем ее можно отформатировать ?
Только бы отформатировать . — это первый вопрос.
«Танцы с бубном» — продолжались 2-ва дня, пока не нашел этот форум .
Теперь берем инструкцию с этого сайта :
1. Очистил USBOblivion — не видит ( не на передней, не на задней панели ) 2. ChipGenius_v4_19_1225 — увидел https://cloud.mail.ru/public/mxM6/NJAST9Jo9 — нашел по номеру контроллера ( ID Code ) родную прогу FirstChip MpTools_20190228 : «сравнивал с GetFlashInfo ( Экстрактор ) — плохо видит — информации мало — но немного сошлось ( нашел родную прогу FirstChip MpTools_20190228 — )» — на всякий. 3. FirstChip MpTools_20190228 — хорошо, что нашла ФЛЕХУ, но на рисунке видно «lockport fail» и красным https://cloud.mail.ru/public/DP43/3JUGZyvAY a) lockport — в режиме Order insert — нормально https://cloud.mail.ru/public/eaJo/2vXLePDFH б) lockport — в режиме Board order — вот так https://cloud.mail.ru/public/5HwC/5jBPq1vMN но видит на другой 14-ой позиции.
снести все надо и дело закрыть ( походу ) — ну а что еще с этой зашифрованной флехой делать, на этапе шифрования был глюк походу — не пойму. На другом ПК также — на ноуте также ( ну в смысле «Танцы с бубном» — первые ). Не видит не форматирует и т.д.
Ребята, помогите пожалуйста, с инструкцией, что делать дальше ( в проге FirstChip MpTool ) ? — не нашел свежую инструкцию. Да — даже инструкция будет, красным горит lockport fail . Что делать ребята с этим ( красным горит ) ?
No Media Flash Drive SOLVED 2019 UPDATE

please insert a disk into removable disk (no media usb fix) if you are facing this same issue watch this video till ends… How to recover your lost data on occupied Flash Drive: https://bit.ly/30yIZDz

Watch this video on YouTube
USBDeview make this test by writing a large file into the USB flash drive, and then reading back the same file chipsbnak getting the read speed. The current version is the latest version! He currently resides in Lansing, Michigan where he works on independent film projects and writes for numerous publications. How to Recover a Chipsbnk Flash Drive. Update utility for flash drives on the controllers firm Chipsbank CMB1180, CMB1181, CMB1183 with the new settings to flash memory Chipsbank Umptool v5532 20110428 utility to recover fleshnakopiteley controllers Chipsbank CBM2093A1, CBM2093P, CBM209.
Connect your USB flash drive. Launch Disk Drill, leave the first three boxes checked and give it permission to scan your drive (you’ll need to enter your administrator password to do this) Select your drive from the list and click on the Recover button next to it. Disk Drill will scan your drive.
How to Recover a Chipsbnk Flash Drive ComScore is a media measurement and analytics company providing marketing data and analytics to enterprises, media and advertising agencies, and publishers. Undo any changes in device manager dfive restore or uninstall a recently installed driver and use the existing one. Method 1: Check USB Flash Drive in Disk Management.
Right click on the USB drive. Choose Change Drive Letter and Paths. Click on the Add button. Choose a drive letter you like and click on the OK button to confirm. Download Chips bank CBM2092 format utility to your computer then open it.Insert corrupted usb flash drive.If this is the right software to your flash,you will see flash details in the program.Click Start to begin repairing your flash drive.Wait until finishing updating flash firmware. Note if this software don’t repair your flash drive, so it’s not your firmware please read the following article to. Start to Perform Deleted Files Recovery from Flash Drive: Step 1. Connect your flash drive to the PC, after it is recognized, select it under the External Removable Devices tab.
Step 2. Click on the Start button, the program will start an All-Round Scan on the flash drive you selected. Step 3. Wait the process to be completed. Do you usually deal with pen drive errors? Use the stick on a device which encrypted it.
It usually occurs after a virus attack or abrupt removal. How to Repair & Recover USB Flash Drive not Recognized or Detected. Download and launch the EaseUS disk data recovery software. Recoverit Data Recovery software is a powerful flash drive recovery program, it helps you access the corrupted drive and retrieve your data back.
It can easily and effectively recover lost data from corrupted or damaged USB flash drive, download and install the USB drive data recovery on the computer and follow the next steps to retrieve your data back. Steps to recover data from a corrupted pen drive by minimizing the physical issues: Wet the end of a cotton swab with rubbing alcohol, and wipe clean the contacts. Clean off the contacts.
Wait until dry. Examine the flash drive casing for cracks. If so, the circuit board could have gotten wet.
Connect the USB flash drive to your computer and launch EaseUS USB data recovery software on your PC. Select your USB drive which marks as a removable disk, and click “Scan” to start finding your lost files. Step 2. Scan all lost files from USB. This method intends to fix a corrupted flash disk partition by manually formatting it.
In other words, this will DELETE all of your contents on your flash disk. Use the data recovery software.
List of related literature:
| from The Official CHFI Study Guide (Exam 312-49): for Computer Hacking Forensic Investigatorby Dave KleimanElsevier Science, 2011 | |
| from Upgrading and Repairing PCsby Scott MuellerQue, 2003 | |
| from Critical Incident Managementby Alan B. SterneckertCRC Press, 2003 | |
| from Computer Forensics JumpStartby Michael G. Solomon, K. Rudolph, et. al.Wiley, 2011 | |
| from Mastering Windows Network Forensics and Investigationby Steve Anson, Steve Bunting, et. al.Wiley, 2012 | |
| from UTM Security with Fortinet: Mastering FortiOSby Kenneth Tam, Martín H. Hoz Salvador, et. al.Elsevier Science, 2012 | |
| from Handbook of Computer Crime Investigation: Forensic Tools and Technologyby Eoghan CaseyElsevier Science, 2001 | |
| from Upgrading and Repairing PCs: Upgrading and Repairing_c22by Scott MuellerPearson Education, 2015 | |
| from Linux Bibleby Christopher NegusWiley, 2015 | |
| from Counterterrorism and Cybersecurity: Total Information Awarenessby Newton LeeSpringer International Publishing, 2015 |
RMB bit and USB drives
Windows recognizes USB flash drives as removable devices due to the presence of a special descriptor bit RMB (removable media bit) on each of the devices. If the system determines that RMB=1 when polling the connected device using StorageDeviceProperty function, it concludes that this device is a removable drive. Thus, in order to convert the USB-flash to the hard disk it is enough to modify this descriptor. You can do this directly (which is quite risky because of the differences in the device-specific hardware implementations, and not always possible), or indirectly – by replacing the response of a USB device using a special driver, which allows to filter out the information in the device response.
Tip. Some manufacturers release special utilities for flashing the controller of USB drives. First of all, try to find such utility and / or firmware on the manufacturer’s website. This is the most correct way. If this utility does not exist, follow the recommendations in this article.
Connect the USB flash drive to any available port on the computer, then open the Disk Management console (diskmgmt.msc) and make sure that it is determined by the system as Removable.
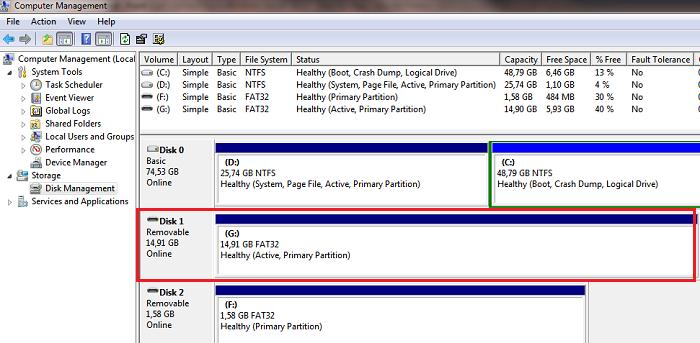
Also you can view the type of device in the Volumes tab in the properties of the drive (as we see here Type: Removable).
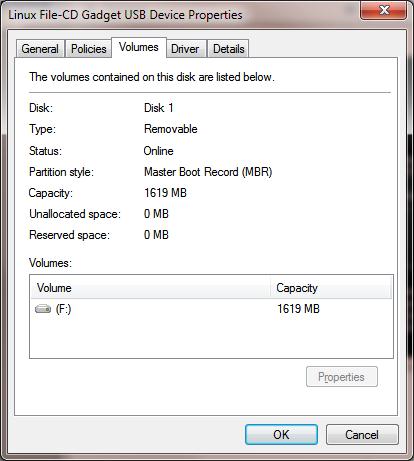
Or using the diskpart command:
1 |
diskpart |
1 |
list volume |
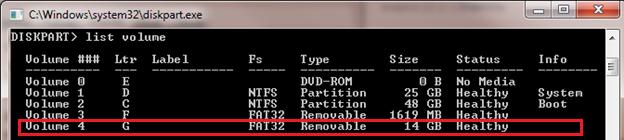
In this article we’ll take look at two ways to change the RMB bit on a USB stick: using the Hitachi filter driver (changes are made only at a specific computer on the driver level) and changing the removable bit in the controller firmware using the BootIt utility from Lexar (more universal way, but there is a number of restrictions and is not applicable to all models of USB flash drives and SD cards). Although both of these methods are quite old and I originally tested them in Windows 7, they continue to be relevant and work equally well in modern Windows 10.




