Как в windows 8 сделать сброс любого пароля
Содержание:
- Бонусный раздел: как выключить требование вводить пароль при выходе из режима сна
- Флешка как инструмент восстановления
- Способы снять пароль Windows 7
- Без паники, даже если пароль утерян
- Как сбросить password аккаунта Microsoft
- Альтернативный способ сброса администраторского пароля в Windows 7, 8 и 8.1
- Способ сброса для Windows 7 и 8
- Online NT Password & Registry Editor — мощный инструмент сброса паролей Windows и не только
- Сброс пароля Windows 8
Бонусный раздел: как выключить требование вводить пароль при выходе из режима сна
Равно как и в предыдущем разделе, способ отключения требования обязательного ввода пароля при выходе их режима сна в операционных системах «Windows»
, оснащенных приложением«Параметры» и не обладающих им, несколько разниться. Поэтому далее мы представим способ отключения пароля на примере операционной системы«Windows 10» и«Windows 7» , используя разные системные приложения.
Как отключить пароль при выходе из режима сна в операционной системе «Windows 10»
Откройте ранее описанным способом системное приложение «Параметры»
и перейдите в раздел«Учетные записи» . Затем в левой боковой панели выберите раздел«Параметры входа» , а в правой панели в разделе«Требуется вход» отметьте во вложенном всплывающем поле режим«Никогда» .

Теперь при выходе из спящего режима пароль для загрузки операционной системы вводить не требуется.
Также, иногда, когда пользователи имеют связанные с компьютером устройства, обладающие пределом допустимого диапазона использования (например, подключенные к компьютеру при помощи «Bluetooth»
), система«Windows» может блокироваться, когда такие устройства покидают область соединения, и требовать последующего ввода пароля. Поэтому, чтобы исключить подобную ситуацию, отыщите при помощи бегунка полосы прокрутки раздел«Динамическая блокировка» и снимите индикатор выбора («галочку» ) в ячейке строки«Разрешить Windows автоматически блокировать устройство в ваше отсутствие» .

Дополнительно стоит проверить настройки экранной заставки, активное положение ответственного параметра которой может принудительно вызывать запуск экрана приветствия с последующим требованием ввода парольной фразы.
Откройте ранее описанным способом диалоговое окно «Выполнить»
и в поле«Открыть» введите (или скопируйте и вставьте) следующую команду:«control desk.cpl,,@screensaver» , а затем нажмите кнопку«ОК» или клавишу«Ввод» на клавиатуре.

Данная команда инициирует открытие окна «Параметры экранной заставки»
, в котором необходимо снять индикатор выбора («галочку» ) в ячейке«Начинать с экрана входа в систему» , а затем нажать на кнопки«Применить» и«ОК» для сохранения установленных настроек.

Как отключить пароль при выходе из режима сна в операционной системе «Windows 7»
Чтобы отключить постоянное требование ввода пароля при выходе из режима сна, пользователям в операционной системе «Windows 7»
потребуется использовать системное приложение«Панель управления» . Откройте окно приложения ранее представленным способом, переместитесь в низ окна, посредством бегунка полосы прокрутки, и выберите раздел«Электропитание» .

На странице «Выбор плана электропитания»
в строке плана, используемого по выбору пользователя, нажмите на текстовую ссылку«Настройка плана электропитания» .

На связанной странице настроек конкретного плана нажмите на текстовую ссылку «Изменить дополнительные параметры питания»

Всплывающее окно дополнительных параметров отобразит все настройки, ответственные за управление питанием компьютера. Нажмите на текстовую ссылку «Изменить параметры, которые сейчас недоступны»
для доступа к полному списку настроек.

Потом в главном окне в разделе «Требовать введение пароля при пробуждении»
установите для всех вложенных строк значение«Нет» , а затем нажмите на кнопки«Применить» и«ОК» для сохранения изменений параметров электропитания компьютера.

Теперь система не будет требовать пароль при выходе из режима сна и переход в рабочее состояние будет выполняться автоматически.
https://youtube.com/watch?v=uiXgKFb7gqQ
Флешка как инструмент восстановления
Стоит учитывать, что из-за особенностей современных технологий диск сброса пароля Windows 8 может считаться устаревшей версией и не срабатывать, поэтому, чтобы не попасть в это неприятное положение, необходимо при себе всегда иметь флешку. Политика Microsoft решила перейти на эти, более удобные носители, поэтому, если вы покупали Windows отдельно, то, собственно, у вас должна быть такая флешка. Если вы получали собранный компьютер, то наверняка у вас имеется диск с лицензионной копией. Но и в этой ситуации от диска избавиться не так сложно, нужно просто записать все данные с носителя на любую удобную флешку с опцией Boot (такая опция устанавливается в настройках записи, она позволяет носителю беспрепятственно запускаться в загрузочном экране).
- https://remontka.pro/windows-password-reset-usb-drive/
- https://www.reneelab.ru/reset-windows-8-password.html
- https://pomogaemkompu.temaretik.com/686729805183322879/sbros-parolya-windows-8-kak-sbrosit-zabytyj-parol-v-windows-8/
Способы снять пароль Windows 7
Как же сбросить пароль? Ситуации бывают разные, к примеру, компьютер достался новому владельцу, а прежний его хозяин или забыл передать пароль для доступа или не успел его убрать. Рассмотрим, что можно предпринять при таких непростых и непредвиденных обстоятельствах.
Через команду control userpassword2
При таком способе хорошо выручает «Интерпретатора команд» в системе Windows. На языке многих пользователей он именуется просто командной строкой (окно с черным фоном). Если доступ к операционке имеется, то для сброса пароля стоит проделать несложные манипуляции:
Через панель управления
При таком способе можно воспользоваться услугами безопасного режима. Чтобы «безопасно» загрузить систему с Windows 7 нужно перезагрузить ПК и периодически нажимать клавишу F8. Причем делать это нужно до того как система загрузится. То есть, когда на машине установлено несколько ОС и появилось окно выбора или же сама ОС загрузилась, значит, момент упущен, следует перезагрузиться еще раз.
Вообще перед загрузкой самой системы изначально проводится проверка железа на предмет работоспособности. И нужно застать тот момент, когда ряд параметров промелькнет на экране. В идеале кнопку F8 нужно начинать наживать спустя хотя бы 3-5 секунд после запуска компьютера.
Без паники, даже если пароль утерян
Нет доступа к компьютеру из-за того, что password утерян? Ситуация неприятная, но некритичная. Есть два варианта, как убрать пароль при входе в Windows 8:
- Удалить пароль инструментами Windows 8.
- Воспользоваться специальными программами для удаления кода.

Надежным пароль считается, если он состоит из цифр, прописных и строчных латинских букв
Как убрать пароль инструментами Windows 8
Чтобы снести защиту, используя инструменты Windows 8, нужно:
- Подключить ноутбук к сети.
- Загрузить в дисковод установочный диск.
- На рабочем столе входа в систему навести курсор на значок питания, кликнуть по нему правой кнопкой мыши.
- После появления меню одновременно зажать Shift и выбрать вкладку «Перезагрузка».
- В следующем появившемся окне кликнуть «Выбор действия», после чего открыть вкладку «Диагностика»;
- В «Диагностике» выбрать команду «Вернуть в исходное состояние».
- Кликнуть по кнопке «Далее» и подождать восстановления системы.
- В появившемся окне с командами выбрать пункт «Просто удалить мои файлы».

При выборе команд нужно нажать на «Просто удалить мои файлы»
После удаления защитного кода таким способом потребуется повторная настройка рабочего стола, создание учетной записи и установка программ.
Важно! Решая проблему, как снять пароль на Виндовс 8 таким способом, нужно быть готовым к тому, что с компьютера удалятся все личные файлы и часть установленных программ
Если без помощи специальных программ не обойтись
Забыть случайный набор букв и цифр – дело нехитрое. Для тех, кто не знает, как в Windows 8 отключить пароль при входе, понимающие программисты разработали специальные приложения. Online NT Password & Registry Editor – одна из таких программ. Чтобы удалить password с её помощью, необходимо:
- Создать загрузочную флешку с Online NT Password & Registry Editor.
- После загрузки программы подключить накопитель к компьютеру.
- Запустить загрузку с флешки.
- На появившемся экране нажать Enter.
- На втором экране выбрать раздел с установленными файлами Windows.
- Через несколько минут появится окно со списком команд, из которого нужно выбрать Password reset и нажать на клавиатуре 1.
- В следующем окне нужна команда edit user data and passwords, запускаемая снова вводом 1.
- Дальше появится список пользователей, из которого выбрать нужную запись и ввести соответствующую цифру.
- Нажать Enter.
- Определиться с необходимой командой: сбросить пароль, разблокировать пользователя или назначить администратором.
- Ввести цифру, соответствующую команде (чтобы удалить пароль, нужно ввести 1).
- После уведомления о сбросе пароля и возврата в меню со списком пользователей нажать Enter.
- Затем ввести «q» и «y», чтобы сохранить изменения.
После сброса password с помощью программы Edit user data and passwords, нужно достать флешку и выполнить перезагрузку.
Скачать программу для создания флешки можно на официальном сайте .

Online NT Password & Registry Editor – одна из программ для сноса защиты
Как сбросить password аккаунта Microsoft
Вход в операционную систему Виндовс 8 может быть защищен как локальным паролем, так и password аккаунта Microsoft. Как на Виндовс 8 убрать пароль к записи Microsoft?
Создание новой учетной записи с правами администратора
Чтобы иметь возможность отключать пароль учетной записи, нужно войти в систему как администратор. Для этого понадобится создание локальной записи:
- Выполнить загрузку компьютера с помощью установочного диска.
- После появления рабочего окна нажать комбинацию клавиш Shift + F10 для вызова командной строки.
- В нее ввести команду «notepad», чтобы узнать букву установочного диска;
- Вызвать приложение «Блокнот».
- В «Блокноте» выбрать «Файл» – «Открыть».
- После этого запустить «Компьютер» и найти на С-диске установленные файлы Виндовс 8.
- Вернуться в командную строку, чтобы ввести «copy c:\windows\System32\utilman.exe c:\ и copy c:\windows\system32\cmd.exe c:\windows\system32\utilman.exe».
- Завершить вводом Yes.
Теперь необходимо выполнить перезагрузку компьютера. После включения можно приступать к созданию нового пользователя с правами администратора. Для этого нужно:
- На рабочем экране нажать на значок в левом нижнем углу, чтобы вызвать «Центр специальных возможностей».
- Ввести «net user Chaser /add».
- Дать имя новому пользователю, после чего набрать «netplwiz».
- В появившемся окне со списком пользователей нужно выбрать новую запись и кликнуть на «Свойства».
- Затем выбрать «Членство в группах».
- Поставить отметку напротив «Администратор».
- Чтобы учетная запись вступила в силу, необходимо нажать «Применить».
Непосредственная смена password аккаунта Microsoft
Новый пользователь с правами администратора успешно зарегистрирован. Теперь можно переходить к смене пароля:
- В окне «Учетные записи пользователей» выбрать вкладку «Сменить пароль».
- Ввести дважды новый password и нажать Ok.
- Выполнить перезагрузку.
- Нажав на стрелочку, выбрать нового зарегистрированного пользователя.
- Ввести пароль для этого пользователя.
На заметку! После ввода пароля система создаст и загрузит профиль нового администратора. Только после этого появится возможность перейти к этапу смены шифра к учётной записи Microsoft.
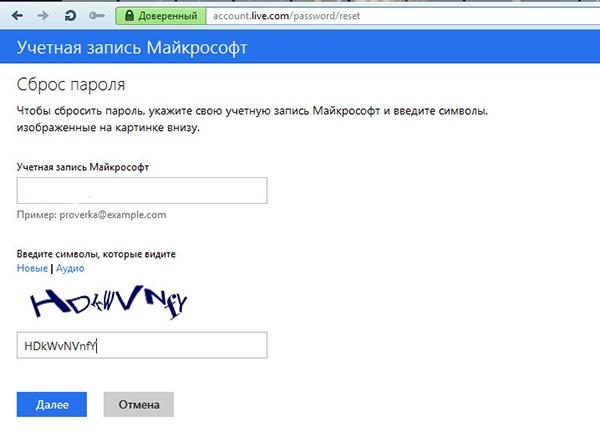
Чтобы сбросить пароль аккаунта Майкрософт, сначала нужно получить доступ к системе
Сброс password учетной записи Майкрософт
Выполнив вход в операционную систему как новый пользователь, можно заняться сменой password к аккаунту Microsoft:
- Запустить браузер.
- В поисковике ввести.
- Выбрать «Сбросить пароль».
- Отметить причину проблемы «Я не помню свой пароль».
- Ввести логин аккаунта Microsoft.
- Понадобится подтверждение, что действия выполняет не робот.
- Нажать «Далее».
- Отметить, куда будет отправлен код безопасности (на электронную почту или номер телефона, привязанные к данной учетной записи).
- После получения ввести 7-значный код.
- Указать и подтвердить новый password.
- Выполнить перезагрузку.
После смены пароля вход можно выполнять с любого устройства под старой учетной записью Microsoft с вводом новой защитной комбинации.
К слову! Нового зарегистрированного пользователя после смены пароля лучше удалить, чтобы не путаться. Сделать это можно через раздел «Учетные записи и семейная безопасность».
Чтобы удалить ненужную запись, нужно зайти в «Диспетчер учетных записей», который находится в разделе «Учетные записи и семейная безопасность».
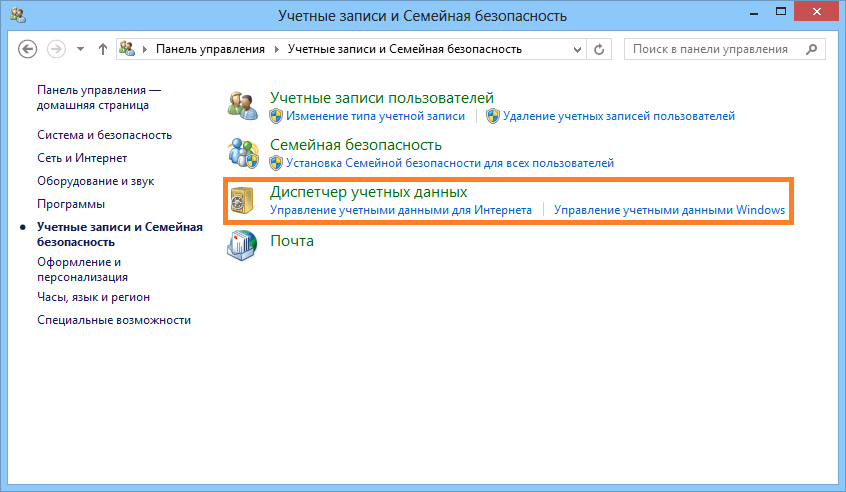
Как найти «Диспетчер учетных записей»
Альтернативный способ сброса администраторского пароля в Windows 7, 8 и 8.1
Е сли вы забыли или потеряли пароль администратора Windows, не расстраивайтесь. Разработчики Microsoft предусмотрели такой сценарий и предложили очень простое решение — использование подсказки для восстановления пароля. Но есть и другой способ и он не требует ни подсказок, ни сторонних утилит. Для всех дел потребуется лишь обычный установочный диск Windows, причём не имеет значения, будет ли это диск с Windows 7 или 8.
Вы можете воспользоваться диском с семеркой для сброса пароля в Windows 8.1 или наоборот, главное чтобы и диск, и система были одной разрядности, иначе ничего не получится. Также для этих целей можно использовать загрузочный диск с WinPe, но опять же он должен иметь ту же разрядность, что и система.
Итак, чтобы сбросить забытый пароль загрузитесь с установочного диска и дождитесь появления окна «Установка Windows».

Нажатием клавиш Shift + F10 откройте консоль CMD и выполните команду regedit.

Далее в окне редактора реестра отыщите ветку HKEY_LOCAL_MACHINE . Выделите её мышкой, затем в меню «Файл» выберите «Загрузить куст» .

В открывшемся окне обзора отыщите файл System.

Маленькая подсказка — обитает он по адресу D:/Windows/System32/Config.

В данном случае диск D это ваш системный раздел, а диск C — зарезервированное системой место, не путайте их . И ещё. Вам нужен именно файл System, а не текстовый документ System, так что будьте внимательны. После того как вы выберите этот файл в редакторе реестра появится окошко «Загрузка куста реестра» в котором вам будет предложено дать имя разделу. Назвать раздел можно любым именем, пусть это будет mypassword.

Теперь раскройте ветку HKEY_LOCAL_MACHINE и разверните в ней только что загруженный раздел mypassword. В нём вы найдёте ещё несколько подразделов. В их числе будет подраздел Setup.

Выделяем его мышкой, в правой части окна редактора находим параметр CmdLine, кликаем по нему два раза и устанавливаем в качестве его значения cmd.exe.

В каталоге Setup также имеется параметр SetupType и его значение тоже нужно изменить. По умолчанию это , нам же нужно установить его равным 2.

Мы изменили их значения.

Теперь в левой части редактора реестра выделяем созданный раздел mypassword мышкой, снова идём в меню «Файл».

И на этот раз выбираем опцию «Выгрузить куст».

На вопрос – Вы действительно хотите выгрузить текущий раздел и все его подразделы? Нажмите Да.

Вот мы и подошли к финалу. Закройте редактор реестра, окно командной строки, извлеките установочный диск из привода и перезагрузите компьютер. При следующей загрузке Windows вместо привычной формы ввода пароля перед вам предстанет окно командной строки. Чтобы просмотреть список пользователей выполните команду net user .

Теперь можно менять пароль.

Для этого выполняем команду вот такого формата:
net user Login Password
Как вы уже поняли, Login это имя пользователя, а Password новый пароль.

Да, если логин состоит из двух частей, между которыми имеется пробел или в нём используется кириллица, его нужно брать в кавычки. Как мы уже сказали, этот способ подходит для сброса пароля администратора в Windows 7, 8 и 8.1. А вот пароль учётной записи Microsoft таким способом сбросить, к сожалению не получится. Изменить его можно пройдя процедуру сброса пароля на специальной страничке сайта компании Microsoft.
Способ сброса для Windows 7 и 8
Для сброса пароля необходимо воспользоваться следующим алгоритмом.
1. Берем установочный диск или флэшку с одной из версий совпадающий с вашим текущим. Запускаем процесс установки привычным способом из-под BIOS. Читайте статью «Как переустановить windows». Там же найдете информацию о том, как загрузиться через загрузочную USB флешку.
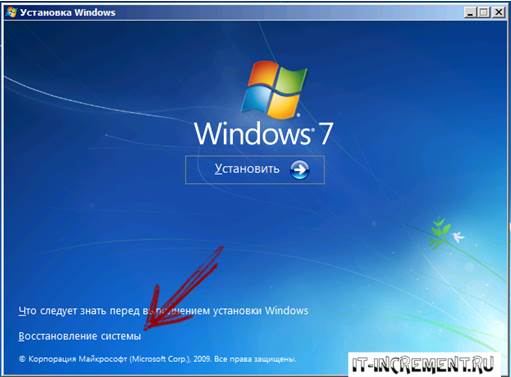
2. Нажимаем «Восстановление системы».
3. После этого перед пользователем появится список действий, которые он может произвести для восстановления системы или одного из ее компонентов. Необходимо выбрать функцию «Командная строка».
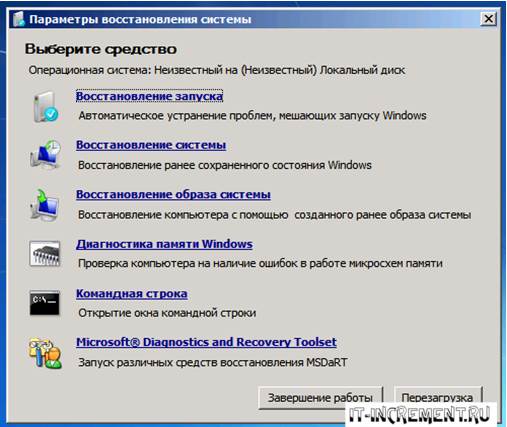
4. Перед пользователем появится черное окно, где можно ввести различные команды, после выполнения которых, возможно решение любых задач.
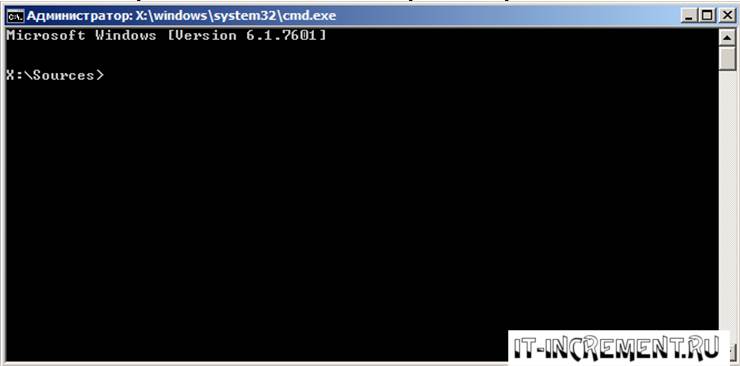
5. Необходимо ввести комбинацию со скриншота:

Данный запрос предназначен для того, чтобы была создана резервная копия файла, что отвечает за залипание клавиш в операционной системе непосредственно в корневом каталоге диска C.
6. Далее выполняем замену заранее скопированного файла на исполняемый файл командной строки. Опять же вводя комбинацию со скриншота.

7. Далее производим перезагрузку компьютера.
8. Теперь при запуске окна, в котором осуществляется введение пароля необходимо 5 раз повторить нажатие клавиши Shift. Ранее такое действие вызвало бы панель управления, через которую настраиваются условия работы залипания клавиш, но после внесенных изменений перед пользователем появится окно командной строки.
9. Чтобы изменить пароль необходимо ввести комбинацию:
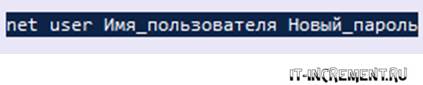
где, вместо «Имя_пользователя» необходимо вписать название учетной записи, а «Новый_пароль» заменить на желаемую комбинацию.
- Войдя в операционную систему с новым паролем можно вернуть замененный файл на привычное место. Резервную копию найти можно в корневой папке диска С, как уже говорилось выше.
Online NT Password & Registry Editor — мощный инструмент сброса паролей Windows и не только
Утилитой Online NT Password & Registry Editor я впервые успешно воспользовался около 10 лет назад и с тех пор она не потеряла актуальности, не забывая регулярно обновляться.
Данная бесплатная программа может быть помещена на загрузочную флешку или диск и использоваться для сброса пароля локальной учетной записи (и не только) Windows 7, 8, 8.1 и Windows 10 (а также предыдущих версий ОС от Microsoft). Если же у вас одна из последних версий и при этом используется не локальный, а онлайн аккаунт Microsoft для входа, с помощью Online NT Password & Registry Editor вы все равно сможете получить доступ к компьютеру обходным путем (тоже покажу).
Внимание: сброс пароля на системах, где используется шифрование файлов EFS приведет к тому, что эти файлы станут недоступны для чтения. А теперь руководство по созданию загрузочной флешки для сброса пароля и инструкция по ее использованию
А теперь руководство по созданию загрузочной флешки для сброса пароля и инструкция по ее использованию.
- Зайдите на официальную страницу загрузки образа ISO и файлов загрузочной флешки Online NT Password & Registry Editor http://pogostick.net/~pnh/ntpasswd/bootdisk.html, пролистайте ее ближе к середине и загрузите последний релиз для USB (там же есть и ISO для записи на диск).
- Распакуйте содержимое архива на флешку, желательно на пустую и обязательно не на являющуюся загрузочной в настоящий момент.
- Запустите командную строку от имени администратора (в Windows 8.1 и 10 через правый клик по кнопке Пуск, в Windows 7 — отыскав командную строку в стандартных программах, потом через правый клик).
- В командной строке введите e:syslinux.exe -ma e: (где e — буква вашей флешки). Если увидите сообщение об ошибке, выполните ту же команду, убрав из нее параметр -ma
Примечание: если по какой-то причине данный способ не сработал, то вы можете загрузить ISO образ данной утилиты и записать ее на флешку с помощью WinSetupFromUSB (используется загрузчик SysLinux).
Итак, USB накопитель готов, подключите его к компьютеру, где нужно сбросить пароль или же получить доступ к системе другим способом (если используется учетная запись Microsoft), поставьте загрузку с флешки в БИОС и приступите к активным действиям.
После загрузки, на первом экране вам будет предложено выбрать опции (в большинстве случаев можно просто нажать Enter, ничего не выбирая. Если в этом случае возникают проблемы, то используйте одну из опций, путем ввода указанных параметров, например, boot irqpoll (после этого — нажатие Enter), если возникают ошибки, связанные с IRQ.

На втором экране будет показан список разделов, в которых были обнаружены установленные Windows. Вам требуется указать номер этого раздела (есть и другие опции, в детали которых тут вдаваться не буду, тот кто ими пользуется и без меня знает, зачем. А обычным пользователям они не понадобятся).

После того, как программа убедится в наличии необходимых файлов реестра в выбранном Windows и возможности операций записи на жесткий диск, вам будет предложены несколько вариантов, из которых нас интересует Password reset (сброс пароля), который и выбираем путем ввода 1 (единицы).

Далее выбираем опять 1 — Edit user data and passwords (редактирование пользовательских данных и паролей).

Со следующего экрана начинается самое интересное. Вы увидите таблицу пользователей, являются ли они администраторами, а также заблокированы или задействованы эти учетные записи. В левой части списка указаны номера RID каждого пользователя. Выбираем нужного путем ввода соответствующего номера и нажатием Enter.

Следующий шаг позволяет выбрать нам несколько действий при вводе соответствующей цифры:
- Сбросить пароль выбранного пользователя
- Разблокировать и задействовать пользователя (Как раз эта возможность позволяет на Windows 8 и 10 с аккаунтом Microsoft получить доступ к компьютеру — просто на предыдущем этапе выберите скрытый аккаунт Администратора и включите его с помощью данного пункта).
- Сделать выбранного пользователя администратором.

Если ничего не выбирать, то по нажатию Enter вы вернетесь к выбору пользователей. Итак, для сброса пароля Windows выбираем 1 и нажимаем Enter.

Вы увидите информацию о том, что пароль был сброшен и снова то же меню, что вы видели на предыдущем шаге. Для выхода нажимаем Enter, при следующем выборе — q, и, наконец, для сохранения сделанных изменений вводим y на запрос.

На этом сброс пароля Windows с помощью загрузочной флешки Online NT Password & Registry Editor завершен, вы можете извлечь ее из компьютера и нажать Ctrl+Alt+Del для перезагрузки (и поставить загрузку с жесткого диска в БИОС).
</li>
Сброс пароля Windows 8
Вы когда-нибудь забывали пароль для входа в Windows 8? Вы потеряли много времени в поисках информации, как восстановить его? В этой статье мы предлагаем четыре метода как сбросить пароль на Windows 8. Всякий раз, после установки на компьютер новой операционной системы, первое, что нужно сделать – это добавить надежный пароль для защиты своих данных от несанкционированного доступа.
Впрочем, существует и обратная сторона медали: забытые пароли к Windows 8 могут стать одной из самых распространенных проблем.
Опытные пользователи легко смогут сбросить пароль windows, а вот остальные, к сожалению, могут и не иметь никакого представления, например, о диске сброса пароля или о других методах сброса пароля Windows 8 или к любой другой версии Windows.
Именно этот пробел в знаниях мы и хотим устранить в этой статье. Существуют несколько методов, благодаря которым вы можете легко восстановить ваш пароль Windows 8 и снова благополучно входить в свою систему. Поговорим более подробно о каждом из них.
Метод 1: Вход с помощью Windows Live ID
Во время установки Windows 8 система теперь предлагает вам использовать для входа существующий Live ID (система аккаунтов, которая давно используется на сайтах и онлайн сервисах Microsoft) или создать новый. Если вы установили именно такой способ входа при помощи Windows Live ID, то при потере пароля у вас есть шанс легко восстановить его.

восстанавливаем забытый пароль с помощью Windows Live ID
Для этого зайдите на специальный сервис компании, нажмите на ссылку «не удается получить доступ к своей учетной записи?» и на следующей странице выберете проблему, возникшую при входе, например – «не удается вспомнить пароль».

Тогда вам предложат «Сбросить пароль», для чего необходимо ввести Windows Live ID и нажать «далее»

с помощью Windows Live ID восстанавливаем пароль

восстановить пароль в Windows Live ID
На ваш электронный адрес придет письмо с ссылкой для сброса данных, перейдя по которой вы сможете изменить пароль для входа в Windows 8.
Метод 2: Восстановление пароля к Windows 8 с помощью сторонних программ
- Скачайте самораспаковывающийся zip-файл Reset Windows Password.
- Распакуйте архив, там вы найдете ISO образ ResetWindowsPwd.iso , который нужно записать на CD/DVD или USB флэш-диск.
- Вставьте записанный диск CD/DVD или USB в заблокированный компьютер и перезагрузите систему. Следует отметить, что ваш компьютер должен первоначально загружаться именно с диска, для чего в BIOS предварительно следует установить соответствующую опцию.

Когда появится окно программы со всеми пользователями Windows 8, выберите, для кого из них необходимо сбросить пароль и нажмите кнопку «Reset Password».
Метод 3: Создание дискеты сброса пароля к Windows 8
Дискета сброса пароля может действительно пригодиться, если вы забудете свой пароль от Windows 8. Недостаток этого метода заключается в том, что вы должны создать дискету заранее, до утери пароля.

После того, как вы ввели неверный пароль, Windows 8 предложит вам сбросить его:

- Нажмите на ссылку «сброс пароля». Убедитесь, что диск подключен к компьютеру.
- Следуйте подсказкам мастера.
- Введите новый пароль и подсказку. Нажмите «далее».
- Нажмите «готово». Теперь вы сможете войти в свой компьютер с новым паролем.
Метод 4: Переустановка системы
Переустановка Windows тоже вариант, но мы считаем, что её нужно делать лишь в самом крайнем случае. Переустановка, конечно, поможет вам сбросить пароль для Windows 8, но и, разумеется, удалит все важные данные с жесткого диска компьютера. Поэтому не прибегайте к этому методу, пока не испробовали все остальные способы восстановления пароля.




