Зачем нужен режим «гибернация» и как его активировать в windows 10
Содержание:
- Удаление hiberfil.sys в Windows 7
- Решение возможных проблем
- Отключение файла
- Как включить режим гибернации
- Что такое гибернация
- Гибернация или режим сна
- Удаляем через реестр
- Режим гибернации Windows 10:
- Настройка гибернации в Windows 10
- Способ 1: отключение автоматического перехода в состояние гибернации
- Что такое режим сна на ноутбуке
- Как удалить файл hiberfil.sys
- Включение гибернации в ОС Windows 7 и 8
Удаление hiberfil.sys в Windows 7
Файл hiberfil.sys является скрытым системным файлом (зайдя обычным образом на диск, файл увидеть нельзя) и располагается в корне системного диска — как правило, это диск «С». Чтобы увидеть файл hiberfil.sys, можно воспользоваться файловым менеджером типа Total Commander, в настройках которого разрешен показ скрытых файлов (Конфигурация-Настройки-Содержимое полей-Показывать скрытые файлы).
 Файл hiberfil.sys «сожрал» все свободное пространство на диске «С». Объем файла около 20 Гб — так много потому, что на компьютере установлено 24 Гб оперативной памяти. Выше я уже сказал, что объем файла hiberfil.sys примерно равен объему оперативки
Файл hiberfil.sys «сожрал» все свободное пространство на диске «С». Объем файла около 20 Гб — так много потому, что на компьютере установлено 24 Гб оперативной памяти. Выше я уже сказал, что объем файла hiberfil.sys примерно равен объему оперативки
Для того, чтобы отключить спящий режим (hibernate), лучше не копаться в настройках спящего режима, а сразу воспользоваться командной строкой. Для запуска режима командной строки, наберите в поиске «cmd», а после того, как Windows найдет приложение, щелкните правой клавишей по найденной ссылке и выбираете команду «Запуск от имени администратора».
Это важно! Работать в командной строке нужно только с правами администратора!
Вы можете вбить (либо скопировать и вставить) команду приведенных ниже и нажать Enter («Ввод»):
powercfg -hibernate off
 Отсутствие сообщений об ошибках говорит о том, что команда выполнена — спящий режим отключен
Отсутствие сообщений об ошибках говорит о том, что команда выполнена — спящий режим отключен Если появилось сообщение «Нет разрешений на включение или отключение режима гибернации» — значит вы запустили режим командной строки не с правами администратора
Если появилось сообщение «Нет разрешений на включение или отключение режима гибернации» — значит вы запустили режим командной строки не с правами администратора
Сразу после выполнения команды powercfg -hibernate off, файл с диска «С» исчез и добавилось около 19 Гб свободного пространства.
 После выполнения команды powercfg -hibernate off, на жестком диске появилось почти 19 Гб свободного места, за счет удаления файла гибернации (hiberfil.sys)
После выполнения команды powercfg -hibernate off, на жестком диске появилось почти 19 Гб свободного места, за счет удаления файла гибернации (hiberfil.sys)
Решение возможных проблем
Как правило, эти два способа наверняка помогут отключить режим гибернации в Windows 10. С их же помощью мы и включаем его. Но в некоторых ситуациях не работает гибернация в Windows 10 в принципе. Тогда, чтобы ее настроить опять воспользуемся реестром.
Если такая проблема возникла, то при выполнении команды powercfg /a вы увидите сообщение:
The hiberfile type does not support hibernatio.
Оно появляется, когда была попытка сэкономить дисковое пространство за счет файла hiberfil.sys, в котором хранятся данные последней сессии. В параметре HiberFileType установите 1 для перехода на сохранение полной версии. Это можно сделать и командой powercfg /h /type full.
Затем в систему.

И в питание.

Установите значение «Никогда» в обоих списках. Это будет запрет на отключение при длительном бездействии.

Однако, отключить спящий режим будет не экономично: батарея начнет разряжаться. Если вас такой вариант не устраивает и ноутбук часто используется без подключения к сети, то проверьте, разрешен ли выход из сна клавиатуре и мыши. Может быть, просто отсутствует реакция на манипуляторы, поэтому ПК не может включиться.
Для этого кликните правую кнопку мыши (ПКМ) на кнопке главного меню и выберите диспетчер устройств.

Откройте раздел с клавиатурой и выберите свойства с помощью ПКМ.

Установите флажок на опции разрешения выхода и сна.

Аналогично поступите с мышью.
Если галочки уже стояли, попробуйте обновить драйвер видеокарты. Это помогает, когда выход из гибернации состоялся (зашумел вентилятор и винчестер), а экран не включился. В диспетчере задач кликните ПКМ на разделе видеоадаптера и обновите драйвер. Если вы хотите сбросить Виндовс 10 до заводских настроек, смотрите инструкцию в другой нашей статье.

Можно скачать новый с сайта производителя, удалить имеющийся и установить новый.
Редко, но помогает отключение заставки. Через поиск находите опцию «Изменение заставки».

Затем отключите ее.

Последний способ решения проблемы – отключить быстрый запуск. Это делается в дополнительных параметрах электропитания.

Перейдите в настройку кнопок электропитания.


Отключите флажок и сохранитесь.

Если ни один из вышеперечисленных способов не помог выйти из гибернации, то рекомендуем обратиться к специалисту или в сервисный центр.
Отключение файла
Вместо удаления рекомендуется воспользоваться функцией отключения этого файла гибернации. При этом то, как убрать из списка действующих файл hiberfil.sys, напрямую зависит от используемой версии операционной системы. Существуют свои инструкции для Windows 10, Windows 7, Vista и пр.
Потому стоит отдельно разобраться с отключением рассматриваемого файла hiberfil.sys. Дальнейшие инструкции дадут возможность узнать, как отключается гибернация в случае с Windows 10 и более ранними версиями операционных систем.
Windows 10
Вполне закономерно будет начать с того, как убрать файл hiberfil.sys именно в наиболее актуальной версии Windows 10.
Здесь требуется выполнить такую очерёдность операций:
- с помощью комбинации клавиш Win и X открыть меню;
- выбрать раздел под названием «Управление электропитанием»;
- в новом окне перейти в категорию «Питание и спящий режим»;
- с правой стороны отображается меню «Дополнительные параметры питания»;
- Напротив выбранной и работающей сейчас схемы питания, которая отмечена соответствующим флажком, нужно нажать на пункт «Настройка схемы питания»;
- далее необходимо будет кликнуть по кнопке для изменения дополнительных параметров;
- в разделе сон нажать на значок плюса;
- в категории «Гибернация» после должно стоять значение «Никогда»;
- в категории «Разрешить гибридный режим» нужно поставить значение «Выкл»;
- Далее кнопка «Применить» и ОК для завершения настроек.
Тем самым вы отключили ненужную гибернацию на своём компьютере. А потому объёмный файл, занимающий порой несколько гигабайт, создаваться в автоматическом режиме не будет.
Если вдруг когда-то понадобится воспользоваться полезными функциями гибернации, по той же схеме её можно снова включить.
Windows XP
Теперь про выключение файла hiberfil.sys, но уже в устаревшей версии операционной системы Windows XP. В этом случае отключить его значительно проще.
Для этой операционки достаточно выполнить буквально несколько шагов:
- нажать на кнопку «Пуск»;
- открыть панель управления;
- перейти в раздел с электропитанием;
- выбрать вкладку «Спящий режим»;
- убрать галочку, если она стоит на пункте «Разрешить переход в спящий режим»;
- сохранить изменения.

Всё, готово. Как видите, ситуация с Windows XP действительно предельно простая.
Windows Vista
У предшественников этой операционной системы было сразу два энергосберегающих режима. Это спящий и ждущий. Но при появлении Windows Vista эти 2 режима объединили в один, и назвали Сон.
Переход в этот режим во многом является полезной функцией для пользователей уже достаточно устаревшей операционной системы Виндовс Виста. Ведь при переходе в него создаёт дамп, то есть снимок оперативной памяти, который записывается в объёмный файл hiberfil.sys. Причём его размер напрямую зависит от используемого объёма оперативной памяти. Возврат из режима сна позволяет продолжить работу с места отключения.
Если возникнет желание удалить этот файл, который действительно порой занимает не один гигабайт, либо несколько сотен мегабайт, предварительно придётся отключить функцию энергосбережения. Без этого ничего удалить не получится.
Для пользователей Windows Vista, желающих отключить гибернацию и освободить за счёт этого пространство на диске, предлагается следующая инструкция:
- запустите диалоговое окно «Выполнить», нажав комбинацию клавиш Win и R;
- запустите команду от имени администратора, кликнув правой кнопкой мышки-манипулятора, и открыв контекстное меню;
- в окне с командной строкой пропишите powercfg -H OFF;
- нажмите на кнопку ОК.
Функция теперь отключена, а потому системный файл легко можно удалить.
Прежде чем удалять искомый файл, нужно включить функцию отображения скрытых папок и файлов. Иначе отыскать hiberfil.sys не удастся.
Windows 7
А вот для пользователей утратившей недавно поддержку операционной системы Windows 7 инструкция будет выглядеть иначе.
Тут нужно сделать следующее:
- открыть панель управления;
- перейти в раздел электропитания;
- в новом окне с левой стороны найти пункт Настройка перехода в спящий режим;
- далее кликнуть по кнопке «Изменить доп. параметры»;
- в открывшемся списке пунктов отыскать «Сон»;
- нажать на меню «Разрешить гибридный режим»;
- поменять значение на «Выкл»;
- в графе «Гибернация» после изменить параметр на 0;
- сохранить все внесённые изменения и нажать на ОК.
В зависимости от того, какая операционная система используется на компьютере или ноутбуке, можно воспользоваться соответствующей инструкцией.
Как включить режим гибернации
Как не крути, но спящий режим бывает иногда весьма полезен. Не исключено, что вам его потребуется снова включить (например, после покупки твердотельного диска на 256 Гб). Включить режим гибернации можно используя все туже командную строку (разумеется с правами администратора). Необходимо выполнить следующую команду:
powercfg -hibernate on
Необходимо учесть тот факт, что для включения режима гибернации, на системном диске должно быть достаточного свободного места для создания файла hiberfil.sys (файла гибернации). В противном случае, появятся следующие сообщения:
- Гибернация не выполнена; ошибка: Недостаточно места на диске.
- Следующие элементы препятствуют гибернации системы. Система не может создать файл гибернации. Код ошибки: 0xc000007f.
Чтобы устранить эту проблему, необходимо обеспечить свободное место на системном диске, в объеме не меньшем, чем объем оперативной памяти.
Что такое гибернация
Итак, функционал, позволяющий восстановить работу операционной системы, например, после упомянутого выше закрытия крышки ноутбука, называется «гибернация» (hibernation).
Гибернация – это энергосберегающий режим работы компьютера, при котором вся сохраняемая информация, актуальная на момент запуск гибернации, помещается в специальный файл под названием «hiberfil.sys», который хранится в корне системного раздела.
Кто-то может сказать, что описанное выше практически идентично функционалу не менее известному режиму работы компьютера под названием «Режим сна». Да разница на первый взгляд не так очевидна, но гибернация хороша тем, что компьютер фактически отключается, так как все файлы сохраняются не исключительно на ОЗУ, являющейся энергозависимой, а на жёсткий диск/твердотельный накопитель.
Только после запуска/включения компьютера (то есть выхода из гибернации) содержимое файла «hiberfil.sys» направляется в оперативную память, что позволяет мгновенно запустить операционную систему ровно в том состоянии, которое было до отключения.
Резонный вопрос: «Если этот функционал так полезен, зачем же его отключать?». На это существует две причины:
- Он фактически не используется. Наиболее часто – гибернацию отключают пользователи стационарных компьютеров.
- Нехватка объёма свободного места на жёстком диске/твердотельного накопителя. Учитывая, что в файл «hiberfil.sys» помещается достаточно значительный объём данных, который может достигать ГБ-ты (и не один, и не два), пользователи с системным диском малого объёма (особенно остро с SSD), в приоритет ставят освобождение места на носителе. Вполне обоснованное решение.
Тем самым мы подошли к основному вопросу настоящей статьи – это отключение гибернации.
Гибернация или режим сна
Некоторые из пользователей не до конца понимают различий между режимом ожидания (сна) и гибернацией, ошибочно полагая, что это одно название одного и того же режима. Либо думая, что гибернация равносильна отключению компьютера. Чем же отличаются эти два режима?

Чем отличаются режимы «Сон» и «Гибернация», находящиеся рядом в подменю
В режиме сна часть информации о процессах сохраняется, оперативная память и прочие важные приостанавливает свою работу, но не выключается полностью. Фактически, устройство продолжает работу, но с минимальным использованием энергии, и отключением всех вторичных модулей (вроде куллера, монитора или клавиатуры).
Гибернация же предполагает полное выключение всех систем компьютера кроме BIOS. При этом на жёсткий диск копируется текущее состояние оперативной памяти, то есть, информация о всех программах и окнах, которые были открыты в момент перехода в режим. С помощью этой информации компьютер и восстанавливает всё в том виде, как его завершил пользователь.
Говоря простыми словами, сон – это опция, предназначенная чтобы отлучится на короткий промежуток времени. Гибернация же – кратковременное выключение компьютера для более длинных перерывов.
Также важно не путать сон и гибернацию с особым гибридным режимом. На некоторых устройствах есть гибридный режим, который отличается от режима сна и гибернации

На некоторых устройствах есть гибридный режим, который отличается от режима сна и гибернации
Гибридный режим – особый вид сна, который предполагает сохранение копии данных из оперативной памяти компьютера на его HDD. Фактически, это тот же самый режим гибернации, адаптированный к стационарным персональным компьютерам.
Удаляем через реестр
Также, данный элемент можно удалить с помощью реестра. Для этого, сделаем следующее:
- Вписываем в строку поиска: «Редактор» и переходим по файлу;
- У нас открывается окошко «Редактора реестра»;
- Проходим по адресу HKEY_LOCAL_MACHINE\SYSTEM\CurrentControlSet\Control\Power;
- После этого, параметры HiberFileSizePercent и HibernateEnabled делаем равными 0 и сохраняем. Затем закрываем данную утилиту и перезагружаем ПК.
Отсюда, подобными методами можно выключить данную команду и высвободить часть пространства системного диска. Хотя, если у вас компьютер новый и диск приличного размера, данные рекомендации погоду для свободного объёма диска не сделают.
Режим гибернации Windows 10:
Гибернация – неоднозначный режим, который имеет свои плюсы в виде экономии энергии и быстрого включения, но связан с недостатками. Сюда относится быстрый износ SSD-диска, а также значительное уменьшение доступной памяти на системном логическом диске. Пусть каждый для себя решает, работать с функцией или отключить ее, удалив файл гибернации Windows 10.
Включение
В Windows гибернация часто является стандартным режимом, но порой его приходится включать вручную.
Руководство по включению:
- В поиске находим и открываем «Панель управления».
- Открываем раздел «Электропитание».
- Жмем на ссылку «Действия кнопок питания».
- Открываем параметры, к которым не имеем доступа.
- В разделе «Параметры кнопок питания…» каждому действию задаем вариант «Гибернация».
Полезно! Чтобы добавить соответствующую кнопку в Пуск, немного ниже, в разделе «Параметры завершения работы» активируем строку «Режим гибернации».
Следующий вариант включения – через реестр:
- При помощи поиска запускаем команду regedit.
- Идем по пути HKLM\System\CurrentControlSet\Control.
- Выделяем раздел «Power».
- Ищем среди параметров название «HibernateEnabled», открываем его и устанавливаем значение 1.
- Сохраняем и выходим из реестра.
Один из способов подразумевает использование консоли. Ее можем найти по ключевому слову cmd, а затем вставить powercfg -h on и применить действие.
Настройка
По-прежнему компьютер после определенного времени ожидания будет переводиться в сон. Если хотим изменить это поведение, переключив его на гибернацию, следует изменить один параметр.
Как настроить гибернацию в Windows 10
- Жмем Win + R, вводим powercfg.cpl и щелкаем по «Ок».
- Делаем клик по «Настройка схемы электропитания» (возле активного варианта работы).
- Идем внутрь дополнительных настроек.
- Открываем раздел «Сон».
- В подразделе «Гибернация после» устанавливаем желаемое время, после него ПК должен перейти в ожидающий режим.
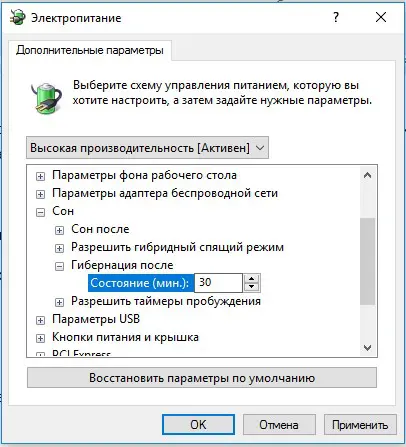
Как вывести ноутбук из гибернации?
Проще простого – поднять верхнюю крышку, щелкнуть по кнопке на системном блоке или любой клавише клавиатуры, мыши (если активен вывод из спящего режима любыми кнопками). Любое из перечисленных действий приведет к началу работу системы. Если этого не случилось, имеет место системный или аппаратный сбой.
Отключение режима
Тем, кто желает освободить место и продлить срок службы SSD-диска, лучше отказаться от режима ожидания.
3 способа, как выключить гибернацию в Windows 10
- Выполняем первых 4 шага инструкции по включению, но меняем назначение кнопок на «Сон» или «Отключить дисплей».
- В реестре открываем параметр «HibernateEnabled» (можем найти через поиск или из руководства выше) и задаем ему значение «0».
- Еще можем отключить гибернацию Windows 10 в командной строке. Через ПКМ по пуску открываем «Командную строку», вводим powercfg -h off и нажимаем Enter.
Настройка гибернации в Windows 10
Добавление пункта «Гибернация» в меню «Выключение»
В настройках ОС Windows 10 по умолчанию включен гибридный спящий режим, а кнопка меню «Гибернация» отключена. Для ее активации следует выполнить ряд инструкций:
- Щелчком правой кнопки мыши по меню «Пуск» вызовите контекстное меню, в котором запустите командную строку в режиме Администратора.
- В открывшемся окне консоли Windows 10 введите команду активации режима гибернации.
- Проверьте, удалось ли включить гибернацию. Войдите в меню «Пуск» и выберите «Выключение«. Если там появился новый метод отключения «Гибернация», значит всё сделано правильно.
Настройка гибридного спящего режима
Если вы добавили пункт меню «Гибернация», то скорее всего, захотите быть уверены, что при выборе пункта меню «Спящий режим» будет включен именно он. Однако, на некоторых ПК этот пункт на самом деле будет запускать гибридный спящий режим, речь о котором шла ранее.
Несмотря на видимые его преимущества, у него сохраняется один недостаток: данные записываются на диск, а в некоторых случаях в этом нет необходимости (особенно, если вы уверены в надежности электропитания, например, при использовании источников бесперебойного питания).
Итак, чтобы настроить меню отключения питания, в котором «Спящий режим» — это именно он в самом «чистом» виде, следуйте дальнейшим инструкциям.
- Открываем настройки питания Windows 10, для этого правой кнопкой мыши кликаем по меню «Пуск» и выбираем «Управление электропитанием»;
- Напротив активной схемы «Сбалансированная (рекомендуется)» выбираем гиперссылку «Настройка схемы электропитания».
- В следующем окне нажмите на гиперссылку «Изменить дополнительные параметры питания»
- В списке настроек дополнительных параметров найдите параметр «Сон», затем «Разрешить гибридный спящий режим» и установите значение параметра в «Выкл». После этого нажмите .
На этом настройка завершена и спящий режим стал обычным спящим режимом.
Как настроить кнопку «Сон»
Вы можете поменять функционал кнопки , если таковая у вас имеется. Если вы собираетесь вместо спящего режима использовать гибернацию, то удобнее всего будет перестроить и метод реагирования компьютера или ноутбука на эту кнопку. Для этого:
- В настройках «Электропитание» нажмите на ссылку «Действия кнопок питания».
- Затем выберите «Изменение параметров, которые сейчас недоступны».
- Поменяйте настройки реакции при нажатии кнопки сна.
На этом настройка реакции кнопки завершена.
Способ 1: отключение автоматического перехода в состояние гибернации
Переход в состояние гибернации можно запланировать в настройках на случай бездействия системы на протяжении определенного периода. В таком случае через указанное время, если на компьютере не будет производиться никаких манипуляций, то он автоматически войдет в названное состояние. Посмотрим, как произвести отключение данного режима.
- Жмите «Пуск». Кликните «Панель управления».
Переместитесь в раздел «Оборудование и звук».
Выберите «Настройка перехода в спящий режим».
К нужному нам окну можно добраться и другим путем. Для этого применим инструмент «Выполнить».
- Вызовите указанный инструмент нажатием Win R. Вбейте:
Щелкните «OK».
Будет выполнен переход в окошко выбора плана электрического питания. Активный план электропитания отмечен радиокнопкой. Нажмите справа от него по «Настройка плана электропитания».
В открывшемся окошке настройки актуального плана электрического питания щелкните «Изменить дополнительные параметры питания».
Активируется инструмент дополнительных параметров электрического питания актуального плана. Щелкните по пункту «Сон».
В отобразившемся перечне из трех пунктов выберите «Гибернация после».
Открывается значение, где указано, через какой период времени после начала бездействия компьютера он войдет в состояние гибернации. Произведите щелчок по данному значению.
Открывается область «Состояние (мин.)». Чтобы отключить автоматическое включение режима гибернации, установите в данном поле значение «0» или щелкайте по нижней пиктограмме треугольной формы до тех пор, пока в поле не отобразится значение «Никогда». Затем жмите «OK».
Таким образом, возможность автоматического перехода в состояние гибернации через определенный период времени бездействия ПК будет отключена. Тем не менее, остается возможность вручную перейти в данное состояние через меню «Пуск». Кроме того, данный способ не решает проблемы с объектом hiberfil.sys, который продолжает располагаться в корневом каталоге диска C, занимая значительное количество дискового пространства. Как удалить данный файл, высвободив при этом свободное место, мы поговорим при описании следующих способов.
Что такое режим сна на ноутбуке
Сон – режим, при котором вся информация сохраняется в оперативной памяти. Спецрежим сна заставляет все процессы компьютера переходить на паузу. Это значит, что все железо компьютера, процессор, модули связи, продолжают работать, но экран устройства при этом отключается. Все, что нужно, чтобы возобновить работу после активации режима сна – нажать на любую кнопку, провести пальцем по тачпаду или поводить мышкой, чтобы ноутбук отреагировал и возобновил работу.
Преимуществом режима сна является то, что на подготовку к работе требуется минимальное количество времени. Недостаток тоже присутствует: заряд аккумулятора снижается, так как устройство фактически остается в рабочем состоянии. Если заряд приближается к нулевой отметке, устройство автоматически сохраняет данные на жестком диске и возобновляет работу только при подключении прибора к питанию.
Как удалить файл hiberfil.sys
Гибернация, её назначение и недостатки
Hiberfil.sys – это рабочий файл режима гибернации. Прежде погружения компьютера в данный режим в этот файл записывается текущее состояние Windows, – все активные сеансы работающих программ. Находится hiberfil.sys в корне диска (C:\). Но чтобы его увидеть в штатном проводнике, необходимо провести кое-какие настройки. В среде Windows 7 в окне проводника жмём Alt, затем в меню «Сервис» выбираем «Параметры папок». В системах Windows 8.1 и 10 доступ к изменению параметров папок реализован во вкладке меню «Вид».
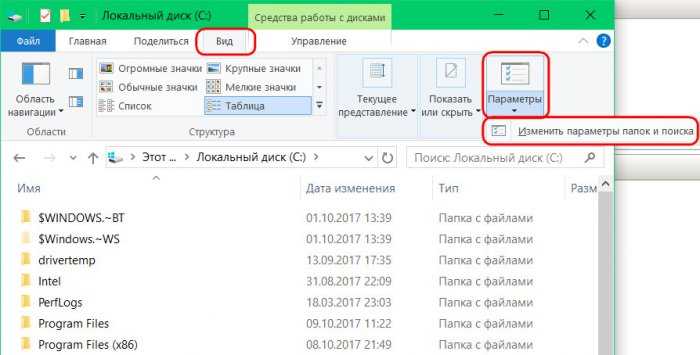
Непосредственно в окошке параметров папок переключаемся на вкладку «Вид» и делаем следующее:
• Снимаем галочку сокрытия защищённых системных файлов;
• Включаем отображение скрытых элементов;
• Жмём внизу «Применить».
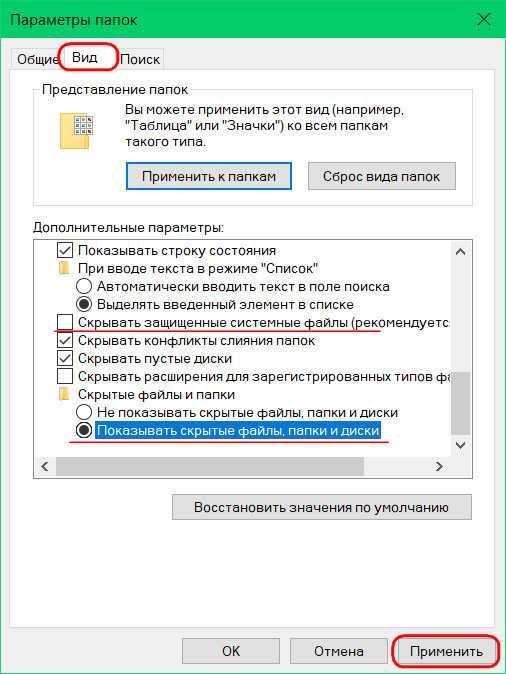
Теперь внутри проводника в корне диска (C:\) можем лицезреть тот самый файл «hiberfil» с расширением «.sys», а также узнать, сколько места он занимает.
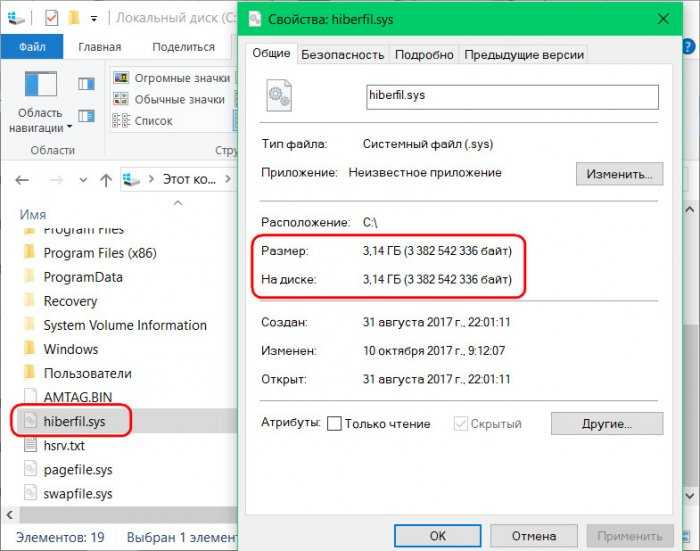
Современные версии Windows 7, 8.1 и 10 предусматривают два механизма электропитания, которые могут быть задействованы в режиме сна:
- Спящий режим, когда компьютер продолжает работать в условиях низкого потребления электроэнергии;
- Режим гибернации, когда компьютер не потребляет электроэнергию вовсе.
При погружении системы в спящий режим отключается работа большей части аппаратных устройств компьютера. А отвечающая за сохранность сессии пользователя оперативная память продолжает работать. Она же, собственно, и обеспечивает оперативность процесса выхода из спящего режима.
Режим гибернации – это, по сути, полное выключение компьютера, но с возможностью восстановления текущей сессии работы Windows. После выхода из гибернации работа Windows продолжается благодаря извлечению данных сессии из того самого файла hiberfil.sys. Гибернация предназначена по большей части для применения на ноутбуках. Она экономит заряд аккумулятора, при этом оперативнее приводит Windows в рабочее состояние, нежели процесс включения ноутбука.
У гибернации 2 основных недостатка:
- фрагментация оперативной памяти при длительном использовании этого режима вместо цикла выключений и включений компьютерного устройства;
- место, занимаемое на диске (C:\).
При активном использовании этого режима его файл hiberfil.sys будет занимать на системном диске примерно столько места, сколько на компьютере имеется оперативной памяти.
Для ноутбуков гибернация, конечно, имеет свои плюсы. И если вы, друзья, из числа владельцев таковых, пожалуй, порекомендую вам присмотреть другие способы высвобождения места на диске (C:\). А вот для десктопов, подключённых к электросети, гибернация бесполезна. На десктопах гибернацию можно отключить и, соответственно, удалить hiberfil.sys. Ну и таким образом высвободить место на диске (C:\).
Удаление hiberfil.sys
Что для этого нужно? Запускаем командную строку (запускаем её, естественно, от администратора) и прописываем команду:
powercfg -h off
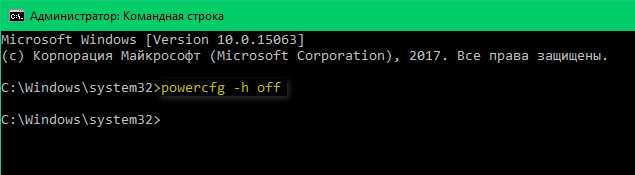
Вручную избавляться от файла hiberfil.sys не нужно, он сам исчезнет после применения настроек его отключения. Если же в будущем гибернация понадобится, включить её можно с помощью той же командной строки. На этот раз команда будет такой:
powercfg /h on
После этого система снова создаст файл hiberfil.sys в корне диска (C:\).
Можно ли перенести hiberfil.sys?
Друзья, возможно, у некоторых из вас возникнет вопрос – а можно ли перенести hiberfil.sys на другой раздел диска? Ну, например, как это допускается с файлом подкачки pagefile.sys. Увы, нет
Нахождение рабочего файла режима гибернации на диске системы принципиально важно. Он должен находиться только там, где находится, и быть доступным загрузчику операционной системы
Включение гибернации в ОС Windows 7 и 8
Для включения гибернации первым делом необходимо вызвать консоль «Выполнить» (командную строку).
Для Windows 7
- Заходим в меню «Пуск» и выбираем раздел «Выполнить».
- В появившейся консоли вместо уже заданного запроса пишем «cmd», после чего нажимаем .
- В появившемся окне вводим команду «powercfg /h on» и завершаем работу путем нажатия .
Теперь соответствующая вкладка должна появиться в меню «Пуск» в разделе «Выключить».
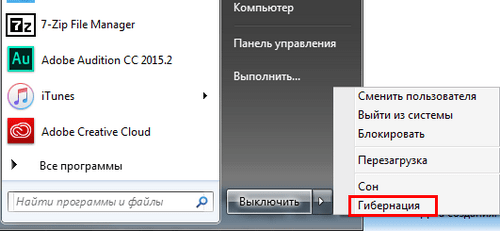
Таким нехитрым способом мы включили гибернацию на ПК.
Если она не появилась, дело может быть в настройках BIOS. Этот режим может быть отключен там. К сожалению, BIOS у всех производителей разный и единственного решения проблемы не существует. Необходимо изучить, как включить нужные настройки в BIOS конкретного производителя.
Для Windows 8
- Щелкните правой кнопкой мыши по левому нижнему углу экрана или нажмите сочетание клавиш + . В появившемся контекстном меню выберите соответствующий пункт.
- Введите команду «powercfg /h on» и нажмите .
Если все действия выполнены верно, то при нажатии на кнопку выключения появится соответствующий пункт.
Делаем спящий режим обычным
Теперь расскажем, как отключить гибридный спящий режим, сделав его обычным спящим режимом. Чтобы понять, зачем это делать и необходимо ли это вам, изучите чуть более подробную информацию об этом в предыдущем разделе.
Итак, начнем.
- В меню «Пуск» снова выбираем раздел «Выполнить».
- Уже знакомую команду «powercfg /h on» теперь вводим в первом появившемся окне и нажимаем .
- Открываются настройки электропитания, где напротив пункта «Сбалансированный (рекомендуется)» нажимаем ссылку «Настройка плана электропитания».
- На следующей вкладке выбираем «Изменить дополнительные параметры питания».
- В квадратном окошке находим раздел «Сон» и открываем его.
- Последним шагом нажимаем на «Разрешить гибридный спящий режим» и выбираем в обоих разделах «Выкл».
- Подтверждаем нажатием кнопки .




