Подключение принтера к компьютеру через usb, wi-fi и сетевой кабель
Содержание:
- Настройка печати
- Самые простые способы подключения принтера через wi-fi.
- Подготовка к установке
- Установка драйверов
- Задача: запустить современный принтер
- Как подключить принтер по беспроводной сети в Windows
- Дополнительные методы установки принтера
- Инструкция по установке принтера без диска
- Установка загруженного драйвера
Настройка печати
Перед началом печати настраивают все требуемые пользовательские параметры аппарата по цвету, яркости, параметрам бумаги, режимам печати «стандарт» или «с экономией чернил» и другие. Для этой цели пользователь опять входит в «Панель управления» на ПК, находит окно «Устройства и принтеры», выбирает «Принтеры и факсы» далее нажимает на нужную модель правой кнопкою мыши и переходит в свойства для настройки параметров печати.
Общее качество
Прежде всего обращают внимание на вкладку «Основные». Там потребуется выбрать качество печати, уточнить ориентацию страницы и тип печати
После выбора настроек нажимают на функцию «Применить», после чего этот режим будет установлен по умолчанию для принтера.

Специальная утилита для настройки
Утилита Quick Menu запускает приложения из меню «Быстрый доступ» либо основного меню, в котором показываются все возможности аппарата. Quick Menu появляется в углу рабочего стола ПК,. Достаточно кликнуть мышкой на любой представленный значок, чтобы запустить нужную функцию.
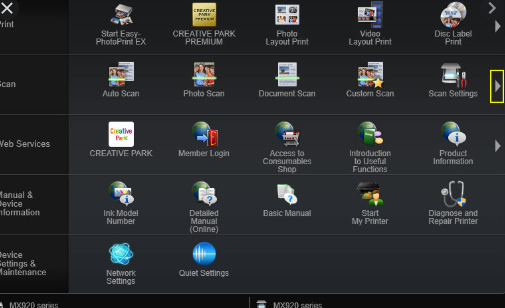
Параметры, которые можно изменить
Все основные параметры печати пользователь может изменить под требуемый печатный формат, к примеру, тип бумаги и расположение регулятора толщины листа, размер и ориентацию страницы, порядок печати. Пример с последней страницы, разбор по копиям и их количество. Можно выбрать функцию «Печать буклета».
- Яркость настраивают по заготовленным образцам либо вручную на соответствующей вкладке «цвета/интенсивности». Результат можно будет установить только напечатав образец на бумаге, после чего выполнить необходимую корректировку.
- На вкладке «Бумага» выполняется настройка типа носителя, количество копий и размер масштабирования. А также можно выбрать параметр: бумага или конверт. Этот параметр особенно необходим при распечатке буклета. Выполняют ее обычным способом через окно настройки драйвера девайса, указав требуемое значение параметра стороны и ширины поля для переплета.
- Устройство может печатать в оттенках серого. Настройку выполняют на вкладке Главная установив флажок на «Оттенки серого «. Принтер начнет обрабатывать графику как sRGB-данные. Для печати в этом режиме могут применяться чернила и черного цвета и цветные.
Настройки фотопечати
Эту важную настройку начинают с выбора типа носителя матовой или глянцевой фотобумаги. Зайдя на вкладку «Настройках печати» в поле «Тип носителя» затем выбирают во вкладке «Качество печати» функцию «Другое», нажимают на кнопку «Задать» и устанавливают регулятор на 1 или 2. Первое положение соответствует высшему качеству. Далее выбирают настройки в полях «Интенсивность» и «Контрастность» для одного фото либо однотипных серий снимков.

Нужные настройки печати фиксируются в профиле печати, которые пользователь запоминает для разных режимов работы. Для перехода к ним нажимают поле «Устройство» и переходят в поле «Профили» для нужного устройства. Сохраняют их во вкладке «Быстрая установка» . В окне на экране монитора в поле «Название» вводят имя формируемого профиля и нажимают кнопку «ОК», чтобы созданный профиль сохранился в окне «Общеи используемые параметры».
Цветовые профили
Чтобы добиться профессионального качества фотопечати, нужно использовать специальные профили цвета. Это файлы, которые скачивают с сайта производителя бумаги или чернил, используемых в Вашем принтере сейчас. Поинтересуйтесь наличием таковых файлов-профилей. Это позволит значительно улучшить цветопередачу и расход красок. Установку ICC профиля можно выполнить по такой .
Самые простые способы подключения принтера через wi-fi.
Беспроводные методы связи не всегда обеспечивают правильный результат. Здесь многое определяется особенностями оборудования: как печатного устройства, так и ПК. Однако в большинстве случаев возможные проблемы удаётся устранить. Рассмотрим наиболее доступные и несложные варианты присоединения устройства.
К ноутбуку.
Можно использовать два основных метода, отличающихся простотой и эффективностью.

Прямое подключение, используя точку доступа. Порядок действий:
- Включаем портативный компьютер и девайс.
- С прилагаемого диска (или с сайта производителя) загружаем и устанавливаем драйвер устройства. Перезапускаем систему.
- На лэптопе проводим поиск беспроводной сети, ищем по наименованию модели. В разделе Устройства и принтеры выделяем нужный прибор с помощью ПКМ и нажимаем пункт «Использовать по умолчанию».
- Заходим в настройки самого печатающего аппарата и отмечаем сеть, в которой он будет работать. Затем вводим пароль.
- Проверяем настройку беспроводной сети. Мигающий (или горящий) wi-fi индикатор устройства указывает на её активацию.
В редких случаях, когда ноутбук не определяет беспроводное соединение, действуем так:
- сбрасываем настройки до заводских параметров и затем выполняем основную настройку (согласно инструкции пользователя).
- Проверяем работоспособность сети.
- В результате этих действий оборудование появляется в перечне рабочих устройств.
Для популярных в России печатающих приборов HP разработана функция HP Smart Install.
Чтобы использовать этот инструмент, действуем следующим образом:
- Временно подсоединяем принтер к ПК через кабель USB.
- На аппаратной панели нажмём клавишу «Настройка», в открывшемся меню используем пункт «Сеть».
- Активируется мастер по установке беспроводного оборудования, после обработки данных он предоставит список доступных сетей.
- Выбираем в перечне протокол Wi-Fi. Потребуется ввести пароль сети (ключ WEP либо WPA).
- По окончании настройки мастер сообщит, что можно отсоединить кабель USB.
Если поддержка инструмента не обнаружена, можно использовать альтернативную программу.
- Для этого заходим на сайт производителя, проходим разделы Драйверы и загрузки – Принтеры – Продукты.
- Вводим наименование аппарата и ждём результатов поиска.
- Подтверждаем версию ОС, выбираем утилиту и скачиваем. Желательно, чтобы это было полное программное обеспечение.
Устанавливаем скачанный файл.
- Подключаем принтер к ПК через провод USB.
- В режиме установки мастер установки запросит указать тип связи.
- Выбираем беспроводной вариант.
- Следуем указаниям приложения и если необходимо, заполняем данные (пароль и идентификатор).
- Установка оборудования завершена, мастер сообщит, что можно отключить кабель USB.
К компьютеру
ПК поддерживает идентичные способы беспроводного подключения, что и ноутбук. Поэтому остановимся на подключении к локальной сети, то есть объединённой группе компьютеров, это даёт возможность сетевой печати. Необходимое условие – девайс уже сопряжён с одним из компьютеров.
- На главном ПК проходим Панель Управления, Устройства и принтеры.
- В окне выбираем нужный прибор, при необходимости добавляем его.
- Аппарат должен стать доступным для всех ПК.
- Для этого на основном компьютере в разделе Устройства и принтеры выбираем Свойства принтера – Доступ.
- Активируем пункт «Общий доступ к данному принтеру».
- Затем на каждом компьютере в том же разделе выбираем команду «Добавление принтера».
- Проходим по сообщению «Необходимый принтер отсутствует в списке».
- Воспользуемся пунктом «Выбрать общий принтер по имени».
- В строке вбиваем сначала имя компьютера, затем печатающего устройства.
- Система произведёт поиск аппарата и пакета драйверов, установка которых завершит инициализацию оборудования.
К макбуку
Компьютеры компании Apple не имеют каких-либо отличий при установке беспроводного принтера. Поэтому приведём общий алгоритм действий:
- Установите картриджи, включите девайс, в основной лоток загрузите бумагу.
- Загрузите драйвера (с диска или интернета), и после их установки перезапустите систему.
- На ПК активируем знак беспроводной связи и затем в перечне доступных сетей выбираем печатающее устройство.
- Система запросит пароль, вводим данные.
- Инициализация печатного прибора завершена.
В статье мы подробно разобрали методы как настроить (привязать) принтера и надеемся, что помогли вам решить все возникшие вопросы.
Подготовка к установке
Чтобы установить принтер на Windows 7 требуется выполнить 2 действия: подключение принтера к компьютеру и подготовка драйвера. Проще всего проводить установку в ситуации, когда есть диск с драйверами именно для Windows 7. В противном случае, потребуется произвести соответствующую подготовку.
Подключение принтера
Описанный в инструкции способ справедлив всегда. Принтер подключается к сети электропитания. После этого специальным кабелем (USB из комплекта поставки) подключается уже к компьютеру.
Без этого шага использовать можно только МФУ в качестве копира (без обмена данными с компьютером ни сканирование, ни печать работать не будут). Поэтому подключение принтера является начальным этапом. Впрочем, встречаются устройства, которым требуется повторное подключение к компьютеру в процессе установки.
Поиск драйвера
Если диск с драйверами не доступен, но есть подключение к глобальной сети Интернет (или возможность таким подключением воспользоваться), то драйвер потребуется найти. Благо производители предоставляют доступ к базам, где хранятся почти все необходимые драйвера.
Ряд устройств отсутствует в базах производителей, их драйвер может быть найден в недрах Windows (предустановлен в саму ОС), поэтому работа с такими устройствами сложнее – их настройка описана в последнем пункте статьи.
Вам потребуется:
- Посмотреть на корпусе принтера производителя и модель. Перейти на сайт производителя и открыть раздел поддержки.
- Введите в поисковую строку модель принтера. По окончании загрузки выберите семейство операционных систем и саму ОС. Если Windows 7 отсутствует в списке, но фигурирует Vista, можно скачать драйвера для неё – зачастую эти драйвера подходят и для 7.
- Выбрать драйвер и нажать «Скачать».
Когда загрузка закончится можно будет продолжить работу по настройке устройства.
Установка драйверов
Если вы только недавно купили принтер, то вам неслыханно повезло, и не только потому, что вы приобрели полезную вещь. Ведь в коробке вместе с самим принтером должен идти в комплекте диск с драйверами. Если у вас такой имеется, то процесс установки драйверов пройдёт быстро и безболезненно. Просто следуйте инструкции:
- Убедитесь, что принтер подключен к ноутбуку и электрической сети.
- Вставьте диск в дисковод ноутбука. Дисковод находится на правой стороне, и чтобы он открылся, нужно слегка нажать на него. Когда он «отъедет», вставьте в него диск и закройте.
Вставляем диск в дисковод ноутбука, предварительно его открыв
- Откройте «Компьютер» (он же «Мой компьютер») и дважды кликните левой кнопкой мыши по новому диску.
Двойным щелчком мыши открываем ярлык «Компьютер» («Мой компьютер»)
Двойным кликом левой кнопкой мыши нажимаем по новому диску
- Найдите установочный файл (файл формата .exe, подписанный как «Setup» или «Install») и запустите его двойным щелчком мыши.
Находим установочный файл подписанный как «Setup», запускаем его двойным щелчком мыши
- Дождитесь окончания установки. Данный процесс пройдёт автоматически. По его завершении нужно будет перезагрузить ноутбук, как и в случае установки любых других драйверов. Вот и всё, драйвера принтера успешно установлены.
Процесс извлечения файлов из диска
Если в коробке не было установочного диска или принтер вам подарили знакомые без коробки, то придётся установить драйвера самостоятельно. Есть два способа установки – с помощью средств Windows и с помощью интернета. Рассмотрим их подробнее.
Установка через средства Windows
Данный метод актуален для простых и популярных моделей принтеров. Дело в том, что встроенное средство Windows Update хранит драйвера для многих устройств, к которым также относятся и некоторые принтеры. Нужно только «извлечь» и установить эти драйвера. Чтобы сделать это, следуйте дальнейшей пошаговой инструкции:
- Откройте меню «Устройства и принтеры». Два способа зайти в это меню описаны в предыдущей части статьи, которая называется «Подключение».
Нажимаем левой кнопкой мышки на иконку с логотипом Виндовс, раскрывающую меню «Пуск»
Нажимаем на «Устройства и принтеры»
- Нажмите правой клавишей мыши по изображению вашего принтера, затем кликните на «Центр обновлений Windows».
Нажимаем правой клавишей мыши по изображению принтера, затем кликаем на «Центр обновлений Windows»
- Нажмите на «Проверка наличия обновлений». После этого система приступит к поиску нужных драйверов, и, если таковые имеются, к их установке. Суммарно весь процесс займёт от десяти минут до получаса, может чуть больше. Во время поиска и установки лучше не запускайте другие программы, так как это может сказаться на общей производительности.
Нажимаем на «Проверка наличия обновлений»
Процесс поиска и скачивания обновлений
Если система обновлений сообщила вам, что нужные драйвера отсутствуют, значит, переходите к следующему способу установки. Если же всё получилось, и драйвера установились, то перезагрузите ноутбук.
Установка драйверов, скачанных из интернета
Если у вас не получилось установить драйвера при помощи системы обновлений Windows, то вам придётся установить их самостоятельно. Рассмотрим процесс установки на примере принтера HP:
Процесс установки драйверов для других моделей принтера базируется по той же схеме: посещение официального сайта, ввод данных о принтере, скачивание программного обеспечения и установка. Так что никаких трудностей у вас быть не должно, даже если у вас отличная от hp модель принтера.
Задача: запустить современный принтер
Чтобы разобраться и запустить современное ПУ, нужно представлять довольно четко сам процесс и знать его принципы. Они состоят в следующем. Прежде чем подключить принтер Epson через WIFI и, возможно, придется понять, принципы подключения внешних устройств. Это необходимо не только для внешнего развития, но и чтобы быстро разобраться в задаче.
Для начала небольшой экскурс в историю. Изобретение компьютера – это достижение прошлого века, но они страдали одним существенным недостаткам, все детали и функциональные узлы были уникальными для каждой модели. Сами вычислительные машины представляли собой суперкомпьютеры. Появление приспособления для автоматической печати было предопределено выпуском IBM System/360. Этот мейнфрейм является первой универсальной вычмашиной. Его устройство отличалось наличием программных и аппаратных интерфейсов, которые обеспечивали подключение разных элементов с помощью единого интеграционного интерфейса.

IBM System/360
Как подключить принтер по беспроводной сети в Windows
Для осуществления подключения по Wi-Fi обязательно, чтобы функция подсоединения по WPS была доступна для модели принтера. Её поддерживают почти все модели принтеров нового образца.
Почти, но все-таки не абсолютно все. Проверить, может ли девайс подключиться таким образом, можно, если посмотреть на его дно. Там указан ПИН-код, а рядом с ним значок. Вот такой.
 На обратной стороне роутера находим значок WPS и пин-код
На обратной стороне роутера находим значок WPS и пин-код
Это эмблема WPS. Если она там есть, это значит, что подключить девайс через роутер возможно. Правда, произвести некоторые настройки владельцу ПК все равно придется самостоятельно.
Для этого:
Шаг 1. Открывают web-интерфейс роутера. Чтобы это сделать нужно открыть браузер и в адресное поле вбить айпи адрес роутера: 192.168.0.1 либо 192.168.1.1.
 В адресной строке вбиваем айпи адрес роутера, вводим данные и нажимаем «Вход»
В адресной строке вбиваем айпи адрес роутера, вводим данные и нажимаем «Вход»
Шаг 2. Дальше открывают меню настроек WPS. Где оно — точно для всех сказать нельзя. Можно рассмотреть это на примере роутера D-Link. Собственно, для того, чтобы заставить устройство печатать, требуется всего два действия:
- в меню выбирают параметр «Enabled», то есть «Активирован»;
-
открыть параметр «Device Pin». В самом начале владелец устройства смотрел на его дно, чтобы убедиться, что подключение возможно. Там был ПИН-код, вот его в открывшееся поле и вводят.
Шаг 3. Осталось убедиться в том, что сеть защищена фильтром WPA или WPA2.
 Нажимаем на принтере кнопку для активации WPS и удерживаем пока ПК не распознает устройство
Нажимаем на принтере кнопку для активации WPS и удерживаем пока ПК не распознает устройство
-
В самом ПК в меню пуска открывают поисковую строку печатают «установка», выбирают опцию «Установка принтера».
-
Дальнейшие действия те же самые — локальный или сетевой, выбор нового порта и ай-пи.
-
После возникнет окно. Не надо бояться фразы о том, что девайс не найден, выбирают вариант «Обычное».
-
Когда система спросит про драйвер, выбрать диск, как источник.
-
Откройте «Обзор», чтобы выставить диск с драйверами, кликните «ОК».
Осталось придумать имя для нового девайса.
Через роутер с usb- подключением
Этот вариант пригоден для случаев, когда определить, может ли принтер работать через вай фай, не получается и на маршрутизаторе есть подходящий разъем.
Алгоритм:
- оба устройства соединяют кабелем;
-
вызывают на ПК режим с командной строкой, через меню «Пуск»;
-
печатают команду «ipconfig», жмут «Enter»;
-
экран покажет адрес маршрутизатора, как на фото.
Теперь нужно добавить в конфигурацию координаты нового устройства. Для этого:
-
Открывают меню «Пуск», затем «Устройства и принтеры».
-
Нажимают по опции «Добавление принтера» («Установка принтера»).
-
Система спросит, что добавляем — локальное или сетевое устройство. Выбирают локальный вариант. Нажимают «Далее».
-
Отвечая на вопрос о порте, отмечают создание нового.
-
В списке выставляют «Standard TCP/IP Port», кликают «Далее».
-
Появится окно параметров подключения. Для осуществления задачи нужно знать локальный адрес роутера (пользователь его прочел на экране компьютера, дав тому команду в соответствующем режиме) и имя порта. Для последнего можно просто повторить адрес роутера.
-
ПК найдет порт и установит обеспечение. Отметьте пункт «Особое», перейдите в «Параметры».
-
Отметьте протокол «LRP», кликните «ОК».
-
Нажмите «Далее».
-
Впишите новое имя принтера или оставьте по умолчанию, нажмите «Далее».
-
Поставьте галочку на подходящий пункт, нажмите «Далее».
-
Попробуйте распечатать лист, нажмите «Готово».
Дополнительные методы установки принтера
Бывают ситуации, когда непонятно, как установить принтер из-за того, что не работают представленные способы. Здесь очень часто помогает просто изменение разъёма подключения. Это связано с некоторыми глюками в системе. Просто подключите в другой разъём, если есть возможность измените кабель, которым соединяете устройства.
Изначально Windows так устроена, что будет пытаться искать драйвера на подключаемое и неопределённое устройство, но это может не сработать по простой причине, принтер не подключен к сети, соответственно не определяется его модель и загрузка обеспечения обрывается. Перед подключением просто вставьте кабель принтера в розетку.
В ситуации, когда драйвер просто перестал работать спустя время после обновления Windows или произошли изменения порта подключения, следует произвести манипуляции с ним самим из системного раздела:
- Кликните «Пуск»;
- Правой мышью по «Мой компьютер»;
- Найдите «Диспетчер устройств»;
- Разверните раздел, содержащий ваш аппарат с нерабочим или глючным драйвером;
- Правой кнопкой мыши кликните по устройству и выберите опцию «Свойства»;
- Вкладка «Драйвер», далее вы увидите активный элемент «Обновить» или «Откатить», если проблема возникла после обновления драйвера.
Возможно, у вас аппарат будет отображаться как неопознанное устройство, тогда придется прибегнуть к способам, изложенным выше.
Воспользовавшись одним из представленных вариантов решения проблемы, вы сможете устранить неисправность и вернуть правильную работу принтера.
Инструкция по установке принтера без диска
Способ первый
- Включите компьютер и дождитесь полной загрузки операционной системы.
- Подключите принтер или МФУ к компьютеру через кабель USB.
- Зайдите в меню компьютера, нажав кнопку «Пуск».
- Откройте «Панель управления».
- Выберете раздел «Устройства и принтеры» или «Печатающие устройства» (в зависимости от операционной системы).
- Кликните на «Добавление принтера» или «Установка принтера»:
- Далее начинается процесс установки принтера. В открывшемся окне «Установка принтера» система отобразит принтеры доступные к установке.
Например:
- Canon mg2440
- Samsung scx 3400
- Canon lbp 810
- Epson l355
- Canon mf3010
- Canon lbp3010b
Выберете нужный принтер и нажмите «Далее».
- Если в выведенном списке нет требуемого устройства, скажем необходимо установить HP deskjet, то необходимо вручную выбрать способ подключения.
- Для этого необходимо кликнуть «Нужный принтер отсутствует в списке»:
Далее следует найти принтер по другим параметрам. Например, можно выбрать принтер по имени, прописав вручную к нему путь. Либо нужно добавить сетевое устройство по IP-адресу или подключить беспроводное соединение HP deskjet по WiFi и Bluetuth.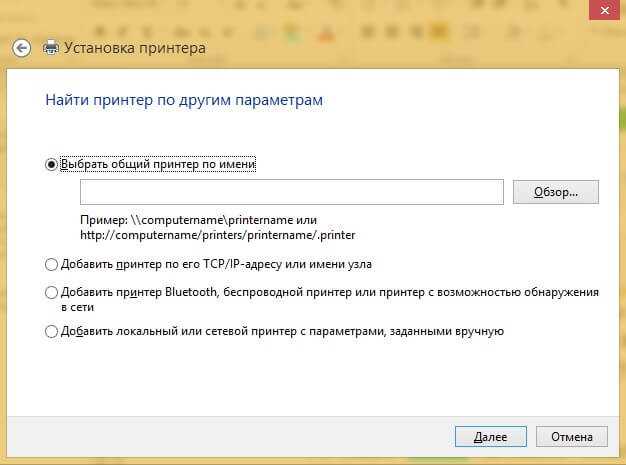
- Также можно добавить локальный или сетевой принтер с параметрами, заданными вручную. Выберете порт принтера и нажмите «Далее». В колонке «Изготовитель» укажите производителя: Xerox, Epson, Brother, HP и т.д. А из списка «Принтеры» выберете свою модель: mg2440, scx 3400, lbp 810, l355, mf3010 и т. д.
- Нажмите «Далее» и задайте имя принтера, к примеру, lbp 810.
- Снова жмите «Далее» и дождитесь окончания установки.
- Чтобы проверить корректность инсталляции выберете «Печать пробной страницы». После завершения установки нажмите кнопку «Готово».
Способ второй
Если печатающее устройство не удается подключить через панель управления компьютера, то можно использовать альтернативный метод и загрузить драйвер со страницы техподдержки производителя принтера в интернете.
Перед тем как установить принтер без диска необходимо выяснить точную модель устройства, а также версию и разрядность (в битах) операционной системы компьютера. Марка и модель указаны на передней панели самого принтера, например, Canon lbp 810 или Samsung scx 3400 и т.д.
Разрядность ОС узнаем кликая по иконке «Этот компьютер» правой кнопкой мыши и выбирая пункт «Свойства».
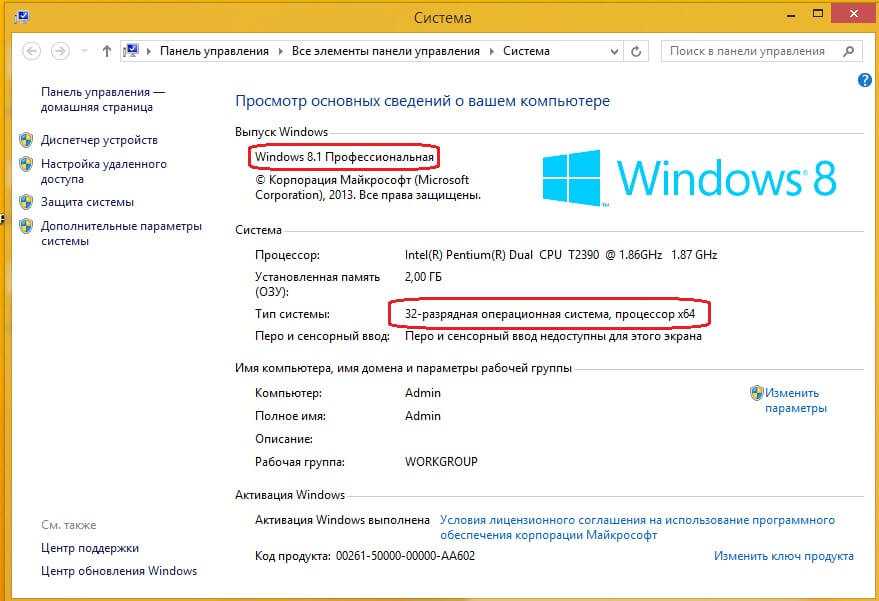
Определившись с исходящими параметрами, ищем драйвера на официальном сайте производителя:
- для scx 3400 – http://www.samsung.com/ru/support/
- для lbp 810 и mf3010 – http://www.canon.ru/support/consumer_products/
- для l355 – http://support.epson.ru/
- для HP deskjet – http://support.hp.com/ru-ru/
Скачивать драйвер на компьютер с официального сайта выгодно еще и потому, что настройка посредством операционной системы предоставляет только базовый функционал необходимый для процесса печати, в то время как установка расширенной версии от производителя дает возможность корректной наладки также и программы сканирования.
На веб-сайте производителя принтера в разделе Support (Поддержка) необходимо найти конкретную модель HP deskjet или scx и скачать подходящую версию драйвера нажав на дискету. Обычно драйвер на компьютер загружается в виде архивного файла, который перед установкой необходимо разархивировать. Возможно, после разархивирования в папке появится несколько файлов разного типа. Среди них по названию необходимо найти именно тот драйвер, который подходит вашей операционной системе. Такой файл будет иметь расширение *.exe (например, для МФУ i-SENSYS MF3010 при установке на компьютер с 32-разрядной Windows 8 драйвер называется MF3010MFDriversV2095W32RU.exe).

Открыв требуемый файл, появится окно установки программы на компьютер.
Некоторые модели принтеров могут во время установки потребовать отсоединить МФУ Samsung scx от компьютера для корректной настройки программного обеспечения. Далее можно смело следовать подсказкам и, уже через несколько минут, нужный драйвер будет установлен.
Ниже приведено познавательное видео по теме:
Установка загруженного драйвера
Данный способ очень похож на предыдущий. Находим в списке загрузок необходимый драйвер и выполняем его запуск. В зависимости от самой ОС может потребоваться «запуск от имени Администратора» (подобным грешит PRO-edition). Запускаете файл и дальше следуете инструкциям:
- Выбираете место для распаковки драйвера.
- Нажимаете «Распаковать» или “UnZip”.
- Закрываете распаковку и переходите по указанному пути.
- Открываете место распаковки.
- При наличии файла «install» или «setup» запускаете его. Если такого файла нет, то вам требуется перейти к следующему шагу
- Далее следуете инструкциям установщика.
Данный способ отличается от установки с диска только тем, что источником драйвера является не носитель, а память самого компьютера. Он сложнее всего на несколько действий и требует большей подготовки.
При такой установке не используется установка утилит (за редкими исключениями). Найти данные программы можно также на сайте изготовителя в отдельном разделе. Впрочем, если к технике привыкнуть, то работе с ней не будет требовать дополнительных программ.




