Исправляем stop ошибку 0x0000000a в операционной системе windows
Содержание:
- Возможные причины ошибки доступа к принтеру
- STOP 0x0000006B
- BSOD Case nvlddmkm.sys 0x00000116
- They Solved “nvlddmkm.sys 0x00000116”:
- BSOD (Nvidia: nvlddmkm.sys/0x00000116 or ATI: ati3duag.dll …
- BOSD – 0x00000116 nvlddmkm.sys – Microsoft Home Page …
- BOSD – 0x00000116 nvlddmkm.sys
- XPS 720 BSOD Stop Code 0x00000116 + nvlddmkm.sys fault + beep code …
- nvlddmkm.sys fail and stoped driver fail nvlddmkm.sys fail …
- Errors and messages often searched for together:
- Причины ошибки и способы решения
- Признаки ошибок SESSION3_INITIALIZATION_FAILED типа синий экран
- Ошибки 0x00000002 и 0x00000006 при подключении к сетевому принтеру
- Как исправить ошибку 0x00000057?
- Устранение ошибки 0x80004005
- Способы решения ошибки 0x00000002 на Windows 7
- Обновить:
- Как исправить ошибку 0x00000002 при подключении сетевого принтера
- Причины ошибок SESSION3_INITIALIZATION_FAILED типа синий экран
- Проверка жесткого диска
- Как сбросить настройки печати в 1С
Возможные причины ошибки доступа к принтеру
Давайте для начала опишу свою ситуацию. Есть терминальная ферма на Windows Server, если кто-то не знает, что это такое, то это мощный сервер или группа серверов, на которые заходят пользователи из вне, для работы с приложениями установленными на них, очень распространенный вариант сейчас в крупных и средних компаниях. Пользователь работая на терминальном сервере, пытается распечатать документ, но его принтер либо не видится вообще, либо при попытке к нему обратиться выдает сообщение с ошибкой:
И такое сообщение может быть и с локальным устройством, вплоть до последней версии Windows 10 Fall Creators Update.

Возможные причины, на что следует обратить внимание:
- Проверить права на доступ к принтеру, актуально для корпоративных принтеров, где системные администраторы, дают возможность пользоваться устройством, по принципу групп, подробнее читайте в статье, про безопасность принтеров и разграничение прав.
- Проблема с драйверами устройства, об этом ниже
- Физическая проблема с принтером
- Принтер находится в автономном режиме (Обязательно проверьте, что не установлена галка)
- Проблемы с SNMP трафиком (Попробуйте его отключить)
STOP 0x0000006B
Статья дополняет серию материалов, освещающих методы устранения проблем, приводящих к возникновению критической системной ошибки (BSOD). В материалах раздела рассматриваются ситуации, с которыми я сталкивался лично (в своей практике) и с которыми мне удалось разобраться. STOP-ошибка (STOP error), контроль дефекта (BugCheck) или в простонародье BSOD — фатальный системный сбой операционной системы Windows, являющийся причиной полного прекращения функционирования основных компонентов ядра операционной системы, влекущий за собой потерю динамических не сохраненных пользовательских данных и приводящий к появлению на экране монитора синего экрана смерти (BSOD). Числовое обозначение STOP-ошибки — идентификатор, характеризующий «природу» фатальной системной ошибки, используется при диагностике причины возникшей неполадки. В данной статье речь пойдет о сбое с идентификатором STOP 0000006B.
BSOD Case nvlddmkm.sys 0x00000116
Other than the above one, conceivably insecure crash codes can be:
Message: ERROR_DS_CANT_FIND_NC_IN_CACHENumeric code: 8421 (0x20E5)Meaning: The naming context could not be found in the cache.
Message: ERROR_CANNOT_IMPERSONATENumeric code: 1368 (0x558)Meaning: Unable to impersonate using a named pipe until data has been read from that pipe.
Message: ERROR_WAIT_3Numeric code: 733 (0x2DD)Meaning: ERROR_WAIT_3
They Solved “nvlddmkm.sys 0x00000116”:
Name: DarrylFixed on: 1.5.10Error: nvlddmkm.sys Bluescreen – Please help – Tech Support Forum
Details: 0x00000116 (0x8811A008, 0x8E414E80, 0x00000000, 0x00000002) … 14. Now copy and paste the nvlddmkm.sys off the thumb drive\CD\DVD into this folder 15.
Name: ShereeFixed on: 4.7.10Error: TechTips – NVIDIA Blue Screen of Death from Nvlddmkm.Sys …
Details: STOP: 0x00000116 (OxFFFFFA80063044Eo, 0xFFFFF8801000DCF8,0x000000000000000, 0 nvlddmkm.sys – Address FFFFF8801000DCF8 …
Name: JamalFixed on: 2.25.11Error: Solved: Blue Screen Error 0x00000116 – Tech Support Guy Forums
BSOD (Nvidia: nvlddmkm.sys/0x00000116 or ATI: ati3duag.dll …
Started by: RasmusDate: 5.26.9Time: 0:42
Hello! I have a user with Windows 7 Professional x64 and any time he tries to open Internet Explorer or Mozilla FireFox, the computer crashes and reboots …
BOSD – 0x00000116 nvlddmkm.sys – Microsoft Home Page …
Started by: LesleyDate: 4.22.12Time: 13:26
Random STOP:0x00000116(nvlddmkm.sys) … some time now I am having random BSOD’s with the following error code: 0x00000116 …
BOSD – 0x00000116 nvlddmkm.sys
Started by: AntonyDate: 6.5.12Time: 12:29
Hi, This is my generic how to for proper driver updates : (Update your video/display driver.) This utility makes it easy to see which versions are loaded :
Started by: IsaacDate: 1.10.12Time: 17:30
XPS 720 BSOD Stop Code 0x00000116 + nvlddmkm.sys fault + beep code 1.3.2
XPS 720 BSOD Stop Code 0x00000116 + nvlddmkm.sys fault + beep code …
Started by: CarrieDate: 10.14.12Time: 17:35
Hello! I have a user with Windows 7 Professional x64 and any time he tries to open Internet Explorer or Mozilla FireFox, the computer crashes …
nvlddmkm.sys fail and stoped driver fail nvlddmkm.sys fail …
Started by: JoyceDate: 6.1.12Time: 7:4
EVGA Awards. Don’t take our word for it, see all the other people that like us. Contact Us. All of our global contact information. Careers. Work for your favorite …
Errors and messages often searched for together:
0x00000124– Class does not support aggregation (or class object is remote)
– An attempt was made to move the file pointer before the beginning of the file.
Причины ошибки и способы решения
Основными причинами появления ошибки являются: нарушение работы службы диспетчера печати, изменение доступов администраторами системы (актуально для корпоративных компьютеров), физические проблемы с принтером. Ошибку также могут вызывать слетевшие драйвера, вирусная активность или изменение папки spool или библиотек, необходимых для работы с принтерами.
Вернуть принтер к работе достаточно просто. Но для начала следует убедиться, что проблема не вызвана банальными вещами:
- Если на корпоративном компьютере перестало работать подключение к принтеру по причине «Отказано в доступе», стоит убедиться в наличии прав на доступ к устройству. Разграничение прав на корпоративных устройствах обычно идет по крупным группам пользователей, и какие-либо изменения могли затронуть проблемный компьютер. Для решения ситуации следует обратиться к корпоративному системному администратору.
- Не помешает проверить компьютер на вирусы, а также запустить командную строку, ввести sfc /scannow и нажать Enter для диагностики всей системы. Это действие позволит Windows восстановить нужные библиотеки и системные файлы, если они были повреждены из-за вирусной активности или по иной причине.
- Следует убедиться в отсутствии физических проблем с принтером, компьютером и сетью, из-за которых подключение к устройству может отсутствовать.
Ошибка «Windows не удается подключиться к принтеру» имеет дополнительные коды и уведомления, что иногда позволяет разобраться в причине:
- Локальная подсистема печати не выполняется.
- Отказано в доступе.
- Коды ошибки: 0x00000006, 0x00000002, 0x0000000a, 0x00000057, 0x0000007e, 0x00004005, 0x000003eb, 0x000005b3, 0x0000003eb.
На большое количество системных кодов ошибок можно не обращать внимания. Большинство проблем, вызывающих данную ошибку подключения к принтеру, решаются одними и теми же действиями.
Признаки ошибок SESSION3_INITIALIZATION_FAILED типа синий экран
- Появляется ошибка “SESSION3_INITIALIZATION_FAILED” и окно активной программы вылетает.
- Отображается сообщение “STOP Ошибка 0x6F: SESSION3_INITIALIZATION_FAILED”.
- “Была обнаружена проблема, и Windows была выгружена, чтобы предотвратить повреждения компьютера. Очевидно, проблема вызвана следующим файлом”
- Ваш компьютер часто прекращает работу после отображения ошибки 0x6F при запуске определенной программы.
- Отображается сообщение “The SESSION3_INITIALIZATION_FAILED bug check has a value of 0x0000006F. This bug check indicates that the initialization of the Microsoft Windows operating system failed.”.
- Windows медленно работает и медленно реагирует на ввод с мыши или клавиатуры.
- Компьютер периодически “зависает” на несколько секунд.
Отслеживание момента появления ошибки ОСТАНОВКИ является важной информацией при устранении проблемы
Ошибки 0x00000002 и 0x00000006 при подключении к сетевому принтеру
Обозначенные ошибки возникают по одинаковым причинам, поэтому решения тоже идентичны. Загвоздка в том, что код может появляться вследствие стечения множества обстоятельств, поэтому часто для решения проблемы приходится последовательно пробовать все далее приведенные методы. И даже в этом случае нет гарантии получения требуемого результата. Однако попытаться определенно стоит.
Итак, первым способом достижения цели является выполнение официальной инструкции от Microsoft. Она предполагает осуществление таких шагов:
Вторым способом ликвидации ошибок 0x00000002 и 0x00000006 является полная переустановка драйверов. Алгоритм таков:

Третий способ исправления ошибок подключения к сетевому принтеру 0x00000002 и 0x00000006 в Windows 10 (и других версиях ОС) тоже связан с обновлением/установкой драйверов. Он подходит при двух условиях – разрядность системы хоста составляет х64 и на клиенте установлена ОС той же версии, что и на сервере (например, Windows 7 на обоих компьютерах). Порядок действий таков:
Приведенные способы помогают избавиться от ошибок подключения принтера 0x00000002 и 0x00000006 в подавляющем большинстве случаев. Если они не срабатывают (и советы из рекомендованной ранее статьи тоже не помогли), то остается обратиться за помощью к Microsoft или к производителю принтера.
Важно: Есть и другие методы достижения результата. Но они довольно сложны, а малейшая неточность в их реализации с большой вероятностью может привести к критическим последствиям в работе ПК
Поэтому мы опубликовали только безопасные решения, чье применение не помешает функционированию системы.

Как исправить ошибку 0x00000057?
Решение проблемы кроется не в самом принтере, а в его драйвере, который вы должны установить на свой компьютер, чтобы оба устройства хорошо функционировали в паре. Избавиться от ошибки можно четырьмя разными способами.
Способ №1
Переустановите драйвер (если он уже загружен на вашем ПК):
- Зайдите в папку, где хранятся все драйвера: C:\Windows\System32\DriverStore\FileRepository\. В случае, если вы не знаете название каталога, где находится драйвер принтера, отсортируйте его по дате. Будьте осторожны и убедитесь, что удалили нужный файл, иначе проблемы могут начаться и с другими программами.
- Если вы точно уверены в выбранной директории, то откройте диалоговое окно со списком подключённых драйверов и удалите его из списка. Это касается и х64, и х84. После попробуйте ещё раз настроить подключение к устройству.
 Этот способ не решит вашу проблему, если драйвер отсутствовал в клиентской системе. В этом случае переходите к плану «Б».
Этот способ не решит вашу проблему, если драйвер отсутствовал в клиентской системе. В этом случае переходите к плану «Б».
Способ №2
Для того чтобы провести эту операцию, вам понадобится компьютер, у которого уже успешно налажено соединение с сетевым принтером, к которому не может подключится «проблемный ПК».
- С помощью этого компьютера запустите редактор реестра и перейдите в его последующую ветку.
- Найдите среди большого списка название нужного вам для установки драйвера.
- Экспортируйте его в файл Reg.
- В этой же ветке найдите ключ InfPath и его значение.
- Он выведет вас на папку, которая будет находится в каталоге: C:\Windows\System32\DriverStore\FileRepository.
- Теперь вернёмся к тому ПК, где была замечена ошибка. Если вы найдёте эту папку в списке файлов, то в отличии от первой, она будет полностью пуста. Это указывает на то, что было аварийное отключение загрузки драйвера.
- Скорректируйте разрешения NTFS на данную директорию, для этого вам придётся сделать себя ее владельцем и добавить группу локальных администраторов в список Full Control.
- Перешлите Reg-файл с одного компьютера на другой, а недостающие в папке установки файлы скопируйте на проблемный ПК.
- Перезапустите службу печати. После запустите принтер. За этой время клиент скачает и заново установит драйвер с принт-сервера.

Способ №3
Даже если предыдущая инструкция вам не помогла, то используйте третий вариант решения проблемы:
- Снова посетите каталог: C:\Windows\System32\DriverStore\.
- Скопируйте в него файл infpub.dat, а затем дайте группе локальных администраторов Full Control на него. Снова попытайтесь установить сетевой притер.

Обратите внимание! Все эти инструкции по устранению проблемы действуют только на версии ОС Виндовс до версии 8.1
Способ №4
Переустановка ОС на версию 8.0:
- Проделайте резервное копирование информации и переустановите систему на нужную версию, в нашем случаем это 8.0.
- Установите все необходимые программы, перезагрузите ПК. Попробуйте снова подключиться к устройству. В случае с ОС версии 8.0 это должно получиться на 100%.
Устранение ошибки 0x80004005
Чаще всего данный сбой происходит при обновлении Виндовс, но некоторые пользователи сталкиваются с ним и при попытке создать образ оптического накопителя, изменении атрибутов файлов или выходе в глобальную сеть из локальной. Далее мы разберем наиболее распространенные причины возникновения ошибки и устраним их.

Подробнее: Удаление антивируса с компьютера
Причина 2: Неверные настройки брандмауэра
Брандмауэр Windows призван оградить наш ПК от различных сетевых угроз, но делает он это не всегда корректно. Здесь есть два варианта: перезапуск и настройка соответствующей службы и отключение правил для входящих соединений
Обратите внимание, что данные действия могут избавить нас от проблемы лишь временно. Если через некоторое время ошибка появится вновь, то, к сожалению, придется переустановить Windows
Можно, конечно, совсем отключить брандмауэр, но это значительно снизит безопасность системы.
Еще одно предупреждение: если вы пользуетесь антивирусной программой, то вариант с настройкой службы вам не подходит, так как это может вызвать конфликт приложений, влекущий за собой различные проблемы. Поскольку служба остановлена, то и правила отключить не получится, поэтому переходите к следующим способам.
Настройка службы

Отключение правил
Причина 3: Работа «Контроля учетных записей»
С «Контролем учетных записей» (UAC) ситуация такая же, что и с брандмауэром – некорректная работа в некоторых случаях. Правда, здесь все несколько проще: достаточно снизить уровень защиты до минимума.
Причина 4: Отсутствие администраторских прав
Права администратора требуются для выполнения некоторых важных действий в операционной системе. Если ваша «учетка» ими не наделена, то могут возникать различные ошибки, в том числе и обсуждаемая сегодня. Выхода здесь три: переключиться на учетную запись типа «Администратор», если таковая имеется, создание нового пользователя с соответствующими правами и смена типа той записи, под которой вы сейчас работаете.
Мы не будем подробно описывать переключение между пользователями в Windows, так как это процесс предельно прост: достаточно выйти из системы через меню «Пуск», а затем войти снова, но уже под другой «учеткой». Также можно сделать это без закрытия программ.

Подробнее: Как сменить учетную запись пользователя в Windows 7
Процесс создания новой учетной записи также не отличается сложностью. Сделать это можно как из «Панели управления», так и из стартового меню.
Подробнее: Как создать нового пользователя в Windows 7
Изменение типа «учетки» выполняется следующим образом:
Причина 5: Конфликт обновлений
Далее речь пойдет о сбоях при обновлении ОС. Некоторые уже установленные пакеты могут препятствовать установке новых. В нашем случае это KB2592687 и KB2574819. Их необходимо удалить из системы.
Подробнее: Как удалить обновления в Windows 7
Проблемы при установке пакета SP1
Данная ошибка также может возникать при обновлении Windows 7 до SP1. Решается проблема изменением параметра системного реестра, отвечающего за максимальное количество подключенных сторонних сетевых драйверов.
Выбираем пункт «Изменить».
Если ситуацию исправить не удалось, необходимо выполнить следующие действия:
Если вы не устанавливали сетевые компоненты или точно не удается определить, какие из них являются сторонними, а также, если проблема не была устранена, выход только один – переустановка Windows с последующим обновлением уже «чистой» системы.
Заключение
Мы сегодня разобрали самые распространенные причины возникновения ошибки 0x80004005 в Windows 7. Как видите, их достаточно много и для каждой следует применять конкретные методы. В том же случае, если точно неизвестно, что вызвало сбой, придется попробовать все способы, придерживаясь той очередности, в которой они приведены в статье. Мы рады, что смогли помочь Вам в решении проблемы. Опишите, что у вас не получилось. Наши специалисты постараются ответить максимально быстро.
Помогла ли вам эта статья?
Есть несколько способов решить ошибку «Windows не удается подключиться к принтеру», отличающихся в зависимости от причины возникновения проблемы. Ошибка появляется как при локальном подключении принтера к персональному компьютеру, так и при использовании терминальной фермы.
Терминальная ферма — популярное решение для средних и крупных компаний, когда приложения и устройства работают на сервере, а пользователи подключаются к ним для работы. Вне зависимости от способа использования принтера, при попытке отправить файл на печать, может высвечиваться одна из вариаций ошибки подключения к устройству. Особо беспокоиться не стоит, поскольку решение проблемы обычно занимает не более нескольких минут.
Способы решения ошибки 0x00000002 на Windows 7
На Windows 7 ошибка 0x00000002 Драйвер принтера не установлен возникает редко, однако её решение требует определенных усилий. Поэтому, если не удается установить драйвер принтера и возникает ошибка 0x00000002, стоит воспользоваться следующими советами.
Способ 1. Удаляем принтер и его драйвера
Жмем «Пуск», «Панель управления» и выбираем «Устройства и принтеры».

Теперь перезапускаем Диспетчер печати. Для этого нужно открыть «Службы», «Диспетчер печати». Остановить службу, а потом вновь её запустить. Или, еще лучше, просто Перезапустить.

Теперь нужно удалить драйвер принтера. Для этого выполняем следующее:
Жмем «Пуск» и выбираем «Выполнить». Или сразу жмем «Win+R» и вводим «printui /s /t2».

Откроется новое окно. Переходим во вкладку «Драйвер». Выбираем ошибочный драйвер и кликаем «Удалить».

Далее в поисковой строке вводим «printmanagement.msc» (без кавычек).

Откроется окно «Управление печатью». Находим «Настраиваемые фильтры», а затем переходим во «Все драйверы».

- Удаляем пакет драйвера, который вызывает сбой.
- Перезагружаем компьютер и повторяем попытку подключения сетевого принтера.
Способ 2. Установка нового драйвера
Если не удается установить драйвер принтера и ошибка 0x00000002 постоянно мешает, вызывая BSoD, стоит установить официальный драйвер от разработчика устройства или загрузить «Универсальный драйвер печати»
Однако важно отметить, что установка универсального драйвера от Microsoft может не решить проблему
Способы 3. Очистка системы и реестра от старых драйверов
Если ошибка 0x00000002 возникает на старой сборке Windows 7 и ранее вы удалили сбойный драйвер, стоит очистить реестр и систему от более старого программного обеспечения. Это сделать можно следующим способом.
Для начала очищаем папку Spool. Однако, учитывая то, что её постоянно использует Диспетчер печати, её удалить можно только в безопасном режиме.
Пусть к папке следующий: С:\Windows\System32\Spool. В этой папке нас интересует содержимое следующее:
- C:\Windows\System32\spool\prtprocs\w32x86 – удаляем все, кроме файла winprint.dll.
- C:\Windows\System32\Spool\Printers – удаляем все данные об установленных принтерах
- C:\Windows\System32\Spool\Drivers\w32x86 – чистим директорию от всех файлов, которые ранее были установлены (в системах x64 путь Drivers\x64).
Очистив папку Spool, перезагружаемся в нормальном режиме и устанавливаем заново драйвера для подключаемого принтера.
Теперь нужно очистить реестр от старых файлов, которые были созданы принтером и его программным обеспечением. Для этого выполняем следующее:
Жмем «Win+R» и вводим «regedit».

Проверяем состояние компонентов, от которых зависит служба Spooler. Для этого переходим по ветке «HKEY_LOCAL_MACHINE\SYSTEM\CurrentControlSet\Services\Spooler». Здесь смотрим параметр «DependOnService». Должно быть указано значение RPCSS. Так же, могут быть указаны другие значения, их удалять не нужно. Главное, что бы было RPCSS.

Теперь удаляем все печатающие устройства, которые были установлены в системе. Переходим по ветке «HKEY_LOCAL_MACHINE\System\CurrentControlSet\Control\Print\Printers», где развернув её, появится весь список принтеров. Для их удаления мы можем воспользоваться клавишей «Delete».

- Очищаем реестр от записей старых драйверов. Разворачиваем ветку «HKEY_LOCAL_MACHINE\System\CurrentControlSet\Control\Print\Environments\WindowsNTx86\Drivers\Version-3» (в х64 битных операционных системах нужно открыть …\Environments\Windows NTx64\Drivers\Version-3). Удаляем весь перечень драйверов установленных в системе.
- В ветке «HKEY_LOCAL_MACHINE\SYSTEM\CurrentControlSet\Control\Print\Monitors», список параметров должен выглядеть следующим образом.
- BJ Language Monitor
- Local Port
- PJL Language Monitor
- Standard TCP/IP Port
- USB Monitor
Оставляем этот список, а все остальное удаляем.
Перезагружаем систему, устанавливаем новые драйвера и подключаем принтер.
В случае, если решить проблему не удалось, стоит откатить систему до более раннего состояний, проверить Windows 7 на вирусы и протестировать подключаемое устройство на другом ПК. Возможно, принтер не совместим с ОС или компонентами системной сборки.
Обновить:
Теперь мы рекомендуем использовать этот инструмент для вашей ошибки. Кроме того, этот инструмент исправляет распространенные компьютерные ошибки, защищает вас от потери файлов, вредоносных программ, сбоев оборудования и оптимизирует ваш компьютер для максимальной производительности. Вы можете быстро исправить проблемы с вашим ПК и предотвратить появление других программ с этим программным обеспечением:
- Шаг 1: Скачать PC Repair & Optimizer Tool (Windows 10, 8, 7, XP, Vista — Microsoft Gold Certified).
- Шаг 2: Нажмите «Начать сканирование”, Чтобы найти проблемы реестра Windows, которые могут вызывать проблемы с ПК.
- Шаг 3: Нажмите «Починить все», Чтобы исправить все проблемы.

Затем нажмите Далее.
6. следуйте инструкциям для завершения установки. Во время установки выберите правильный водитель из списка драйверы.
Перезапустите службу диспетчера очереди печати

Выполните следующие действия, чтобы остановить службу диспетчера очереди печати, а затем перезапустите ее.
- Одновременно нажмите Win + R (клавиша с логотипом Windows и клавиша R). Откроется диалоговое окно «Выполнить».
- Введите services.msc в поле выполнения и нажмите кнопку ОК.
- В списке «Имя» найдите и дважды щелкните сервис «Место печати».
- В разделе «Состояние службы» нажмите кнопку «Стоп».
- Нажмите на кнопку Пуск, чтобы перезапустить службу.
Добавление сетевого принтера в качестве локального принтера

Нажмите Пуск> Устройства и принтеры. Нажмите на кнопку «Добавить принтер» в верхней части экрана. Выберите Добавить локальный принтер. Выберите «Создать новый порт» и выберите «Порт TCP / IP по умолчанию». Введите IP-адрес принтера (IP-адрес вашего принтера можно определить, щелкнув правой кнопкой мыши на принтере на панели управления устройства и выбрав вкладку «Свойства принтера» и «Порты». Выберите драйвер из списка. (Если вы отправляете данные непосредственно на принтер, как я, драйвер не имеет значения, потому что он все равно обойден). Следуйте указаниям мастера, который позволяет вам установить добавленный принтер в качестве принтера по умолчанию.
Затем вы можете использовать команду, чтобы проверить, был ли принтер добавлен локально:
wmic printer получает заголовок, имя, deviceid, drivername, имя порта
Локальные принтеры перечислены первыми в списке результатов.

CCNA, веб-разработчик, ПК для устранения неполадок
Я компьютерный энтузиаст и практикующий ИТ-специалист. У меня за плечами многолетний опыт работы в области компьютерного программирования, устранения неисправностей и ремонта оборудования. Я специализируюсь на веб-разработке и дизайне баз данных. У меня также есть сертификат CCNA для проектирования сетей и устранения неполадок.
Как исправить ошибку 0x00000002 при подключении сетевого принтера
Подключение сетевого принтера через стандартные TCP/IP порт или принт-сервер обычно не вызывает проблем, особенно у тех, кто делает это по долгу службы постоянно. Но последнее время, многие сталкиваются с сообщением об ошибке 0x00000002, которая часто стала появляться у пользователей компьютеров, работающих на операционной системе Windows версии 7, 8 и 10. Она означает, что драйвер подключаемого печатного устройства установлен не корректно или поврежден.

Что же делать в данной ситуации и как исправить ошибку?

Первое, что необходимо сделать — просто удалить драйвер. Для этого сначала:
- Зайдите в «Устройства и принтеры» и удалите принтер, который пытаетесь подключить.
- Перезапустив «Диспетчер печати», в строке поиска меню «Пуск» найдите printui /s /t2 .

Во вкладке «Драйверы» удалите драйвер и пакет драйвера вашего принтера.

В строке поиска меню «Пуск» найдите printmanagement.msc .
В «Управление печатью» зайдите в «Настраиваемые фильтры», а затем во «Все драйверы».
Кликните правой кнопкой мышки по нужному драйверу и нажмите «Удалить пакет драйвера».
После этого перезапустите диспетчер печати и повторите процедуру подключения сетевого принтера. Если вторая попытка тоже не увенчается успехом, тогда нужно будет пройти более сложный путь:
- Удалить ветку HKEY_LOCAL_MACHINESYSTEMCurrentControlSetControlSession ManagerPendingFileRenameOperations
- Удалить подкаталоги от 1 до 499 и файлы, оставив только winprint.dll, в папке c:WindowsSystem32spoolprtprocsx64
- Удалить Print Processors и драйвера, оставив winprint, из ветки HKLMSYSTEMCurrentControlSetControlPrintEnvironments
- Перезагрузив компьютер, установите сетевой принтер.

Помните, если во время подключения вы сталкиваетесь с ошибкой 0x00000002 и пытаетесь ее исправить, необходимо обезопасить себя от всех неправильных действий. Для этого, прежде, чем сделать любые изменения реестра, делайте резервную копию ветки реестра или просто создайте точку восстановления. В этом случае, у вас будет возможность вернуться назад и попробовать другой способ установки.
Причины ошибок SESSION3_INITIALIZATION_FAILED типа синий экран
- Драйверы устройства неправильно сконфигурированы, устарели или повреждены. (очень распространенная)
- Повреждение реестра Windows из-за недавнего изменения программного обеспечения (установка или удаление), связанного с Windows.
- Вирус или вредоносное ПО, которые повредили файл Windows или связанные с Windows Operating System программные файлы.
- Конфликт драйверов после установки нового оборудования.
- Поврежденные или удаленные системные файлы после установки программного обеспечения или драйверов, связанных с Windows Operating System.
- Синий экран Ошибка 0x6F вызван повреждениями жесткого диска.
- Ошибка остановки файла SESSION3_INITIALIZATION_FAILED в связи с повреждением оперативной памяти (RAM).
Проверка жесткого диска
Одной из наиболее удобных является Victoria
Ссылки на загрузку бесплатной утилиты для проверки диска Victoria: http://www.softportal.com/get-40873-victoria.html.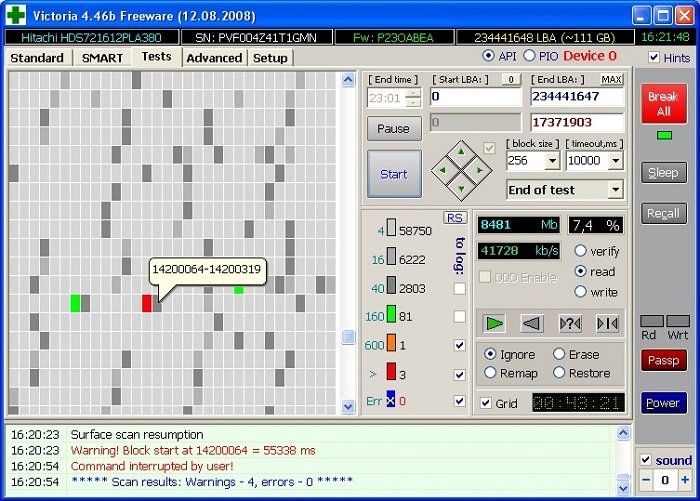 Как работать с данной программой:
Как работать с данной программой:
Распакуйте архив с помощью программ ZIP или WinRAR.
Запустите файл .exe (двойным щелчком левой кнопки мыши).
В правом окне программы выберите ваш диск с системой, как правило это самый большой по объему диск.
Выберите вкладку Tests, Нажмите Start
Начнется проверка диска, она может занять несколько часов.
После завершения проверки обратите внимание на отмеченные галочками пункты – это количество поврежденных секторов на диске, если там не нули, значит на жестком диске есть повреждения и его надо менять. Обратитесь в сервисную поддержку.
Как сбросить настройки печати в 1С
Чтобы сбросить настройки печати, перейдите в меню «НСИ и администрирование -> Настройки пользователей и прав -> Пользователи» и откройте карточку пользователя, у которого возникли проблемы с печатью. Далее перейдите на закладку «Настройки». В этом месте 1С может достаточно долго подумать, но в итоге выдать список настроек.
Теперь перейдите на закладку «Прочие настройки»
Установите курсор на строку «Настройки печати табличных документов» и сверху нажмите кнопку «Очистить». Согласитесь с вопросом «Очистить выделенные настройки». Вернитесь в документ и попробуйте ещё раз войти в параметры страницы. На этот раз должно получиться, а ошибка печати ошибка получения характеристик принтера должна исчезнуть.




