Ставим виджеты на рабочий стол в windows 10
Содержание:
- Что такое гаджет для Windows
- Утилита Rainmeter
- Чем открыть файл gadget
- Создание «заметок» (стикеров) в Windows 10
- Как установить гаджеты на рабочий стол Windows 10 с помощью программ
- Начало установки виджетов
- 8GadgetPack
- Другие гаджеты для Windows 10
- Missed Features Installer 10 (MFI10)
- Популярные гаджеты для рабочего стола Windows 10
- Погода MSN
- Популярные программы
- Причины отсутствия встроенных гаджетов
- Подводим итоги
Что такое гаджет для Windows
Гаджет для Windows – это специальное мини-приложение, максимально простое в использовании и предназначенное для выполнения несложных узкоспециализированных задач. Платформа гаджетов дебютировала около 10 лет назад в операционной системе Windows Vista и тогда являлась частью ещё одного механизма – боковой панели Sidebar.
Изначально система предлагала лишь небольшую группу простеньких гаджетов, включая часы, календарь, просмотр погоды, лент новостей и курсов валют, а также мониторинг процессора и оперативной памяти. Остальные гаджеты пользователь мог установить из официального сайта-каталога или же из сторонних источников.
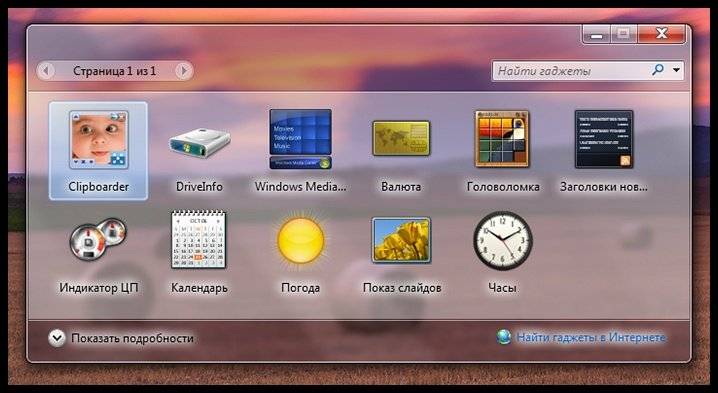
К примеру, два первых гаджета на скриншоте выше в первоначальный комплект не входят и были установлены автором статьи отдельно.
Начиная с Windows 7 Microsoft позволила гаджетам «жить своей жизнью», разрешив пользователю размещать их где угодно на рабочем столе. В свою очередь, от боковой панели было принято решение отказаться, хотя в памяти системы все гаджеты для Windows так и остались объединены общим процессом sidebar.exe.
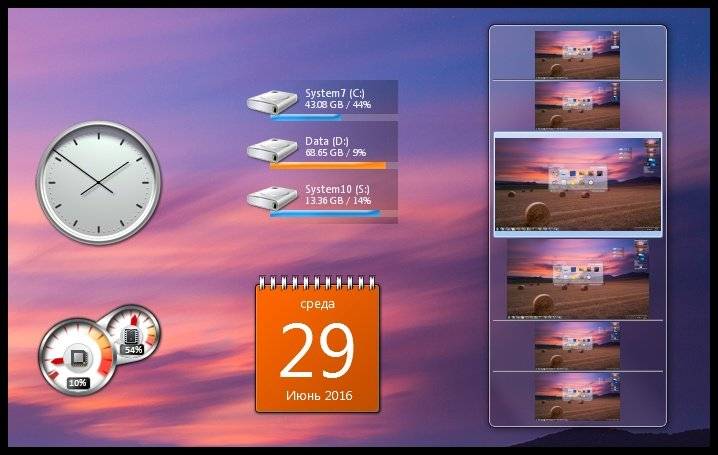
Исчезновение гаджетов произошло незадолго до выхода финальной версии Windows 8. Буквально на самом последнем этапе её тестирования Microsoft выпилила мини-приложения из системы. Формальным поводом стали проблемы безопасности, вдруг обнаружившееся в гаджетах, однако, что мешало корпорации их исправить и вернуть данную функциональность в систему – загадка.
Утилита Rainmeter
Ну и последнее приложение – небольшая утилита Rainmeter, которая позволяет устанавливать на Рабочий стол Windows 10 множество гаджетов. Скачать ее можно с сайта разработчика (https://www.rainmeter.net). Алгоритм установки практически повторяет ранее описанные.
- Скачиваем и запускаем исполняемый файл “Rainmeter-4.3.exe” (на момент написания статьи), выбрав нужный язык.
- Выбираем тип “Стандартная установка” и жмем кнопку “Далее”.
- При необходимости задаем дополнительные настройки, хотя в большинстве случаев этого не потребуется, и жмем “Установить“.
- Завершаем установку нажатием кнопки “Готово“. После этого приложение запустится автоматически.
Примечание: Для доступа к основному окну приложения также можно использовать его значок в области уведомлений Windows 10.
- Чтобы добавить какой-то виджет, в окне “Активные скины” выбираем интересующий нас каталог, например “Disk”, разворачиваем его, выбираем нужный элемент и нажимаем кнопку “Загрузить”, после чего виджет появится на Рабочем столе.
Если он уже там есть, вместо кнопки загрузить будет отображаться “Закрыть”.
- Также, виджеты данной программы являются своего рода ссылками на соответствующие инструменты, утилиты и прочие компоненты системы. Например, если мы щелкнем на виджет, отображающий использование пространства на жестком диске, откроется содержимое диска в Проводнике.
Более подробную информацию о настройке и использовании утилиты “Rainmeter”, как и в случае с рассмотренным выше программами, можно получить на сайте компании разработчика.
Чем открыть файл gadget
К сожалению, так как гаджеты были убраны из последующих за Windows 7 версий ОС Microsoft, пользователи потеряли не только набор мини-приложений, которые были встроены в систему, но и возможность устанавливать сторонние файлы с расширением .gadget. Когда-то они были для Windows родными, но теперь система их абсолютно не признаёт:
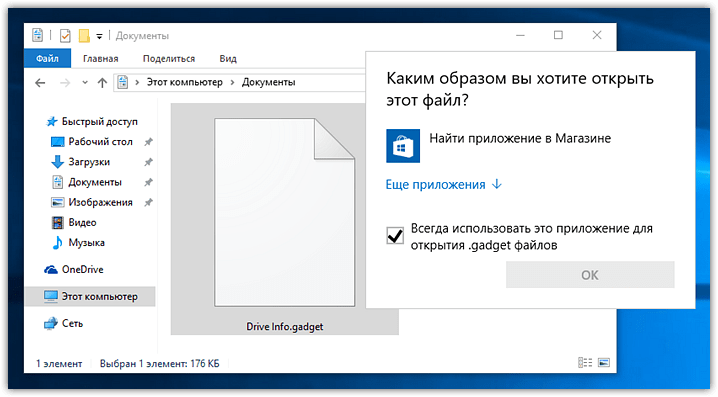
Впрочем, выход из сложившейся ситуации есть. Вы вновь сможете открывать файлы gadget, если установите приложение 8GadgetPack.
Оно бесплатно, не несёт с собой никакой рекламы и прочего мусора. Программа, возвращающая в систему функциональность гаджетов, прекрасно работает в Windows 10, включая Anniversary Update.
Более того, автор не перестаёт обновлять 8GadgetPack, раз в несколько месяцев дополняя и совершенствуя входящие в состав комплекта гаджеты. На момент написания этой заметки, актуальной являлась 19-а версия 8GadgetPack. Клик по кнопке «Download» на официальном сайте тут же начнёт загрузку приложения, дистрибутив которого весит менее 20 МБ.
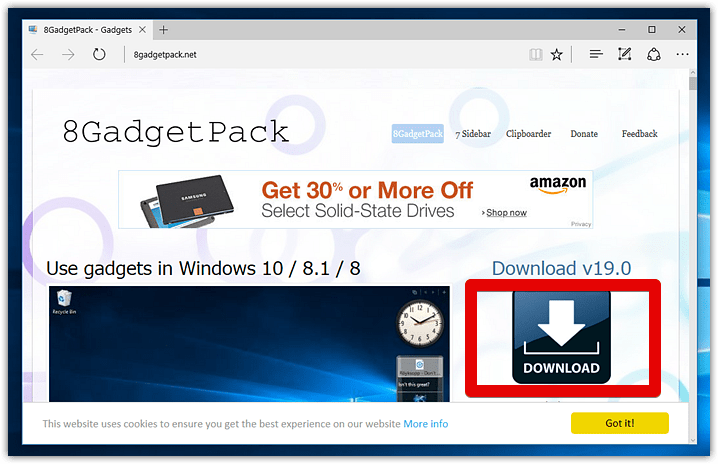
Загрузив 8GadgetPack, отыщите его в папке загрузок:
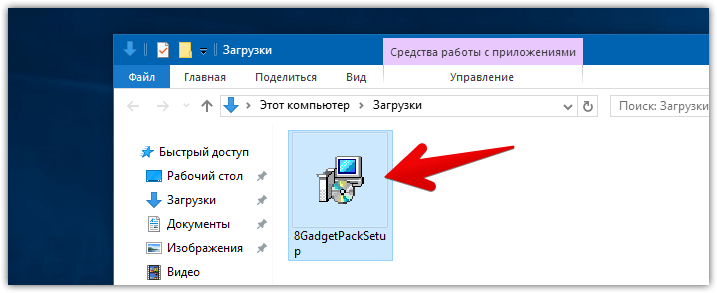
И начните инсталляцию:
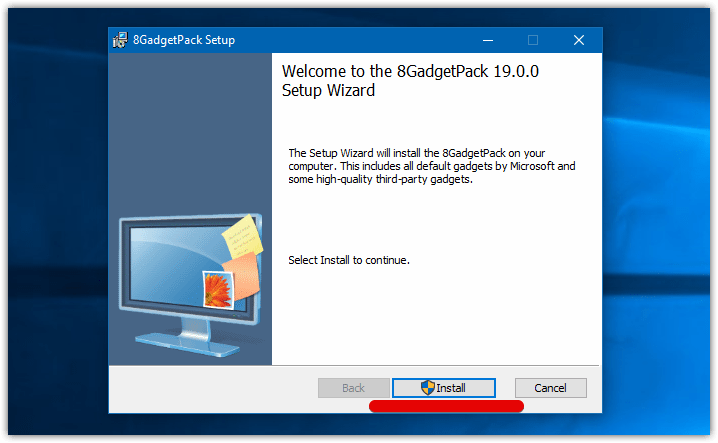
Не забудьте нажать «да» в окне контроля учётных записей:
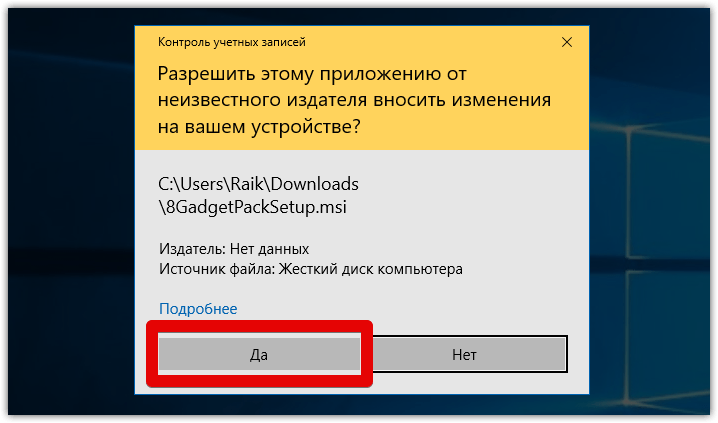
Сразу же после инсталляции 8GadgetPack, ОС «вспомнит» файлы gadget, и вы сможете открывать их также, как делали это в Windows 7.
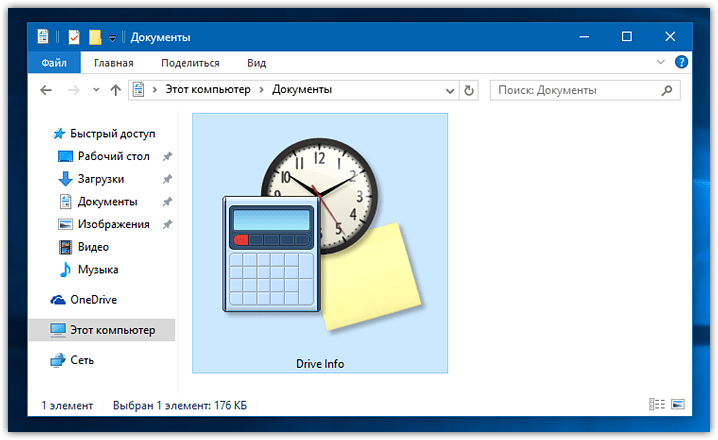
Впрочем, не спешите заново искать все свои гаджеты, потому что 8GadgetPack уже содержит в себе несколько десятков этих мини-приложений, среди которых есть и классические (кстати, ещё вы можете вернуть в Windows 10 классические игры, включая шахматы и сапёр.)
Некоторые из гаджетов сразу же будут отображены на вашем рабочем столе:
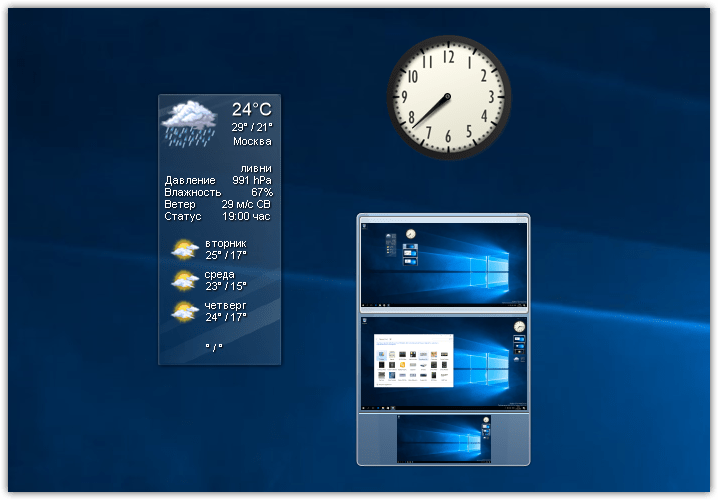
Впрочем, это лишь маленькая часть того, что идёт в комплекте с 8GadgetPack
Обратите внимание, что в контекстном меню рабочего стола вам вновь, как это было в «семёрке», станет доступен пункт «гаджеты»:
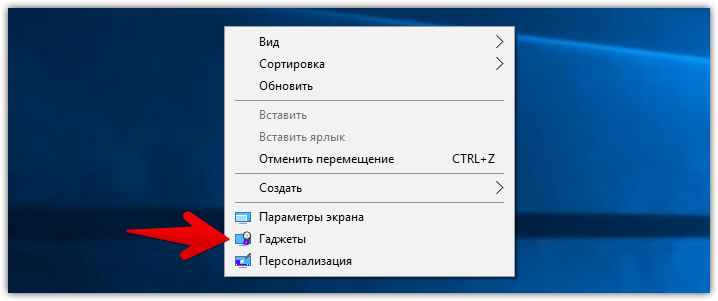
Кликнув по нему, вы увидите всю коллекцию, которая теперь доступна вам на Windows 10. Любое мини-приложение можно добавить на рабочий стол простым перетаскиванием:
Знакомые классические гаджеты расположились на третьей страничке этой обновлённой галереи:
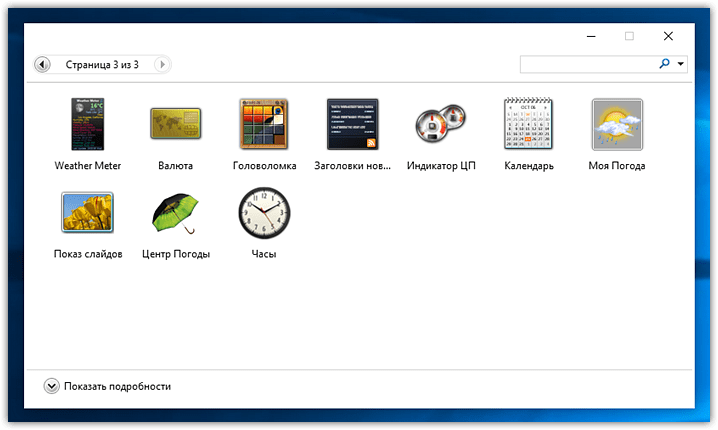
Далее мы взглянем на самые лучшие и интересные из доступных гаджетов. К слову, вот здесь у нас ещё есть подборка самых красивых заставок для Windows 10.
Создание «заметок» (стикеров) в Windows 10
Хотя ОС Windows 10 и не имеет встроенных гаджетов, в ней всё же присутствует одно известное приложение из Windows 7 — «Заметки». В Windows 10 оно называется Sticky Notes. Чтобы добавить виджет на рабочий стол, необходимо:
- Открыть меню «Пуск — Все приложения» и, промотав список до английской буквы S, щёлкнуть по приложению Sticky Notes. «Заметки» можно также открыть, воспользовавшись поисковой строкой Windows (для поиска ввести Sticky Notes)
- Виджет «Заметки» автоматически появится на рабочем столе. Изменять размер стикера можно, растягивая его границы (зажимая левую кнопку мыши)
- Для добавления ещё одной заметки достаточно кликнуть по значку «+». Чтобы изменить цвет стикера, нажмите на значок в виде трёх точек «…»
Помимо этого, виджет «Заметки» поддерживает стандартные функции редактирования текста:
- CTRL+B — выделение текста жирным;
- CTRL+I — курсив;
- CTRL+U — выделенные символы будут подчёркиваться;
- CTRL+T — перечёркнутый текст;
- CTRL+SHIFT+L — создание маркированного списка, двойное нажатие клавиш переключит на нумерованный список;
- CTRL+SHIFT+> — увеличение размера шрифта на единицу;
- CTRL+SHIFT+< — уменьшение размера шрифта на единицу.
Видео: как пользоваться приложением Sticky Notes в Windows 10
В сети имеется достаточное количество программ для установки гаджетов рабочего стола под Windows 10. При этом любой пользователь может подобрать себе наилучший вариант: вернуть привычный набор виджетов из Windows 7, добавить что-нибудь новое или вовсе создать собственный уникальный виджет. И всё это совершенно бесплатно.
Win10 Widgets 3.0 – переработан виджет погоды, добавлен календарь
Гаджеты (Виджеты) – одна из самых противоречивых функций в оконной ОС. Некоторые пользователи устанавливают их и даже не представляют, как можно полноценно использовать ПК без их помощи. Другие даже не знают, что это такое, и вполне успешно справляются. Есть ли гаджеты для Windows 10, что это такое и как их установить — ответ на эти вопросы мы подробно разберем далее в статье.

Как установить гаджеты на рабочий стол Windows 10 с помощью программ
8GadgetPack
8GadgetPack – одно из самых распространенных решений, чтоб установить виджеты на рабочий стол Windows 10. Сильно похоже на то, что раньше было в ПК с Виндовс 7, предлагает достаточное количество разных виджетов, бесплатно и легко устанавливается. Нужно просто скачать и открыть установочный файл и запустить программу. Работает на русском языке, а в интернете можно найти видео о том, как ее правильно использовать.

На официальном сайте программы можно ознакомиться со списком виджетов и разработчиками этих решений и тем, как включить виджеты. Там есть, в том числе, гаджет для выключения компьютера Windows 10. Учитывая, что напротив часов, календаря и некоторых других указан Microsoft, можно предположить, что и сама функциональность виджетов в этой программе максимально напоминает то, что было в 7.
К слову, это же ПО отлично работает и на 8 и 8.1.
Windows Desktop Gadgets
Windows Desktop Gadgets – вторая популярная программа для установки гаджетов Windows 10, у которой есть один значительный недостаток перед вышеописанным. В списке его виджетов есть только те, которые ранее были в 7, разработанные самой Microsoft. Даже панель гаджетов выглядит так же. С другой стороны, это решение отлично работает с файлами с расширением .gadget, которое было создано компанией специально для этих целей. Их все еще можно найти в интернете. После установки приложения не составит труда узнать, где находятся гаджеты в Windows 10. Это привычная панель управления.

MFI10
Последний вариант – аналог, но чуть более комплексный, в принципе, поможет с решением проблемы недостатка виджетов в новой системе. Он называется MFI10, и предоставляет возможность установки не только гаджетов, но и множество других функций, которые были в ранних версиях Виндовс, но пропали в 10. Установочный файл представляет из себя файл .iso. Он работает только на английском языке, но позволяет добавить множество других инструментов и полноценно настроить Windows 10:
ТОП-10 Самых полезных гаджетов для Windows 10 на рабочий стол (+Бонус)
- Медиа-центр;
- Movie Maker;
- .NetFramework;
- DirectX 9 версии и многое другое.
Вполне вероятно, что, покопавшись в интернете, можно найти и другие менее известные решения, но нужно ли это делать, учитывая, что описанные выше позволяют вернуть функциональность, которая была в 7 и даже больше.

Если вы ищете способы, как удалить гаджеты на Виндовс 10 – то это делается простым удалением программ, которые добавляют их в ОС.
Начало установки виджетов
Всё очень просто! Для того чтобы бесплатно вернуть всеми нами любимые виджеты, первым делом нам потребуется запустить любой браузер.
- 8GadgetPack
- Desktop Gadgets
Принципиальных различий между ними не найти, хоть разница всё-таки имеется. 8GadgetPack скачивается одним установочным файлом, имеет большую сборку гаджетов нежели альтернативный вариант. Тогда как с установочным файлом Desktop Gadgets внутри архива идут два FAQ, два файла с рекламными ссылками на какие-то форумы.
Однако если вы используете «медленный» интернет, или сильно ограничены в свободном месте, я рекомендую скачивать именно Desktop Gadgets, как по сколько размер этого архива почти в четыре раза меньше нежели у его оппонента.
Если для Вас лучшим вариантом оказался – DesktopGadgets, то вам нужно будет нажать правой кнопкой мыши на скаченный архив и в выпавшем меню выбрать – “извлечь в DesktopGadgets\”, или “extract to DesktopGadgets\”.
У Вас появится папочка “ DesktopGadgets”, в ней запускаете файл с идентичным названием. А если Вы решили скачать “ 8GadgetPackSetup”, то после загрузки просто запускаете двойным щелчком скаченный файл, устанавливаем его. Долго ждать не придётся, установка займёт всего несколько секунд!

Однако обратите внимание, что перед началом инсталляции, утилита будет предлагать Вам сделать Яндекс поиском по умолчанию, установить Яндекс браузер и тому подобное. Это нормально, эта реклама является видимо единственным источником дохода разработчиков данных приложений, что выложены в общий доступ совершенно бесплатно, но маловероятно, что кому-то из нас это действительно необходимо
Во избежание конфузов с вашей поисковой системой, я настоятельно рекомендую своевременно (до начала самого процесса установки) убрать галочки напротив всех пунктов, в которых фигурирует Яндекс. Внимательно читайте всё, что пишет программа-установщик и не пропустите этот коварный момент.
Установка закончена — закрываем открытые папочки и окна, нажимаем правой кнопкой мыши на рабочий стол, где можем видеть, что нам удалось вернуть строку “гаджеты” в выпадающее меню рабочего стола. Левой кнопкой мыши заходим в это меню и нашему взору предстаёт достаточно широкий выбор виджетов. Выбираем любой понравившийся, нажимаем на него правой кнопкой мыши и в выпавшем меню жмём кнопочку “добавить”. Виджет сразу же отобразится на вашем рабочем столе.
Таким образом можно активировать сколько захотите гаджетов единовременно. Как установить гаджет на Windows 10 разобрались. Для настройки используйте либо панель управления на виджете, либо нажмите на него правой кнопкой мыши для получения подробного меню.
8GadgetPack
Нужно заметить, что внешний вид установщика ничем не отличается от предыдущей программы. Можно предположить, что это разные продукты одного и того же авторства. Это впечатление дополняет тот факт, что при правом клике и выборе заветного слова появляются (!) старые знакомые, а окно с перечнем уже новое. И тут же закрывается. Как это мило.

В этом пакете побольше элементов. Прикольно, чего там говорить. Самое замечательно, что названия гаджетов на аглицком, как и установщик, а мелкие элементы на нашенском. Это напоминает нам времена, когда нужно было запустить новый проект и тщательно перевести шаблон WordPress… Впрочем, об этом как-нибудь в другой раз. Интересно, сколько продержится включённый набор после перезагрузки.
Другие гаджеты для Windows 10
Увы, так как платформа гаджетов уже давно была выкинута из Windows и заброшена Microsoft, многие сторонние разработки также прекратили своё развитие. В итоге ряд неплохих мини-приложений времён Vista и Windows 7 к сегодняшнему дню оказался неработоспособен.
В составе 8GadgetPack помимо нескольких совсем тривиальных гаджетов вроде всевозможных календарей, часов и заметок, есть ещё ряд интересных находок, которые поддерживаются авторами этого комплекта в актуальном состоянии. Детально описывать их мы не видим смысла, но пару слов всё-таки скажем.
В частности, отметим Remove Drive Safely Glassy, позволяющий быстро и безопасно извлекать флеш-накопители, а также CPU Network Monitor и Glassy Network Monitor, которые без обращения к диспетчеру задач наглядно покажут вам загрузку центрального процессора и сети.
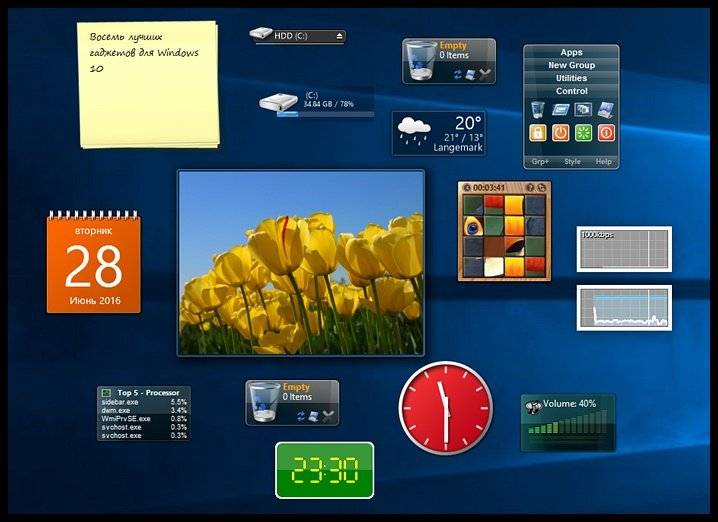
В свою очередь, MiniRadio позволит прослушивать некоторые западные радиостанции, Recycle Bin даст возможность управлять корзиной, не переходя к ней, Top Five отобразит пять наиболее нагружающих систему процессов, а Volume Control поможет отрегулировать громкость без прицельного клика по крошечному значку на панели задач.
Таков список лучших гаджетов для Windows 10, которым мы сегодня решили поделиться. Нашли ли вы для себя что-то интересное?
См. также:Шахматы, сапёр и косынка для Windows 10: возвращаем игры в новую ОС
Игорь Андреев – автор статей для ITRew.ru и Our-Firefox.ru. Увлечен современными технологиями, рассказываю о них в своих текстах)
Страница автора – twitter.com
- https://winda10.com/personalizatsiya-i-oformlenie/gadzhetyi-dlya-windows-10.html
- https://windows10x.ru/gadzhety-dlya-windows-10/
- https://www.itrew.ru/windows/vosem-luchshikh-gadzhetov-dlya-windows-10.html
Missed Features Installer 10 (MFI10)
Пакет виджетов, выполненный в классическом для Windows 10 стиле. Как только пользователь установит набор на свой компьютер, он может запустить приложение MFI10 и выбрать план дальнейших действий. Кроме гаджетов здесь есть возможность установки дополнительного софта, но нас будет интересовать именно раздел «Gadgets».
Справка. В состав пака входят стандартные виджеты от Windows 7.
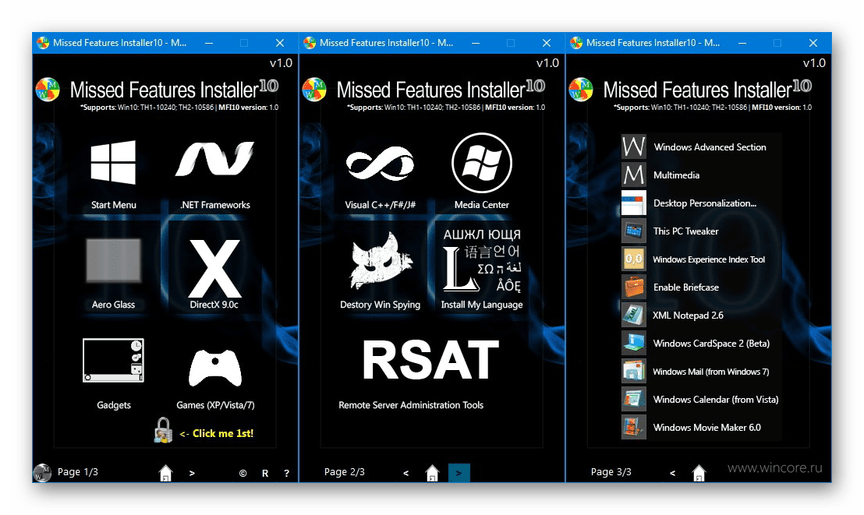
Все дополнительные элементы Рабочего стола отображаются в пункте «Гаджеты» диалогового окна, вызываемого щелчком ПКМ по свободной области экрана. Если найти нужный раздел не получается, рекомендуется поступить следующим образом:
Через поисковую строку найдите и запустите «Панель управления».

В качестве способа отображения иконок выберите «Крупные значки».

- Перейдите в раздел «Гаджеты рабочего стола».
- Отметьте интересующий виджет, чтобы вывести его на Рабочий стол.

Missed Features Installer 10 нельзя назвать лучшим инструментом в своем роде. Существуют намного более привлекательные гаджеты Рабочего стола, которые были рассмотрены ранее. Кроме того, в MFI10 содержится много лишних элементов, но, если вы не планируете ограничиваться информацией о погоде, данный пакет подойдет как ни один другой.
Популярные гаджеты для рабочего стола Windows 10
Rings’n’Lines
Упорядоченный винегрет, вот как можно кратко охарактеризовать данный гаджет. Здесь вы найдете информацию обо всем угодно: погода, время, текущая дата, температура, состояние батареи и даже информация о занятости ЦП и ОЗУ компьютера. Надо сказать, реализовано это все довольно неплохо, внешний вид на высоте, нужные параметры находиться буквально за секунду.
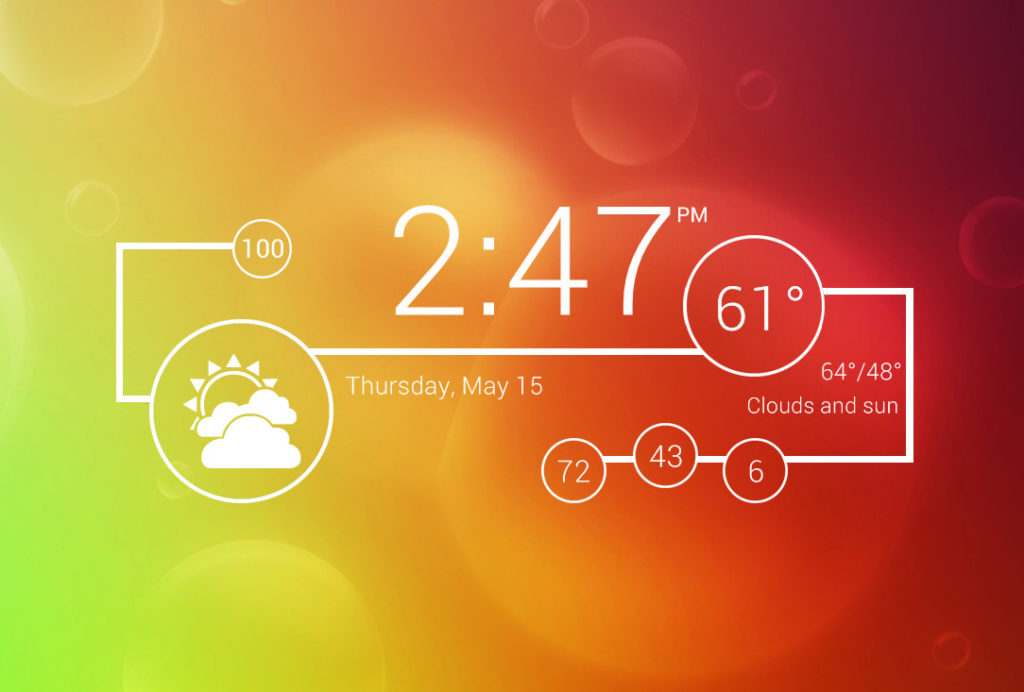
Simple System Bars
Данный виджет показывает системную информацию. В нее входит: процент заряда батареи, занятость жесткого диска, загрузка оперативной памяти, уровень звука и многое другое. Некоторые из этих функций вы даже сможете изменить (например, громкость)
В общем довольно полезная программка, особенно если вам важно следить за состоянием компьютера или ноутбука
iOS7 App Trash
Любите Apple и все что с ними связано? Тогда этот виджет для Windows 10 отлично вам подойдет. Вся его суть в том, что он заменяет стандартную корзину ОС на более оригинальную в стиле IOS, о чем собственно намекает само название гаджета. В целом по функционалу никаких особых отличий от корзины «десятки» программа не имеет, так что она больше предназначена для любителей.
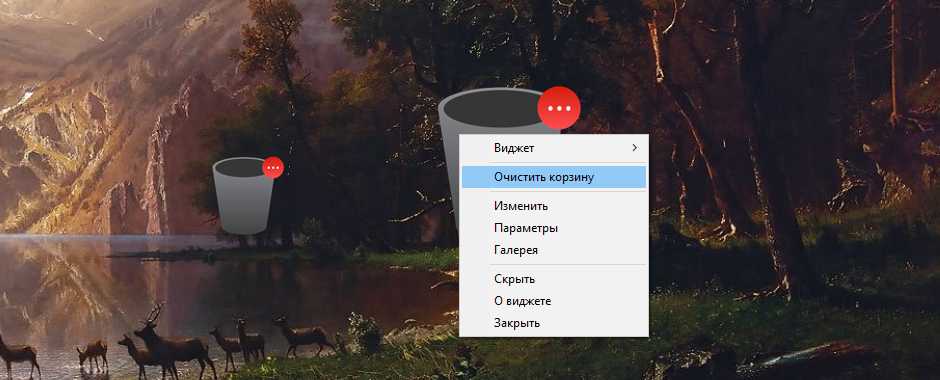
Google Search Bar
Представляет собою обычную поисковую строку Google, но только на рабочем столе. Особенность виджета в том, что его можно легко настроить под себя: задать необходимую длину строки, прозрачность, разместить в удобном для вас месте, выбрать подходящий цветовой вариант и т. д
В общем довольно продуманная и полезная программка на которую стоит обратить внимание
Panerai Watch
Если вам надоели стандартный циферблат с датой и временем, обязательно скачайте данный гаджет. Он покажет «стрелочное» время, используя в качестве фона циферблат одной из 7 моделей (выбираете сами) известного бренда Panerai. Выглядит довольно современно и необычно, особенно с учетом гибкой настройки внешнего вида часов и возможности масштабирования виджета.

Погода MSN
()
Приложение разработано гигантом индустрии разработки программного обеспечения — компанией Microsoft. Стильный, сдержанный дизайн. При взгляде на экран, сразу видно, какие погодные условия в данный момент. Дизайн программы спроектирован так, что пользователю нет необходимости искать нужную ему информацию в огромном списке данных. Вся важная информация видна сразу на экране смартфона.

Такое решение выгодно выделяет данное приложение от конкурентов. Большим плюсом MSN прогноза является отсутствие назойливой рекламы. Виджеты сделаны в таком же стиле. Они не бросаются в глаза огромным количеством информации или пестрыми изображениями.

Популярные программы
Наборы виджетов представлены в виде отдельных приложений, требующих установки. После завершения инсталляции у вас появится возможность активировать меню с гаджетами и выбрать часы для отображения на главном экране. Далее рассмотрим лучшие комплекты, которые помогут вам установить блок с временем.
Gadgets Revived
В этом наборе представлены гаджеты от операционной системы Windows 7. По сути, Gadgets Revived возвращает утраченный функционал, и у пользователя появляется возможность вывести на экран:
- курс валют;
- головоломку;
- новостную строку;
- индикатор ЦП;
- календарь;
- погоду;
- галерею слайдов;
- часы.

Разумеется, нас будет интересовать последний из обозначенных элементов. Чтобы не запутаться, предлагаем ознакомиться с подробной инструкцией установки и настройки Gadgets Revived (он будет актуальна для большинства других подобных программ):
- Скачайте дистрибутив с официального сайта разработчика.
- Установите приложение, используя скачанный EXE-файл.
- Щелкните ПКМ по свободной области Рабочего стола.
- Выберите пункт «Гаджеты», который должен появиться после установки.
- В представленном списке выберите «Часы» и поместите их на главный экран.
Если меню гаджетов не появляется в диалоговом окне Рабочего стола, то рекомендуется предварительно запустить Gadgets Revived. После этого проблема должна быть исчерпана.

MFI10
Еще одна программа, позволяющая установить гаджет с часами на Рабочий стол. Процесс инсталляции здесь отличается от других приложений подборки, поэтому остановимся на нем подробнее:
- Предварительно установите на компьютер Daemon Tools или другой софт для работы с образами диска.
- Скачайте дистрибутив с сайта MFI10.
- Откройте ISO-файл, используя DT.
- Запустите установочный EXE-файл из образа.
- По окончании инсталляции запустите MFI10.
- Выберите пункт «Gadgets».
Нажатие на кнопку «Gadgets» приведет к активации инструмента для Windows 10. Далее вы сможете поставить интересующий виджет, используя вкладку «Гаджеты» из диалогового окна на Рабочем столе или соответствующий раздел в Панели управления.

8GadgetPack
В отличие от ранее рассмотренных наборов, 8GadgetPack позволяет добавить на экран монитора не только виджеты от Windows 7, но и другие гаджеты, которых изначально не было на «семерке». Процесс установки соответствует таковому из инструкции для Gadgets Revived, поэтому вы можете вернуться на шаг назад и повторить указанные выше действия.

Digital Clock
Программа иного толка, предлагающая цифровые часы в рамках отдельной программы, а не гаджета. После установки и запуска Digital Clock вы увидите меню настройки часов. Здесь можно настроить отображение элемента, а затем переместить его в нужную часть экрана. При этом сами часы выглядят довольно просто и точно не являются произведением искусства.

Desktop Clock Plus-7
Еще одна отдельная программа, удовлетворяющая потребности тех людей, которые ценят классику. Здешние часы представлены в виде аналогового циферблата, но все равно поддаются точечной настройке. Допускается изменение размера виджета, отключение секундной стрелки, а еще вы можете поставить гаджет в любую часть экрана.
Важно. Утилита представлена в двух версиях
Одна из них является бесплатной, но обладает урезанным функционалом.

Другие варианты
Выше мы рассмотрели самые лучшие программы и наборы гаджетов, которые содержат в себе календарь, часы и прочие элементы. В то же время есть неплохое приложение World Clock и еще несколько достойных утилит:
- Simple Clock;
- XClock;
- YATS! Clock;
- Retro Clocks;
- CX Digital и другие.
Изучите каждый вариант, чтобы выбрать наиболее подходящий гаджет. С высокой долей вероятности, вы останетесь довольны итоговым результатом. А если ни один из представленных шаблонов не подойдет – посетите один из интернет-ресурсов, предлагающих отдельные гаджеты.

Причины отсутствия встроенных гаджетов
Гаджеты обрели популярность в эпоху, когда на каждом втором компьютере была установлена операционная система Windows 7. Многими людьми она до сих пор считается самой лучшей, но технологии ушли далеко вперед, а потому «семерка» не идет ни в какое сравнение с «десяткой».
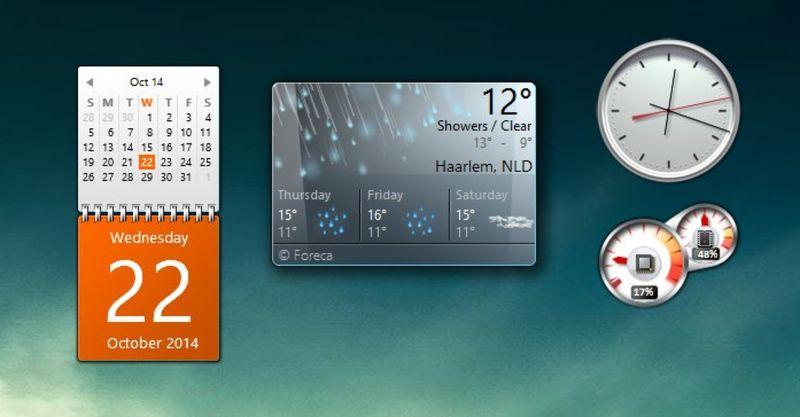
Виджеты на компьютерах с Windows 7 были установлены по умолчанию. Через специальное меню пользователь мог вывести на экран интересующее дополнение, будь то погода или загрузка процессора. Но с обновлением до Windows 8 функция исчезла. Это произошло по следующим причинам:
- С обновлением до Windows 8 состоялся переход на плиточное меню «Пуск». Теперь именно в этом разделе интерфейса располагаются плитки с информацией о погоде и другими данными, которые можно закрепить на экране вместо виджетов.
- Программисты Microsoft считают, что стандартные гаджеты могут использоваться злоумышленниками для удаленного доступа к устройству, поэтому от фишки пришлось отказаться.
- Виджеты попросту потеряли популярность и перестали быть актуальны. С каждым годом ими пользовалось все меньше и меньше людей.
Несмотря на все недостатки гаджетов и логичное объяснение отказа от данного элемента, тысячи людей не могут представить организацию Рабочего стола без них. Поэтому далее рассмотрим способы принудительно включения отсутствующих виджетов.

Подводим итоги
Неизвестно по какой причине разработчики убрали виджеты с новых операционных систем Windows. Возможно, это решение было принято из-за их небольшой популярности. Но каким бы ни было их решение, все-таки виджеты пользуются популярностью у многих пользователей, поскольку они помогают узнавать различную информацию прямо с экрана Рабочего стола.
Благодаря таким утилитам, как 8GadgetPack и Gadgets Revived, пользователи операционной системы Windows 10 смогут пользоваться виджетами, к которым они привыкли в семерке. А мы в свою очередь надеемся, что подробный обзор программ 8GadgetPack и Gadgets Revived поможет нашим читателям установить себе виджеты на Windows 10. Также хочется отметить, что в 2016 году Microsoft обещает выпустить два крупных обновления, возможно, в них они добавят поддержку гаджетов или найдут им альтернативу.




