Как поставить обои на экран блокировки андроид
Содержание:
- Для смартфона Леново
- А как найти новую бесплатную тему и заменить ею старую на смартфоне Samsung?
- IFTTT
- Как поставить видео на экран блокировки Android
- Примеры «живых обоев»
- Способы изменения обоев на Android
- Обои не сохраняются
- Как поставить живые обои на телефон Honor
- Как поставить живые обои из тик тока на телефон
- Wallpaper Changer
- Как установить видео на обои Android на рабочий стол
- Arrow Launcher от Microsoft
- Какую заставку на телефон Андроид установить?
- Какие виды обоев существуют на Андроиде
Для смартфона Леново
Как показывает статистика, смартфоны этой марки пользуются популярностью у широкого круга покупателей. Объясняется это большим количеством моделей, среди которых есть ультрабюджетные аппараты или флагманы, предлагающие большой набор функции.
Для изменения фоновой картинки блокировщика на смартфонах Lenovo требуется совершить следующие действия:
- Перейти в галерею.
- Выбрать нужную картинку или фото.
- Нажать на клавишу вызова контекстного меню. Она выполнена в виде пиктограммы из трех точек в верхнем правом углу.
- Выбрать пункт «Использовать».
Система предложит выбор, что требуется сделать с изображением. Необходимо тапнуть по строчке «Фоновый рисунок».
Далее пользователю предлагается откадрировать снимок или выделить определенную область для размещения на экране блокировки.
Завершением станет нажатие кнопки «Применить».
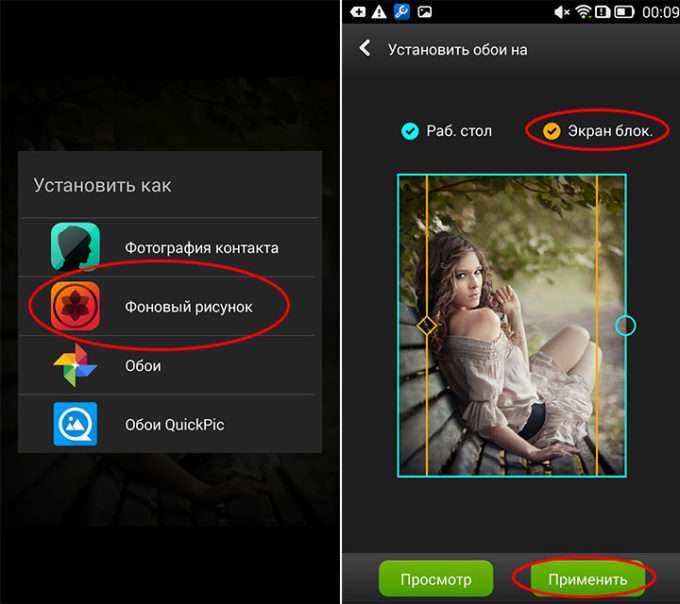
А как найти новую бесплатную тему и заменить ею старую на смартфоне Samsung?
Процедура смены темы на смартфоне Samsung не представляет собой что-то сложное. Труднее всего подобрать что-то такое, которое бы:во-первых – понравилась;во-вторых, ею было удобно пользоваться, то есть имела контрастный экран и узнаваемые иконки;
и, в-третьих, имела благоприятную цветовую гамму, от которой бы не уставали глаза.
Далее мы опишем процесс замены старой темы с названием «по умолчанию» на новую с помощью приложения «Galaxy Themes» на примере редакционного смартфона Samsung Galaxy A50 с ОС Android 9 Pie.
Приложение «Galaxy Themes» поможет вам подобрать из интернета общую тему для вашего смартфона, или отдельные её компоненты (экраны, обои, значки или шрифты), которые вы тоже можете установить себе. Это приложение обеспечивает доступ только к проверенным компонентам на отсутствие вирусов и на полную совместимость со смартфонами Samsung Galaxy.
Инструкция по установке новой темы на смартфоне Samsung.
1. Для подбора и замены темы на смартфонах Samsung в стандартном наборе приложений есть специальное приложение «Galaxy Themes», значок которого находится на экране приложений.
Но это приложение можно запустить и с Главного экрана, для этого достаточно свести свайпом два пальца и вы попадёте в Настройки экрана, где в нижнем ряду также находится значок для запуска этого приложения. Давайте запустим это приложение вторым способом.
Для этого, находясь на Главном экране, нужно свести свайпом два пальца.
После этого в Настройках экрана нужно нажать на значок «Темы».
Скрин №1 – войти в Настройки экрана сведя свайпом два пальца вместе. Скрин №2 – нажать на значок «Темы».
2. Находясь на главной странице приложения нужно активировать раздел «Темы», нажав на значок «Темы» внизу экрана. После этого значок «Темы» окрасится в сиреневый цвет.
В этом разделе вы можете подобрать тему для вашего смартфона, и при необходимости её купить.
Для удобства поиска здесь все темы рассортированы по разделам. Мы же для быстрого поиска темы среди тем, распространяемых бесплатно, войдём раздел Поиск. А для этого нужно нажать на кнопку «Поиск» вверху экрана.
Скрин №3 – активировать раздел «Темы», нажав на её значок «Тема». Скрин №4 – нажать на кнопку «Поиск».
3. Находясь в разделе Поиск, можно установить фильтр для поиска, как по цветовой гамме, так и по основной теме (милый, простой, природа и прочие) нажав на соответствующий значок.
В то же время здесь можно осуществить поиск темы по ключевому слову.
Для этого нужно нажать на строку поиска вверху экрана и в ней ввести слово для поиска. В нашем случае мы ввели слово «».
После это нужно нажать на кнопку «Поиск» внизу экрана.
Скрин №5 – нажать на строку поиска вверху. Скрин №6 – в строке поиска набрать слово «бесплатно» и нажать на кнопку «Поиск».
4. После этого программа выложила на экран все темы в виде их «экранов», которые в своём названии имеют слово «бесплатно». Здесь вы можете подобрать понравившуюся вам тему.
Мы выбрали тему, которая называется «Темно-синий» (Deep blue). Нажав на картинку темы «Темно-синий» мы перейдём в раздел этой темы, где можно внимательно рассмотреть все виды его экранов, значков.
Нам эта тема очень понравилась, и мы решили её установить на наш смартфон. Для этого нужно нажать на кнопку «Загрузить» внизу экрана.
Скрин №7 – нажать на картинку темы «Темно-синий». Скрин №8 – нажать на кнопку «Загрузить».
5. После того как тема была скачена в память смартфона её нужно установить. Для этого нужно нажать на кнопку «Применить» внизу экрана.
Для подтверждения установки этой темы появится окошко «Применить тема?». Здесь нужно нажать на кнопку «Применить».
Скрин №9 – нажать на кнопку «Применить». Скрин №10 – в окошке «Применить тема?» нажать на кнопку «Применить».
6. У нас всё получилось. Мы установили интересную морскую тему. Она имеет глубокую сине-голубую цветовую гамму, значки на фоне обоев хорошо читаются, и вообще создаётся хорошее впечатление «со свежим дыханием моря».
Ниже приводятся скриншоты Главного экрана и Экрана приложения. Вот так сейчас выглядят дисплей нашего смартфона.
Скрин №11 – вид Главного экрана установленной темы «Темно-синий». Скрин №12 – вид Экрана приложений темы «Темно-синий».
IFTTT
Другой способ автоматически менять обои на вашем Android устройстве, это приложение “If This Then That (IFTTT)”, которое всегда впечатляет своими обоями. IFTTT соединяет приложения и сервисы с помощью тригеров, которые приводят к действиям – и одно из поддерживаемых действий переключение фона на подключенном Android устройстве.

IFTTT
Price: Free
После того как вы подключились к IFTTT и приложение начало свою работу по изменению рабочего стола, вы можете выбрать тригеры: новое фото в папке Dropbox, недавно понравившиеся изображения в Instagram, новая картина из RSS-каналов или изображение из вашего фотохостинга Flickr, и так далее.
Например, мы придумали способ менять обои на Redmi Note 3 всякий раз, когда IFTTT находил новую публичную фотографию в инстаграме, сделанную в центральном районе города.
Как поставить видео на экран блокировки Android
Таким же образом можно установить видео и на экран блокировки Android.
Инструкция по установке видео на экран блокировки на основе приложения VideoWall:

- Сперва нужно установить этот инструмент на мобильное устройство и запустить его;
- Затем нужно нажать на пункт «Video File» и выбрать файловый менеджер, в котором потребуется открыть необходимый видеофайл;
- Используя ползунки можно настроить именно тот фрагмент видео, который будет установлен на экране блокировки. После этого пользователь должен нажать на кнопку «Set as wallpaper».
Изменить обои с главного экрана можно удерживая экран до тех пор, пока не откроется меню приложения.
Примеры «живых обоев»
Живые обои HD / Фоны 4K WALLOOP
| Живые обои HD / Фоны 4K WALLOOP — в приложении собраны только самые лучшие живые обои для телефона. Здесь огромный выбор, все обои оптимизированы для смартфонов и планшетов. Выбирайте из множество категорий понравившиеся за считанные минуты и устанавливайте на экран мобильного. |
Живые обои – Часы с розами
| Живые обои – Часы с розами — если Вы ищите что-то новое и интересное для Вашего телефона, тогда эта программа идеально подойдет для Вас. Это приложение может работать почти на всех андроидах. |
Весенние цветы Живые Обои
| Весенние цветы Живые Обои — красивые живые обои на Андроид. Потрясающие анимированные изображения весны, когда природа оживает и дарит яркие краски цветов, и вдохновение. Теперь весна может прийти и ваш телефон, благодаря 3D обоям. Любуйтесь весенними цветами на экране смартфона. |
Снегопад
| Снегопад живые обои на Андроид. Красивые заставки высокого качества на экран смартфона порадуют крупными белоснежными снежинками, которые сверкают от яркого солнца. Любуйтесь успокаивающим танцем пушистых снежинок. Обои подарят ощущение новогоднего настроения. |
Рисуем пальцем — живые обои
|
Рисуем пальцами на домашнем экране Андроид. С помощью живых обоев вы теперь можете рисовать абстрактные картинки прямо на дисплее телефона или планшета.
Рисуйте пальчиками на экране своего мобильного устройства. Удобно рисовать будет на планшетах, так как площадь для творчества гораздо больше на стандартном смартфоне. Используйте различные цвета. |
Способы изменения обоев на Android
Обновить изображение можно стандартными средствами Android или программным обеспечением от сторонних разработчиков. Какой именно метод использовать – решать только вам.
Через настройки «Андроида»
Приведённые ниже инструкции доступны при использовании официальной оболочки Google, однако методы частично работают на EMUI, MIUI и прочих системах. Незначительные не состыковки в названиях и порядках расположения пунктов могут быть вызваны различиями версий ОС, однако модель интерфейса управления обоями сохраняется.
Настройки главного (домашнего) экрана
Выполните следующие действия:
- Проведите долгий тап по свободному месту на рабочем столе, пока в нижней части экрана не появится строка управления;
- Нажмите на «Обои» (Wallpapers) в нижнем левом углу, выберите изображение между стандартными вариантами, предусмотренными производителем девайса или выберите своё изображение по кнопке «Из галереи» («Мои фото» на последних версиях). Если она отсутствует, то это вызвано ограничением на уровне системы – придётся воспользоваться другими способами, представленными на странице ниже;
- Оказавшись в менеджере файлов, выберите нужную картинку. По желанию можно обрезать её, используя предоставляемые функции. Справа сверху будет расположено изображение трёх точек, открывающее меню выбора. Если его нет, попробуйте нажать на кнопку раскрытия списка запущенных программ – она может располагаться слева или справа относительно функции перехода на главный экран;
- Тапните по «Экран блокировки» и завершите настройку. Изменения вступят в силу автоматически.
Описанные шаги могут различаться, в том числе ввиду использования нестандартного лаунчера. Инструкция для владельцев девайсов с Яндекс.Лончером или Microsoft Launcher выглядит следующим образом:
- Зажмите свободную область домашнего экрана, в появившемся меню выберите пункт «Обои» раздела «Персонализация»;
- При наличии подключения к Интернету, будут предложены коллекции – например, «Пейзажи», «Виды сверху», «Космос», «Текстуры». Для использования находящихся на устройстве медиа-файлов, пролистайте до кнопки «Галерея» – она размещена в самом низу;
- Укажите картинку, которую хотите использовать. Можно применить к ней фильтры через редактор, установленный на девайсе – по умолчанию это «Google Фото». Будет предложено указать, где должно отображаться изображение. Вы можете задать частоту автоматического изменения заставки – никогда, раз в час или сутки.
Выбор изображения из галереи
Этот метод предполагает выполнение трёх несложных шагов:
- Откройте проводник файлов и папку, где находится картинка;
- Чтобы перейти к общему каталогу, свайпните вправо. Можно также воспользоваться кнопкой «Изображения» на панели быстрого доступа;
- Проведите долгий тап по названию медиа, нажмите на «Установить как»;
- В появившемся снизу окне выбора действия нажмите на «Обои», по желанию примените фильтры. После этого выберите «Экран блокировки».
Отсутствие пункта может быть вызвано отключением программы «Google Фото». Поскольку она встроена в устройства, можно активировать её из меню настроек:
- Запустите настройки;
- Нажмите на «Приложения», найдите и выберите «Google Фото»;
- Тапните по «Включить». Понадобится соединение с сетью для установки ПО с серверов разработчиков.
Можно воспользоваться альтернативным методом – загрузить приложение из Play Market или стороннего источника, например APKPure или «Трэшбокс».
Пункт «Обои» в настройках
Способ применим ко всем версиям Android и предполагает выполнение следующих этапов:
- Перейдите к параметрам устройства, откройте раздел «Экран»;
- Тапните по «Обои»;
- Укажите приложение для дальнейшего действия. По умолчанию представлены варианты в виде «Живые обои», «Обои», «Проводник», «Фото». При пользовании кастомным лаунчером, он будет также предложен;
- Выберите файл, тип заставки. Сохраните изменения.
Обои не сохраняются
Когда мы можем изменить обои, мы можем обнаружить, что, хотя это простой процесс, когда нам нужно только выбрать понравившийся фон и нажать «Сохранить», он не применяется к устройству. Причина этого в большинстве случаев связана с тем, что мы используем Гугл игры приложения, которые предлагают нам функция установки изображения в качестве обоев, но на нашем смартфоне не работает.
Но решение очень простое, поскольку нам нужно использовать это приложение только для загрузки понравившегося изображения и сохранения его в нашей внутренней памяти. Затем нам нужно будет зайти в Настройки> Дисплей> Обои и выбрать тот, который мы сохранили ранее. После того, как мы нажмем кнопку «Установить в качестве обоев», она будет сохранена без проблем, поскольку теперь мы не зависим от других приложений.
Как поставить живые обои на телефон Honor
Поставить живое изображение на телефон Honor можно используя стандартное приложение «Темы». Сделать это можно следующим образом:
- Сперва пользователь должен запустить инструмент «Темы»;
- Должно открыться меню приложения, на главной странице которого необходимо выбрать пункт «Обои»;
- Откроется страница, на которой нужно выбрать пункт «Живые обои»;
- На этом этапе пользователь может подобрать среди предложенных вариантов те обои, которые ему понравятся больше всего;
- После этого нужно нажать на кнопку «Загрузка» и дождаться ее окончания. Затем потребуется нажать на знак «Применить»;
- После того, как пользователь сделает эти действия, на обоях его мобильного устройства будут установлены живые обои.
Как поставить живые обои из тик тока на телефон
Некоторым пользователям хотелось бы украсить экран своего мобильного устройства движущейся картинкой. Новые технологии позволяют сделать это в несколько кликов. Чтобы установить короткий клип на заставку смартфона, нужно воспользоваться методом, который подходит для вашей операционной системы, так как способы различаются.
На Андроид
Чтобы сделать это с помощью стандартного дополнения:
- Сначала необходимо скачать официальный софт от TikTok для данной цели. Оно называется Tik Tok Wall Picture. Найти его можно в магазине вашего смартфона;
- Добавится кнопка Live Photo в инструментах;
- Подберите тот видеоролик, который хотелось бы установить;
- Нажмите «поделиться»;
- Откроется список, в котором выберите новый соответствующий пункт;
- После этого завершите действие.
Также данная операционная система позволяет сделать движущуюся заставку из любого видео даже без получения root-прав. Все приложения, которые помогут создать это, можно скачать в Google Play абсолютно бесплатно. Чтобы воспользоваться роликом из Tik Tok, нужно загрузить его во внутреннюю память телефона:
- Откройте программу;
- Найдите понравившееся видео;
- Нажмите стрелочку справа внизу;
- Выберите «Сохранить видео»;
- Теперь оно появится в галерее вашего смартфона.
Теперь данный ролик можно преобразить в живые обои из Тик Тока с помощью некоторых приложений:
- Video Wall;
- Video Live Wallpaper Pro.
Можно установить любое видео, которое соответствует требованиям. Также есть возможность включить рандом, чтобы изображение менялось случайным образом.
На Айфон
Для телефонов на этой операционной системе дополнительные программы не нужны. Чтобы создать и установить движущуюся картинку:
- Откройте TikTok;
- Найдите и подберите ролик;
- Нажмите стрелочку справа внизу;
- Откроется список инструментов;
- Пролистайте вправо и выберите «Живое фото»;
- Данное видео должно сохраниться в галерее телефона;
- Найдите папку «Live Photos»;
- Чтобы просмотреть, зажмите картинку;
- Выбери экран для установки и сохраните.
Wallpaper Changer
И вся настройка автоматического изменения обоев будет завязана на использовании специальных приложений, доступных в Play Маркете. Что странно, на многих смартфонах по умолчанию была доступна опция, активирующая замену фоновой картинки по истечении суток или после перезагрузки устройства. Например, режим «Карусель обоев» присутствовал на телефоне Xiaomi, но в результате очередного обновления разработчики решили его убрать. Но ничего страшного, ведь мы можем установить программу Wallpaper Changer и применить интересующую настройку:
Открываем приложение, а затем нажимаем по оранжевому уведомлению, находящемуся в верхней части экрана. Нам необходимо установить живые обои, чтобы программа имела доступ к изменению картинки рабочего стола. Конечно же, делаем это, нажав по одноименному пункту.
Затем открываем вкладку «Альбомы», через которую и будет происходить загрузка наших изображений. К сожалению, а может даже и к счастью, в приложении нет библиотеки с уже готовыми картинками, поэтому все придется делать самостоятельно. Для этого нажимаем по стандартному альбому, а затем по значку плюса (+), отвечающему за добавление фотографий. Переносим нужное количество обоев, после чего переходим в раздел «Изменить».
И здесь мы можем выбрать промежуток времени, через который обои будут меняться
По умолчанию выставлено значение в 30 минут, однако также есть возможность видеть новую картинку на экране и каждый час, и каждый день.
Особое внимание рекомендуем обратить на вкладку «Настройки», отвечающую за изменение некоторых параметров приложения. К примеру, мы можем активировать автоматическое затемнение обоев, выбрать оптимальный размер изображения, отредактировать положение картинки и даже включить автосканирование.
Таким вот нехитрым образом нам удалось настроить приложение, отвечающее за автоматическое изменение обоев рабочего стола
Также, если вы обратите внимание на главный раздел программы, то сможете включить замену фоновой картинки при разблокировке экрана или двойном нажатии по дисплею. В общем, настроек много, поэтому всё получится подогнать под свои нужды!
Как установить видео на обои Android на рабочий стол
Во многих смартфонах нельзя установить живое изображение на рабочий стол, используя стандартные приложения. Поэтому потребуется установить стороннее приложение, которое сможет справиться с этой задачей.
На примере бесплатного приложения Video Live Wallpaper, которое совместимо со всеми современными гаджетами, установить видео на обои рабочего стола можно следующим образом:
- Сначала необходимо установить и запустить это приложение;
- Затем в открывшемся меню необходимо найти пункт «Choose Video» и кликнуть на него;
- Теперь нужно выбрать видео, которое пользователь хочет установить на свой рабочий стол. Это видео необходимо заранее сохранить в галерее. Также можно указать определённый промежуток в ролике, используя оранжевые ползунки внизу;
- Посмотреть видео, которое будет отображаться на обоях, можно нажав на кнопку, находящуюся справа в углу;
- Если пользователя все устраивает, то он может нажать на кнопку «установить обои», которая находится слева в верхнем углу. Должно всплыть окно, в котором есть возможность выбрать место, в котором будут установлены обои.
После этого можно закрывать это приложение и проверять, установилось ли новое изображение на рабочий экран мобильного устройства.
Arrow Launcher от Microsoft
Красочный Microsoft Arrow Launcher включает в себя ежедневно обновляющиеся обои от поисковика Bing.Если у вас есть компьютер с операционной системой Windows, вы, возможно, уже знакомы с этими красивыми, обновляющимися обоями на экране блокировки вашего компьютера.
Кроме того, лаунчер разумно представляет вам приложения на основе местоположения, эта система на голову выше конкурентов в лице автоматической смены обоев. Чем дольше вы будете использовать Microsoft Arrow Launcher, тем лучше он становится. Плюс ко всему, он оптимизирован сохранять заряд батареи и место в памяти.

Microsoft Launcher
Price: Free
Какую заставку на телефон Андроид установить?
Одним из основных элементов интерфейса у современных смартфонов, представляется заставка на дисплее. Она во многом определяет внешний вид мобильного девайса, ведь экран занимает большую часть подобного рода устройств
Чтобы гаджет смотрелся эффектно и отражал личные вкусовые предпочтения владельца аппарата, важно уметь правильно подбирать и устанавливать заставку на девайс
Проблема выбора заставки на смартфон
На сегодняшний день, пользователям довольно тяжело выбрать, какая заставка на телефон андроид будет установлена в качестве основной. Ведь в сети представлено огромное количество материалов, которые потенциально подходят для данной цели.
ВАЖНО! Однако, чтобы добиться максимального качества изображения и нужной стилистики, потребуется выбирать изображение, ориентируясь на ряд параметров. К ним следует отнести:
К ним следует отнести:
- Формат изображения;
- Размеры дисплея;
- Установленную в смартфоне тему;
- Внешний вид панельки гаджета.
Только если полностью учитывать эти особенности, пользователю удастся добиться максимально эффектного и органичного внешнего вида своего девайса после установки подходящей заставки.
Среди наиболее популярных форматов изображений, в подавляющем большинстве случаев используется JPEG, так как он обладает сравнительно небольшими размерами и воспроизводится всеми устройствами. Это делает его наилучшим выбором при желании использовать изображение в качестве заставки. Однако, не менее важны и другие параметры, например, размер дисплея.
От него во многом зависит разрешение будущего изображения, так как для достижения максимального качества, эти два показателя должны быть полностью равны. При желании, можно использовать изображения с меньшим или большим разрешением, однако, в подобных случаях возможны серьезные искажения пропорций картинки.
Живые обои для смартфона
Совершенно особое место занимают живые обои, которые могут использлваться ОС андроид в качестве заставки. Подобный вариант гораздо более эффектный и позволяет выделиться среди многочисленных аналогов. Помимо интересного внешнего вида, данный вид заставок обладает и рядом недостатков, делающих его применение не совсем разумным.
Прежде всего, это касается повышенного расхода батареи, что свойственно андроид устройствам даже без подобных заставок. С ними же, девайс может разряжаться очень быстро, что может стать проблемой в длительных поездках.
Наличие подобных обоев приводит к постоянной загрузке процессора и оперативной памяти, что отрицательно сказывается на производительности смартфона. Тем не менее, данный вариант очень популярен, ведь он позволяет сделать аппарат поистине уникальным и запоминающимся.
Как установить заставку на смартфон?
Планируя установить желаемое изображение или живые обои в качестве заставки, необходимо ознакомиться с алгоритмом действий, необходимых для реализации поставленной задачи.
Прежде всего, потребуется зайти в главное меню Настройки смартфона, после чего, перейти в категорию Экран. В ней пользователь найдет раздел Параметры дисплея, в котором располагается пункт Заставка
В разных версиях Андроид он может именоваться по-разному, поэтому важно ознакомиться с особенностями используемой версии заранее
В открывшихся настройках, можно задать последовательную смену изображений или же демонстрацию какого-либо одного из них, что позволит быстро установить заставку. Также установить заставку можно выбрав изображение в Галерее или Проводнике, и нажав Использовать как заставку.
Какие виды обоев существуют на Андроиде
Фоновые картинки делятся на два типа – статичные и «живые».
Первые представляют собой обычные изображения, аналогичные встречаемым в повседневной жизни графическим дополнениям к статьям или фотографиям с камеры.
Вторая категория, на профессиональном языке носящая название Dream Scene, официально поддерживается с момента релиза «Андроида» версии 2.1. Она представляет собой не просто анимации, но и группу полноценных программ, реагирующих на действия пользователя – например, отмечающих места нажатия цветом. Расширить предлагаемые по умолчанию функции можно с помощью сторонних утилит, публикующихся в магазине Google Play или на сторонних площадках в виде 4PDA.
Пользование «живыми» обоями может замедлить работу графического ядра и, как следствие, увеличить потери кадров при просмотре видеороликов или ведении игры. Обладателям устройств средней ценовой категории данная проблема будет незаметна, аналогично недостатку в виде уменьшения времени автономной работы гаджета. Установить их можно, как и на планшеты, так и на телефоны – изображения автоматически увеличатся до размеров экрана без существенных потерь графики. И если вы не знаете, как установить обои на экран блокировки Андроида, рекомендуем вам дочитать этот материал до конца, где мы описали все возможные способы.




