Решение проблем с открытием страниц в браузере
Содержание:
- Сначала проверим работает ли интернет
- Ошибка dns при не открытии сайтов
- Проверка и восстановление файла hosts
- Исправление системных параметров утилитой AVZ
- #2 — если сайт не открывается из-за проблем с подключением
- Системные вирусы
- Как исправить?
- Способ 5: Сброс стека Windows Socket TCP/IP
- Переустановка, обновление или даунгрейд браузера
- Не открываются сайты в браузере, но интернет работает. | статьи
- 👉 первые рекомендации
- Отсутствует сетевое подключение
- Заражение вирусами
- Проблемы с подключением к интернету
- Решение
- Как сделать зеркало сайта, объединив два домена с «www.» и без
- Исправление последствий работы вирусов
- Почему не открываются некоторые сайты в браузере
- Срок действия доменного имени истек
- Анализ проблемы
- Изучаем код ошибки браузера
- Восстановление файла hosts, проверка windows на вирусное и рекламное по
- «прокси» браузеров
Сначала проверим работает ли интернет
Логично предположить, что интернет просто не работает. Проверить это довольно просто. Посмотрите на значок скайпа, зелёный ли он, или попробуйте обновить свой антивирус. В общем, проверьте работает ли любое отдельное приложение которое вы себе устанавливали, кроме браузера, которое использует интернет. Это самый простой способ сразу понять что происходит.
Если таких нет, то нужно открыть командную строку и ввести туда команду:
ping 8.8.8.8
Если после её выполнения вы видите четыре сообщения «Ответ от ..», значит доступ к интернету есть. А если сообщения «Превышен интервал ожидания…», то 100% именно здесь проблема. Подробнее об этом и как решать читайте в статье про проблемы с работой интернета и по неполадкам с wifi.
Допустим приложения работают, команда «ping 8.8.8.8» получает ответы, но сайты не открываются. Следующим шагом нужно проверить работает ли DNS. Этот сервис переводит имена сайтов (домены) в IP-адреса. Введите такую команду:
ping mail.ru
Также смотрим что пишет в ответ. Единственно правильный вариант:

Цифры могут быть другие, но главное, чтобы четыре сообщения начинались с «Ответ от ..». Если ответы есть, то с DNS всё в порядке. Если, допустим, не четыре ответа, а меньше (но они есть), то проблема в качестве интернета. Возможно, у вас мобильный инет и качество связи на данный момент оставляет желать лучшего)
Осталось рассмотреть вариант, когда ответов не получили. В принципе, в данный момент можно заходить на сайты, если вы знаете их IP-адрес Ради интереса можете ввести в адресную строку браузера: 94.100.180.200
Должен открыться сайт mail.ru. Но проблему DNS надо решать и об этом дальше.
Решение проблемы с распознаванием имён (DNS)
Два слова о возникновении проблемы. Иногда DNS сервер провайдера глючит, и в этом случае лучше заменить его на более надёжный сервер от Google или CloudFlare. Но по умолчанию, когда происходит подключение к интернету, выставляется DNS-сервер провайдера. Менять или не менять зависит от частоты возникновения проблемы. Также частой причиной являются вирусы, они могут подменять значения на свои.
Для изменения адресов на гугловские, кликаем правой кнопкой на значок сети в углу возле часиков (в виде компьютера или связи Wi-Fi) и выбираем «Центр управления сетями и общим доступом»:

В Windows 7/8.1/10 нужно зайти в «Панель управления -> Сеть и интернет -> Центр управления сетями и общим доступом». Далее кликаем по своему подключению как показано стрелочкой (у вас может называться по-другому):
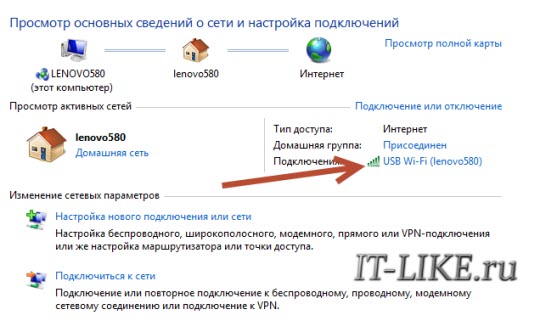
В следующем окошке нажимаем кнопку «Свойства» и далее находим в списке «Протокол интернета версии 4» и заходим в него двойным кликом.
Далее переставляем переключатель в положение «Использовать следующие адреса DNS-серверов» и вписываем в поля адреса DNS-серверов Google: 8.8.8.8 и 8.8.4.4
OK-OK-Закрыть Или:
1.1.1.1
1.0.0.1
Это будут новые более быстрые DNS от CloudFlare. Можно не перезагружаться, через минуту новые настройки начнут работать. Если какие-то IP-адреса уже были прописаны, тогда наоборот, пробуем сначала поставить галочку на «Получить адрес DNS-сервера автоматически»:

Проверьте открываются ли теперь сайты. Если нет, то введите ещё такое в командной строке, запущенной от имени администратора:
ipconfig /flushdns
Перезагрузитесь и проверяйте.
Если у вас есть роутер, то будет лучше менять параметры прямо в нём. В этом случае нужно зайти в админ-панель роутера и найти настройки сети. На каждом роутере они расположены по разному, здесь универсального совета я не дам, но покажу на примере роутера TP-Link:
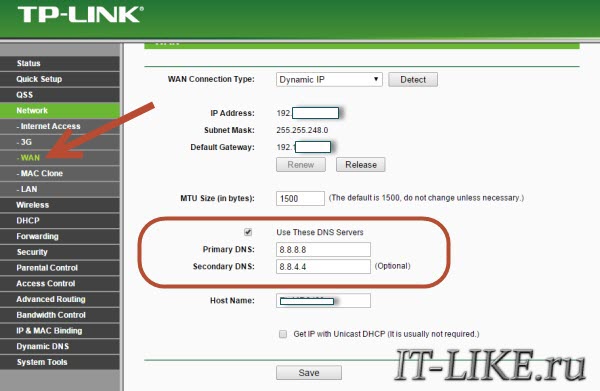
Нужно найти поля, отвечающие за DNS: Primary (основной) и Secondary (резервный) DNS, поставить галочку чтобы использовать их (Use this DNS servers) и вписать туда IP-адреса в точности как на картинке: 8.8.8.8 и 8.8.4.4. Сохранить настройки и перезагрузить роутер.
Неверный файл «hosts», не открываются некоторые сайты
Проблема с распознаванием имён сайтов в IP-адреса может быть не только из-за глючного DNS. Даже, наверное, чаще это происходит из-за испорченного файла «hosts», который расположен в системной папке Windows любых версий. Чтобы справиться с этой проблемой изучите статью про решение проблемы с неоткрывающимся сайтом «ВКонтакте». В принципе, не только этот, а и все остальные советы в статье также помогут, если не работают любые другие сайты.
Ошибка dns при не открытии сайтов
Как правило, сопровождается надписью: «Не удается преобразовать DNS адрес сервера», которая отображается в окне интернет-обозревателя.
Существует несколько способов решения проблемы, рассмотрим каждый из них.
Очистка кэш DNS
Запускается встроенное в операционную систему приложение «Выполнить». Самый быстрый вариант – это нажать сочетание кнопок Win R. Затем в строку программы необходимо ввести ipconfig /flushdns и нажать OK.
Ручной ввод сервера DNS
Инструкция:
- запустить встроенную службу «Выполнить» и ввести ncpa.cpl;
- выбрать актуальный способ подключения к сети и вызвать контекстное меню;
- активировать «Свойства»;
- найти «Протокол Интернета версии 4 (TCP/IPv4)» и совершить по нему двойной клик мыши;
- в новое возникшее окошко ввести адреса DNS-серверов от компаний Гугл и Яндекс – 8.8.4.4 и 77.88.8.8, а затем нажать OK.
Проверка работы DNS-клиента
Инструкция:
- Запустить службу «Выполнить» и активировать команду services.msc;
- в открывшемся окне в правой части найти строку «DNS-клиент» и кликнуть по ней два раза;
- убедиться, что служба выполняется, в противном случае нажать соответствующую кнопку.
Проверка и восстановление файла hosts
Пользователи на форумах часто интересуются, почему у них интернет есть, но ничего не грузится. Иногда источником неработоспособности становится измененная конфигурация файла host. Он используется ОС для записи имен сайтов и их адресов, но в большинстве случаев отвечает за отправку запросов на сервер DNS. Отдельные вредоносные программы могут его изменять, тем самым делая веб-обозреватель неработоспособным.
Для проверки конфигурации пользователь должен посетить системную папку Виндовс, расположенную на диске С. Затем пройти путь: System32\drivers\etc и открыть при помощи блокнота указанный файл.
 Классический файл hosts
Классический файл hosts
Если в записях присутствует сторонняя информация о сайтах, доменных именах, то проблема связана именно с неверной записью реестра. Для исправления достаточно удалить посторонние включения с сохранением изменений. Процесс завершается перезагрузкой ПК и проверкой работоспособности браузера.
Исправление системных параметров утилитой AVZ
Более продвинутый метод борьбы с нашим недугом, если предыдущие пункты не дали результата. Нужно скачать утилиту AVZ и запустить ярлык программы с помощью правой кнопки, выбрав пункт «Запуск от имени администратора».
В окне программы идём в меню «Файл -> Восстановление системы» и отмечаем галочками пункты как на скриншоте:
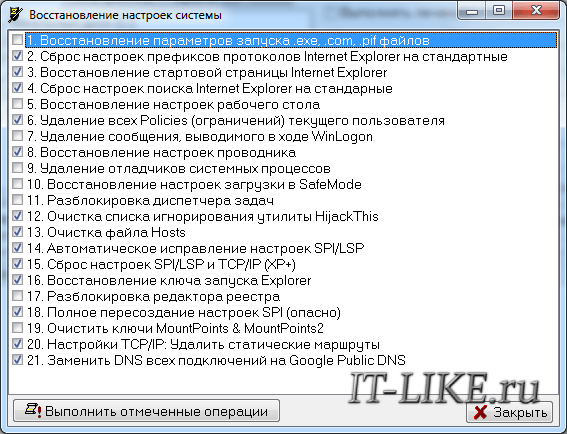
Нажимаем «Выполнить отмеченные операции». Программа AVZ всё сделает, кстати, в том числе исправит файл hosts, если вы этого ещё не делали, и пропишет гугловские DNS в системных параметрах компьютера. Перед выполнением этих действий рекомендую создать точку восстановления системы.
#2 — если сайт не открывается из-за проблем с подключением
Если вы установили, что они таки есть, то можно и нужно некоторые из них (но не всё) решить (или обойти) своими силами. Для этого:
- пробуем открыть нужный сайт в другом браузере или через режим инкогнито того же браузера;
- открываем в браузере панель разработчика (F12), переходим во вкладку «Network«, жмем кнопку F5 и наблюдаем, какие ошибки покажет сам браузер;
- проверяем, чтобы сайт не блокировал антивирус (если сайт надежный, а антивирус новый, то нужно вручную внести первый в белый список второго);
- идем на Host Trecker и проверяем сайт на наличие уязвимостей (Health) и «черные списки» («DNS BL» и «Reg BL«):
Системные вирусы
В большинстве случаев, если файл «hosts” повреждается, то виной всему наличие вирусов на вашем компьютере. Сами понимаете, в этом случае необходимо сразу же проверить компьютер антивирусом. В принципе, смело можно заявить, что основная проблема, по которой не открываются сайты в браузере — наличие вирусов на компьютере. Именно по этой причине я рекомендую всем пользователям устанавливать программу «Malwarebytes Antimalware”. Данная программа является очень надежной и точно сможет найти вредоносные файлы в системе. Кроме этой программы, отличным вариантом для проверки будет лечащая утилита «Drweb CureIt!”.
Как исправить?
После установки роутера, все подключения, которые были созданы на компьютере нужно удалить. А параметры для подключения к интернету нужно указать в настройках роутера. Обычно все эти настройки указываются на вкладке WAN.
Теперь роутер будет устанавливать соединение с интернетом.
На компьютере удаляем все соединения и в свойствах Подключения по локальной сети(если компьютер к роутеру подключен по кабелю) ставим получать IP и DNS автоматически.
Возможно Вам еще пригодится статья «Без доступа к интернету» — решаем главную причину. Настраиваем Wi-Fi роутер на работу с провайдером.
После того, как все параметры для подключения будут указаны в настройках маршрутизатора, он будет устанавливать соединение с интернетом, а все устройства будут к нему подключаться и получать доступ в интернет.
В том числе и наши мобильные устройства, которые подключались, но открывать сайты отказывались.
Способ 5: Сброс стека Windows Socket TCP/IP
Windows Socket — это программа, отвечающая за обработку всех входящих и исходящих сетевых запросов с помощью таких программ, как Internet Explorer. Если есть проблема с этим, сброс может исправить неполадку.
- Для этого нажмите клавишу Windows и введите cmd, щелкните правой кнопкой мыши cmd и выберите «Запуск от имени администратора».
- В окне командной строки введите следующие команды и нажмите Enter после каждой:
ipconfig / flushdns
nbtstat -R
nbtstat -RR
netsh int reset all
netsh int ip reset
netsh winsock reset

Перезагрузите систему, чтобы изменения вступили в силу.
Если и после этого браузер не открывает некоторые сайты, попробуйте воспользоваться другим обозревателем.
Переустановка, обновление или даунгрейд браузера
Решением проблемы может стать переустановка браузера или его обновление. Большинство программ обновляются автоматически, проверить наличие обновлений можно так:
- Запустить браузер и нажать на окно в правом верхнем углу.
- В меню выбрать пункт “настройки”.
- Нажать на кнопку “о браузере”. Система выдаст информацию об установленной версии браузера и наличии обновлений.
Проверить наличие обновлений можно лишь при запуске программы. Если браузер не реагирует на команды, его придется переустанавливать
Подразумевается полное удаление браузера с компьютера, при этом важно удалить все компоненты программы. Процесс состоит из нескольких этапов
- В меню “пуск” выбираем “настройки”.
- Выбираем “приложения”.
- Находим Google Chrome.
- Нажимаем на значок и выбираем “удалить”.
Запустится процесс удаления браузера, обычно это занимает пару минут. Остаточные файлы можно удалить с помощью помощью каталога AppData и системного реестра. После удаления браузера перезапускаем компьютер.
Скачивать новую версию браузера следует только с официального сайта производителя. После скачивания файла установка производится в обычном режиме.
Для восстановления работоспособности браузера используется даунгрейд – установка более ранней версии имеющейся программы. Манипуляция будет уместна в том случае, если текущая версия браузера не способна нормально работать с имеющимся программным обеспечением. После удаления браузера на официальном сайте скачивается предыдущая его версия. Такой подход позволяет запустить программу и восстановить доступ в интернет.
Не открываются сайты в браузере, но интернет работает. | статьи
 Все чаще пользователям при работе с компьютером приходится сталкиваться с такой проблемой как: “Страницы ни в одном браузере (Opera, Google Chrome, Mozilla Firefox, Internet Explorer) не открываются, но интернет работает, аська и скайп тоже».
Все чаще пользователям при работе с компьютером приходится сталкиваться с такой проблемой как: “Страницы ни в одном браузере (Opera, Google Chrome, Mozilla Firefox, Internet Explorer) не открываются, но интернет работает, аська и скайп тоже».
Причиной данной ситуации может стать вирус, который вы “подцепили” на не очень благонадежных сайтах. Главное, что нужно сделать в данном случае – это установить антивирусную программу, с помощью которой необходимо просканировать всю систему. Если после работы антивируса браузеры все также не открывают сайты, Вам необходимо выполнить следующие действия.
Проверьте параметры подключения к Интернету и DNS
Сначала попробуйте такой вариант: зайдите в центр управления сетями и общим доступом Windows, перейдите в пункт «Изменение параметров адаптера», сделайте правый клик по Интернет-подключению и нажмите «Свойства».

После этого в поле, где написано «Отмеченные компоненты используются этим подключением» выберите «Протокол Интернета версии 4 (TCP/IPv4)», а потом нажмите кнопку «Свойства».

В свойствах протокола Интернета почти для всех провайдеров должно стоять «Получить IP-адрес автоматически» и «Получить адрес DNS-сервера автоматически». Если это не так, измените настройки. Затем в командной строке, запущенной от имени администратора, введите ipconfig /flushdns(после этого нужно нажать Enter).
И попробуйте снова открыть страницу в браузере, если сайты открываются, то это отлично, а если нет, то попробуем другие способы.
Не удалось подключиться к прокси серверу и не только
Если браузер пишет, что не удалось подключиться к прокси серверу и даже если он этого не пишет, а просто истекает время ожидания загрузки страницы, проверьте еще одну важную настройку интернета, которая может быть причиной этой проблемы.
Зайдите в панель управления Windows, сделайте чтобы в пункте «Вид» стояло крупные или мелкие значки, а затем выберите пункт «Свойства браузера» или «Свойства обозревателя» (зависит от того, Windows 7 у вас или Windows 8).

Когда откроете, перейдите к вкладке «Подключения» и нажмите кнопку «Настройка сети» и посмотрите, что стоит там.

Если увидите, что в настройках прокси сервера указано, что нужно использовать прокси сервер или вместо «Автоматическое определение параметров» стоит «Использовать сценарий автоматической настройки», уберите эти пункты. Может быть, что после того, как вы перезагрузите компьютер, они появятся снова, а это означает, что на компьютере вирусы или вредоносные программы, дальше я напишу, как можно их удалить.
И попробуйте снова открыть страницу в браузере, если сайты открываются, то это отлично, а если нет, то попробуем другие способы.
На следующем шаге, необходимо открыть командную строку и ввести команду netsh winsock reset и перезагрузить ПК.

Исправление реестра Windows
Ничего не помогло и все также ни в одном браузере нельзя никуда зайти? Продолжаем решать проблему. Теперь нам нужен редактор реестра Windows:
Запустите редактор реестра, для чего нажмите клавишу со значком Windows и R на своей клавиатуре. Появится окно, в которое введите regeditЗайдите в папку (в реестре) HKEY_LOCAL_MACHINESOFTWAREMicrosoftWindowsNTCurrentVersionWindows и если справа увидите параметр Appinit_DLLs, то посмотрите куда ведет его значение (лучше запишите), а потом щелкните правой кнопкой мыши по нему, нажмите «Изменить» и сотрите то, что там написано (если там что-то есть).

После того, как изменили Appinit_DLLs, закройте редактор реестра, перезагрузите Windows и снова попробуйте запустить браузер и открыть какой-нибудь сайт.
У Вас возникли трудности с компьютером?
Наш специалист поможет Вам в настройке компьютера и компьютерной техники . Звоните и мы настроим, починим, наладим вашу компьютерную технику быстро, качественно, с улыбкой. Тел. в г. Ставрополе 600-890.
Скорая компьютерная помощь – Мы работаем для Вас!
👉 первые рекомендации
Если странички не открываются ни на одном из устройств и ни в одном браузере, вполне возможно, что произошел обрыв канала у вашего Интернет-провайдера (либо сбились настройки роутера/маршрутизатора).
Попробуйте перезагрузить роутер и ПК/ноутбук, а после – проверьте еще раз работоспособность сети.
Ремарка!
Как подключить инастроить роутер самостоятельно (с нуля)
Также не лишним будет уточнить у провайдера, нет ли у них обрыва, все ли в порядке и работает.
Кстати, обратите внимание на значок сетевого подключения: нет ли на нем красного крестика (пример ниже ). Если подобный значок горит, рекомендую ознакомиться вот с этими статьями:
Если подобный значок горит, рекомендую ознакомиться вот с этими статьями:
- Не работает интернет по сетевому кабелю (на значке сети “красный” крестик)
- Ноутбук не подключается к Wi-Fi, пишет: “не подключено, нет доступных подключений”
Кроме этого, попробуйте щелкнуть правой кнопкой мышки по сетевому значку и запустить диагностику.
В Windows 8/10 встроена достаточно неплохая внутренняя диагностика неполадок, способная решить (или хотя бы подсказать) множество причин неисправности.
Отсутствует сетевое подключение
Очень часто сайты не грузятся не по вине провайдера, вируса или вследствие неправильных настроек Windows, а банально из-за отошедшего сетевого кабеля или забывчивости пользователя, не позаботившегося включить на компьютере или ноутбуке приём данных по беспроводной сети.
В первом случае следует извлечь и снова вставить в разъём до характерного щелчка заведённый провайдером кабель Ethernet; если подключение к Интернету появилось, а через некоторое время браузер снова отказывается заходить на сайты, необходимо обратиться в компанию, предоставляющую услуги связи, и попросить заменить контакты на проводе — или сделать это самостоятельно.
Во втором случае нужно обратить внимание на значок в правом нижнем углу экрана:
Если это монитор с восклицательным знаком, следует.
Щёлкнуть по пиктограмме и активировать в открывшемся окне плашку Wi-Fi.
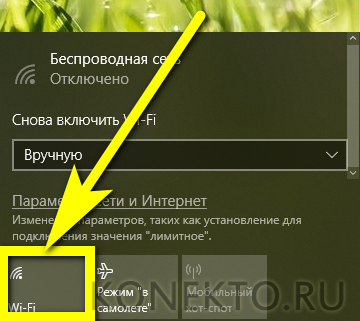
Затем — найти в списке доступных беспроводных сетей свою, нажать на неё.

И подключиться, не забыв установить галочку в чекбоксе «Автоматически».
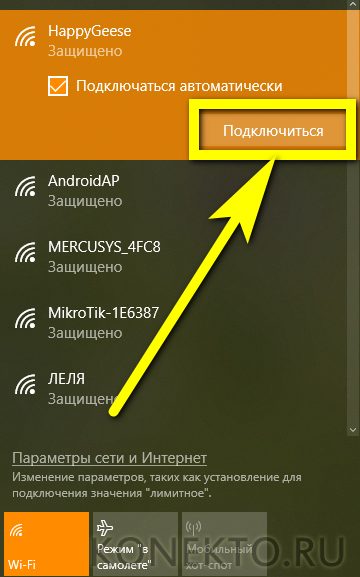
Если все манипуляции проведены правильно, исходный значок сменится на пиктограммы с расходящимися волнами — и, открыв браузер, пользователь с большой вероятностью убедится, что проблема, из-за которой не загружаются сайты, успешно ликвидирована.
Если же значок внизу справа — расходящиеся волны со звёздочкой сверху, необходимо повторить все манипуляции с третьего шага — передатчик Wi-Fi уже активирован.
Заражение вирусами
Могут не открываться некоторые или все сайты в браузере и по причине проникновения в систему вредоносных кодов. Пользователю, столкнувшемуся с проблемой, нужно просканировать Windows любым достойным доверия антивирусом, например известнейшей отечественной разработкой Dr.Web:
Запустить сканер и выбрать, в зависимости от предполагаемой степени угрозы, «Быструю» (подходит в большинстве случаев).
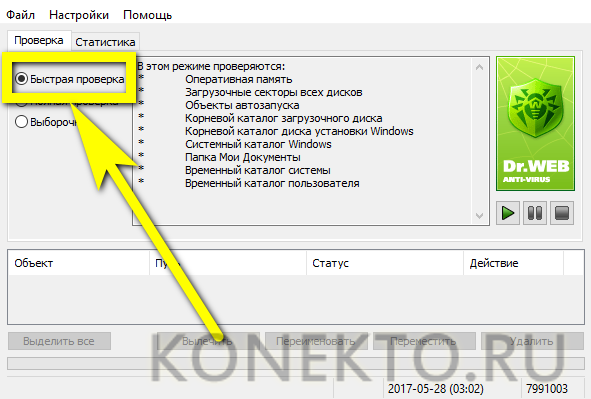
Или «Полную проверку».

Кроме того, пользователь может добавить к списку проверки отдельные файлы и папки, например установочные каталоги браузеров, в которых не открываются сайты.

Запустить сканирование.
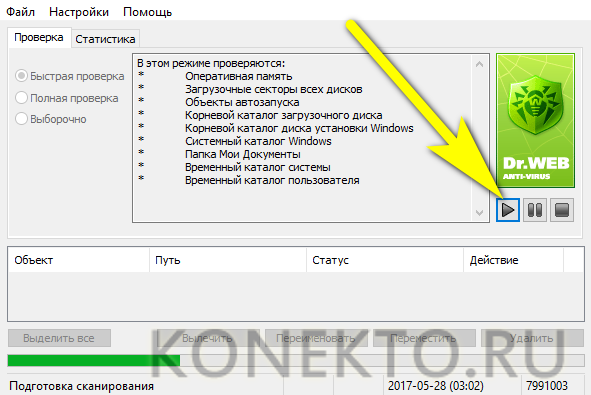
И по завершении исправить выявленные проблемы, в частности вернуть модифицированный файл hosts к исходному состоянию.
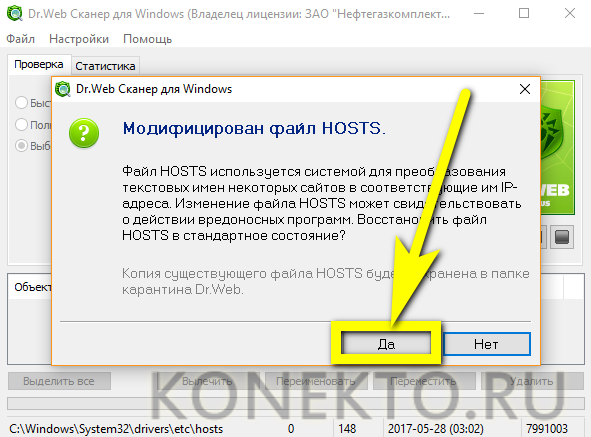
Проблемы с подключением к интернету
- Если Ваш компьютер не может зайти на сайт вконтакте, следует проверить состояние интернет-подключения и убедиться, что сеть доступна, открыв любые другие сайты. Определив, что подключение установлено, а используемый трафик обеспечивает загрузку интернет-страниц, а моя страница сайта ВКонтакте не работает — будем рассматривать следующие вероятные причины.
- Бывает также, что проблемы связанны с самим роутером. Для отброса этой вероятности необходимо выключить свой роутер более чем на 3 мин. — произойдёт сброс временных параметров модема и смена ip-адреса (очень часто провайдеры раздают динамический ip-адрес — в зависимости от момента подключения). Также рекомендуется перезагрузить компьютер.
Решение
Совет: прежде чем начать диагностику, попробуйте открыть этот же сайт с другого компьютера или телефона, подключенного к тому же роутеру. Если он откроется, то проблема может быть в настройках самого устройства. Если же он также не будет открываться, стоит искать проблему на стороне роутера, Интернет провайдера или самого сайта.
1. Файл hosts
Открываем блокнот от имени администратора:
В открывшейся программе нажимаем «Файл» — «Открыть»:
В строке «Имя файла» вводим \Windows\System32\drivers\etc\hosts и нажимаем «Открыть».
Находим записи похожие на «127.0.0.1 www.vkontakte.ru» и удаляем их. Только оставляем запись «127.0.0.1 localhost»;
Закрываем файл и сохраняем изменения.
2. Правка стека TCP/IP и таблицы маршрутизации
Кликаем правой кнопкой мыши по «Пуск» — выбираем Командная строка (администратор). Вводим:
netsh winsock reset
Перезагружаем компьютер и пробуем запустить сайт.
Если сайты по-прежнему не открываются, снова открываем командную строку и вводим:
В открывшейся командной строке вводим
route -f
Перезагружаем компьютер, проверяем сайты.
3. Проверка роутера
Пробуем подключить Интернет напрямую, минуя роутер. Если сайты начнут открываться, сначала пробуем перезагрузить роутер. В случае, если это не помогло, необходимо сбросить конфигурацию роутера и настроить его снова. Пример настройки можно прочитать в статье Как настроить роутер.
Ну и если это не поможет, пробуем обновить прошивку роутера.
4. Антивирусная проверка
В некоторых ситуациях, помогает проверка компьютера на вирусы. Для более правильной проверки скачиваем лечащую утилиту, например, CureIt. Затем запускаем компьютер в безопасном режиме и запускаем скачанную утилиту.
Если в ходе проверки было найдено нежелательное программное обеспечение, удаляем его, после запускаем компьютер в обычном режиме и проверяем работу сайтов.
5. Использование другого браузера
Пробуем открыть сайты в другом браузере. Если они будут открываться, пробуем отключить по очереди все дополнения и плагины в нерабочем браузере.
На крайний случай, можно переустановить браузер.
6. Отключение программ из автозапуска
Некоторые программы могут влиять на работу браузера или нормальный запуск сайтов. Пробуем по одному отключать приложения из автозагрузки. Подробнее, читайте инструкцию Как отключить автозапуск программ.
Если таким методом будет найдена программа, которая мешает загрузке сайта, изучаем ее и пытаемся понять, действительно ли она нам нужна. После либо удаляем ее, либо оставляем с отключенным автозапуском или переустанавливаем ее.
7. Отключение или удаление антивируса
В попытке защитить компьютер, антивирусная программа может блокировать доступ к сайту. Если мы уверены, что сайт надежен, то можно попробовать отключить антивирус на время. Если это не поможет, пробуем удалить антивирусную программу.
При получении положительного эффекта, можно попробовать добавит сайт в список доверенных сайтов в настройках самого антивируса.
8. Использование программы AVZ
Скачиваем архив с программой AVZ;
Распаковываем его и запускаем программу;
Выбираем пункты 6, 13, 20, 22, 23:
и нажимаем «Выполнить отмеченные операции».
9. Блокировка сайта провайдером
Не исключено, что сайт заблокирован Интернет-провайдеором. Чтобы это проверить, можно попробовать зайти на данный сайт с другого компьютера, который также подключен к тому же поставщику сети Интернет.
Очень часто, при блокировке сайта в браузере появляется страница с соответствующей информацией, что сайт заблокирован в связи с «тем-то и тем-то».
Как сделать зеркало сайта, объединив два домена с «www.» и без
В этом деле нам пригодится 301 редирект. Зайдите в корень сайта на своем хостинге и найдите там файл «.htaccess». Создайте, если его нет. Например, в Notepad . Сделайте пустой файл и где-нибудь его сохраните.
Обратите внимание что я выбрал ALL TYPES в типе файла. По невнимательности ошибки бывают и у меня — недавно редактировал hosts-файл для Windows и сохранил его не глядя как «hosts.txt»
С «.htaccess» тоже бывало.
Второй момент — после успешной загрузки хтацесса на хостинг вы потеряете его из виду. Если пользуетесь встроенным браузерным менеджером cPanel, то и не увидите. А если пользуетесь FTP-менеджером, то включите в настройках отображение скрытых файлов и все будет нормально.
Исправление последствий работы вирусов
Вирусы также могут вмешиваться в работу интернет-соединения, именно из-за них изменяется файл hosts. Поэтому если вы исправили его, а после проблема вновь возникла, это верный признак работы вредоносного ПО. И прежде чем вновь вносить изменения в hosts, необходимо вычистить компьютер от вирусов.
Необходимо провести глубокую диагностику файловой системы двумя-тремя антивирусными программами, к примеру, стандартным «Защитником» и одной-двумя другими утилитами:
-
Щёлкаем по значку щита на панели задач, чтобы открыть антивирус. Переходим во вкладку «Защита от вирусов и угроз» и открываем среду «Запустить новое расширенное сканирование».
-
При помощи тумблера выбираем «Полное сканирование» и запускаем проверку соответствующей кнопкой.
Почему не открываются некоторые сайты в браузере
Причин множество, но первым делом нужно оценить, перестал ли открываться сайт, на который Вы заходили до этого неоднократно, или же не получается открыть сайт, который Вы решили посетить в первый раз. Кроме того, необходимо выяснить, есть ли подключение к интернету (работает ли интернет) и открываются ли другие сайты. Еще можно попробовать открыть недоступный сайт, воспользовавшись другим браузером.
Естественно, если сайт перестал открываться в один «прекрасный» момент, то это может быть результат заражения компьютера вирусами. Также, антивирусные программы могут блокировать некоторые сайты. Итак, рассмотрим конкретные причины невозможности открыть сайт и способы их устранения.
Срок действия доменного имени истек
После этого в течение нескольких долей секунды в один из ближайших днс-серверов отправляется запрос. Система возвращает информацию обратно на устройство пользователя об IP страницы.
Понятно, что браузер связывается с сайтом по определенному адресу, и он открывается. Но случается так, что ДНС, к которому послал запрос браузер, является недоступным.
В таком случае другие программы, сайты, социальные сети будут работать.
Такая ситуация означает, что срок действия доменного имени истек. Сигнал обрабатывается, но обратно не отсылается.
Решить самостоятельно эту проблему не получится. Придется ждать, пока владельцы сайта или ответственные лица продлят срок действия домена.
Анализ проблемы
Первым делом нужно убедиться, что доступ в интернет действительно присутствует и работает корректно. Как правило, другие программы, использующие сеть, в такой ситуации работают (доступен скайп, аська и т.п).
Но бывают такие случаи, когда их нет, а установить данные приложения нет возможности. В этом случае можно проверить работу сети с помощью командной строки. Для этого нажимают сочетание клавиш Window+R и в появившемся окне вводим cmd. Перед пользователем должен появиться терминал, где вводят команду ping (далее можно попробовать ввести адрес сайта яндекс, например, получится – ping
www.yandex.ru).
При возникновении описываемой проблемы данная команда выведет на экран сообщение о невозможности соединения с ресурсом. Но при этом если ввести ping 8.8.8.8 выйдет сообщение об удачном статусе.

ping
www.yandex.ru

ping 8.8.8.8
Причины проблемы, когда не открываются сайты, могут быть разными. Это может быть связано:
- проблемы со службой dns;
- влияние вирусов и вредоносных программ;
- некорректные настройки proxy — сервера;
- неправильная конфигурация host файла;
Изучаем код ошибки браузера
При ошибке открытия сайта, браузер выдает код, который позволяет узнать, хотя бы ориентировочно, причину проблемы. Они могут быть связаны с железом сервера или компьютером, с которого осуществляется подключение.
Список базовых ошибок:
- 403: доступ к странице запрещен. Возможно, вы указали неверный адрес веб-страницы.
- 404: страница не найдена: вы пытаетесь открыть несуществующий URL. Советуем проверить адрес и попробовать войти на сайт снова. Кроме того, ошибка 404 может говорить о том, что страница была перемещена по другому адресу, но для нее не был настроен автоматический редирект.
- 500: внутренняя ошибка сервера. Компьютер, на котором был размещен сайт (хост) не открывает сайт. Попробуйте зайти по данному URL спустя некоторое время.
Не нашли указанный код ошибки? Изучите полный список кодов состояния.
Восстановление файла hosts, проверка windows на вирусное и рекламное по
В Windows есть один системный файл (прим.: его название hosts), изменив который, можно запретить открывать тот или иной сайт (причем, сразу для всех браузеров в системе). Добавлю, что можно не только изменить, но и перенаправлять пользователя с одного ресурса на другой…
Часто этот файл изменяют (в своих целях) вирусное и рекламное ПО. Чтобы его восстановить — рекомендую воспользоваться антивирусной утилитой AVZ(она не нуждается в установке, и сможет не только восстановить hosts, но и проверить на вирусы ваш ПК).
Чтобы восстановить системные параметры в AVZ:
В дополнение к вышесказанному, не лишним будет проверить компьютер спец. утилитами, которые помогут удалить вредоносное ПО, невидимое классическими антивирусами. О том, как это сделать, можете узнать в статье, ссылка на которую приведена ниже.
В помощь!
1) Как удалить вирусы с компьютера,если антивирус их не видит
2) 4 одноразовых антивируса для быстрой перепроверки компьютера (портативные версии!).
Всем удачи!
Первая публикация: 07.05.2021
Корректировка: 07.04.2020
«прокси» браузеров
Вредоносные файлы, находящиеся на устройстве, могут менять настройки «Прокси» и параметры сервера. Устранить проблему можно при помощи перенастройки утилиты. Как это сделать, следует разобрать на примере популярного браузера Яндекс:
- Запускают обозреватель клавишами «Alt P», после загрузки следует войти в «Настройки», которые находятся в меню справа.
- Прокручивая параметры, в самом низу открыть графу «Дополнительные настройки», найти кнопку «Изменить настройки прокси-сервера».
- Если значения заданы вручную, и пользователь это не делал, то тут поработала вредоносная программа. В таком случае следует расставить галочки, напротив пункта «Автоматическое получение параметров».
- Следующим шагом проверяют компьютер на наличие вирусов, сканируя систему. Очищают историю обозревателя и кеш, освобождая его от мусора. Для лучшей работы браузера следует его удалить и поставить заново, после чего перезагрузить устройство.
Во всех известных браузерах система настройки «Прокси» идентичная. После проверки всех этих параметров вопрос о том, почему браузер не открывает некоторые сайты, отпадет, и проблема будет решена.




