Установка и настройка интернета на ноутбуке через модем
Содержание:
- Модельный ряд модемов «Теле2»
- Можно ли пользоваться USB-флешкой на планшете
- Ручные настройки модема
- Различия 3G от 4G в скорости и сложности настройки
- Подключение USB модемного устройства к ТВ
- Подключение МТС модема к компьютеру: инструкция
- Технические требования к роутеру
- Настройка USB модема 4G на роутере Keenetic Viva
- Как подключить модем к Wi-Fi-роутеру
- Обновление прошивки маршрутизатора и сброс настроек
- Как подключить 3G/4G-модем к роутеру
- Ручное конфигурирование
- Помощь в подключении и установки параметров
- Раздача интернет-связи через smartphone
- Исправление потенциальных проблем при подключении модема к ноутбуку
- Типы и виды модемов и их отличие
- Возможные проблемы при подключении и настройке
- Как подключить телевизор к интернету через модем
- Этапы настройки роутера для подключения модема
- Возможные проблемы и ошибки
- Настройка мобильного 3G — 4G роутера от МТС
- Разновидности модемов и их особенности
- Работа модема на роутере
Модельный ряд модемов «Теле2»
Компания «Теле2» предлагает клиентам несколько моделей модемов:
- Устройство для работы со стандартом 3G может обеспечивать работу с операционными системами «Виндовс» (XP и старше), MAC и Linux. Обеспечивает скорость приема данных 21,5 Мбит в секунду. Может работать с использованием GSM и UMTS.
- Модем «Теле2» 4G. Скорость доступа составляет 100 Мбит в секунду. Может работать на 4G LTE, 3G, GSM, UMTS.

Оба вида USB-модемов обеспечивают быстрый и качественный интернет. 4G дает больше возможностей и лучшую скорость доступа, но покрытие у этой сети имеет существенно меньшую площадь по сравнению с 3G.
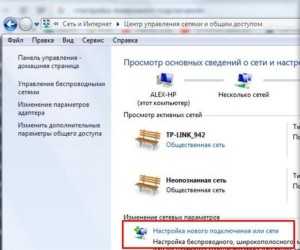
Можно ли пользоваться USB-флешкой на планшете
Обычно на данном аппарате ставят интернет-симки со специальным тарифным планом. Но для тех, кто хочет включить на нем, потребуется сделать такие манипуляции:

- Подсоединить OTG-переходник к micro-USB разъему.
- Как только появится на дисплее эмблема 3-4-G.
- Прописать APN в разделе «Мобильные сети» в соответствующих полях данные будут аналогичные вышеописанным.
Если возникли проблемы с отображением внешнего устройства-USB, потребуется скачать программу Гайпер Терминал. Как только инсталлируете его, в категории «Маршрутизатор» наберите команду ate1 и в другом поле: AT^U2DIAG=0. После того, как девайс определится как новый, пройдите все вышеперечисленные этапы для подключения и создания точки доступа.

Ручные настройки модема
Нередко возникает необходимость вручную прописать данные для настройки интернета с 3G-модемом на компьютере. Вот как это сделать:
- В меню «Пуск» выбрать раздел «Панель управления». Отыскать пункт «Центр управления сетями и общим доступом», где можно будет приступить к созданию нового подключения.
- Отметить в качестве подключения к интернету коммутируемый доступ.
- В специальной строке вписать номер дозвона – .
- В разделе свойства, для обеспечения безопасности, не следует помечать птичками пункты для запроса логина, пароля и прочего.
- Этих настроек достаточно, чтобы при включении модема происходило автоматическое подключение к сети интернет.
Очень удобно в открытом окне приложения контролировать расход интернет трафика. У кого интернет лимитирован, рекомендую установить в веб-навигаторе расширение для блокирования лишней рекламы. Отключение показа изображений в настройках браузера также позволит сэкономить лишние мегабайты.

Не стоит забывать вовремя вносить плату за предоставляемый пакет интернета. На многих тарифах с момента окончания трафика каждый мегабайт будет требовать оплаты согласно с условиями тарифного плана.
Это приведёт к незапланированным тратам средств. Напомню о возможности в любое время подобрать выгодный тариф на Мегафоне.
Автор видео: Megafon2b
Различия 3G от 4G в скорости и сложности настройки
Прежде чем рассматривать, как подключить модем к роутеру для раздачи Интернета, надо понимать, каким образом функционируют и на что способны сети 3G и 4G. Они доступны пользователю в зависимости от местонахождения, имеют свои особенности.
| Технические характеристики | 3G | 4G |
| Максимальная скорость | 2 Мбит/с | 1 Гбит/с |
| Минимальная скорость | 144 Кбит/сек | 100 Мбит/с |
| Стабильность соединения | Высокая | При пиковых нагрузках возможно переключение на 3G |
| Зона покрытия | Доступна на всей территории России | Распространена вблизи крупных городов, в пределах 100 км от вышки сотовой связи. |
| Защищенность | Индивидуальный IP-адрес, стандартное шифрование. | Дополнительный уровень защиты. |
| Комфортный уровень использования | Интернет-серфинг, мессенджеры, социальные сети, прослушивание аудио. | IP-телефония, просмотр видео, скачивание и загрузка большого объема данных. |
| Взаимодействие с другими сетями | 4G | 3G и LTE |
| Сложность настройки | Простая, подходит для техники любого возраста. | Средняя, сама установка аналогична «младшей» Сети, поддержка осуществляется для оборудования от 2012 года, современная сим-карта. |
Практически все модемы текущего поколения работают на четыре G, выдают качественное соединение в любых условиях.
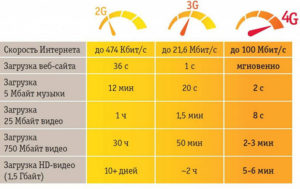
Подключение USB модемного устройства к ТВ
Как уже было отмечено выше, подключив через USB разъем модем к телевизору, доступ к интернету получить невозможно. Это объясняется тем, что данный порт предназначается только для подключения накопителей. И поэтому попытки подсоединения прибора к USB на телевизоре никаких результатов не дадут, и ТВ не сможет . Теоретически существует один возможный способ, когда пользователи-самоучки создают особые версии прошивки для ТВ-оборудования. Но такой метод ненадежный. Подсоединять телевизоры к интернету можно только через беспроводную сеть либо интернет-кабель. Но бывает и такое, когда пользователь не имеет возможности купить вай-фай маршрутизатор или выполнить кабельное подключение интернета в городскую квартиру или частный дом.
В таких ситуациях целесообразно использовать Андроид приставку Смарт ТВ. Ее можно подключать к умным телевизорам, используя разъем HDMI. Чаще всего такие телеприставки обходятся пользователям в районе 2-3 тысяч рублей. Но в продаже представлены модели и по более высоким ценам. Такие приборы обладают расширенным функционалом. Функционируют девайсы такого плана на базе операционной системы Андроид, имеют встроенный вай-фай модуль, разъем Ethernet и порт USB, куда можно подсоединить модем. Тогда интернет на телевизоре будет работать безотказно. Кроме Андроид-приставок в специализированных магазинах можно найти и купить стандартные ресиверы, например, VINTERA. Этот прибор подсоединяется к ТВ-оборудованию тоже через разъем HDMI. Девайс имеет сетевые модули, оснащен приводом DVD, поддерживает опцию IPTV.

Подключение МТС модема к компьютеру: инструкция
В продаже сейчас представлены USB-модемы поколения 3 или 4 G. Покупку можно оформить и с доставкой, заплатив на сайте. После того, как придет флешка, ее следует открыть и вставить в нее сим-карту выбранного стартового пакета. Для интернета у MTS есть разные тарифные планы, чтобы выбрать наиболее подходящий по своим требованиям, чтобы получить нужное количество трафика, скорость и другие функции. Если покупать акционное предложение вместе – стартовый пакет + флешка, можно сэкономить.

Ознакомьтесь с разными ТП на нашем сайте или проконсультируйтесь у оператора. А мы разберем, как подключиться с этим USB- модемом к разным устройствам, включая мобильные ПК.
Для использования на компьютере, нужно вставить USB-modem с симкой в разъем стационарного ПК или ноутбука. После этого появится новое оборудование на панели задач. Будет предложение запустить и установить драйвер ПО. Чтобы пройти все шаги инсталляции, потребуется просто следовать подсказкам на экране, подтверждая свой выбор. После завершения процесса – перезагрузить технику.
Как только вы войдете в систему, не отключая флеш-модем, автоматически откроется приложение от MTS. Надо в него зайти и открыть меню с настройками. Если устройство не смогло самостоятельно определить новое оборудование или некорректно его отобразило, нужно пройти настройку вручную, прописав все протоколы. Для этого войдите в диспетчер задач, там потребуется отыскать список неактивных подключений. Вам необходимо найти свое ПО и кликнуть на обновление драйвера. Возможно, для этого потребуется скачать его из интернета, но пользуйтесь только проверенными источниками, чтобы избежать заражения вирусами.
Технические требования к роутеру
Перед тем как осуществить подключение роутера через ЮСБ модем, важно проверить, подходит ли он для подключения к нему модема. Так, на нем желательно наличие USB-порта, который поддерживает работу модема
На более дорогих моделях есть два вида USB-разъемов: 2.0 и 3.0, обозначенных синим цветом. Чтобы подключить модем к роутеру, следует использовать USB-разъем 2.0.
Некоторые модели работают только с 3G, другие только с 4G. Точную информацию можно найти в инструкции, либо на официальном сайте производителя. Для этого нужно найти свое устройство в каталоге и просмотреть технические сведения. Там будет указана необходимая информация.

Настройка USB модема 4G на роутере Keenetic Viva
Время летит, появляются новые модели. И вот пришел тот час, когда нужно дополнить данную статью новым опытом подключения 4G модема к роутеру Zyxel. Здесь я буду настраивать уже Keenetic Viva из новой линейки белого цвета. А в качестве источника интернета будет выступать универсальный USB модем Huawei E8372. Именно его сегодня очень часто можно увидеть на витринах отечественных мобильных операторов — Мегафон, МТС, Билайн, Теле 2 и Ростелеком.
Мой образец пришел уже перепрошитый и готовый к использованию с любыми провайдерами. Поэтому я без проблем вставляю в него симку Теле2 и подключаю к USB разъему маршрутизатора Keenetic Viva.

Далее через браузер захожу в настройки роутера и открываю раздел «3G/4G модем». Здесь нужно сначала активировать режим работы интернета через модем.
Ваше мнение — WiFi вреден?
Да
22.97%
Нет
77.03%
Проголосовало: 30830

Далее выбираем приоритет подключения. То есть будет ли сигнал 4G-LTE основным источником или резервным. Если основной канал от кабельного провайдера будет недоступен (например, забыли заплатить абонентскую плату), то включится мобильный интернет.
Еще одна полезная настройка — задать расписание для 4G модема.

Либо он будет работать постоянно, либо в определенные дни и часы.

Для сохранения изменений нужно нажать на соответствующую кнопку внизу страницы.
Как подключить модем к Wi-Fi-роутеру
Рассмотрим теперь более детально, как настроить роутер для совместной работы с USB-модемом. При этом подразумевается, что оба устройства совместимы между собой. Настройка совместной работы осуществляется в несколько этапов:
- настройка домашней сети на компьютере;
- настройка параметров роутера.

О способах подключения модема к роутеру мы уже рассказывали (через порт ЮСБ, переходник). Роутер присоединяется к настольному ПК или ноутбуку с помощью патчкорда, обычно он входит в комплект поставки маршрутизатора. Правда, не всегда его длина достаточна, в таких случаях нужно приобрести патчкорд требуемой длины или изготовить его самостоятельно, как это сделать, можно узнать из соответствующей статьи.

Если у вас ноутбук, то танцы с патчкордом можно и не устраивать – он свяжется с роутерам через Wi-Fi-соединение.
Теперь нужно настроить сеть на ПК, для чего в меню «Пуск» выбираем пункт «Параметры», а в открывшемся окне – вкладку «Сеть и Интернет». Второй способ доступа к этой функции – через панель задач, на которой имеется иконка сетевого соединения. Кликнув по пиктограмме, выбираем опцию «Параметры сети».

В открывшемся окне щёлкаем по пункту «Центр управления сетями», а в левом блоке выбираем «Изменение параметров адаптера».
Выбираем рабочее соединение, щёлкаем по нему правой кнопкой мыши и в контекстном меню выбираем «Свойства».

В новом окне проверяем, стоит ли в разделе подключённых компонентов сети отметка напротив опции «IP версии 4» галочка, а в правом блоке выбрана ли опция автоматического получения IP и DNS-адреса. После сохранения настроек можно приступать ко второй стадии, настройке роутера для совместной работы с беспроводным модемом.

Рассмотрим последовательность действий на примере модема МТС и роутера D-link DIR-615 (такую же схему можно применить в отношении маршрутизаторов TP-Link):
- сбрасываем настройки роутера в заводские (превентивная мера, на случай, если он ранее использовался, и в нём сохранились старые профили и настройки). Обычно для этих целей на маршрутизаторе на тыльной стороне имеется специальная кнопка, в нашем случае она называется Reset;
- теперь на компьютере заходим в веб-интерфейс маршрутизатора, набрав в любом браузере адрес 192.168.0.1 (значение IP может быть и другим, оно указывается в инструкции и на самом устройстве).
- там же обычно приводятся логин и пароль для входа в настройки, вводим их в соответствующих полях;
- подключение модема можно осуществить вручную или с использованием мастера настройки, когда ПО роутера само определяет настройки сети;
- в нашем случае в маршрутизаторе уже введены профиль с APN и № доступа к модему;
- теперь можно проверить наличие доступа к интернету – если все предыдущие шаги выполнены правильно, результат будет положительным;
- но и это не всё, если вы хотите раздавать интернет через Wi-Fi, а ведь именно для этого мы используем роутер. Для этого выбираем в параметрах роутера LAN – «Общие настройки» и активируем беспроводное соединение;
- в правом окошке вписываем имя сети, которое будет отображаться на подключённых устройствах;
- в настройках беспроводного соединения устанавливаем тип WPA2-PSK, требующий при подключении к сети ввода пароля, а затем придумываем и указываем сам пароль;
- при выборе способа шифрования следует указывать AES либо TKIP;
- сохраняем профиль, перезагружаем роутер.
Точно такой же алгоритм нужно использовать и для других моделей маршрутизаторов. Приводим вводные данные основных отечественных мобильных операторов в формате APN/№ доступа/Имя пользователя/Пароль, позволяющие подключать модемы «Йота», «Мегафон», «Билайн», МТС к роутеру:
Обновление прошивки маршрутизатора и сброс настроек
В ходе работы маршрутизатора в его микропрограмме могут наблюдаться сбои, которые и будут причиной «невидимости» мобильного модема. Устранить их позволяет сброс до заводских настроек. Выполнить его можно двумя способами:
Аппаратный. На каждом маршрутизаторе на боковой или задней панели имеется кнопка с подписью Reset. Вам необходимо нажать ее, удерживая приблизительно 10 секунд. Подтверждением сброса будет следующее действие – все световые индикаторы на устройстве одновременно потухнут и зажгутся на пару секунд. Далее отпустите кнопку и дождитесь полной загрузки аппарата
Обратите внимание, что на части маршрутизаторов кнопка спрятана в корпусе. Используйте скрепку, булавку или другой длинный, но тонкий предмет, чтобы нажать кнопку Reset
Программный. Данный сброс выполняется через веб-меню. Вам необходимо зайти в раздел «Системные инструменты»/«Система» и найти вкладку «Сброс до заводских настроек». В разделе следует нажать кнопку «Восстановление» или аналогичную. После этого пойдет процесс, а по окончанию роутер перезагрузится, восстановив все заводские параметры.
Второе распространенное и часто самое эффективное решение – обновить встроенное программное обеспечение маршрутизатора. Как правило, после покупки в устройстве стоит самая ранняя прошивка. В новых версиях добавляют поддержку различных мобильных модемов. Скачать файл прошивки вы можете с официального сайта производителя.
Важный нюанс – перед скачиванием файла необходимо знать не только точное название модели, но и ревизию. Это аппаратная часть устройства. У одной модели они могут отличаться, соответственно, потребуются и разные файлы для прошивки. Ревизия указывается на этикетке после H/W Ver. В названии файла для обновления (или папки, где файл лежит) обязательно должна быть указана ревизия.
Если на наклейке нет подобной информации или этикетка повреждена, попробуйте зайти в системное меню. Часть производителей дублирует версию ревизии в веб-меню.
Загрузив на компьютер необходимый файл, можно приступать к обновлению прошивки. Процедура включает следующие шаги:
- Зайдите в веб-меню роутера. Это выполняется через любой браузер, а данные для входа располагаются на приклеенной к корпусу этикетке.
- Перейдите в раздел «Системные инструменты», вкладка «Обновление встроенного ПО».
- Нажмите на кнопку «Обзор» для указания файла прошивки. Откроется стандартный проводник.
- Указав файл, нажмите «Обновить». Дождитесь окончания процедуры (занимает до 5 минут).
Маршрутизатор должен автоматически перезагрузиться. Сделайте это самостоятельно, если перезагрузка не была выполнена. Попробуйте заново подключить ваш 3G/4G-модем.
Как подключить 3G/4G-модем к роутеру
Как соединить роутер с модемом: вставьте модем в выход USB, как обычную флешку в компьютер. Включите роутер и переходите к отладке соединения, предварительно подключив роутер к компьютеру (об этом расскажем далее).
Вставьте модем в USB-выход сзади на роутере
Вместо прямого подключения можно использовать соединение через специальный удлинитель-переходник USB. Например, ваш роутер стоит в центре комнаты, а модем лучше разместить на окне (сигнал будет лучше ловить). В этом случае лучше использовать переходник, если нет возможности переместить роутер поближе к окну. Если есть внешняя антенна (она значительно усиливает сигнал от вышки оператора), подключаем её к модему через специальный круглый выход.
Для подключения можете использовать удлинитель
Ручное конфигурирование
Настройка Wi-Fi роутера TP-Link N300 начинается с изменения параметров сети:
- Откройте в меню навигации раздел «Сеть».
- Выберите подкатегорию «WAN».
- Если ваш интернет-провайдер использует для подключения DHCP, вам необходимо выбрать параметр «Динамический IP». Эти маршрутизаторы автоматически подключаются к узлам провайдера для получения желаемой конфигурации. В этом случае вводить какую-либо информацию не нужно, просто нажмите кнопку «Сохранить».
- Если вы используете статический IP-адрес, вы должны выбрать эту опцию в разделе «Тип подключения WAN». Вам необходимо указать IP, полученный от провайдера, маску (255.255.255.0), шлюз по умолчанию, первичный и вторичный DNS. Рассмотрим отдельно параметр «Размер MTU». Эта функция отвечает за размер передаваемых пакетов данных. Рекомендуется не изменять параметр, если в этом нет необходимости.
- Щелкните “Сохранить».
Настройка PPPoE
Многие спрашивают, как подключить беспроводной маршрутизатор TP-Link к Интернету. Это можно сделать после изменения параметров протокола туннелирования:
- Откройте вкладку «Сеть» в меню навигации».
- Выберите вариант «WAN».
- В разделе «Тип подключения WAN» укажите «PPPoE / Россия / PPPoE».
- Введите имя пользователя и ключ доступа, полученные от провайдера.
- В разделе «Вторичное подключение» установите флажок «Отключить».
- В разделе «Режим WAN-подключения» выберите «Подключаться по запросу».
- Укажите максимальное время простоя 10 или 15 секунд.
- Нажмите кнопку «Сохранить».
Локальная сеть
Также необходимо настроить локальную сеть Wi-Fi. Пошаговые инструкции см. Ниже:
- Зайдите в раздел «Сети».
- В »диалоговом окне выберите« Локальная сеть».
- Пункт «MAC-адрес» отобразит физический адрес порта LAN.
- В разделе «IP-адрес» укажите IP-адрес беспроводного маршрутизатора «192.168.0.1».
- Во вкладке «Маска подсети» напишите «255.255.255.0».
- Щелкните Сохранить».
Беспроводной режим
Для обеспечения подключения к сети необходимо правильно настроить параметры точки доступа:
Откройте «Беспроводной режим» и «Настройки беспроводного режима».
Укажите имя для точки доступа «SSID». Имя может быть любым. Допускается использование букв, цифр и знаков препинания.
В раскрывающемся списке выберите свой регион проживания. Указана только страна.
В пункте «Режим» укажите значение «802.11 b / g / n смешанный».
В разделе «Ширина канала» укажите «Авто» или «40».
Во вкладке «Канал» выберите один из доступных
Обратите внимание, что 1,2,3,4,5,6,7 и 8 являются наиболее активными. Большинство устройств в вашей квартире работают на них
Мы рекомендуем использовать 9, 10, 11 и 12.
Выберите максимальную скорость передачи.
Установите флажки «Включить широковещание SSID». Благодаря этому ваши гаджеты смогут определять точку доступа.
Щелкните Сохранить».
Протокол шифрования
Вот мы с вами и перешли к последнему шагу ручной настройки роутера. Осталось указать параметры протокола шифрования. От этого будет зависеть безопасность ваших конфиденциальных данных:
- В меню навигации выберите «Беспроводной режим».
- Откройте подпункт «Безопасность беспроводной сети».
- Мы рекомендуем использовать тип шифрования WPA2-PSK / WPA-PSK».
- В разделе «Версия» выберите «Автоматически».
- В разделе «Шифрование» укажите «TKIP».
- Найдите ключ доступа.
- Оставьте «Период сброса группового ключа без изменений.
- Щелкните “Сохранить».
Как сменить динамический IP
Гарантированной процедуры смены IP нет. Вы можете попробовать следующий вариант:
- Физически отключите интернет-кабель
- Подождите 6 часов
Подключите кабель и получите новый IP
Как сменить статистический IP
Гарантированной процедуры смены IP нет. Вы можете попробовать следующий вариант:
Отключить параметр статического IP
Физически отключите интернет-кабель
Подождите 6 часов
Подключите кабель и получите новый IP
Включите опцию статического IP (внимание, взимается полная стоимость опции!)
Для абонентов «Юридических лиц» в настройках сети необходимо вручную прописать настройки, указанные в договоре (IP-адрес, Маска, Шлюз, DNS).
Основной сервер: 217.113.115.150
Вторичный сервер: 217.113.114.100
Устанавливаем флажки «Использовать следующий IP-адрес» и «Использовать следующие адреса DNS-серверов»
Затем мы записываем данные из контракта:
После ввода всех настроек нажмите кнопку «ОК», закройте следующее окно и проверьте интернет.
Помощь в подключении и установки параметров
Для соединения техники потребуется специальный кабель, патчкорд, и, возможно, переходник для портов. Объединение маршрутизатора, модема и компьютера/ноутбука будет происходить в два этапа:
- Настройка сети на ПК.
- Задание параметров для вайфай роутера.
Надо соединить модем и маршрутизатор, затем патчкордом через Lan-порт компьютер и модем.
Далее подготавливается соединение: выбрать «Параметры» в меню «Пуск», после – «Сеть и Интернет».
Кликнуть «Центр управления сетями и общим доступом».
Теперь необходимо перейти в «Изменение параметров адаптера».
На изображении проводного соединения щелкнуть правой кнопкой мыши «Свойства». Последовательно нужно проверить: отметка напротив «Протокол Интернета версии 4», в его свойствах активны пункты «Получить IP-адрес автоматически», «Получить адрес DNS-сервера автоматически» и «ОК».
На этом сетевые настройка закончены.
Раздача интернет-связи через smartphone
Если у вас нет модема-флешки, вы можете пойти альтернативным путем, чтобы предоставить компьютерной технике работать с МТС-симкой. Для этого используют смартфон и присоединяют его и открывают опцию «Телефон и модем». Понадобится добавить новый modem, указать путь к драйверу и пройти установку.
Далее занимаемся настраиванием параметров. В поле «Дополнительные команды инициализации» вводим AT+CGDCONT=1, а в окошке name: internet.mts.by. Подтверждаем соединение и во вкладке управления доступом отмечаем «настройки тел. соединения», где указать GPRS. Если не получилось, обратитесь в техподдержку.
Исправление потенциальных проблем при подключении модема к ноутбуку
Но иногда этого не происходит и тогда есть два варианта: вызвать мастера на дом или попытаться создать подключение самостоятельно. Для второго варианта пошаговая последовательность действий такова:
- Найти «Сетевые подключения»;
- Создать новое и указать пункт «Подключение к интернету»
- Обязательно выбрать ручную установку;
- Выбрать необходимый для настройки модем;
- Указать название нового подключения, а также данные для авторизации на сервере провайдера. Их выдают вместе с модемом или при подписании договора о предоставлении услуг;
- Оставить птички на пунктах о «Подключении по умолчанию» или «Сборе регистрационных данных», чтобы в будущем минимизировать риск появления проблем с подключением;
- Создать ярлычок на рабочем столе для удобства доступа, а также включения и выключения сети.
При правильном заполнении всех полей в трее или в области уведомлений появится значок, символизирующий успешную работу устройства и нового подключения.

Типы и виды модемов и их отличие
Настройка Интернета на телефоне: как подключить на кнопочном
На рынке представлено множество устройств, поэтому чтобы сделать правильный выбор, следует понимать в чем достоинства и недостатки каждого из них.
Внутренние и внешние модемы
Можно ли в WiFi-роутер вставить 4g-модем? Не всегда, все зависит от типа установки устройства.
Внутренний ставится непосредственно в разъем на материнской плате, что освобождает место вокруг, не нуждается в отдельном питании и портах, но увеличивает нагрузку на ПК в целом, сложен в установке для рядового пользователя и закреплен на одной конкретной машине. Также не имеет индикации состояния, перезапускается только вместе с компьютером.
Подключаемый снаружи modem поставляется в отдельном корпусе с дисплеем или диодной подсветкой для оценки работы, мобилен и занимает в отдельный разъем, что упрощает манипуляции с ним.
Аппаратные и программные модемы
Автономное, иначе аппаратное, оборудование практически не задействует вычислительные мощности компьютера, самостоятельно преобразуют сигнал сети, имеют собственную память и ПО для работы с протоколами. Удобны в высоконагруженных системах, но достаточно громоздки.
Софт-устройства все контрольные функции и управление передают процессору ПК, оставляя за собой только передачу сигнала, что позволяет делать их миниатюрными и легкими. Некоторые типы модемов передают только часть операций машине, базовые модуляции проводя самостоятельно.
Аналоговые и кабельные модемы
Аналоговый модем подключается через телефонную сеть и работает стабильно, но медленно. В настоящее время в классическом понимании устарел. На смену пришла АДСЛ-технология, которая, используя тот же способ взаимодействия, посылает и принимает сигнал асимметрично в своем диапазоне, что позволяет ускорить передачу трафика в обе стороны.
Распространена техника на основе мобильной Сети, которая работает через 3G/4G, крайне простая в обращении, с высоким уровнем качества.
Кабельное соединение происходит через коаксиальный провод для широкополосного доступа в интернет. С ней все просто летает.
Возможные проблемы при подключении и настройке
Часто люди интересуются, как быстро подключить Wi-Fi роутер к домашнему компьютеру через обычный USB-модем и ничего не сломать. Если после подсоединения кабелей мобильный интернет не работает, возможный вариант — перепутан порядок подключения сетевых кабелей. Нужно проверить. Указываемые в панели администратора параметры зависят от провайдера.
Настройка выполняется по стандартному алгоритму и не зависит от модели маршрутизатора. Отличается интерфейс программы, в которой настраивается мобильный интернет через роутер. Это может быть Ростелеком, Мегафон иди другой провайдер.
 Админ-панель модема
Админ-панель модема
Как подключить телевизор к интернету через модем
Подключение к Смарт ТВ-оборудованию осуществляется несколькими методами:
- С использованием беспроводной сети.
- Через кабельное соединение.
Часто пользователи интересуются, можно ли в телевизор вставить USB модем? Чтобы ответить на этот вопрос, необходимо понимать, что если у вас имеется один лишь USB модем, то телевизор напрямую от него не сможет . В подобном случае модемное устройство будет работать в качестве флэш-накопителя, если оно имеет встроенный картридер. Поэтому модем для телевизора в такой ситуации не подходит, чтобы выходить в интернет. Существует и другой вариант пользования через модем. Тогда необходимо модем подсоединить к роутеру, а затем подключить телевизионное оборудование к беспроводной сети или LAN-кабелю. Ethernet-портом оснащаются все Смарт TV последних поколений. Недостаток у данного метода только один: пользователю придется потратиться на покупку маршрутизатора. Телевизоры не способны поддерживать так называемый USB-интернет, поэтому без роутера не обойтись.

Этапы настройки роутера для подключения модема
Подключение интернета на смартфоне “Андроид”: вручную через симку или ноутбук
Дальнейшая инструкция, как настроить USB-модем «МТС» через роутер, будет показана на примере D-link DIR-615, также она подойдет для router TP-Link.
- Предварительно нужно провести сброс настроек во избежание системных ошибок и наложения старых профилей. Делается с задней стороны маршрутизатора нажатием кнопки reset.
- В браузере в адресной строке ввести 192.168.0.1 либо иной, указанный на обороте устройства. После перехода в меню управления вписать логин и пароль к ним. Узнать их можно там же возле IP.
- Пользователю предоставляется несколько способов, как подключиться, в том числе через функцию мастера, когда программное обеспечение само находит настройки сети.
- В данном устройстве уже предустановлен номер доступа и APN для профиля, поэтому требуется только часть информации, в целом для «МТС» это будет выглядеть так:
APN: internet.mts.ru
Номер доступа: *99# или *99***1#
Имя пользователя: mts
Пароль: mts
- Затем стоит провести базовую проверку доступа к Интернету, если все заполнено и подсоединено верно, результат будет положительный.
- Следующий этап режим точки доступа, чтобы раздавать Wi Fi. Ее нужно просто активировать.
- Далее нужно вписать название Сети, под которым она будет отображаться.
- Обязательно нужно установить защищенную Сеть (по умолчанию, WPA2-Personal) с паролем, в противном случае сохранность данных в сети будет под угрозой.
Ниже приведены основные данные для популярных операторов.
APN: internet
Номер доступа: *99#/*99***1#
Имя пользователя: gdata
Пароль: gdata
«Билайн»
APN: internet.beeline.ru/home.beeline.ru
Номер доступа: *99#/*99***1#
Имя пользователя: beeline
Пароль: beeline
APN: internet.mts.ru
Номер доступа: *99#/*99***1#
Имя пользователя: mts
Пароль: mts
«Tele2»
APN: internet.tele2.ru
Номер доступа: *99#/*99***1#
U-Tel («Ростелеком»)
Точка доступа: internet.usi.ru
Имя пользователя: нет
Пароль: нет
Номер дозвона: *99***1#
APN: yota.ru
Номер доступа: *99#
Имя пользователя: нет
Пароль: нет
APN: нет
Номер дозвона: #777
Имя пользователя: mobile
Пароль: internet
APN: internet.smarts.ru
Номер доступа: *99#/*99***1#
Имя пользователя: internet
Пароль: internet
Возможные проблемы и ошибки
Иногда при подключении компьютер не видит модем или его сим-карту. В этом случае сначала нужно убедиться в том, что они подключены. Карту можно протестировать, поставив в смартфон. Если она исправна, значит проблема в модеме. В таком случае необходимо для ремонта «ЮСБ-модема» обратиться к специалисту. Если неисправна симка, то для ее замены нужно обратиться в офис компании «Теле2».
Компания «Теле2» предоставляет клиентам возможность подключаться к быстрому интернету с использованием стандартов 3G или 4G. Для того, чтобы в полной мере можно было пользоваться преимуществами качественной связи, она предлагает фирменные модемы.
Настройка мобильного 3G — 4G роутера от МТС
Теперь давайте более подробно посмотрим, как настроить интернет на примере двух образцов.
Самым популярным устройством первого типа является модель ZTE MF30 производства китайской фирмы Huawei. Ее снабжают своими симками почти все ведущие операторы — Билайн, Мегафон и МТС точно видел. Просто каждый из них наклеивает свой логотип, а устройство остается тем же. Я буду показывать именно на примере от МТС.
Открываем коробку комплекта «МТС Коннект» и смотрим содержимое. Самое главное, что нас интересует в рамках этой статьи — это два типа настройки данного 3g роутера: через локальную сеть или в программе через USB-кабель. Я являюсь приверженцем произведения всех манипуляций через web-интерфейс, и в данном случае это сделать проще простого! Достаточно лишь включить устройство и оно начнет трансляцию интернета. SSID по умолчанию — MTS MF30. Его, а также логин и пароль вы найдете на обратной стороне крышки устройства. Кликаем на иконку сетевых подключений в трее Windows, находим эту сеть и подключаемся.

Как видите, ничего даже настраивать не нужно, все запускается на автопилоте. Если же хотим повозиться в настройках, а также если хотим получать интернет не по wifi, а напрямую от роутера, например, в случае, если у ПК нет wifi адаптера, то это тоже сделать весьма просто.
Посему, включаем его кнопкой, вставляем прилагающийся USB шнур к 3g роутеру и компьютеру и ждем, пока он определится системой. Никаких дополнительных драйверов устанавливать не надо. После того, как они «подружатся», на экране появится окно, приглашающее начать установку программного обеспечения.

Мы конечно же соглашаемся, запускаем установочный файл программы «Коннект Менеджер», в которую необходимо зайти после завершения установки. Появится главное окно программы. Здесь мы можем проверить баланс сим-карты и пополнить его, но прежде всего нажмем кнопку «Подключить», чтобы сконнектиться с роутером.

Если все прошло удачно, то теперь ваш компьютер уже подключен к интернету и осталось только настроить раздачу сигнала другим гаджетам. Для этого идем в раздел роутер и задаем знакомые параметры сети — SSID, режимы шифрования, логин и пароль для соединения.

Ваше мнение — WiFi вреден?
Да
22.98%
Нет
77.02%
Проголосовало: 30833
Сохраняем настройки.
Теперь можно проверить через наш любимый способ — веб-интерфейс. Кликаем по иконке сетевого адаптера, находим нашу новую сеть, подключаемся к ней, используя только что сохраненные логин и пароль. Интернет должен начать работать.
После этого заходим в браузере по адресу http://192.168.0.1 и вводим admin/admin для доступа в админку. Для защиты подключения потом измените эти данные. Попадаем на первую страницу, где информация об IP самого роутера, диапазон масок и включение DCHP сервера, раздающего автоматически ай-пи всем подключаемым к нему устройствам.
Разновидности модемов и их особенности
Данные устройства преобразуют один тип сигнала в другой — аналоговый в цифровой, понятный для компьютера. Принцип работы один, но между моделями существуют конструктивные отличия.
Различия по конструкции
Модемы могут быть внутренними или внешними. Внутренний представляет собой плату, которая устанавливается внутри системного устройства. Внешний имеет личный блок питания и собственные индикаторы, выпускается в отдельном корпусе. Подключаться может к различным приборам через кабель.
Разновидности по типу соединения
Устройства могут подсоединяться при помощи одного из двух видов кабеля. Обычный кабельный modem работает от кабеля типоформата RJ-45. Аналоговые подключаются через обычный телефонный шнур.
Кабельный модем
Работа модема на роутере
Решающую роль при необходимости сделать беспрепятственной работу модема на роутере будут играть функции и возможности самого маршрутизатора. Если изначально роутер не имеет такой функции, то не получиться заиметь такое соединение. Отдельные маршрутизаторы предназначены для работы с конкретными марками модемов. Полную информацию по этому вопросу можно найти на сайте предприятия выпускающего роутер.
Если к маршрутизатору можно подсоединить USB-модем, то это лучше сделать при помощи кабеля USB. Такой стандартный кабель можно найти среди аксессуаров любого телефона или планшета либо купить в специальном отделе магазина.

Отдельные марки роутеров могут потребовать сделать настройки вручную. Надо будет в созданном новом подключении вписать следующее:
- какое угодно имя;
- в пункте «точка доступа» вписать – internet;
- в строке для номера вставить – ;
- графу для пароля с логином не заполнять.
Уместно будет упомянуть, есть модели роутеров, в память которых занесены изначально данные для работы с устройствами крупных операторов связи России. При настройке подключения модема от «Мегафона» на таком маршрутизаторе достаточно будет выбрать профиль компании «Мегафон». Все остальные настройки для работы в интернете будут произведены в автоматическом режиме.
Автор видео: Clever WIFI




