Прошивка роутера beeline smart box
Содержание:
- Подключение
- Сброс настроек и прошивка
- Настройка роутера Smart Box от Beeline
- Процесс настройки
- Способы открыть порт
- Другие настройки
- Индикаторы состояния
- Работа с другими провайдерами
- Достоинства прошивки и ее возможности
- Внешний вид и комплект поставки
- Настройка соединения
- Перепрошивка роутера «Билайн Smart Box»
- Обновление прошивки
- 7 фев 2016
- Сброс настроек
- Процесс настройки
- Сброс настроек до заводских
- Настройка роутера для Билайн модели TP-Link
- Сброс роутера Билайн Smart Box
- Как настроить роутер Билайн ASUS
Подключение
Для того, чтобы установить настройки для доступа к интернету, необходимо Smart Box подключить к компьютеру с помощью сетевого кабеля. Он должен быть подсоединен к разъему LAN и сетевому разъему компьютера или ноутбука. Такой кабель входит в поставку маршрутизатора.
После того, как устройство настроили, нужно в WAN-порт подключить кабель от поставщика интернета, а в LAN-порты подсоединить устройства из домашней сети. Роутер может также раздавать доступ в интернет с помощью Wi-Fi для телефона, планшета или ноутбука. Качество приема будет зависеть от силы передаваемого сигнала.
Сброс настроек и прошивка
Для осуществления процедуры сброса настроек роутера, которые сделал пользователь, до заводских, не понадобится компьютер. Для достижения поставленной задачи потребуется включить устройство и дождаться, пока оно полностью загрузится. Далее пользователь находит на корпусе роутера (обычно со стороны, где подключаются провода) кнопку RESET или RESTORE.
Важно! Чтобы настройки сбросились, собственник роутера нажимает на данную кнопку и держит ее на протяжении 30–40 секунд

Если есть желание заново настраивать программу, установленную на устройстве, можно осуществить перепрошивку следующим образом:
- открыть интернет;
- скачать самую современную программу для данной модели роутера;
- далее в адресной строке ввести комбинацию «192.168.1.1»;
- после этого ввести admin в качестве логина и пароля;
- кликнуть на опцию «Продолжить»;
- выбрать вариант «Расширенные настройки»;
- зайти в подпункт «Другие»;
- выбрать «Обновление ПО» (опция находится в левой части данного меню);
- выбрать скачанный файл с программой;
- нажать клавишу «Выполнить обновление» и установить его;
- перезагрузить устройство.
Роутер «Билайн Smart box one» – настройка под другого провайдера, общее подключение, перепрошивка, сброс настроек – все эти операции проводятся быстро и без технических сбоев, если знать алгоритм их осуществления. В данной статье предоставлены четкие рекомендации по работе с устройством, выполнение которых позволит настроить аппарат под работу с другими операторами, не исключая и «Ростелеком».
Обратите внимание! «Смарт-бокс» от «Билайн» может быть подключен к персональным компьютерам, мобильным устройствам и телевизорам (встроенный «смарт» необязателен, возможно применение специальной приставки для подключения интернет-телевидения). Возможность работать на скорости в режиме turbo делает этот роутер одним из лучших устройств своей категории, которые реализуются на территории России. Возможность работать на скорости в режиме turbo делает этот роутер одним из лучших устройств своей категории, которые реализуются на территории России
Возможность работать на скорости в режиме turbo делает этот роутер одним из лучших устройств своей категории, которые реализуются на территории России.
Настройка роутера Smart Box от Beeline
10.12.2016
Роутеры и модемы

У нас в городе интернет-провайдер Билайн стал подключать абонентов по так называемой «оптике в дом» — FTTB — параллельно с Ростелеком. Дом.ру тогда ещё даже не было. По началу предлагались разные модели WiFi-маршрутизаторов, прошитых фирменной прошивкой — D-Link DIR-300, TrendNet, NetGear и т.п. Затем появилась новая модель, которая постепенно вытеснила остальных — это роутер Smart Box. Как оказалось в дальнейшем — это фактически единственный хороший брендовый маршрутизатор не только у Билайна, но и среди провайдеров-конкурентов.
Самостоятельно настроить Смарт Бокс очень просто и нет необходимости вызывать специалиста. Сейчас я расскажу как это сделать.
Вход в интерфейс конфигуратора:
IP-адрес устройства в локальной сети (192.168.1.1), а так же логин и пароль на вход в конфигуратор (admin/admin) можно найти на наклейке, которая расположена на нижней части корпуса:

После этого открываем веб-браузер и вводим адрес — http://192.168.1.1. Нажимаем клавишу Enter и видим вот такое приветствие.
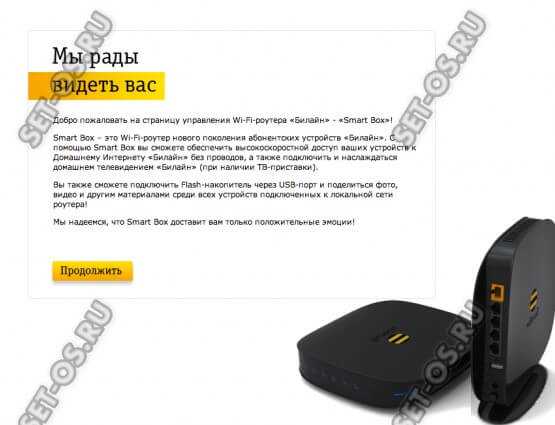
Нажимаем на кнопочку «Продолжить» и видим вот такую форму авторизации:
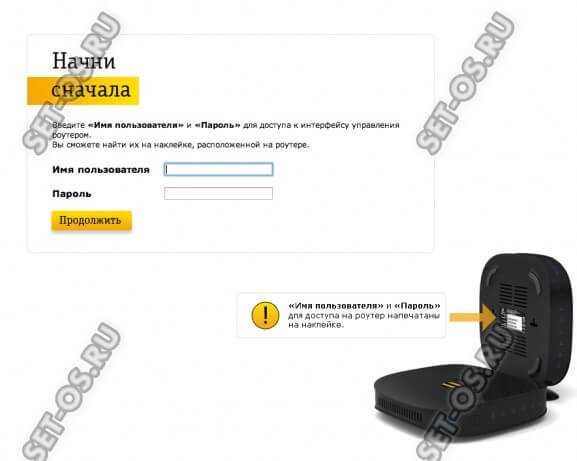
Вводим логин admin, пароль admin и попадаем в стартовое меню настройки Smart Box от Билайн.
Базовая настройка Смарт Бокса
В стартовом меню нам надо вызвать мастера конфигурации, для чего кликаем на кнопку «Быстрая настройка»:

Так Вы попадёте на страничку, где собраны все необходимые параметры. Честно говоря, насколько я помню, такое сделано ещё у Дом.ру. На устройствах от Ростелекома и ТТК всё значительно сложнее и запутано для неподготовленного пользователя.
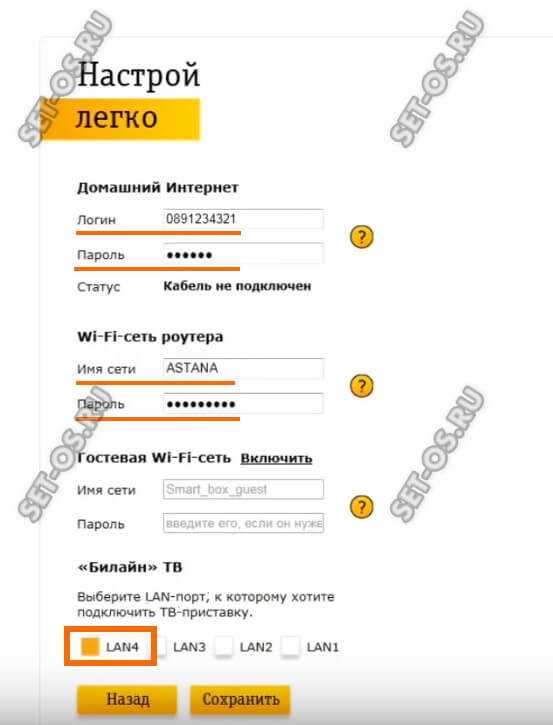
В поле «Логин» и «Пароль» надо ввести данные для авторизации в биллинге Билайн. В качестве логина в нашей области используется номер счёта. Думаю, что так организовано и в других областях.
В поле «Имя сети» надо придумать и ввести название своей домашней сети Вай-Фай на Smart Box. В поле «Пароль» так же надо прописать ключевую фразу, которую будет запрашивать роутер при подключении к его Wi-Fi.
Если Вы подключили ещё и телевидение Билайн, то в самом нижнем разделе меню, называемом «Билайн ТВ» надо отметить тот LAN-порт, в который будет включена приставка. Нажимаем на кнопку «Сохранить».
Вот и всё. Можно проверять работу девайса!
Что-то непонятно — смотрим видео-инструкцию.
Прошивка Smart Box
Для того,чтобы перепрошить роутер Smart Box, надо в стартовом меню нажать на кнопку «Расширенные настройки»:

В появившемся окне надо открыть раздел меню Другие >>> Обновление ПО:
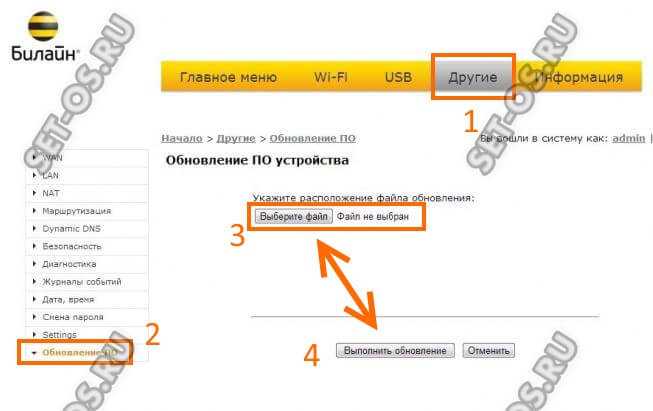
Нажимаем на кнопку «Выберите файл», находим и скармливаем файл прошивки Смартбоксу. Теперь надо нажать кнопку «Выполнить обновление». Появится вот такая картинка:
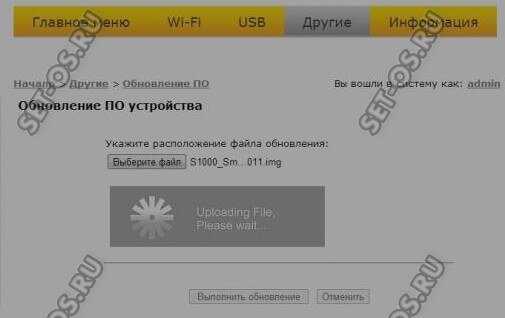
После завершения процесса, маршрутизатор сам перезагрузится. Настройки при этом обычно не сбрасываются. Но даже если и сбросятся — не пугайтесь, по инструкции выше Вы без проблем всё сами настроите!
Процесс настройки
Настраивать Smart Box будем через веб-обозреватель на компьютере. После подключения всех кабелей включите компьютер, запустите браузер и в его адресной строке наберите комбинацию «192.168.1.1». Это IP-адрес вашего устройства в локальной сети. Эти данные вы можете увидеть на задней стенке своего Wi–Fi-роутера. Там же указано имя пользователя и пароль, которые нам также потребуются для дальнейшей настройки.
Войдя в конфигуратор первый раз, вы увидите окно приветствия. Нажмите кнопку «Продолжить»,
и перед вами откроется новое окно, в котором нужно будет ввести логин и пароль. По умолчанию у всех абонентов Билайн это admin/admin.
Теперь нужно активировать кнопку меню «Быстрая настройка»
. Форма настройки довольно проста, для каждого раздела имеются свои подсказки, но и без них всё интуитивно понятно. Тут вам нужно будет ввести такие данные:
для домашнего интернета:
- Логин – это номер вашего договора с провайдером;
- Пароль – комбинация на доступ в интернет, которую определил провайдер.
для Wi–Fi-сети роутера:
- Имя сети – придумать название своего Wi–Fi-соединения (SSID);
- Пароль – придумать секретный шифр для входа в сеть Wi-Fi (от 8 символов).
для гостевой Wi–Fi-сети (необязательно):
Те же параметры установить для гостевой беспроводной сети вашего маршрутизатора.
для услуги «Билайн-ТВ» (необязательно):
Это настройки телевидения (тут вы будете указывать номер LAN-разъёма, в который будете подключать ТВ-ресивер).
Сохраните внесённые данные и дождитесь, пока оборудование применит новые настройки к своей работе. Вот и весь процесс настройки роутера, теперь в вашем доме есть интернет.
Если же вы не хотите, чтобы провода портили внешний вид вашего жилища, можно установить беспроводное соединение, но для этого на вашем ПК или ноутбуке должен быть встроенный или отдельно купленный Wi–Fi-адаптер:
- Включите функцию Wi-Fi на своём ноутбуке (или ПК).
- Откройте меню «Панель управления»
. - В ней найдите пункт «Сетевые подключения»
. - Зайдите в раздел «Беспроводное сетевое соединение»
и выберите сеть, к которой желаете подключиться.
Сегодня все новые маршрутизаторы умеют работать в двух частотных режимах:
- На частоте 2,4 ГГц;
- На частоте 5 ГГц.
Первый вариант более распространён, но на этой частоте работают многие приборы, поэтому в сети могут быть помехи. Частоту 5 ГГц почти никто не использует, в ней немного меньше радиус действия, но чистота и скорость сигнала выше.
После того как вы выбрали желаемый канал, вам останется ввести логин и пароль для защищённой Wi–Fi-сети и сохранить все внесённые изменения.
Теперь давайте познакомимся с инструкцией по настройке Wi–Fi-сети на роутере Билайн Smart Box:
- В адресной строке браузера укажите IP адрес своего устройства – «192.168.1.1».
- В открывшемся меню выберите пункт «Расширенные настройки»
. - На верхней части окна найдите закладку «Wi-Fi»
и перейдите в это меню. - В навигационном списке слава выберите пункт «Основные параметры»
. - Напротив строки «Включить беспроводную сеть (Wi-Fi)»
должен стоять флажок. - Ниже вы можете внести любые изменения в основные параметры беспроводной сети роутера (режим работы, выделить отдельный номер канала, отключить гостевую Wi–Fi-сеть).
Сохраните все внесённые изменения и перейдите в следующий раздел закладки «Wi-Fi» – «Безопасность»
. На этом этапе вы можете задать максимально безопасный тип шифрования: установите значение аутентификации – WPA2-PSK. Сохраните эти изменения и перезагрузите программу.
Способы открыть порт
Для открытия порта на маршрутизаторе требуется:
- Войти в меню настройки через браузер (по аналогии с процедурой перепрограммирования).
- Перейти в раздел других регулировок и выбрать в столбце опций слева параметр NAT.
- Активировать дополнительный раздел Application Support, позволяющий настроить параметры перенаправления портов.
- Нажать на кнопку, задающую сервис пользователя, а затем указать имя программы, тип протокола и требуемый рабочий диапазон портов.
- Сохранить настройки, а затем проверить работоспособность маршрутизатора.
Если пользователь сталкивается с проблемами при программировании портов, то потребуется найти опцию DMZ Host (находится в разделе NAT), а затем указать в соответствующем поле IP-адрес компьютера. Если дополнительная настройка не позволила активировать перенаправление портов, то следует проверить настройки защиты безопасности на компьютере или ноутбуке.
Другие настройки
Для продолжения настройки роутера Beeline SmartBox нужно сделать следующее. На вкладке WAN нужно выбрать вид используемого подключения. Здесь указана таблица, состоящая из четырех строчек. Нужно сделать пометку в той, где указан «Internet-L2TP». Если в дальнейшем потребуется откорректировать этот параметр, потребуется нажать на кнопку «Изменить». После нажатия на кнопку «Сохранить» внесенные изменения будут зафиксированы.
На следующей странице появится форма для ввода параметров соединения. В качестве типа подключения необходимо указать PPPoE. Логин и пароль вводят те, которые были указаны в договоре на подключение. Также указывают такую информацию:
- Тип данных – DATA.
- Тип подключения – Routing.
- Триггер – Keep Alive.
- Адрес провайдера – tp.internet.beeline.ru
- MTU – 1500.
- Замещение DNS – Включить.
- Поставить отметку напротив «Использовать NAT».
После ввода нажимают «Сохранить», затем в верхнем правом углу формы нажать «Применить».

Индикаторы состояния
Как подключить дополнительную Wi-Fi-антенну к цифровой приставке
На «Билайн» Smart Box Turbo или Pro имеется три разноцветных индикатора. Они расположены в нижней части. Сигналы индикаторов могут быть такими:
- Если мигает зеленый – это означает, что происходит инициализация интернет-соединения. Когда он горит ровным светом – соединение установлено.
- Красный индикатор мигает – происходит сброс параметров до заводских настроек.
- Желтый мигает в процессе загрузки устройства.
Обратите внимание! Посмотрев на работу индикаторов, можно определить, в каком состоянии находится роутер
Работа с другими провайдерами
Сейчас переход от одного оператора связи к другому — процедура вполне обычная. Каждый ищет тариф подешевле, скорость побольше, условия послаще. Это понятно и вполне нормально. Роутер Smart Box залочен на Билайн. Но если у Вас есть пароль Суперпользователя, то Вы можете настроить под других провайдеров. И при этом всё делается на стандартном ПО и никакая альтернативная прошивка не требуется. Логин пользователя с повышенными правами — SuperUser. Пароль для прошивок до версии 2.0.24 включительно — Beeline$martB0x. После версии 2.0.25 пароль суперадмина сменили. Теперь в этом качестве используется серийный номер устройства вида SF**********. Увидеть его можно на наклейке. Например, на моём устройстве он такой — SF13F4FF1F78.
Далее открываем Расширенные настройки >> Другие >> WAN. Smartbox без проблем работает практически с любым другим провайдером. Вот пример его настройки под Ростелеком и Дом.ру:

Роутер поддерживает виртуальные сети VLAN, а значит проблем с интерактивным ТВ и от Ростелеком, и от ТТК, и от Дом.ru не будет!
Достоинства прошивки и ее возможности
Обновление или переустановка ПО помогает:
- Выявить и устранить ошибки в работе маршрутизатора. Например, устройство может выдавать прерывистый сигнал или греться из-за программных ошибок.
- Сделать подключение к интернету более безопасным. Разработчики постоянно внедряют новые технологии шифрования, препятствующие перехвату личных данных. Они открывают доступ к сети только владельцу роутера.
- Улучшить совместимость маршрутизатора с другими техническими средствами.
Обновление помогает улучшить совместимость маршрутизатора. Помимо оригинальных, существуют кастомизированные прошивки, создаваемые сторонними разработчиками. Такое ПО может использоваться для настройки роутера на работу с другим провайдером
Некоторые программы могут негативно влиять на функционирование прибора, поэтому выполнять перепрошивку нужно с осторожностью
Внешний вид и комплект поставки
Роутер предлагается в 2 цветовых вариантах: белом и черном.
Прибор помещен в картонную коробку, в которой находятся:
- зарядный адаптер на 12 В;
- кабель для подсоединения к компьютеру;
- подставка;
- инструкция по эксплуатации и настройке маршрутизатора;
- гарантийный талон.
Вес прибора составляет всего 286 г, размеры — 11х2,7х16 см.
На задней панели находятся следующие элементы управления:
- клавиша питания;
- гнездо для введения штекера зарядного устройства;
- USB-порт для подключения сторонних технических средств, например модемов;
- клавиша сброса настроек;
- порт для подключения кабеля провайдера.
Характеристики предложения
Подключение домашнего интернета без специального агрегата невозможно. Роутер smart box turbo – устройство, созданное по последнему слову техники, что подтверждают его характеристики:
| Наименование | Показатели |
| Артикул | 0930000600 |
| Управление | web-интерфейс |
| Всего антенн | 4 |
| Wi-Fi стандартный | 802.11b, 802.11g, 802.11n, 802.11ac |
| Скорость соединения | 2000 Мбит/с |
| Скорость передачи данных | 100 Мбит/с |
| Разъем | LAN – 4 штуки, USB 2.0 – 1 |
| Шифровка | WEP, WPA, WPS |
| Поддержка мультимедиа | IPTV |
| Параметры | 30х175х130 мм |
| Вес | 486 грамм |
| Порты | 4 LAN + 1 WAN |
| Поддержка диапазона | 2 (2,4/5 Ггц), ZigBee |
В роутере есть встроенный брандмауэр, Ethernet-кабель, FTP-сервер. Корпус создан из пластика. Есть возможность подключать «умные» устройства. Устройство обеспечивает поддержку цифрового телевидения. Питание поставляется через специальный блок.

Настройка соединения
К порту WAN, как легко понять, надо подключить разъем шнура «Билайн». Зайти в web-интерфейс роутера можно из проводной или Wi-Fi-сети (последняя работает без пароля).
Действия должна быть следующими: подключив все кабели, подаем на роутер питание, ждем 1 минуту, открываем web-интерфейс. Требование к настройке сетевой карты – установить «автоматический» режим:

Настройка проводного соединения в компьютере
На беспроводных картах – тоже включают аналогичный режим («авто» DNS и IP). Значения параметров, которые нужны, чтобы открыть web-интерфейс, приведены ниже.
Как открыть графический интерфейс?
Если для настройки роутера используется проводная сеть, патч-корд подключают к одному из LAN-портов. Чтобы сетевая карта получила IP и DNS от роутера, нужно выполнить правый клик на значке подключения и нажать «Исправить». К беспроводной сети можно подключиться без пароля, ее имя имеет вид «Smart_box-XXXXXX».
Напомним, что роутер загружается не меньше минуты. Адрес графического интерфейса у Smart Box – стандартный и равен 192.168.1.1. Пароль по умолчанию совпадает с логином, это – слово admin:

Вход в графический интерфейс
Настройка соединения с «Билайн»
Находясь на стартовой вкладке интерфейса, нажмите кнопку «Быстрая настройка». Откроется следующая страница:

Настройка соединения
Здесь нужно установить параметры:
- Логин абонента вида «089XXXXXX» (изучите договор)
- Пароль абонента – то, что указано в договоре
- «Имя сети» – можно оставить, как есть
- «Пароль» – значение пароля Wi-Fi (сначала можно не использовать)
- Гостевую Wi-Fi-сеть включать не будем
- Выбираем один порт LAN для ТВ-приставки, если это требуется (только не тот, который используется сейчас)
- Нажимаем «Сохранить»
Перепрошивка роутера «Билайн Smart Box»
С помощью пошаговой инструкции можно настроить прибор под всех провайдеров самостоятельно.
Аппаратный сброс настроек
Возврат к заводским установкам выполняют через веб-интерфейс. Предварительно удаляют информацию из соответствующих полей. После этого происходит сброс настроек. Выполнить процедуру можно и с помощью кнопки перезагрузки, если таковая имеется на корпусе устройства. При длительном удержании клавиши питание маршрутизатора прекращается, прибор перезапускается. После этого повторно нажимают RESET, подготавливая роутер к работе.

Сброс настроек можно сделать с помощью кнопки перезагрузки.
Обновление прошивки
Встроенную программу для роутера, то есть, прошивку, можно скачать на официальном сайте «Билайн». Файл с прошивкой занимает 16 или 17 Мегабайт. Сохраните его на «рабочий стол». Дальше, мы рассмотрим, как переустановить прошивку в роутере Smart Box, а главное – как не сделать при этом хуже.
Предварительные действия
Лучше всего перед обновлением прошивки выполнить сброс настроек. Включаем роутер, ждем 2 минуты, нажимаем скрепкой на reset (кнопку надо удерживать 10-15 секунд). Светодиоды должны мигнуть, затем, роутер загрузится снова (но уже с настройками «по умолчанию»).
Устанавливать прошивку мы будем, подключив роутер к ПК по проводной сети. Это – обязательно. Переустановку программного обеспечения выполняют с единственной целью: чтобы избавить роутер от «багов» предыдущей прошивки. Если все хорошо работает, ничего переустанавливать не надо.
Обновляем прошивку через web-интерфейс
Зайдите в графический интерфейс настройки, как рассматривалось выше. На стартовой вкладке жмем кнопку «Расширенные настройки». Затем, выбираем вкладку «Другие» – >«Обновление ПО»:
Переустановка прошивки
Последовательность действий:
- Нажать «Выберите файл», найти файл на «рабочем столе» и нажать «Открыть»
- Еще раз проверить надежность соединения, нажать «Выполнить обновление»
- Дождаться завершения переустановки
- Подождать 5-6 минут
- Кратковременно нажать кнопку reset на роутере
Успешной настройки!
Подключившись по акции «Дом 21 века+»
и вам в квартиру в день подключения принеслиWi-Fi роутер Smart Box . Как правило всю настройку оборудования осуществляет монтажник при подключении. Бывают ситуации, когда по каким то причинам настройки вашего роутера сбились и вам необходимо перенастроить ваш Smart Box. Для этого ниже представлена инструкция.
Основные параметры роутера Smart Box:
- Адрес роутера — 192.168.1.1
- Последняя прошивка — 2.0.11
- Имя пользователя для доступа к устройству — admin
- Пароль для доступа к устройству — admin
- Имя сети (SSID) — Smart_box-XXXXXX (где X — символы уникальные для каждого устройства)
- Ключ беспроводной сети (Wi-Fi) по умолчанию — без ключа
Подключение роутера Smart Box
1.
Вставьте кабель, проведеный в квартиру нашими монтажниками в WAN порт, а компьютера соедините патч-кордом (кабелем) из комплекта роутера в любой из портов LAN. Так же можно соединить ваш компьютер с роутером по сети Wi-Fi, но на первом этапе все-таки лучше использовать подключение по кабелю.
Настройка соединения
2.
Итак, вы подключили роутер к компьютеру и к кабелю из подъезда. Далее откройте ваш браузер и введите в адресную строку 192.168.1.1. Вы должны будете попасть на страницу приветствия. Нажмимайте на кнопкуПродолжить.3.
Программа настройки предложит ввести имя пользователя и пароль. Введите в первое полеadmin , и во второеadmin . НажмитеПродолжить .
4.
Теперь вы попадете в главное меню Нажмите на кнопкуБыстрая настройка.«Домашний Интернет»
— в этом разделе происходит настройка соединения с интернето, все данные, которые необходимы для подключения содержатся в памяти устройства, вам только необходимо ввести ваш логин и пароль из договора в соответствующие графы.
«Wi-Fi-сеть роутера»
— в этом разделе вы имеете возможность настроить беспроводную домашнюю Wi-Fi сеть. В полеИмя сети необходимо придумать и ввести имя вашей сети, например free_wifi, а в графу пароль введите ключ сети для того чтобы защитить ваше подключение от не санкционированного доступа
Обратите внимание, ключ сети должен быть от 8 символов включая на выбор цифры и буквы латинского алфавита
«Гостевая Wi-Fi-сеть»
— существует возможность настроить гостевую Wi-Fi сеть.
«Билайн» ТВ
— если вы так же являетесь абонентом телевидения , вам необходимо выбрать порт (LAN1, LAN2, LAN3, LAN4), к которому вы подключите приставку. В том случае, если вы просматриваете каналы на ПК или с помощью Xbox 360, настраивать проброс портов не нужно.
Для сохранения параметров настройки нажмите кнопку Сохранить
6.
Для сохранения настроек и подключения к интернет роутеру потребуется около 1 минуты.
Как только соединение будет установлено, напротив строки Статус
появится сообщение«Интернет подключен» . Примите поздравления!Роутер Smart Box полностью настроен для работы в сетиБилайн .
7 фев 2016
04:36 am – Beeline smartbox pro, взлом пароля SuperUser.
Beeline smartbox pro имеет бэкдор tr-069, наличие которого beeline не отрицает, он отказывается его удалять, утверждая, что его удаление не предусмотрено прошивкой. На самом деле его удалить реально, надо только войти под именем SuperUser (пароль Beeline$martB0xPr0). Тогда откроются практически неограниченные возможности по настройке на любого провайдера.
Выводы.1. Недостатки Beeline smartbox pro на основе всех предыдущих постов:-нет радиаторов на микросхемах;-нет торентокачалки;-не умеет форматировать и проверять на ошибки подключенные usb диски;-плохая поддерржка;-отсутствие альтернативных прошивок;-есть бекдор tr-069, который обычный пользователь не сумеет отключить;-все антенны внутренние-разъем wan только 100мегабит.
2. Маршрутизатор сделан на микросхемах 2013 года разработки:mt7602en+mt7612en+mt7621at. Таким набором микросхем обладают: Zyxel Keenetic Ultra II (10828 руб), D-Link DIR-860L (9160 руб), Linksys RE6500 (11692 руб), ZBT WG2626 (7 013 руб). Но они все обладают внешними антеннами, радиаторами, не залочены под конкретного оператора и имеют гигабитный wan вход. Поэтому Beeline smartbox pro имеет смысл покупать только по акции “год в подарок”, когда платишь только за интернет.
Сброс настроек
Вам может понадобиться сбросить пользовательские настройки роутера до параметров по умолчанию.
Это может произойти, если:
- нужно заново настроить маршрутизатор;
- не получается открыть страницу настроек устройства в браузере;
- не устанавливается интернет-соединение после произведенных настроек;
- был потерян пароль к роутеру.
Что надо делать:
- Найдите на маршрутизаторе кнопку «Сброс» (Reset, Restore).
- Включите роутер.
- Возьмите предмет наподобие скрепки, чтобы достать до нужной кнопки.
- Зажмите кнопку «Сброс» на 30 секунд.
После совершенных действий устройству понадобится новая настройка.
https://youtube.com/watch?v=6PZ8NBrOkz0
Процесс настройки
Настраивать Smart Box будем через веб-обозреватель на компьютере. После подключения всех кабелей включите компьютер, запустите браузер и в его адресной строке наберите комбинацию «192.168.1.1». Это IP-адрес вашего устройства в локальной сети. Эти данные вы можете увидеть на задней стенке своего Wi–Fi-роутера. Там же указано имя пользователя и пароль, которые нам также потребуются для дальнейшей настройки.
Войдя в конфигуратор первый раз, вы увидите окно приветствия. Нажмите кнопку «Продолжить»,
и перед вами откроется новое окно, в котором нужно будет ввести логин и пароль. По умолчанию у всех абонентов Билайн это admin/admin.
Теперь нужно активировать кнопку меню «Быстрая настройка»
. Форма настройки довольно проста, для каждого раздела имеются свои подсказки, но и без них всё интуитивно понятно. Тут вам нужно будет ввести такие данные:
для домашнего интернета:
- Логин – это номер вашего договора с провайдером;
- Пароль – комбинация на доступ в интернет, которую определил провайдер.
для Wi–Fi-сети роутера:
- Имя сети – придумать название своего Wi–Fi-соединения (SSID);
- Пароль – придумать секретный шифр для входа в сеть Wi-Fi (от 8 символов).
для гостевой Wi–Fi-сети (необязательно):
Те же параметры установить для гостевой беспроводной сети вашего маршрутизатора.
для (необязательно):
Это настройки телевидения (тут вы будете указывать номер LAN-разъёма, в который будете подключать ТВ-ресивер).
Сохраните внесённые данные и дождитесь, пока оборудование применит новые настройки к своей работе. Вот и весь процесс настройки роутера, теперь в вашем доме есть интернет.
Если же вы не хотите, чтобы провода портили внешний вид вашего жилища, можно установить беспроводное соединение, но для этого на вашем ПК или ноутбуке должен быть встроенный или отдельно купленный Wi–Fi-адаптер:
- Включите функцию Wi-Fi на своём ноутбуке (или ПК).
- Откройте меню «Панель управления» .
- В ней найдите пункт «Сетевые подключения» .
- Зайдите в раздел «Беспроводное сетевое соединение» и выберите сеть, к которой желаете подключиться.
Сегодня все новые маршрутизаторы умеют работать в двух частотных режимах:
- На частоте 2,4 ГГц;
- На частоте 5 ГГц.
Первый вариант более распространён, но на этой частоте работают многие приборы, поэтому в сети могут быть помехи. Частоту 5 ГГц почти никто не использует, в ней немного меньше радиус действия, но чистота и скорость сигнала выше.
После того как вы выбрали желаемый канал, вам останется ввести логин и пароль для защищённой Wi–Fi-сети и сохранить все внесённые изменения.
Теперь давайте познакомимся с инструкцией по настройке Wi–Fi-сети на роутере Билайн Smart Box:
- В адресной строке браузера укажите IP адрес своего устройства – «192.168.1.1».
- В открывшемся меню выберите пункт «Расширенные настройки» .
- На верхней части окна найдите закладку «Wi-Fi» и перейдите в это меню.
- В навигационном списке слава выберите пункт «Основные параметры» .
- Напротив строки «Включить беспроводную сеть (Wi-Fi)» должен стоять флажок.
- Ниже вы можете внести любые изменения в основные параметры беспроводной сети роутера (режим работы, выделить отдельный номер канала, отключить гостевую Wi–Fi-сеть).
Сохраните все внесённые изменения и перейдите в следующий раздел закладки «Wi-Fi» – «Безопасность»
. На этом этапе вы можете задать максимально безопасный тип шифрования: установите значение аутентификации – WPA2-PSK. Сохраните эти изменения и перезагрузите программу.
Сброс настроек до заводских
При настройке оборудования возможна ситуация, когда выставленные параметры не обеспечивают работоспособность сети. В этом случае пользователю необходимо исправлять регулировки вручную или сбросить значения до заводских условий. Для возврата к исходным параметрам используется кнопка, расположенная в углублении на боковой поверхности корпуса (рядом с отверстием нанесена надпись Reset или Restore), или интерфейс программы настройки маршрутизатора (параметр Revert to factory default settings в разделе Settings).
-340x191.jpg) При настройке может понадобиться сбросить значения до заводских условий.
При настройке может понадобиться сбросить значения до заводских условий.
Алгоритм сброса Smart Box при помощи кнопки:
- Включить питание и дождаться перехода оборудования в рабочий режим.
- Надавить на клавишу сброса острым предметом (например, зубочисткой) на 30 секунд.
- Отпустить кнопку и дождаться завершения перезагрузки, после чего произвести повторную настройку.
Настройка роутера для Билайн модели TP-Link
На сайте Билайн отсутствуют рекомендуемые модели TP-Link, но есть 21 поддерживаемый вариант. Чаще всего для авторизации подойдет IP 192.168.0.1 со стандартными входными данными.
Прошивки TP-Link, как и ASUS, различаются по цвету. Они бывают синие и зеленые. В обеих нужно вписать одно значение – в тип интернет подключения вставить «Динамический/Автоматический IP» и сохранить изменения соответствующей кнопкой.
Чтобы попасть на окно с указанной графой для зеленого интерфейса поочередно нажмите «Сеть» и «WAN». У синего интерфейса маршрут длиннее: «Дополнительные настройки» – «Состояние» – «Сеть» – «WAN». Если язык интерфейса будет отличаться от русского, поменяйте его в правом верхнем углу экрана.
Настройка Wi-Fi для TP-Link
Для обоих видов интерфейса нужно открыть раздел «Беспроводной режим». Для двухдиапазонных моделей он будет разделен на «Беспроводной режим 2.4 ГГц» и «Беспроводной режим 5 ГГц». Каждый из них настраивайте по инструкции ниже отдельно.
Откройте «Настройки беспроводного режима» и введите данные в графы:
- «SSID» – произвольное запоминающееся значение. В двухдиапазонных вариантах отмечайте сети соответственно символам «2G» и «5G», чтобы не запутаться. SSID для разных диапазонов должны отличаться друг от друга;
- в поле «Защита» укажите любой вариант с «WPA2»;
- проверьте галочку напротив заголовка «Включить беспроводное вещание», эта графа включает передатчики;
- остальные данные можете оставить по умолчанию.
В зеленой версии интерфейса также нужно выбрать страну в графе «Регион».
Сброс роутера Билайн Smart Box

Для того чтобы сбросить маршрутизатор, вам нужно на стороне где находятся порты для подсоединения кабелей найти кнопку “Reset”. Её нужно нажать с помощью спички или зубочистки (не используйте острые предметы, вроде иголки, вы можете повредить кнопку). Кнопку нужно держать нажатой в течении 10-15 секунд, пока индикаторы на лицевой стороне устройства не мигнут. После этого роутер загрузится со стандартными настройками и будет полностью готов к настройке по инструкции выше.
Не забудьте записать новые логин и пароль, чтобы впредь быстро совершать необходимые изменения настроек без сброса роутера!
Видео: Инструкция по настройке роутера Smart Box
Компания «Билайн» на рынке сотовых услуг существует очень давно, предоставляя своим клиентам качественную связь, разные услуги, цены различны, есть совсем бюджетные, что говорит о том, что не наживаются на покупателях, есть акции и бонусы. Недавно компания начала выпускать качественную технику и одним из таких творений является роутер: Smart box one — отличный роутер билайн!
Во-первых, самое главное, что требуется современному человеку – это идти в ногу со временем и цена, в данном случае со смарт роутером не разоритесь, ведь цены очень дешевые, особенно если брать тариф к нему «все в одном», самый дешевый 600руб. в месяц, входит: оплата мобильного (включая интернет) , а самым подходящим для активных юзеров является «все в одном 5» 2500 (а это оплата 5 номеров, телевидение и интернет!), во вторых, качество связи. Именно для этого нужна приставка Билайн смарт бокс.
Подключение. Нужно подключить кабель, проведенный специалистами в квартиру, в порт WAN вай-фая, а компьютер в LAN порт. Можно даже без проводов, но если вы новичок и не знаете как или не уверены, что получится лучше воспользоваться обычным способом.
Как настроить роутер Билайн ASUS
На сайте ПАО «Вымпел-Коммуникации» вы найдете 15 моделей роутеров ASUS, которые поддерживает оператор. Они не входят в группу рекомендованных, потому что вышли из эксплуатации, но работать с ними можно. Их настройки аналогичны друг другу. Сначала пройдите шаги, описанные выше. Войдите в систему настройки вай-фай-роутера, используя стандартные данные для входа на страницу настроек.
Различают 3 интерфейса системы конфигурации для роутеров ASUS:
- черный;
- синий;
- фиолетовый.
Для нас это не имеет значения.
Откройте пункт «Интернет» или «WAN» в левом меню веб-интерфейса и заполните следующие графы:
- В поле «Тип WAN-подключения» укажите «Автоматический/ Динамический IP».
- В графе «Выбор порта IPTV STB» укажите номер разъема, к которому подключена специализированная IPTV приставка. Оставьте его пустым, если её нет.
Если надписи на английском языке, смените его в правом верхнем углу экрана. Кликните на название текущего языка и выберите «Русский» из списка.
Настройка Wi-Fi для ASUS
Найдите в левом меню пункт «Беспроводная сеть». Далее нужно заполнить 4 графы:
- придумайте запоминающееся название для беспроводного подключения и вставьте его в поле «Имя сети (SSID)».
- укажите любой вариант «WPA2» в графе «Метод проверки подлинности». Это затруднит взлом вашего подключения;
- выберите «AES» в поле «Шифрование WPA». Этот затруднит прочтение сообщений злоумышленниками.
- придумайте пароль для беспроводной сети и укажите его в графе «Предварительный ключ WPA».
Если вы и соседи по дому настроят свои вай-фай-роутеры одинаково, то они будут мешать друг другу работать быстро и надежно. Для того чтобы этого избежать, выбирайте наименее загруженные каналы. Найдите их с помощью приложения для смартфона.
К примеру, на скриншоте ниже видно, что первый канал свободен. Могут быть заняты и все, в такой ситуации выбирайте тот, который менее загружен.
Роутеры с диапазоном частот на 5 ГГц подешевели не так давно, а устройства, поддерживающие эти частоты, ещё 3 года назад были в диковинку. Поэтому каналы в этом диапазоне менее нагружен. Если хотите высокую скорость, берите двухдиапазонные варианты вай-фай-роутеров. Главное, убедитесь, что ваш телевизор, телефон или планшет поддерживают вай-фай 5 ГГц. Для маршрутизаторов ASUS настройки для второго диапазона частот вводятся отдельно. Чтобы их ввести:
- Перейдите в раздел настроек беспроводных соединений, как описано выше.
- Найдите кнопку «Перейти к настройке 5 ГГц» в верхней части окна.
- Заполняйте графы также, как мы уже описывали выше.
Не забудьте нажимать на кнопку «Применить», после внесения данных в каждый диапазон.




