Dir 815 настройка прошивка
Содержание:
- Инструкция по настройке роутера.
- Создание подключения к Интернет.
- Настройка WiFi на роутере D-Link DIR-815AC
- Настройка IP-TV
- 24/12/2019
- Краткий обзор роутера D-Link DIR-815AC
- Дополнительные возможности маршрутизатора
- Как настроить дир 815
- Настройка подключения к интернету на роутере D-Link DIR-815AC
- Скачать прошивку для маршрутизатора
- Беспроводная сеть WiFi.
Инструкция по настройке роутера.
На версии прошивки 2.0.X процедура установки и подключения этого двухдиапазонника ничем особо не отличается от его младших собратьев — DIR-300, DIR-615 и DIR-651. Если же у Вас новая прошивка (в светлых тонах), то инструкцию Вы найдете тут — ссылка.IP-адрес маршрутизатора 192.168.0.1, URL веб-интерфейса — http://192.168.0.1, логин admin, пароль по умолчанию — admin.
Если зайти на роутер не получается — воспользуйтесь этой инструкцией — ссылка.
Веб-интерфейс маршрутизатора выглядит привычно для D-Link:
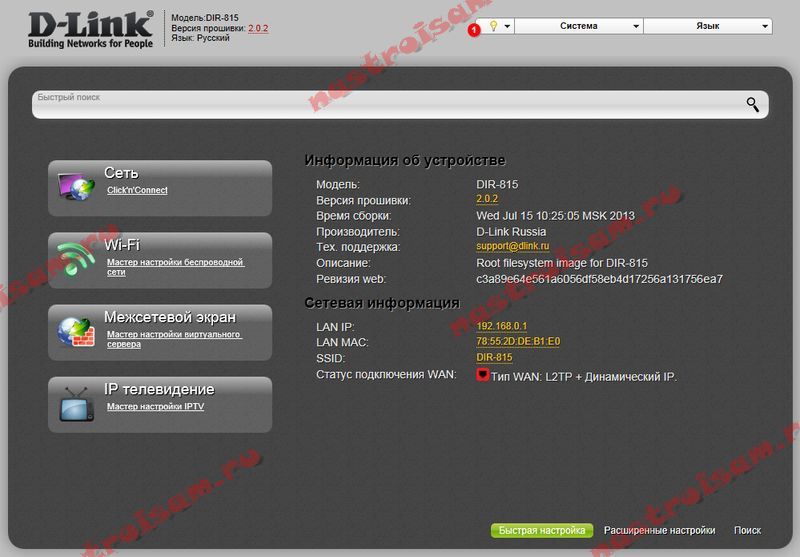
Процесс конфигурации устройства с помощью мастера (Сеть => Click’n’Connect) абсолютно логически прост и понятен. Он позволит быстро запустить роутер в работу на базовом уровне и ничем не отличается от предыдущих моделей. Поэтому мы с Вами будем рассматривать более продвинутый вариант.
Создание подключения к Интернет.
Параметры соединения с Интернет в веб-интерфейсе роутера находится в разделе Сеть => WAN:
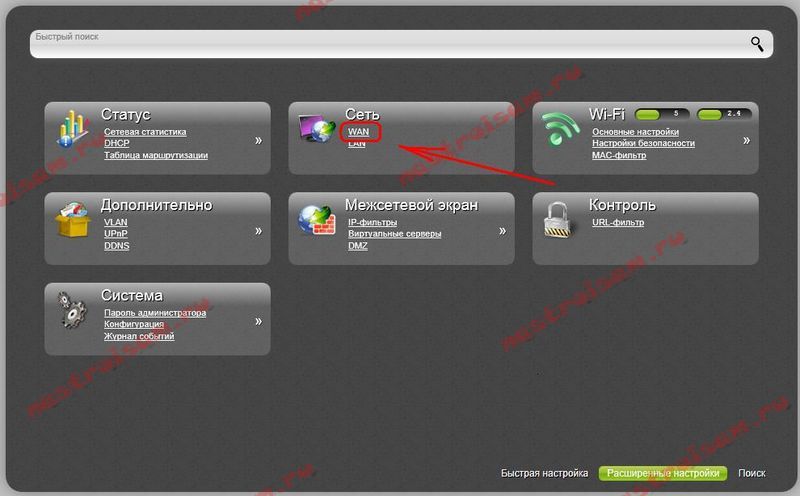
Dynamic IP для ТТК-Урал, Ростелеком-Удмуртия.
Так исторически повелось, что маршрутизаторы D-Link из коробки уже готовы работать в сетях IPoE по типу подключения Dynamic IP (Динамический IP) и необходимое соединение уже создано по-умолчанию:

Кликаем на нем и попадаем в свойства подключения. Как правило единственный параметр, который возможно надо будет поменять — это MTU. Но это надо уже уточнить в техподдержке. Нажимаем кнопку Применить и выходим из настроек.
Внимание!
Если у Вас используется иной тип подключения (PPPoE, PPTP или L2TP) — обязательно удалите существующее соединение. Иначе возможны разрывы и нестабильная работа подключения к Интернету
Для этого зайдите в свойства существующего подключения и нажмите кнопку Удалить:
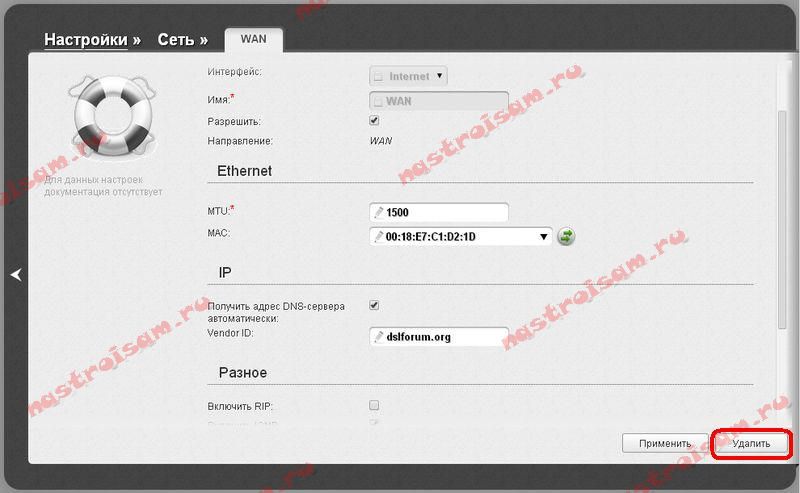
L2TP для Билайн.
После того, как в разделе Сеть => WAN Вы удалили имеющееся подключение — нажмите кнопку Добавить. Откроется окно создания Интернет-соединения. Тип соединения выбираем L2TP+Динамический IP:
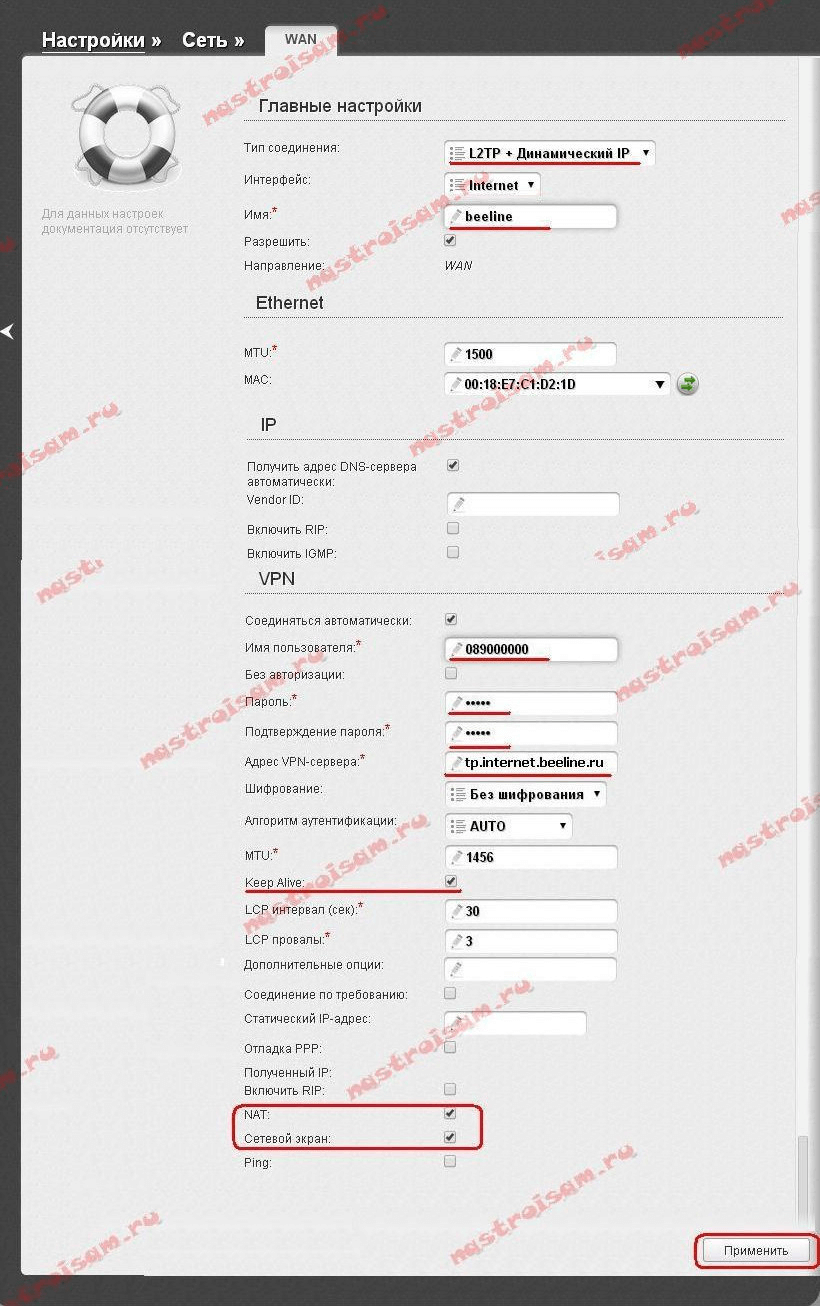
Поле Интерфейс не трогаем, в поле Имя пишем «beeline» и смотрим чтобы стояла галка Разрешить.
В разделе VPN вписываем в поле Имя пользователя — логин (в Билайн для этого обычно используют имя лицевого счета) и пароль, выданный Вам при подключении.
В поле Адрес VPN-сервера пишем: tp.internet.beeline.ru.
Следим чтобы стояли галки Keep Alive, NAT и Сетевой экран. Больше ничего менять не надо.
Нажимаем кнопку Применить.
PPPoE для Ростелеком, Дом.ru, ТТК, Таттелеком, Аист.
Тип подключения PPPoE используется на текущий момент у подавляющего большинства российских провайдеров. Для создания подключения заходим в раздел Сеть => WAN, удаляем имеющееся подключение, а затем нажимаем кнопку Добавить. В списке Тип соединения выбираем PPPoE:

В поле Имя пишем PPPoE и смотрим, чтобы обязательно стояла галка Разрешить. В разделе PPP в поля Имя пользователя, Пароль и Повтор пароля пишем данные для авторизации, выданные Вам при подключении к провайдеру. Следим чтобы стояли галки Keep Alive, NAT и Сетевой экран и нажимаем кнопку Применить.
Настройка WiFi на роутере D-Link DIR-815AC
Для создания беспроводной точки доступа откройте раздел «WiFi» — далее «Basic Setting» (Основные настройки) и выберите диапазон 2.4 GHz или 5 GHz, в котором и будет создаваться сеть WiFi:

- отметьте флажком строки «Enable Wireless» (Включить беспроводное соединение) и «Broadcast wirelessnetwork» (Вещать беспроводную сеть);
- введите наименование точки доступа в строку «Network name (SSID)» (Имя сети (SSID));
- «Channel»(Канал) — оставьте «Auto»;
- «Wireless mode» (Беспроводной режим) —«802.11 ac/a/n mixed»;
- в строке «Max Associated Clients» (Максимальное количество клиентов) можно ограничить количество активных подключений к сети, если ограничение не требуется — введите 0 (это же относится и к строке «Shaping (Kbit/s)» (Ограничение скорости (Кбит/c))).
Для настройки безопасности беспроводной сети перейдите в следующий раздел «Security Settings»:
в строке «Network Authentication» (Сетевая аутентификация) представлено на выбор 6 типов аутентификации, которые в свою очередь можно разделить на две группы:
«WPA», «WPA2» и «WPA/WPA2 mixed»

Для всех 3 типов аутентификации потребуется указать адрес Radius-сервера, порт установлен по умолчанию 1812 и ключ авторизации Radius-сервера в строке «RADIUS encryption key».
«WPS-PSK», «WPA2-PSK» и «WPA-PSK/WPA2-PSK mixed»

При данном выборе требуется только ввести ключ безопасности (который потребуется в дальнейшем для подключения к сети мобильных устройств) в строке «Encryption Key PSK» (Ключ шифрования PSK).
Выберите стандарт шифрования «WPA Encryption» — «AES» или «TKIP+AES».
Настройка IP-TV
Вариант 1. Выделяем порт для приставки без указания VLAN ID
Таким образом настраивается цифровое телевидение Билайн, Дом.Ру, ТТК и некоторые филиалы Ростелекома. Этот способ наиболее прост. Выбираем в меню раздел Начало — Мастер настройки IPTV. В открывшемся окне кликаем на порт, в который будет подключена ТВ-приставка — он будет помечен зеленым цветом. Как правило, для этого используется 4-й LAN-порт. Нажимаем на кнопку «Сохранить». Теперь можно подключать приставку в 4-й LAN-порт.
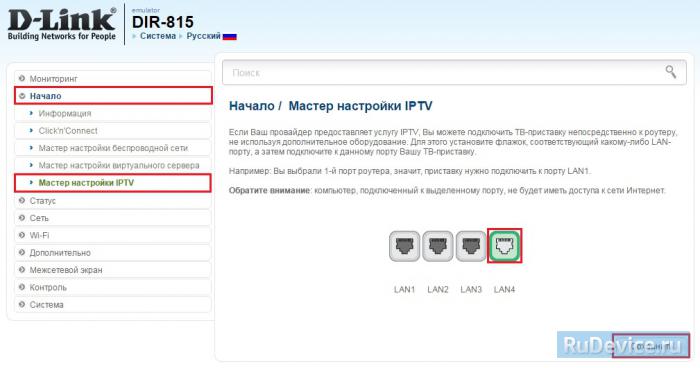
Вариант 2. С явным указанием идентификатора виртуальной сети VLAN ID
Этот способ используется в том случае, когда мультикаст-трафик доставляется до абонентского устройства в отдельной виртуальной сети и делится непосредственно на оконечном оборудовании. По такому принципу организована услуга во многих филиалах Ростелеком, Таттелеком. В этом случае, для настройки порта Вам надо зайти в раздел Дополнительно — VLAN. Здесь кликаем на группу «LAN» и ждем пока откроются её параметры.
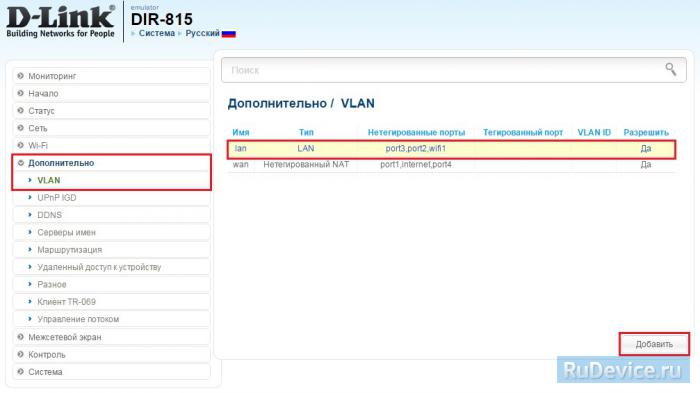
Попав в настройки группы, выбираем порт, в который будет включена приставка и снимаем с него галочку (в нашем примере мы сняли галочку с 3 LAN-порта). Кликаем на кнопку Сохранить и выходим снова в раздел VLAN.
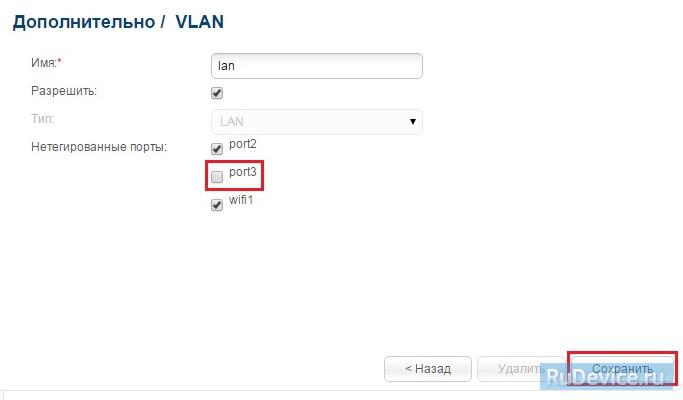
Теперь надо нажать на кнопку «Добавить». Этим мы создадим новую группу.
- В поле «Имя» пишем назвние группы — IPTV, например.
- Ставим галку «Разрешить».
- В списке «Тип» выбираем «Прозрачный».
- В поле Vlan ID надо указать идентификатор виртуальной сети. В моем доме используется 1601. Имейте ввиду, что идентификаторы используются разные на каждом оптическом кольце и узнать какой используется на Вашем домовом коммутаторе можно только в техподдержке провайдера.
- Ставим галку «Мультикаст».
- Остальное оставляем по умолчанию.
- Отметьте только тот момент, что в списке «Нетегированные порты» должен быть отмечен галкой тот порт, который вы удалили из группы «LAN».
24/12/2019
Для начала маршрутизатор предложит выбрать язык. Выбираем русский язык. Далее предлагается продолжить первоначальную настройку или же перейти в расширенные настройки и провести всё самостоятельно.
Для простоты и экономии времени продолжим первоначальную настройку.
Для подключения к сети Интернет необходимо выбрать Проводное подключение и режим работы – Маршрутизатор.
Выбираем тип соединения PPPoE
Аналогично для беспроводной сети в диапазоне 5 ГГц
Затем появится информация о подключении ТВ-приставки, SIP-телефона и смене пароля для входа в настройки.
Для завершения работы мастера необходимо нажать кнопку Сохранить
Если необходимо изменение настроек подключения к сети (настройка WAN), то необходимо перейти в раздел Настройка соединений – WAN. Для изменения настроек или типа подключения необходимо нажать на Изменить конфигурацию.
Настройки автомобиля dirt rally
В разделе Дополнительно – VLAN осуществляется настройка STB-порта. Устройство, которое будет подключено в данный порт, будет работать как бы через коммутатор и уже не будет находиться в локальной сети маршрутизатора.
Для настройки такого порта необходимо сначала исключить его из локальной сети. Для этого в списке нажимаем на строку с именем lan. Снимаем галочку с необходимого порта, к примеру, LAN4 и нажимаем Применить. Для применения настроек будет осуществлена перезагрузка устройства.
Затем в списке VLAN выбираем строку с именем wan. Здесь в нетегированных портах появится необходимый порт LAN4. Выставляем галочку и нажимаем Применить, чтобы изменения вступили в силу, здесь снова будет произведена перезагрузка устройства. После этого порт LAN4 будет работать как STB-порт.
Для настройки беспроводной сети для диапазонов 2,4 и 5 ГГц необходимо перейти в раздел Wi-Fi – Основные настройки. Здесь можно изменить имя беспроводной сети, произвести настройку выбора канала.
В разделе Система – Конфигурация можно изменить пароль для доступа к web-интерфейсу, произвести сброс устройства до заводских настроек, сделать резервную копию настроек, восстановить настройки из резервной копии, сохранить конфигурацию и осуществить перезагрузку устройства.
В разделе Межсетевой экран – Виртуальные серверы осуществляется настройка проброса портов. Данная функция необходима, когда нужно иметь доступ к какому-либо устройству за маршрутизатором, к примеру, к IP-камере. Для добавления нового правила нажимаем Добавить.
После создания правила оно будет отображаться в списке. То есть подключение к устройству будет происходить следующим образом: при подключении к внешнему IP-адресу маршрутизатора и порту 8001 будет происходить перенаправление пакетов, в данном случае, на внутренний IP-адрес 192.168.0.50 и порт 80, то есть к web-интерфейсу подключенного устройства.
Источник
</li>
Краткий обзор роутера D-Link DIR-815AC
Маршрутизатор DIR-815/AC оснащён четырьмя (2 по бокам и 2 сзади) съёмными антеннами, которые, как и весь корпус, окрашены в черный цвет – фирменный дизайн роутеров D-Link.
Индикаторная панель насчитывает десять элементов:
- «Питание»
- «Интернет»
- «WPS»
- «Беспроводная сеть 2.4G»
- «Беспроводная сеть 5G»
- «LAN 1-4»
- «USB».
На задней панели корпуса находятся порты и разъёмы подключения для подключения внешних устройств (слева – направо):
- кнопка «WPS»
- кнопка «WiFi»
- порты «LAN 1-4»
- порт «Internet» он же «WAN»
- порт «USB»
- разъём под адаптер питания «12V DC IN»
- кнопка «POWER» для включения маршрутизатора.
Дополнительные возможности маршрутизатора
Роутер DIR-815/AC оснащен встроенным «Яндекс.DNS», который является хорошим помощником для родителей, желающих сделать интернет-серфинг для детей более безопасным.

Данный раздел в web-интерфейсе так и называется «Yandex.DNS», а настройки выглядят следующим образом:

- включите функционал, установив флажок в строке «Enable»;
- в блоке «Default mode selection» (Выбор режима по умолчанию) выберите один из 2 режимов (3 вариант отключает защиту): «Safe mode» (Безопасный режим) или «Child mode» (Детский режим);
- для того чтобы назначить для каждого устройства свой тип (режим) защиты перейдите в раздел «Devices» (Устройства) — для этого потребуются mac и ip адрес устройств.
Как настроить дир 815

Роутер D-Link DIR-815/AC — это двухдиапазонный маршрутизатор, оснащённый поддержкой 3G/LTE с максимальной скоростью передачи данных в 867 Мбит/с.
«DIR-815/AC» — отличное бюджетное решение для развёртывания двухдиапазонной домашней сети или небольшой корпоративной локалки.
Средняя стоимость маршрутизатора варьируется в районе 3500 рублей, однако за данную цену роутер обеспечивает весьма неплохие технические характеристики.
Технические характеристики роутера D-Link DIR-815AC
С подробным перечнем технических характеристик маршрутизатора можно ознакомиться на следующих иллюстрациях:
Список поддерживаемых модемов:
Краткий обзор роутера D-Link DIR-815AC
Маршрутизатор DIR-815/AC оснащён четырьмя (2 по бокам и 2 сзади) съёмными антеннами, которые, как и весь корпус, окрашены в черный цвет – фирменный дизайн роутеров D-Link.
Индикаторная панель насчитывает десять элементов:
- «Питание»
- «Интернет»
- «WPS»
- «Беспроводная сеть 2.4G»
- «Беспроводная сеть 5G»
- «LAN 1-4»
- «USB».
На задней панели корпуса находятся порты и разъёмы подключения для подключения внешних устройств (слева – направо):
- кнопка «WPS»
- кнопка «WiFi»
- порты «LAN 1-4»
- порт «Internet» он же «WAN»
- порт «USB»
- разъём под адаптер питания «12V DC IN»
- кнопка «POWER» для включения маршрутизатора.
Для настройки роутера D-Link DIR-815AC подключите прибор к компьютеру с помощью сетевого кабеля, который входит в стандартную комплектацию маршрутизатора.
Также заранее подготовьте договор с вашим провайдером – для настройки интернет-соединения потребуются уникальные данные, предоставленным поставщиком услуг.
Для входа в web-интерфейс роутера DIR-815/AC используйте адрес «192.168.0.1», который нужно ввести в адресной строке любого интернет-браузера.
Но это ещё не всё: также интерфейс роутера предлагает сразу же изменить «SSID» (Наименование сети) для двух диапазонов 2.4 GHz и 5 GHz или оставить его по умолчанию «DIR-815-XXXX» и «DIR-815-5G-XXXX», где вместо «ХХХХ» — последние четыре символа mac-адреса устройства (по необходимости SSID можно будет изменить в расширенных настройках прибора).
Как и у большинства новых моделей маршрутизаторов серии «DIR», первым пунктом web-интерфейса идёт вкладка «Monitoring» (Мониторинг), где представлена интерактивная схема подключения роутера.
Для создания нового интернет-соединения откройте раздел меню «Net» (Сеть) — подраздел «WAN»:
- в строке «Provider» (Провайдер) – оставьте «Manually» (Вручную);
- «Connection Type» (Тип соединение) – здесь представлено 17 вариантов соединений, из них 6 основных, которые и следует рассмотреть более подробно (остальные 11 настраиваются по аналогии).
Итак, в зависимости от предоставленного провайдером типа соединения с интернетом выберите:
Источник
Настройка D-Link DIR-815
Беспроводной двухдиапазонный маршрутизатор N600
Инструкция в pdf на Русском: DIR-815 RevA / DIR-815 RevCПоследняя прошивка и полезные утилиты: DIR-815 RevA / DIR-815 RevC
Авторизация
Для того, что бы попасть в веб-интерфейс роутера, необходимо открыть ваш Интернет браузер и в строке адреса набрать 192. 168.0.1, Имя пользователя — admin , Пароль – admin (при условии, что роутер имеет заводские настройки, и его IP не менялся).
Смена заводского пароля
В целях безопасности рекомендуется сменить заводской пароль. По умолчанию: Логин admin, пароль admin. В интерфейсе роутера необходимо зайти во вкладку Система (System), меню Пароль администратора (Administrator password).
- В поле Пароль (New Password) введите новый пароль.
- В поле Подтверждение (Confirm Password) повторите новый пароль.
- Затем нажмите кнопку Сохранить (Save Settings).
После этого, роутер предложит повторно зайти в его настройки.
На странице «Расширенные настройки» выберите «Сеть» ⇒«WAN».
Нажмите на кнопку Добавить.
Настройка PPPoE подключения
- В поле Тип соединения: выберите PPPoE
- В поле Порт выбираем WAN-порт — он там указан как Port 5.
- Имя пользователя: Ваш логин из договора
- Пароль: Ваш пароль из договора
- Подтверждение пароля: повтор пароля
- Алгоритм аутентификации: Auto
- Keep alive – ставим галочку для постоянного подключения
- MTU – поменяйте значение на 1450 или меньше
- В поле Разное проверьте, чтобы стояли галочки NAT и Сетевой экран.
- Если провайдер предоставляет услугу интернет телевидения, поставьте галочку Включить IGMP.
- Нажмите «Сохранить».
Настройка подключения к интернету на роутере D-Link DIR-815AC
Для настройки роутера D-Link DIR-815AC подключите прибор к компьютеру с помощью сетевого кабеля, который входит в стандартную комплектацию маршрутизатора.
Также заранее подготовьте договор с вашим провайдером – для настройки интернет-соединения потребуются уникальные данные, предоставленным поставщиком услуг.
Для входа в web-интерфейс роутера DIR-815/AC используйте адрес «192.168.0.1», который нужно ввести в адресной строке любого интернет-браузера.
При первом входе в настройки вводить логин и пароль не требуется — в связи с этим сразу же после входа появится окно, где необходимо указать новые авторизационные данные, которые в последующем потребуются для получения доступа к web-интерфейсу.
Но это ещё не всё: также интерфейс роутера предлагает сразу же изменить «SSID» (Наименование сети) для двух диапазонов 2.4 GHz и 5 GHz или оставить его по умолчанию «DIR-815-XXXX» и «DIR-815-5G-XXXX», где вместо «ХХХХ» — последние четыре символа mac-адреса устройства (по необходимости SSID можно будет изменить в расширенных настройках прибора).

Как и у большинства новых моделей маршрутизаторов серии «DIR», первым пунктом web-интерфейса идёт вкладка «Monitoring» (Мониторинг), где представлена интерактивная схема подключения роутера.

Для создания нового интернет-соединения откройте раздел меню «Net» (Сеть) — подраздел «WAN»:
- в строке «Provider» (Провайдер) – оставьте «Manually» (Вручную);
- «Connection Type» (Тип соединение) – здесь представлено 17 вариантов соединений, из них 6 основных, которые и следует рассмотреть более подробно (остальные 11 настраиваются по аналогии).
Итак, в зависимости от предоставленного провайдером типа соединения с интернетом выберите:
«PPPOE»

- остальные параметры в блоке «General settings» (Главные настройки) и «Ethernet» можно оставить без изменений;
- в блоке «PPP» укажите (исходя из предоставленных провайдером данных) «Username» (Имя пользователя) и «Password» (Пароль), который следует продублировать в строку «Password confirmation» (Подтверждение пароля);
- отметьте флажком параметры «NAT» и «Firewall» (Сетевой экран).
«Static IP» (Статистический IP)

- заполните строки «IP Address» (IP-адрес), «Netmask» (Маска подсети), «Gateway IP address» (Шлюз по умолчанию) и «Primary DNS server» (Первичный DNS-сервер) — все необходимые значения будут указаны в договоре.
- при наличии требований по «Authorization via 1x protocol» (Авторизация по протоколу 802.1x) отметьте данный параметр флажком, выберите метод проверки подлинности «Authentication method» и введите имя пользователя и пароль.


Здесь ничего заполнять не требуется.
«PPTP» и «L2TP»

- первые 3 строки в блоке «VPN» заполняются по аналогии с PPPOE-соединением;
- введите адрес VPN-сервера в виде ip или url в строку «VPN server address»;
- при необходимости аутентификации выберите один из методов в строке «Authentication algorithm».


- «Mode» (Режим) — оставьте «Auto»;
- если у вас GSM USB-модем укажите название точки доступа в строке «APN»;
- «Dial number» (Номер дозвона) – это номер, необходимый для подключения к серверу авторизации провайдера.

- при получении адреса DNS-сервера в автоматическом режиме оставьте галочку в строке «Obtain DNSserver addresses automatically»;
- в ином случае снимите галочку и заполните «Primary DNS server» (Предпочитаемый DNS-сервер);
- укажите «Vendor ID» и «Hostname» (Имя устройства) — если это требуется провайдеру.
Когда все необходимые данные указаны, нажмите кнопку «Apply» (Применить).
Скачать прошивку для маршрутизатора
Чтобы скачать прошивку для D-Link DIR-815 вам достаточно внимательно ознакомиться со страницей, на которой вы сейчас находитесь. Не забывайте оставлять свои отзывы (форма для добавления отзывов находится в нижней части страницы). Если вас не затруднит, то вы можете поделиться ссылкой на прошивку со своими друзьями. Также, если вы не нашли ответ на свой вопрос, то вы можете задать его воспользовавшись формой в нижней части сайта.
| Российские интернет провайдеры | Украинские интернет провайдеры |
|
|
Беспроводная сеть WiFi.
В Расширенных параметрах выбираем рать раздел Wi-Fi:
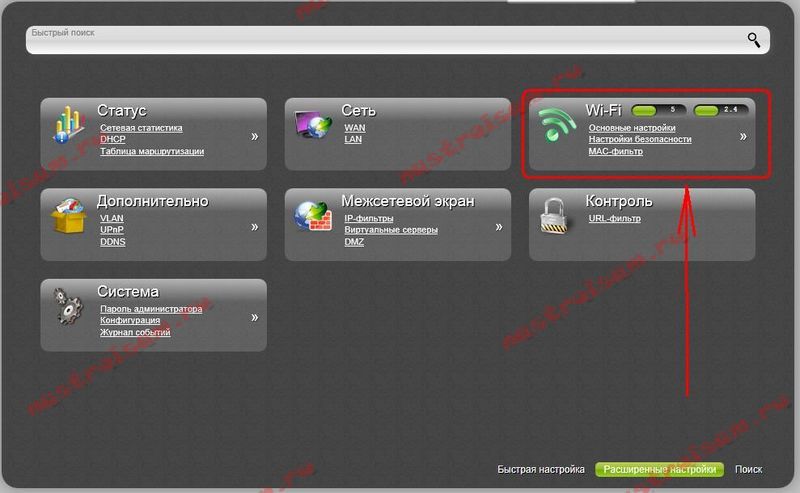
Как Вы можете видеть, здесь присутствую две беспроводных сети — одна классическая 2,4 ГГц, а вторая — 5 ГГц. Если ползунки зеленые — активны обе. Чтобы отключить одну из них- сдвиньте ползунок вправо — он станет красным и соответствующий диапазон будет неактивен. Кликаем на пункт «Основные настройки». В открывшемся окне Вы увидите 2 вкладки: на одной настраивается сеть 5ГГц, на другой — обычная 2,4 ГГц:

Для подключения WiFi 5ГГц на DIR-815 A/C1A Вам надо поставить галку Включить беспроводное соединение, в поле SSID вписываем имя — например, nastroisam.ru-5G. В списке Страна выбираем Russian Federation. Канал оставляем по-умолчанию, либо выбираем любой из 23 каналов — сейчас они практически все свободны. Беспроводной режим лучше выбирать смешанный — 802.11 A/N mixed. Нажимаем кнопку Изменить.
Затем переходим на вкладку 2,4 ГГц:
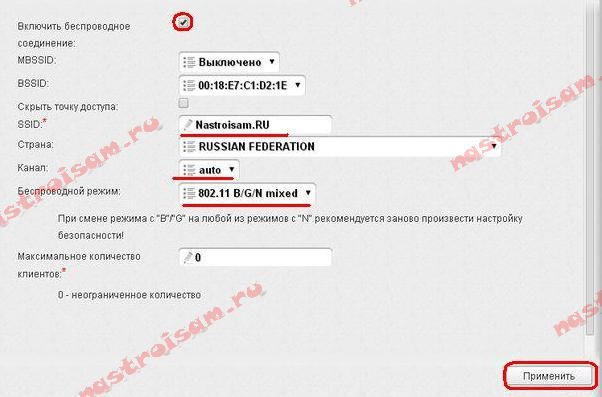
Здесь так же ставим галку Включить беспроводное соединение. В поле SSID пишем имя создаваемой сети — например, nastroisam.ru. Страна — Russian Federation, Канал — auto, Беспроводной режим — 802.11 B/G/N Mixed. Нажимаем кнопку Применить.
Теперь надо зайти в раздел «Настройки безопасности» и для обоих диапазонов сделать одинаковые:
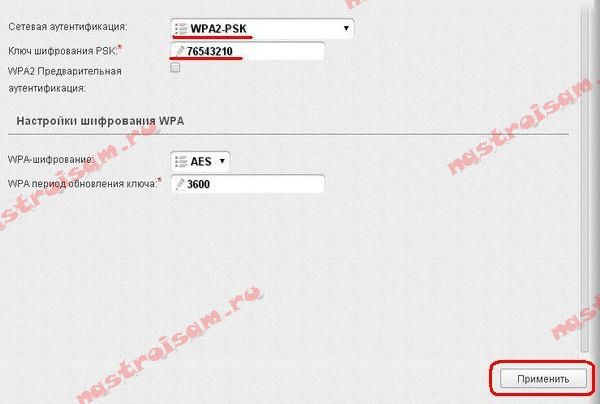
В списке Сетевая аутентификация выбираем стандарт WPA2-PSK, в поле «Ключ шифрования PSK» вводим пароль к WiFi. В качестве пароля можно использовать любую буквенную, цифирную или смешанную последовательность не короче 8 символов.
Нажимаем кнопку Применить.




