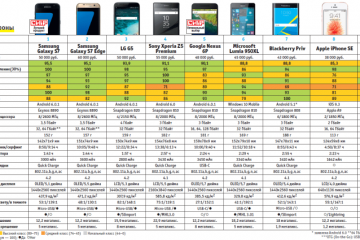Рекомендации и критерии выбора роутера для smart tv
Содержание:
- Настройка IP-TV для роутеров ZyXEL
- Настройка IPTV на роутерах TP-Link
- Настройка подключения услуги IPTV через роутер
- Классические инструменты
- Как установить IPTV каналы на телевизоре
- Как настроить роутер для подключения IPTV
- Возможные проблемы после подключения
- Беспроводной тип подключения
- Настройки для телевизоров смарт ТВ
- С чего начинать выбор роутера
- Где скачивать каналы?
- О программе IPTV Player
- Популярные модели
- Поддержка IPTV в роутерах у разных моделей
Настройка IP-TV для роутеров ZyXEL
Настройка IP-TV для ZyXEL Keenetic Lite
Для того, чтобы включить IPTV и смотреть его на компьютере выбираемАвтоматический режим для TVport в раздел Домашняя сеть подраздел IP-телевидение.

Для просмотра на телевизоре через IPTV-ресивер (STB приставка) Режим TVport. Выбираем Назначить разъем LAN. Указываем порт, через который подключен ресивер (stb приставка).

Настройка IP-TV на ZyXEL Keenetic V1
Настройка с тегированием траффика.
Заходим в Домашняя сеть -> IP-Телевидение:
Для настройки требуется узнать Vlan-ы для IP-TV и Интернета у Вашего провайдера. Это связано с тем, что Zyxel Keenetic V1 при настройках IP-TV требует тегирование и Vlan для Интернета.
Режим TVport выбираем На базе 802.1Q VLAN, разъём для ресивера IPTV ставим тот портпорты, с которого будем смотреть ip-tv (в нашем примере это 3 и 4 порты). Прописываем Vlan для Интернета и для IP-Телевидения (у нас это 1225 и 1000). Нажимаем Применить.

Настройка IP-TV на ZyXEL Keenetic V2 (На примере ZyXEL Keenetic Giga)
1. Включите в интернет-центре функцию IGMP Proxy. Для этого в веб-конфигураторе устройства надо перейти на закладку Домашняя сеть > IGMP Proxy и установить галочку в поле Включить функцию IGMP proxy. Примечание. Если в веб-интерфейсе отсутствует закладка IGMP Proxy, то это означает, что в микропрограмме не установлен компонент IGMP proxy. Для его включения зайдите в меню Система > Компоненты, поставьте галочку в поле IGMP proxy и нажмите Применить. Дождитесь обновления компонентов и затем приступайте к настройке.

2. Укажите роль Upstream интерфейсу, который смотрит в сеть к провайдеру (в нашем примере это WAN-интерфейс ISP) и откуда будет приходить трафик цифрового телевидения (multicast-трафик), а локальному интерфейсу (в нашем примере это LAN/WLAN-интерфейс Home), в котором находятся домашние компьютеры и приставка IPTV, указать роль Downstream.
3. Если вы планируете просмотр IPTV через приставку, определите специальный ТВ-порт, к которому она будет подключена и на который будет приходить цифровое телевидение. Зайдите в меню Интернет и щелкните по строке сетевого интерфейса ISP (базовый WAN-интерфейс) для дополнительной настройки этого интерфейса.

В списке портов/разъемов установите в поле Использовать разъем только галочку на порту, к которому будет подключена приставка IPTV (в нашем примере указан порт 4). Нажмите кнопку Применить для сохранения настроек.

Когда вы выполните указанные настройки, приставка будет подключена напрямую к сети провайдера через интернет-центр. Подключите приставку IPTV к порту 4 и перезагрузите ее. Приставка должна получить IP-адреса из сети провайдера, и затем вы сможете принимать цифровое телевидение. Если Ваш провайдер ТВ-трафик доставляется тегированным — требуется узнать Vlan для ТВ и ввести его в графу Идентификатор сети VlanID. Так же потребуется поставить дополнительно галочку на WAN-порту (фиолетовый) напротив Передавать теги Vlan ID.

На порт STB-приставки такую галочку ставить не надо, т.к. роутер должен тег снимать и дальше трафик отправлять нетегированным — приставка снимать теги не умеет. Нажимаем кнопку Применить. Настройка IPTV на Zyxel Keenetic NDMS 2.00 закончена — можно подключать ТВ-приставку в 4-й порт.
Настройка IPTV на роутерах TP-Link
В этой статье я на реальном примере покажу как настроить IPTV на роутере TP-Link. Если у вас провайдер предоставляет услугу цифрового интерактивного телевидения, и вы сами настраиваете маршрутизатор, то эта информация вам точно пригодится.
Практически все маршрутизаторы компании TP-Link получили поддержку IPTV. И если раньше настройки в основном ограничивались возможностью включить, или отключить IGMP Proxy, то в новых маршрутизаторах (прошивках)
есть возможность задать отдельный порт для приставки, или настроить 802.1Q Tag VLAN. Можно смотреть IPTV по Wi-Fi на смартфонах, планшетах, компьютерах, Smart TV. Так же можно смотреть телевидение при подключении по сетевому кабелю. А если у вас IPTV-приставка, то в настройках роутера достаточно выделить для нее отдельный LAN порт, который будет работать в режиме моста.

Если в процессе настройки, в панели управления своего маршрутизатора вы не найдете настроек IPTV, то можно попробовать обновить прошивку по этой инструкции. Если есть новая версия для вашего маршрутизатора.
Мы рассмотрим два варианта:
- Настройка IPTV без VLAN ID. Мы просто в настройках TP-Link укажем порт для нашей приставки и все будет работать. Такой вариант подойдет практически для всех провайдеров. Ну и проверим включен ли IGMP Proxy (если такой пункт у вас есть)
. IGMP Proxy дает возможность смотреть телевидение по Wi-Fi и по кабелю на разных устройствах: компьютерах, телефонах, планшетах. - Настройка 802.1Q Tag VLAN. Когда нужно прописать VLAN ID (его выдает провайдер)
.
В любом случае, вам нужно зайти в веб-интерфейс маршрутизатора. Для этого в браузере перейдите по адресу 192.168.0.1, или 192.168.1.1 (можно так же использовать tplinkwifi.net)
. На странице авторизации нужно указать логин и пароль. Заводские: admin и admin. На всякий случай даю ссылку на подробную инструкцию: как зайти в настройки роутера TP-Link.
В панели управления перейдите на вкладку «Сеть» (Network) – «IPTV». Если у вам маршрутизатор с новой панелью управления (в голубых тонах)
, то откройте раздел «Дополнительные настройки» – «Сеть» – «IPTV».
Я буду настраивать на примере TP-Link TL-WR740N.
Настройка подключения услуги IPTV через роутер
После того, как проблемы со стороны сетевого устройства и его конфигураций решены, можно перейти к настройке подключения интернет телевиденья через роутер различных провайдеров. Наиболее выделяющимися являются Билайн и Ростелеком.
Для оператора Ростелеком
Ростелеком — компания с мировым именем и одна из немногих, кто предоставляет услуги интернет телевиденья IPTV и обычное кабельное (цифровое) телевиденье в хорошем качестве с минимумом помех и отличным звуком. Чтобы настроить IPTV через маршрутизатор Ростелеком, нужно следовать простой поэтапной инструкции:
- Написать заявление в центре обслуживания клиентов;
- Ожидать работников компании, которые будут осуществлять настройки на своем или клиентском оборудовании;
- Найти в интернете на свой персональный компьютер или ноутбук программу-плеер для простора каналов IPTV телевидения — IPTV Player;
- Скачать установочный файл программы;
- Запустить его и пройти пошаговую установку с выбором директории расположения файлов программы и указанием настроек;
- Дождаться завершения работы мастера установки и запустить программу для просмотра кино, передач и сериалов.
Для оператора Билайн
Чтобы подключить услугу интернет телевиденья, нужно лишь обновить прошивку устройства до самой последнее версии или купить маршрутизатор с таким программным обеспечением. Это поможет максимально упростить конфигурирование роутера и уменьшить шанс появления проблем и ошибок в процессе применение настроек.
Перед началом процесса следует убедиться, что роутер правильно подключен к сети, то есть в специальный порт, а телевизионная приставка — в любой из других доступных портов. Начинается настройка роутера Билайн с перехода в веб-интерфейс устройства. Для этого в любом браузере в адресной строке вводится IP- адрес 192.168.0.1, который приведет на страницу входа в параметры. Чтобы войти нужно указать логин и пароль, которые по умолчанию равны admin:admin.
Важно! Этот способ входа единственный и справедлив для всех вышеперечисленных роутеров. Если стандартные данные для входа не подходят, то роутер был в использовании у другого человека, который изменил их. Для сброса параметров на заводские, следует выполнить перезагрузку роутера путем долго нажатия на кнопку перезагрузки/сброса параметров reset
Для сброса параметров на заводские, следует выполнить перезагрузку роутера путем долго нажатия на кнопку перезагрузки/сброса параметров reset.
Стоит сказать, что настройка Билайн отличается тем, что обязательно нужно выделить ЛАН порт, в который будет подключено телевиденье. Это порт нужен для включения так называемого «Прозрачного режима». Наиболее оптимальным решением будет подключить ТВ к 4 порту и начинать установку, но, если это невозможно, то можно и заменить порт на любой другой
Важно не забыть указать его при конфигурировании
Иногда требуется провести объединение портов для IPTV. Сделать это можно следующим образом:
- Удалить WAN-соединение;
- Открыть вкладку «Сеть» и найти раздел «Соединения»;
- Выбрать соединение WAN;
- Откроется окно WAN, в котором необходимо нажать «Удалить»;
- Будет представлена информация о том, что соединение удалено и его более нет в качестве доступных для выбора;
- После этого следует соединить WAN и LAN порты. Для этого в настройках выбирают «Дополнительно» и ищут раздел «VLAN», в котором выбирается параметр VLAN — LAN;
- Здесь происходит выбор порта, в который вставлена приставка, и происходит его деинсталляция;
- После этого остаются объявленными только 3 порта. Необходимо выполнить перезагрузку устройства и добавить в VLAN — WAN выделенный порт;
- Сохранить все изменения.
Важно! Эти конфигурации возможны в том случае, если айпи адрес присваивается провайдером по DHCP. Узнать это можно в настройках соединения или у самого поставщика услуг
Классические инструменты
SS
IPTV — пример инновационного решения. Многие пользователи также охотно
задействуют «классические» инструменты, такие как IPTV-каналы. Какова их
специфика? Что такое IPTV-каналы? В начале статьи мы отметили, что
трансляции в соответствующем формате имеют свой адрес, похожий на
соответствующий атрибут вебсайта. Каждый из них соответствует отдельному
IPTV-каналу. Данные адреса, к примеру, можно использовать для получения
доступа к трансляциям через компьютер.
На основе каналов можно
формировать плейлисты. Что это такое? Что такое плейлист IPTV? Это
списки каналов, которые сформировал для себя сам пользователь — подобно
тому, как он может это делать в мультимедийных проигрывателях или
онлайн-сервисах прослушивания аудио или просмотра видеороликов.
Как установить IPTV каналы на телевизоре
Используя сайт вашего провайдера, вы полностью доверяетесь ему. Скачивая же медиа-файлы с неофициальных ресурсов, вы должны будете проделать перечень действий для начала его работы:
- Переходим в настройку IPTV и выбираем пункт “Добавить плейлист”;
- Выбираем путь URL;
- Вам нужно выбрать лист m3u;
- Подтвердите действия и просмотрите список доступных каналов на телевизоре.
Иногда плейлисты могут прекращать свои работы, так как разработчики ведут борьбу с такими махинациями.
В открытом доступе вы найдете как бесплатные услуги, так и за денежную плату. В любом случае приложение IPTV выйдет дешевле, чем подключить услуги провайдера на ваш телевизор.
Как настроить роутер для подключения IPTV
Если ваш компьютер подключен к сети интернет напрямую, без использования Wi-Fi маршрутизатора – сразу можете пропускать этот пункт. Если же Wi-Fi маршрутизатор используется – убедитесь в том, что он поддерживает функцию Multicast. Обычно, кроме включения Мультикаст в настройках роутера ничего не требуется. Для нормальной, стабильной работы IP-телевидения, компьютер или SMART TV должен быть подключен только по проводу
!
Для включения Multicast на роутере, в строке браузера необходимо ввести один из следующих адресов:
- 192.168.0.1
- 192.168.1.1
Одно из названий функции – IGMP. Зайдя в настройки отыщите следующие пункты меню (для всех маршрутизаторов идентично. Отличие только в интерфейсе):
- В левой части пункт “Сеть
”. - В раскрывшемся списке пункт “IPTV”.
- Рядом с полем “IGMP Proxy” выставить значение “Включить”.
- В поле “Режим
” выбрать значение “Мост” (не на всех роутерах). - “Порт для IPTV” – “LAN 4” (на некоторых моделях указывать не обязательно).
Возможные проблемы после подключения
Обычно, у пользователей не возникает проблем с настройкой и подключением интерактивного ТВ РТК
Если всё же появляется ошибка, важно проверить следующие моменты:
- правильно ли подключены провода, и нет ли на них повреждений;
- оплачены ли услуги связи на обслуживание интерактивного ТВ.
Также, не мало важно знать, что по техническим или погодным причинам могут быть обычные сбои в передаче связи. В таком случае может помочь перезагрузка устройств: роутера и ТВ – приставки
Часто встречающиеся ошибки
- После включения ресивера, на экране телевизора появляется не экран загрузки, а мультипликационное изображение. Такая ошибка бывает из-за неправильного подключения или настроек. Чтобы её исправить достаточно проверить схему подключения, и запустить приставку заново.
- После длительного неиспользования интерактивного ТВ при включении появляется надпись: «Нет IP – адреса». Чаще всего это связано с резким обрыванием соединения, например, отключения электроэнергии, когда данные не сохранились. В таком случае необходимо зайти в настройки роутера и выбрать нужный порт.
- Неверно введение идентификационные данные. Если при настройке приставки у пользователя выскакивает ошибка, о том, что не верно указаны логин и пароль для входа в систему, ему необходимо обратиться за помощью к специалистам контактного центра по номеру 88003013840. Данная ошибка чаще всего бывает по причине провайдера, и только специалисты смогут снять запрет и предоставить доступ к интерактивному телевидению Ростелеком от роутера.
Таким образом настройка приставки интерактивного ТВ от роутера Ростелеком не станет обременяющей работой даже для абонента без специальных знаний и умений.
Если же при вводе параметров или при соединении возникают какие- либо проблемы всегда можно обратиться к сотрудникам Ростелеком, за получением квалифицированной помощи.
Подключить интерактивное телевидение Ростелеком стало просто. Необязательно покупать оборудование: как роутер, так и приставку, через которую осуществляется телевещание, провайдер предоставляет абонентам в аренду за 1 рубль в месяц.
Установку оборудования производят сотрудники компании, когда подключают интернет. Но в некоторых случаях может потребоваться повторное подключение и настройка ТВ-приставки Ростелеком через роутер: при переезде по новому адресу или восстановлении обслуживания после длительного перерыва.
Беспроводной тип подключения
Если осуществлять просмотр IPTV – вещания через роутер, необходима его грамотная настройка. Чаще всего настраивать роутер не требуется. Технология поддерживается в автоматическом режиме. С другой стороны нередкой проблемой является вынужденная настройка роутера. Проблема в том, что универсальной инструкции по настройке IPTV на роутере не существует. Все зависит от модели прибора.
Проанализируем два главных способа настройки маршрутизатора.
Первый метод
- Действуем через панель управления устройством. Как это сделать написано в инструкции к устройству.
- В настройках по проводному соединению ищем функцию IGMP.
- Активируем, устанавливая галочку.
- Сохраняем новые позиции и перезагружаем устройство.

Второй метод
- Отключаем DHCP на роутере.
- Роутер ставим в режим с точкой доступа ACCESS POINT.
- Основной провод переставляется в порт LAN.
- Подключаем услугу через провайдера, совершая звонок в техническую поддержку.
Форумы и социальные сети полны рекомендаций с пожеланиями не использовать такой метод просмотра интерактивного телевидения, так как соединение не отличается надежностью. Это приводит к искажению изображения или звука. К тому же прерванный контакт помешает досмотреть фильм, прервав показ на самом интересном месте.
Настройки для телевизоров смарт ТВ
Перед тем, как настраивать телевизор, следует убедиться, что маршрутизатор поддерживает функцию IPTV, так как основное соединение будет производиться по кабелю UTP-5e. Если телевизор поддерживает Смарт ТВ, то настройка будет заключаться в следующих действиях:
- Перейти в Меню спомощью пульта и найти раздел «Сеть»;
- Выбрать подраздел «Настройка сети» и, если все подключено правильно, дождаться автоматической установки;
- Перейти к поиску маршрутизатора и выбрать его в соответствующем окне;
- Нажать «Далее»;
- Ввести пароль от роутера;
- Дождаться подключения беспроводного соединения. После его появления пользователю станет доступна работа с сервисом Смарт Хаб.
Если IPTV все же не работает через Wifi, то проблема в неправильном подключении роутера к телевизору. Возможен также вариант, при котором кабеля плохо касаются контактов в гнезде или устройства несовместимы (работают в разных режимах). Например, маршрутизатор может работать в режиме репитера и не быть настроенным на прием интернет-телевиденья по Internet Protocol.
Таким образом, смотреть IPTV через Wifi довольно просто. Нужно лишь найти совместимый с этой функцией роутер и телевизор. После небольшой настройки, которая чаще всего выполняется автоматически, все заработает, как надо.
С чего начинать выбор роутера
Поэтому компания «Ростелеком» и другие провайдеры, при заключении договора на поставку услуги одновременно предлагает абонентам необходимое оборудование взять в аренду. Но иногда пользователю предлагают роутер, бывший в употреблении, что устраивает, понятно, далеко не всех. Абоненты также предпочитают иметь собственное оборудование, а не арендовать. В этом случае приходится выбирать роутер самостоятельно.
Чтобы определить, какая модель роутера нужна для «Ростелекома», пользователю рекомендуется сделать следующее:
- На сайте компании посмотреть, какие модели WiFi-роутеров провайдер рекомендует клиентам, и приобрести одну из них. При этом следует учитывать место проживания, потому что в регионах «Ростелеком» отдает предпочтение разным моделям маршрутизаторов.
- Из договора с провайдером или других источников уточнить тип подключения к интернету. «Ростелеком» использует три:
- по телефонной линии (ADSL);
- с помощью ЕТТН-соединения через общедомовой распределительный щиток;
- посредством технологии GPON, когда оптоволоконный кабель заводится непосредственно в квартиру абонента и там устанавливается специальный оптический терминал.
Только уяснив эти два момента, приступайте к выбору устройства.
Где скачивать каналы?
Если же вы не хотите воспроизводить только каналы СНГ, можно скачать список любых других телестанций и открыть плейлист в окне IPTV Player.
Загрузить списки можно с открытых источников в интернете. Нужные нам файлы представляют из себя документы с расширением M3U. Содержимое каждого плейлиста – это список ссылок на прямые источники воспроизведения телеканалов.
После открытия этого списка в приложении названия каналов и их логотипы считываются автоматически. Пользователю доступны те же функции, что и при работе с обычными списками провайдеров СНГ, которые уже встроены в IPTV Player.
Наиболее популярные ресурсы для скачивания плейлистов M3U:
- Smarttvnews.ru;
- Getsapp.ru;
- M3ulist.tk.
Воспользуйтесь одним из вышеуказанных сервисов и выберите понравившийся плейлист.
Как правило, в его описании можно найти список всех доступных каналов и посмотреть язык вещания
Важно заметить, что часто не все каналы из списка работают
Это происходит из-за того, что владельцы станций перекрывают возможность бесплатного проигрывания, но в интернете все равно постоянно появляются другие активные ссылки для воспроизведения любых эфиров.
Следуйте инструкции, чтобы воспроизвести в приложении IPTV Player скачанный плейлист:
- Откройте приложение и в появившемся окне выберите поле «Плейлист M3U»;
- Далее на компьютере найдите файл списка каналов и выберите его. Воспроизведение каналов начнется автоматически. Вам нужно лишь выбрать нужную станцию и начать просмотр передачи;
- Лист добавится в окно плеера. Если ранее вы уже открывали перечень каналов провайдера, для выбора кастомного плейлиста необходимо перейти в окно настроек. Кликните на поле воспроизведения правой кнопкой мышки и выберите «Настройки»;
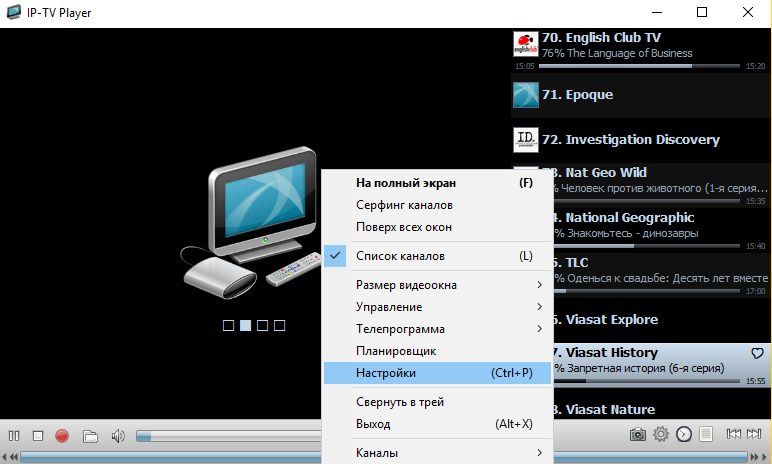
В новом окне кликните на вкладку «Общие» и возле поля нажмите на клавишу «…». Откроется проводник компьютера, в котором нужно выбрать файл M3U;
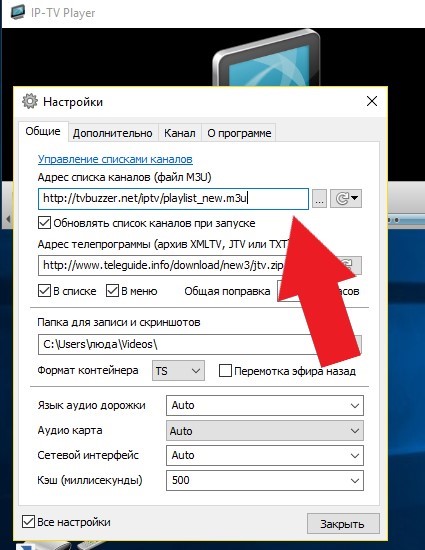
Закройте окно настроек и дождитесь загрузки нового списка каналов.
О программе IPTV Player
Приложение IPTV Player – это удобный плеер, основной функцией которого является воспроизведение прямых трансляций каналов с использованием интернета.
Также, в программе можно воспроизводить обычные видео, которые хранятся на вашем ПК.
IPTV Player является одним из мощнейших плееров для ПК и имеет встроенный пакет кодеков. Это позволяет ему поддерживать всевозможные форматы и алгоритмы шифрования/дешифрования медиа файлов.
Больше функций:
- Режим просмотра незашифрованных протоколов. Серди них UDP, HLS HTTP. При получении видео с подобных серверов, программа продолжит свою работу, а не покажет сообщение об ошибке, как это происходит с аналогичными плеерами;
- Чтение поврежденных объектов. Программа легко восстанавливает работу поврежденных компонентов и позволяет просмотреть их содержимое;
- Прослушивание lossless-форматов аудио;
- Создание сервера для вещания и ретрансляция телевизионного эфира.
Где скачать плеер?
Загрузка файла инсталлятора со сторонних ресурсов может стать причиной заражения компьютера вирусами и другими видами вредоносных программ. Также, на сайте разработчика вы всегда сможете узнать актуальную информацию об истории версий, нововведениях, задать вопрос службе поддержки или почитать отзывы других пользователей.
Заметим, что отзывы юзеров о плеере положительные.
Многие отмечают простой интерфейс, наличие русского языка и отображение планов показа телеэфира для каждого из каналов.
Размер приложения минимальный – всего 5.8 МБ. При этом, никаких дополнительных элементов кроме списка кастомных каналов скачивать не придется.
Скачанные плейлисты телеканалов хранятся в одном файле и занимают не больше нескольких мегабайт дискового пространства.
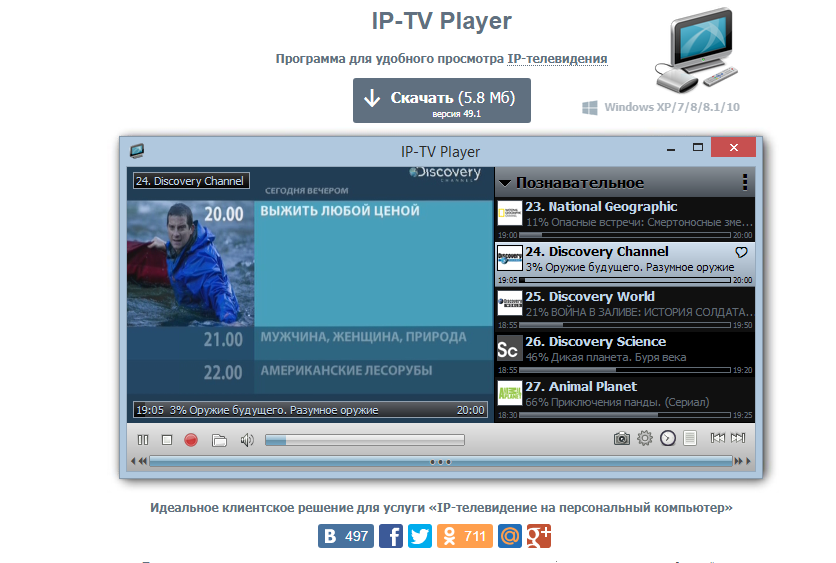
Рис.3 – страница скачивания
Последняя версия и нововведения
Версия IPTV Player 49.1 – это самая новая на сегодняшний день сборка программы.
В отличии от предыдущих вариантов приложения, в ней появилось еще больше функций, которые облегчают пользователю работу с телеканалами:
- Простая базовая настройка;
- Возможность быстрого развертывания в пределах домашней сети любого типа;
- Возможность настраивать каждый телеканал или задавать общие параметры воспроизведения для всех станций вещания;
- Запись потока видео в файл на вашем компьютере без остановки проигрывания;
- Опция планировщика. Вы можете создавать собственные списки с очередями просмотра телеканалов, записывать напоминания о любимых шоу или сериалах и настраивать их отображение в программе.
Одним из наиболее интересных нововведений сборки 49.5 стало использование смартфона в качестве пульта для управления вещанием.
Если ваш телефон поддерживает функцию работы в качестве телевизионного пульта, вы легко сможете применить эту опцию и к плееру IPTV. Это позволит превратить ваш компьютер в полноценный телевизор или же переключать каналы на вашем СМАРТ-ТВ, если вы создали домашнюю сеть с воспроизведением видео по IPTV.
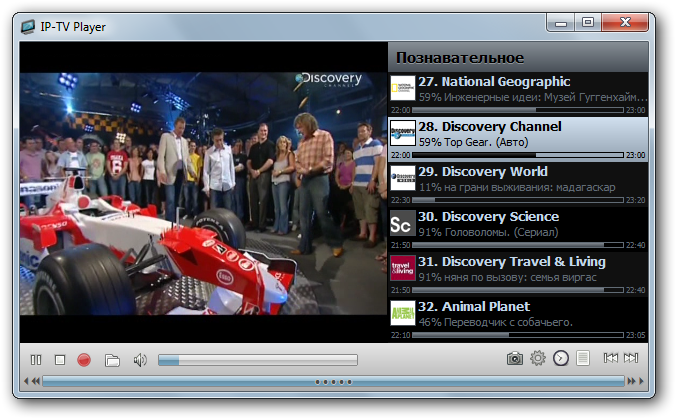
Рис.4 – главное окно плеера в версии 49.1
Цифровой ресивер для телевизора: как выбрать приставку для ТВ
Unic UC40: мини-проектор на замену 70-дюймовому телевизору
Обзор телевизора LG 32LH570U Smart: Умный и доступный
Топ-10 телевизоров: рейтинг 2017 года
Как настроить Смарт ТВ на телевизоре LG — Инструкция
Популярные модели
Несмотря на огромное количество цифровых приставок, оснащенных Wi-Fi, на рынке есть ряд моделей, которые являются наилучшими по соотношению цены и качества. Приведем небольшой обзор таких устройств, чтобы можно было провести сравнение между ними и понять, почему они так востребованы.
Первая модель, о которой хочется сказать пару слов – OEM TX3 mini. Эта небольшая ТВ-приставка, оснащенная Wi-Fi-приемником, подключается к ТВ при помощи интерфейса HDMI. Она обеспечивает постоянное и стабильное подключение к сети Интернет, благодаря чему можно использовать ее не только для запуска игр и приложений, но и для отображения видеоконтента онлайн в различных форматах.
OEM TX3 mini оснащена 4-ядерным процессором, 2 гигабайтами оперативной памяти и графическим ускорителем Mali-450. Эти 3 компонента позволяют осуществлять просмотр видеоконтента даже в высоком разрешении. А 16-гигабайтный накопитель дает возможность загрузить много мультимедийных файлов и установить немало игр и приложений.
OEM TX3 mini работает под управлением операционной системы Android 7.1. Сравнительно новая версия операционной системы дает возможность загружать плейлисты IPTV, устанавливать утилиты для просмотра цифрового онлайн-телевидения, смотреть эфирные каналы онлайн и записывать различные телепередачи на внутренний накопитель.
Довольно популярной является модель мультимедийной приставки Mi Box 4C от китайской компании Xiaomi. Она работает на базе операционной системы Android версии 6.0, имеет Wi-Fi-модуль, а также разъем HDMI, процессор на 4 ядра и 1 гигабайт оперативной памяти. Одной из ключевых особенностей устройства является поддержка проигрывания мультимедийных файлов в 4К-формате.
К телевизору ее можно подключить через HDMI-разъем, чтобы смотреть фото и видеофайлы, выходить в интернет и посещать различные сайты, смотреть каналы онлайн.
Nvidia Shield TV – модель цифровой приставки от одноименного производителя. Отличается от вышеупомянутых устройств тем, что больше направлена на стриминг, чем на просмотр телевизора, хотя и с этой функцией она справляется отлично.
Отличительными чертами Nvidia Shield TV является наличие портов USB 3.0 и HDMI, мощного приемника Wi-Fi, что обеспечивает качественное соединение, а также наличие стереозвука.
Модель отличается высочайшей производительностью, благодаря чему можно играть в игры и просматривать видео в 4К-формате с частотой до 60 FPS. Это позволяет ей осуществлять стриминг с компьютера.
Комплектуется необычным пультом, представляющим собой симбиоз классического ДУ-пульта и геймпада.
Еще одной моделью в этом обзоре будет цифровой телеприемник LUMAX DV2107HD. Это надежная телеприставка с идеальным соотношением качества и стоимости. Дает возможность просмотра эфирных и кабельных программ в стандартах DVB-T2/С высокой четкости.
Основой этого устройства является процессор модели GX3235S*. LUMAX DV2107HD очень проста в эксплуатации. Она оснащена также USB-портом версии 2.0. Его наличие позволяет производить запись телевизионных передач при подключенных внешних носителях. Здесь присутствует поддержка технологии Dolby Digital, что позволяет смотреть мультимедийные файлы с эффектом стерео под названием «Dolby Surround».
LUMAX DV2107HD имеет Wi-Fi приемник, что позволяет подключаться к соответствующей сети несколькими способами. Имеется поддержка возможности установки приложений, среди которых почта Gmail, приложение погоды, YouTube, Кинозал LUMAX, Megogo и другие, использования IP-плейлистов m3u, а также технологии MeeCast, что позволяет передавать контент со смартфона прямо на устройство.
Присутствует и возможность обновления прошивок, что позволит не только поддерживать программное обеспечение LUMAX DV2107HD в актуальном состоянии, но и использовать новые возможности по мере выхода новых версий ПО.
Цифровая приставка Iconbit XDS94K – еще одно интересное устройство для тех, кто ищет недорогую возможность просмотра цифрового ТВ при помощи беспроводного интернета. Она имеет высокопроизводительный процессор, что обеспечивает возможность просмотра видеофайлов в высоком разрешении.
Iconbit XDS94K оснащена HDMI-портом версии 2.0 и USB-портом 2.0 для подключения флэш-накопителей и внешних жестких дисков. Здесь присутствует возможность просмотра не только эфирных каналов, но и фото и видеофайлов с различных накопителей, что будет удобно для многих ценителей фильмов и сериалов.
Поддержка IPTV в роутерах у разных моделей
Как уже говорилось выше, на роутере с IPTV поток информации проходит в формате мультикаст. Поток данных при этом идёт отдельно от канала связанного с интернетом. Это позволяет транслировать изображение на разных девайсах с одним и тем же качеством картинки.
Данная система является очень интерактивной, так как пользователи могут записать нужное видео или добавить его в закладки. Главным преимуществом технологии IPTV является изображение и звук очень высокого качества. Например изображение выводится на экран в формате MPEG4.
Если в Wi-Fi роутере есть поддержка IPTV, то просмотр передач может проходить не только в телевизоре со Smart TV, но и в персональном компьютере, телефоне или планшете.
Трансляция телепередачи проходит следующим образом:
– Потоки нужной информации дешифруются, образуя сигналы;
– Такие сигналы и распознает телевизор;
– На ПК сразу вся информация переходит в программы видео-плееры.
Для трансляции телепередач пользователю нужно сделать так, чтобы сигнал от провайдера передавался на другой порт. Для выполнения процедуры нужно произвести следующие действия:
- На экране телевизора в интерфейсе роутера находим пункт «Дополнительно».
- На экран будет выведен перечень портов, из которого выбираем номер «4».
- Прикрепляем его к VLAN-wan.
- Подтверждаем сохранение.
- Снова переходим в управление, где нажимаем «Соединение».
- В этом окне создаем соединения WAN, где вводим характеристики провайдера.
Большее количество провайдеров на сегодняшний день предоставляют своим пользователям возможность ТВ-трансляций. Такой гигант как Ростелеком ставит по всей стране свои сервисы, что позволяет насладиться его услугами сполна, ведь интернет-телевидение сейчас очень популярный формат вещания.
Роутеры ASUS
Фирма ASUS выпускает беспроводные маршрутизаторы с поддержкой IPTV. Наиболее распространены в России роутеры под названием ASUS RT-G32. Рассмотрим, как включить функции, просматривать интерактивное телевидение, для выполнения этих действий есть два способа.
Первый способ:
– Заходим в систему управления (в браузере набираем адрес, который записан в инструкции к оборудованию);
– Вводим логин и пароль;
– Переходим в подменю ЛВС – раздел «маршрут», ставим галочку «активация многоадресной маршрутизации»;
– Кликаем на пункт «Применить»;
– В системе управления находим WAN, далее двигаемся в раздел «Интернет-соединение», где задается порт для подключения IPTV-каналов;
– Вводим необходимый адрес;
– Сохраняем.
Второй способ:
– Пункт ЛВС – раздел «маршрут», активизирует многоадресную маршрутизацию;
– Во вкладке IPTV UDP выбираем любой порт;
– Сохраняем сведения.
Маршрутизаторы от компании D-Link
На современном рынке продаж роутеры от компании D-Link широко востребованные, поэтому корректная настройка тв вещания у них стоит на первом месте. Наиболее популярные роутеры таких брендов – DIR-320 и DIR-615.
Шаги к настройке:
– В интерфейсе вводим login и пароль;
– Заходим в раздел Advanced (доп. установки), после находим Advanced Network;
– Галочки нужно выставить в активный режим на пунктах UPnP и Multicast Streams;
– Подтверждаем вышеназванные действия.
Важно! Настройка роутеров DIR-320 характеризуется некоторой сложностью, так как в интерфейсе не выводятся разделы IPTV или Multicast. Для её совершения нужно взять данные из руководства, зайти под своим логином и в параметрах соединения с интернетом активировать свойства IGMP и NAT
Другие роутеры с поддержкой IPTV
В роутерах марки TP-Link есть большое преимущество в простоте установки IPTV, так как большинство моделей имеют уже их в программном обеспечении и функция IGMP Proxy в них интегрирована по умолчанию. IGMP Proxy – протокол IP, который руководит группой передачи информации по сети, включая и телевидение.
Настройкa IPTVV маршрутизаторах Tp-Link проходит так:
– Заходим в систему управления роутером;
– Вкладка Сеть – пункт IPTV;
– Выбираем один из портов – 3 или 4;
– Сохраняем данные.
ZyXEL
Также очень хорошо зарекомендовали себя на рынке модели серии ZyXEL
Рассмотрим список самых популярных:
– ZyXEL P330W EE – позволяет работать по WI-FI с отключенным шифрованием;
– ZyXEL NBG318S EE – поддержка IPTV происходит благодаря адаптеру HomePlag AV;
– ZyXEL Keenetic – есть поддержка STB.
NetGear:
Из моделей марки Netgear с поддержкой IPTV
Наиболее популярные: JWNR2000, NetGear WNR612 v2 и NetGear WNR1000.
Известной фирмой является Trendnet
Зарекомендовали себя модели: TEW-432RP, TrendNet TEW-432BRP и TrendNet TEW-673GRU.
Также стоит рассказать об IPTV-приставках. Используя такой девайс, исчезнет необходимость настройки интернет-телевидения в роутере. Приставка передает сигнал от провайдера напрямую на ваш телевизор.