Что такое реестр в компьютере
Содержание:
- Страхование первого опыта
- Редактирование реестр другой системы (с другого диска)
- Как открыть редактор реестра в Windows 10
- Резервная копия всего реестра или отдельного раздела
- Как стать владельцем раздела и получить к нему полный доступ
- Через поисковую строку: запуск реестра от имени админа
- Структура реестра¶
- Файлы реестра на жестком диске¶
- Как открыть «Редактор реестра» на Windows 10
- Как открыть реестр в операционной системе Windows Vista и Windows 7
- Как редактировать реестр
- Открываем редактор реестра
- Что делать, если методы не помогли?
- Программы для работы с реестром — обзор
- Что такое реестр в компьютере и зачем нужен, отличия в разных версиях Windows
Страхование первого опыта
Работа с редактором реестра требует внимательности. Одно неверное действие, неверно записанная задача, могут вывести из строя и программу, которую решили оптимизировать, и даже ОС.
Называется это действие экспортированием:
-
Открыть реестр с помощью любого из трёх приёмов.
-
Выделить нужный раздел и нажать клавишу «Экспортировать».
-
В открывшемся окне задать имя и поместить в папку с названием «Реестр» (если такая папка отсутствует, её надо создать).
- Только после резервирования разделов реестра позволительно приступать к его корректировке.
Поможет закрепить пользовательский опыт просмотр собственной видеосъёмки с экрана.
Редактирование реестр другой системы (с другого диска)
В этой заметке рассмотрим способ редактирования реестра другой операционной системы (с другого диска?). Обычно это необходимо делать, когда запустить другую ОС не получается из-за “неисправностей” реестра. То есть подключили чужой винчестер к своему компьютеру и нужно посмотреть реестр на чужом винчестере.
Зачем?
Последнее время к редактированию реестра другой операционной системы прибегают для поиска вирусных баннеров и удаления их из автозагрузки. Хотя бывают и другие причины.
Начнём
Первым делом давайте запустим свой реестр, текущей ОС. Для этого нажмаем комбинация Win+R и в появившемся окне вводи regedit, далее нажимаем кнопку “Ок” и можем лицезреть перед собой редактор реестра Windows. Теперь, в открывшийся редактор реестра. Тут имя говорит само за себя – “Редактор”, т.е. нам необходимо подгрузить в этот редактор файлы необходимого нам реестра. Для этого в левой части окна выбираем раздел HKEY_LOCAL_MACHINE или HKEY_USERS. Почему эти? Потому что только ветки этих разделов можно будет добавить в редактор.
Где хранится реестр?
Файлы реестра хранятся в следующей папке:
Естественно, у вас Windows может хранится и в другой папке. В ней вы можете найти следующие файлы (без расширения):
Собственно каждый файл имеет имя соответствующей ветки реестра.
Открываем реестр другой системы (Загружаем куст)
Итак, где хранятся файлы реестра мы теперь знаем. В какие разделы редактора реестра их можно подгрузить тоже знаем. Теперь приступим к подключению. Выбираем один из вышеописанных разделов (см. под заголовком Начнём), далее нажимаем на пункт главного меню “Файл – Загрузить куст…”. После этого вам будет предложено указать путь до файла реестра (где их найти читайте выше), как найдёте нужный файл нажимайте “Открыть” и перед вами появиться окно с просьбой ввести имя новой ветки, т.е. имя, под которым ветка будет отображаться в реестре. Если всё прошло успешно, то новая ветка успешно появится в ранее выбранном разделе. И всё, можете редактировать только что добавленную ветку. После внесения необходимых изменений желательно удалить убрать её из реестра (хотя после закрытия редактора, она и так автоматически уберётся). А удаляется она не кнопкой Delete или через контекстное меню – Удалить, а так же, как и добавляется: Выбираем нужную ветку и там же в меню “Файл” выбираем пункт “Выгрузить куст…“.
Восстановление реестра
Если же вдруг реестр оказался повреждён и надо его восстановить, то знайте, в Windows хранятся резервные копии реестра. В Windows 7 вы их найдёте вот тут:
Как открыть редактор реестра в Windows 10
Запустить стандартный редактор реестра в Windows 10 можно разными способами. Используя окно выполнить пользователь с помощью одной команды вызывает редактор реестра, открыв нужное расположение на системном диске можно найти классическое приложение редактора реестра, используя встроенный поиск, аналогично можно найти и запустить редактор реестра.
Выполнить
Выполняем команду regedit в окне Win+R.
Другие полезные команды можно найти в статье: Команды Выполнить в Windows 10.
Поиск
- Нажимаем комбинацию клавиш Win+Q чтобы запустить поиск.
- В поисковой строке вводим Редактор реестра, после чего в результатах поиска выбираем классическое приложение Редактора реестра.
Проводник
- Открываем проводник и переходим в C:\Windows.
- В текущем расположении находим приложение regedit.exe и запускаем от имени администратора.
Резервная копия всего реестра или отдельного раздела
При редактировании информации, её добавлении или удалении обязательно делайте резервные копии затрагиваемых областей. При появлении проблемы все изменения откатываются тремя кликами мыши – двойной щелчок по reg-файлу для запуска, третий – подтверждение внесения изменений.
Файл с расширением reg – текстовый документ с определённой структурой и синтаксисом, позволяющий вносить изменения в реестр. Позволяет автоматизировать и упростить ряд операций, например настройку Windows после установки.
Для резервирования реестра запустите его редактор. Работает он только из-под учётной записи с привилегиями администратора.
- Зажмите клавиши Win + R, введите команду и жмите Enter.
- В левой части окна с древовидной структурой правой клавишей кликните по объекту «Мой компьютер» и выберите «Экспортировать».
- Введите название файла, укажите место его хранения и жмите «Сохранить».
Процесс экспорта занимает до десятка секунд. На слабых компьютерах приложение или сама Windows могут подвиснуть, немного подождите.
Для экспорта ветки, подраздела либо ключа кликните по объекту правой клавишей и выберите соответствующую команду. Также введите имя и путь к reg-файлу.
Создаётся резервная копия и одноимённой командой через пункт главного меню «Файл».
Появившийся текстовый документ прочитает даже обычный блокнот, подготовленному человеку его содержимое будет понятным. Для импорта информации из reg-файла в реестр дважды кликните по документу и подтвердите внесение изменений.
Работать с содержимым базы данных можно через сторонние приложения и консольную утилиту reg.exe. При помощи специальных утилит можно отследить изменения, которые привносятся в БД в определённой ситуации или указанной программой.
Редактор реестра позволяет изменять любые файлы, кроме критически необходимых для функционирования Windows, настройки системы и её компонентов, управлять автозапуском программ, служб.
Как стать владельцем раздела и получить к нему полный доступ
Подобно тому, как понятия «права доступа» и «владелец» применимы для файлов и папок в файловой системе NTFS, они существуют и для разделов реестра. Начиная с эпохи Windows Vista и по сегодняшний день большинство разделов реестра, в которых хранятся настройки ОС, защищены ограничением прав доступа так, что они не могут быть легко удалены или изменены пользователем. Иногда вам может понадобиться изменить данных в таких разделах, и для этого вам нужно уметь сменить владельца раздела и получить к нему полный доступ. Сделать это довольно просто.
- После того как вы открыли Редактора реестра и перешли в раздел, к которому вам необходимо получить полный доступ, щелкните правой кнопкой мыши по имени этого раздела слева и выберите команду «Разрешения…» из контекстного меню.
- Откроется диалог «Разрешения», Нажмите в нём кнопку «Дополнительно»:
- Откроется окно «Дополнительные параметры безопасности». Здесь нужно изменить владельца раздела. В зависимости от версии Windows, этот диалог может выглядеть по-разному.Для Windows XP:Откройте вкладку «Владелец», выберите вашу учётную запись, под которой вы работаете, и нажмите кнопку Применить. Если владельца надо сменить у всех подразделов ниже по дереву, поставьте флажок внизу «Заменить владельца субконтейнеров».Для Windows 7/Windows Vista:
Перейдите на вкладку «Владелец»
Нажмите кнопку «Другие пользователи», появится вот такое окно:
Выберите учетную запись пользователя с помощью кнопки «Дополнительно…» или просто введите учетную запись пользователя в поле «Введите имена выбираемых объектов» и нажмите OK.
Если владелец должен быть заменен и подразделов текущего ключа, поставьте флажок «Заменить владельца подконтейнеров и объектов» и нажмите ОК.Для Windows 8/Windows 8.1Нажмите ссылку Изменить, как показано на скриншоте:
Появится окно «Выбор пользователя или группы»:Выберите учетную запись пользователя с помощью кнопки Дополнительно или просто введите учетную запись пользователя в поле «Введите имена выбираемых объектов» и нажмите OK. - После правки значений ключа верните TrustedInstaller владельцем для тех разделов, которым он был назначен. См. ниже.
Через поисковую строку: запуск реестра от имени админа
Сначала открываете обычный проводник (ну, например, просто откройте любую папку на любом диске :)).
1) В меню слева (см. рис. 3 ниже) выбираете системный жесткий диск, на котором у вас установлена ОС Windows — он, обычно, помечен спец. иконкой:
2) Далее вводите в поисковую строку regedit, затем нажмите ENTER для начала поиска.
3) Далее среди найденных результатов обратите внимание на файл «regedit» с адресом вида «C:Windows» — его и нужно открыть (все проиллюстрировано на рис. 3)
Кстати на рис. 4 показано как запустить редактор от имени администратора (для этого нужно щелкнуть правой кнопкой мышки по найденной ссылке и выбрать соответствующий пункт в меню).
Структура реестра¶
Реестр имеет иерархическую структуру, которая напоминает файловую систему жесткого диска – с его каталогами, подкаталогами и файлами. Но называются элементы реестра по-другому: верхний уровень иерархии составляют разделы, каждый из которых может содержать вложенные подразделы, а также параметры. Именно в параметрах хранится основное содержимое реестра, разделы служат лишь для группировки схожих по назначению параметров .

Рис. 3 – Редактор реестра
Далее приведен краткий перечень и краткое описание стандартных разделов реестра. Максимальная длина имени раздела составляет 255 символов.
HKEY_CURRENT_USER
Данный раздел является корневым для данных конфигурации пользователя, вошедшего в систему в настоящий момент. Здесь хранятся папки пользователя, цвета экрана и параметры панели управления. Эти сведения сопоставлены с профилем пользователя. Вместо полного имени раздела иногда используется аббревиатура .
HKEY_USERS
Данный раздел содержит все активные загруженные профили пользователей компьютера. Раздел является подразделом раздела . Вместо полного имени раздела иногда используется аббревиатура .
HKEY_LOCAL_MACHINE
Раздел содержит параметры конфигурации, относящиеся к данному компьютеру (для всех пользователей). Наиболее интересным является подраздел , который включает в себя настройки всех установленных в системе приложений. Вместо полного имени раздела иногда используется аббревиатура .
HKEY_CLASSES_ROOT
Является подразделом . Хранящиеся здесь сведения обеспечивают выполнение необходимой программы при открытии файла с использованием проводника. Вместо полного имени раздела иногда используется аббревиатура . Начиная с Windows 2000, эти сведения хранятся как в , так и в .
Раздел содержит параметры по умолчанию, которые относятся ко всем пользователям локального компьютера. Параметры, содержащиеся в разделе , переопределяют принятые по умолчанию и относятся только к текущему пользователю.
Раздел включает в себя данные из обоих источников. Кроме того, раздел предоставляет эти объединенные данные программам, разработанным для более ранних версий Windows. Изменения настроек текущего пользователя выполняются в разделе . Модификация параметров по умолчанию должна производиться в разделе . Данные из разделов, добавленных в , будут сохранены системой в разделе . Если изменяется параметр в одном из подразделов раздела и такой подраздел уже существует в , то для хранения информации будет использован раздел , а не .
HKEY_CURRENT_CONFIG
Данный раздел содержит сведения о профиле оборудования, используемом локальным компьютером при запуске системы.
Файлы реестра на жестком диске¶
Основные файлы, отвечающие за формирование реестра хранятся в папке . Обычно это и в зависимости от версии ОС их состав может несколько различаться.
Файл, хранящий личные настройки пользователя, «скрыт» в папке соответствующей учетной записи, например, в . Также файлы, отвечающие за пользовательские настройки, могут храниться в:
- ;
- .
Еще есть резервные копии файлов реестра, созданные системой, хранятся они в
- – для Windows 7 и Server 2008;
- – для XP и Server 2003.
Примечание
По умолчанию операционная система делает резервные копии этих файлов раз в 10 дней с помощью планировщика задач.
Вспомогательные файлы для всех кустов за исключением хранятся в системах Windows NT 4.0, Windows 2000, Windows XP, Windows Server 2003 и Windows Vista в папке .
Вспомогательные файлы для куста хранятся в папке . Расширения имен файлов в этих папках указывают на тип содержащихся в них данных. Отсутствие расширения также иногда может указывать на тип содержащихся в файле данных.
Примечание
Куст (дерево) реестра (англ. hive) — это группа разделов, подразделов и параметров реестра с набором вспомогательных файлов, содержащих резервные копии этих данных.
| Куст реестра | Вспомогательные файлы |
|---|---|
| , , | |
| , , | |
| , , | |
| , , , | |
| , , , , , | |
| , , |
Примечание
Например, кусту соответствует на жестком диске файл .

Рис. 4 – Файлы реестра на жестком диске
Как открыть «Редактор реестра» на Windows 10
Запустить этот сервис на Windows 10 можно несколькими способами. Рассмотрим все методы.
Открытие с помощью строки поиска в «Пуске»
Первый и самый быстрый способ запустить «Редактор реестра» на Windows 10 — ввести запрос в универсальной поисковой строке «Пуска». Что конкретно нужно сделать?
-
Левой кнопкой мыши кликните по кнопке «Пуск».
Найдите строку поиска в меню «Пуск»
</p>
-
В нижней части меню будет строка поиска. Введите в неё запрос regedit.
Введите поисковой запрос regedit в меню «Пуск»
</p>
- В результатах поиска сразу появится «Редактор реестра». Откройте его двойным щелчком левой кнопки мыши.
-
Щёлкните по кнопке «Да». Тем самым вы разрешите «Редактору реестра» вносить изменения на вашем компьютере. После этого откроется нужное окно.
Кликните левой кнопкой мыши по «Да»
</p>
С помощью окна «Выполнить»
Окно «Выполнить» служит универсальным средством для запуска программ, открытия папок, документов и веб-страниц в интернете. С помощью него можно открыть и «Редактор реестра». Рассмотрим пошагово, как это сделать:
-
Зажмите комбинацию клавиш на клавиатуре: Win + R. Запустится небольшое окошко «Выполнить».
Комбинация клавиш Win + R запустит окно «Выполнить»
</p>
-
В поле введите слово regedit. Щёлкните по ОК или по Enter на клавиатуре.
В поле «Открыть» введите команду regedit
</p>
- Нажмите на «Да» — откроется «Редактор реестра».
С помощью «Командной строки»
«Командная строка» — редактор для введения различных команд на ПК. Она также способна открывать программы и сервисы, как и окно «Выполнить». Что нужно сделать, чтобы запустить «Командную строку», а затем «Редактор реестра»?
-
В строке поиска в «Пуске» введите запрос «Командная строка». Откройте раздел, появившийся в результатах.
Введите «Командная строка» в поиск в «Пуске»
</p>
-
В чёрном окне редактора введите команду regedit. Нажмите на Enter.
Напишите команду regedit и нажмите на Enter
</p>
- Кликните по «Да» — запустится окно «Редактора реестра».
Через файл самого реестра на системном диске
У «Редактора реестра» есть свой файл на системном диске. Запустите редактор, просто открыв этот файл через «Проводник Windows».
- Двойным щелчком мыши откройте ярлык «Этот компьютер» на «Рабочем столе», чтобы запустить «Проводник Windows».
-
Откройте «Локальный диск С:».
Откройте системный диск
</p>
-
В нём откройте папку Windows.
Откройте папку Windows на системном диске
</p>
-
Прокрутите окно вниз и найдите файл regedit. Откройте его двойным щелчком левой кнопки мыши.
Запустите файл regedit
</p>
- Нажмите на «Да».
Как открыть реестр в операционной системе Windows Vista и Windows 7
Работа по открытию реестра в этих операционных системах мало отличается от предыдущего варианта, однако здесь легче организовать розыск нужной утилиты сразу через поиск.
Для этого на Панели Задач нажмите Пуск, в самом низу всплывающего окна в графе под названием Найти программы и файлы введите regedit.exe, далее «Enter». Вуаля, доступ к реестру открыт!

Если по той или иной причине зайти в реестр через поиск не получается, не отчаивайтесь, все описанный выше способы, работающие в Windows XP, никто не отменял и для последующих версий, каковыми являются Windows Vista и Windows 7.
Как открыть реестр в операционной системе Windows 8
Если на вашем компьютере стоит популярная сейчас Windows 8, вам будет полезно знать, что никаких новшеств в доступе к реестру в этой версии не появилось. Нужно всего лишь перейти в окно ввода команд Выполнить, и вызвать утилиту regedit.exe. Подробно о том, как это сделать, я уже описывал выше.
Еще один легкий способ, подходящий для всех версий Windows, заключается в том, что нужно просто зайти в папку Windows, находящуюся на диске С, и кликнуть два раза на файле regedit.exe.

Заключение
Существует также специализированные пакеты для работы с реестром, например, программа под названием RegEditX. Они могут понадобиться тем, кому часто доводится стыкаться с необходимостью изменений в реестре.
Напоследок мне хотелось бы только напомнить, что если вы не являетесь «продвинутым» пользователем, и не умеете обращаться с реестром, лучше не удаляйте, не вносите изменения в данные, а также ни в коем случае не переименовывайте папки или файлы в реестре. Корректируйте реестр только в том случае, если вы точно уверены в том, что делаете.
И хотя помощью реестра можно весьма эффективно пользоваться при решении различных практических задач, все же делать это стоит осторожно и аккуратно, иначе ваш компьютер может повести себя очень неожиданно и неприятно. Неправильное обращение с реестром может привести к падению всей системы, а ведь часто делать переустановку Windows и терять данные не хочется никому
Удачной работы!
Как редактировать реестр
Понимая, где какая информация находится, можно приступать к редактированию параметров, настроек. Для этого используется встроенная утилита regedit и сторонние программы, о которых будет рассказано ниже.
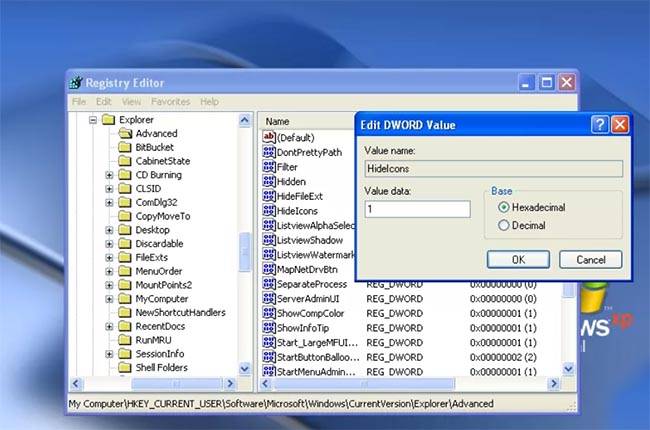
Стандартная процедура редактирования реестра через regedit включает следующие действия:
- запустить утилиту через команду выполнить, поиск, проводник;
- выбрать раздел, папку;
- приступить к редактированию.
Для примера изменим фон рабочего стола через regedit:
- запустить утилиту;
- войти в HKEY CURRENT USER реестра;
- зайти в control panel;
- нажать на desktop;
- найти wallpaper и два раза кликнуть;
- в значении указать путь к картинке, которую вы хотите установить для фона;
- перезагрузить компьютер.
Есть два способа:
- задать точку восстановления. Набрать msconfig, вызвав командную строку, кликнуть «восстановление системы», затем выбрать инструмент создания точки восстановления;
- сделать резервную копию. Открыть regedit, в утилите выбрать то, что вы хотите изменить, нажать экспорт, выбрать путь сохранения. Копия сохранится с расширением reg. Для восстановления прежних параметров кликнуть импорт.
Открываем редактор реестра
Способ 1: через окно выполнить
Наверное, это один из самых простых и универсальных способов открыть редактор реестра (работает в Windows XP/7/8/10). Распишу все действия по шагам:
- сначала жмете сочетание кнопок WIN+R (плюс нажимать не нужно);
- в левом углу должно показаться небольшое окно «Выполнить» в котором будет одна строка «Открыть» (пример на скрине ниже);
 Окно выполнить
Окно выполнить
- теперь в строку «Открыть» пишите команду regedit и жмите клавишу Enter;
 Открываем редактор реестра через окно выполнить // Windows 10
Открываем редактор реестра через окно выполнить // Windows 10
- если появиться окно с вопросом по поводу разрешений на внос изменений — нажмите «Да»;
 Разрешить этому приложению вносить изменения
Разрешить этому приложению вносить изменения
- Собственно, всё! Редактор реестра должен был открыться. Можно вносить изменения…
Способ 2: через командную строку
- Сначала открываем командную строку — самый простой способ найти ярлык для ее запуска в меню ПУСК (в Windows 10 удобно для этого использовать ПОИСК, см. пример на скрине ниже);
 Запуск командной строки в Windows 10
Запуск командной строки в Windows 10
- в командной строке нужно ввести regedit (всё ту же команду) и нажать клавишу Enter. Должен открыться редактор реестра.
 Командная строка — команда regedit
Командная строка — команда regedit
Способ 3: через системную папку
В зависимости от вашей версии Windows и ее настроек, файл regedit может находиться в различных папках:
- C:\Windows\SysWOW64 (самый распространенный вариант по умолчанию, в Windows 10);
- C:\ Windows\System32
- C:\ Windows
Дальше всё просто: открываем проводник (либо другой коммандер), переходим в системную папку, находим файл regedit и открываем его как обычную программу. Пример представлен на скрине ниже.
 Находим regedit через проводник
Находим regedit через проводник
Способ 4: через поиск в Windows
В Windows 10 можно нажать на значок с лупой возле меню ПУСК и ввести в поисковую строку regedit — среди найденных результатов увидите ярлык для запуска редактора (см. пример ниже).
 Поиск regedit через меню ПУСК
Поиск regedit через меню ПУСК
Кроме этого, можно запустить проводник (клавиши Win+E), затем открыть системный диск с Windows (обычно C:\) и в строке поиска также ввести regedit — через некоторое время увидите ссылку на запуск редактора реестра (пример ниже).
 Поиск regedit на системном диске в проводнике
Поиск regedit на системном диске в проводнике
Способ 5: с помощью спец. утилит
Утилит для работы с реестром — сотни! В этой статье предлагаю вашему вниманию одну из лучших (на свой скромный взгляд).
Reg Organizer
Очень удобная утилита для наведения порядка в системном реестре. Позволяет удалить мусорные и ошибочные данные из него, дефрагментировать и сжать, сделать снимки (чтобы сравнивать изменения в реестре ДО и ПОСЛЕ установки какой-либо программы) и пр.
Также позволяет редактировать реестр, не открывая встроенный в Windows редактор. Утилита полностью переведена на русский язык, поддерживает Windows 7/8/10 (32/64 bits).
 Инструменты — редактор реестра // RegOrganizer
Инструменты — редактор реестра // RegOrganizer
Собственно, далее можно работать с параметрами реестра как в классическом редакторе. Также добавьте сюда то, что в Reg Organizer есть дополнительные инструменты: более удобный поиск, возможность делать снимки, есть избранное и пр.
 Редактор реестра в утилите RegOrganizer
Редактор реестра в утилите RegOrganizer
Что делать, если реестр заблокирован и не открывается
Во-первых, не паниковать.
Во-вторых, попробуйте открыть реестр через утилиту Reg Organizer (которую я советовал в 5 способе, парой строк выше).
В-третьих, скачайте антивирусную утилиту AVZ к себе на компьютер (она поможет восстановить систему в нормальный рабочий лад).
Далее запустите AVZ и откройте меню «Сервис/Системные ресурсы» — в этом меню будет ссылка на запуск редактора реестра. Попробуйте открыть его (пример показан на скриншоте ниже).
 Сервисная утилита AVZ — попытка открыть редактор
Сервисная утилита AVZ — попытка открыть редактор
Файл — восстановление системы / AVZ
Далее необходимо отметить галочками все те параметры, которые вы хотите восстановить (среди них есть и нужный нам, а именно «Разблокировка реактора реестра», см. на скрине ниже — помечен желтым цветом).
Кстати, AVZ выручает во многих случаях, поэтому рекомендую вам не ограничиваться одним пунктом…
 Разблокировка редактора реестра
Разблокировка редактора реестра
Собственно, после процедуры восстановления и перезагрузки компьютера, рекомендую вам проверить его на вирусы всё в той же утилите AVZ (причем, даже несмотря на наличие у вас в системе антивируса).
Для антивирусной проверки в AVZ необходимо указать диски, указать методы лечения найденных вирусов, и нажать кнопку ПУСК. Пример представлен на скрине ниже.
 Антивирусная проверка системы в AVZ
Антивирусная проверка системы в AVZ
Собственно, после подобной процедуры восстановления — редактор реестра начинает открываться в нормальном режиме.
PS
Также, как вариант, можно попробовать запустить систему в безопасном режиме и открыть редактор из-под него.
Материалы взяты из следующего источника:
Что делать, если методы не помогли?
Если встроенное приложение regedit не доступно, тогда можно воспользоваться сторонними утилитами. Но прежде следует проверить следующее:
В первую очередь пользователь должен убедиться, что компоненты системы не повреждены. Для этого ему нужно запустить команду: sfc /scannow DISM.exe /Online /Cleanup-image /Restorehealth.

- Если первый способ не помог, тогда юзеру потребуется проверить систему на наличие вирусов. Антивирусные программы помогут быстро обнаружить вредоносные ПО на компьютере и устранить их.
- Запуск Виндовс в безопасном режиме.

Наличие последних обновлений системы.
Если все выше перечисленные варианты не помогли решить проблему, то можно воспользоваться крайним методом и переустановить ОС. При этом пользователь не должен забыть создать резервную копию содержимого диска.
Открыть Редактор реестра можно любым из описанных выше способов. При частом обращении к приложению поможет установка ярлыка на Рабочий стол. Во время выполнения операции юзеру желательно запоминать последовательность всех действий. Это поможет восстановить значения в случае возникновения системной ошибки.
Программы для работы с реестром — обзор
В статье мы несколько раз упоминали о стандартном для виндовс приложении regedit.
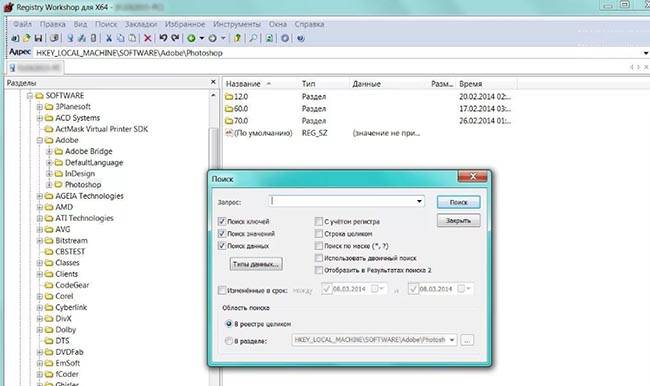
Использовать можно сторонние утилиты:
- Позволяет чистить реестр, удалять мусор, редактировать записи, разделы, отслеживать состояние ключей, осуществлять предпросмотр файлов с расширением reg. Доступна на русском. Недостаток — платная;
- registry workshop. Утилита ищет ключи, создает закладки, сохраняет резервные копии, восстанавливает из них данные даже при последующем запуске. Есть инструмент редактирования и просмотра файлов, автоматической очистки мусора. Программа — платная;
- work with registry. Быстро находит ключи, ошибки, удаляет лишнее. Есть функция удаления конкретных ветвей. Платная;
- advanced regedit. Бесплатный редактор позволяет работать с ключами, искать папки, изменять значения. Недостаток — не русифицирована.
Что такое реестр в компьютере и зачем нужен, отличия в разных версиях Windows
Реестр содержит сведения обо всех параметрах, настройках операционки, приложениях, пользователях. По задачам и функционалу напоминает базу данных. Важная особенность — в нем хранятся сведения о программах, которые сейчас установлены на пк. Остаются в нем также данные о программах, которые были когда-то установлены, но в настоящее время удалены. Другая особенность — он носит иерархический характер и выглядит, как дерево или куст со многими ветвями.

Для обозначения существуют синонимы — реестр ОС, windows, системная база данных, объект registry. Английский аналог термина — windows registry.
Впервые механизм применили в win 3.1. К этому времени накопился ряд задач, требующих системного решения.
Среди них:
- приведение в порядок информации, ранее хранимой в файлах FAT16;
- обеспечение единой организации фиксации настроек;
- решение вопросов с доступом к файлам конфигурации.
Указанные проблемы потеряли актуальность после введения файловой системы NFTS, но системная база данных осталась. Сегодня windows — единственная операционная ОС, которая использует этот механизм хранения, упорядочивания информации. По мнению специалистов, в скором времени из виндовс он может исчезнуть.
Реестр различается в разных версиях винды. В частности, обнаружены отличия в месте хранения информации. В win 95/98 это system и user формата.dat. В win xp это default, sam, security, system, software, расположенные в system32. Аналогична структура в win 7 и последующих версиях.
Эти общие сведения не дают понимания о том, как происходит формирование реестра.
Несколько источников его образования:
- при инсталляции, настройке виндовс создаются файлы, содержащие сведения о конфигурации ОС. Они применяются при загрузке, выходе пользователя из учетки в дополнение к новым сведениям, получаемым в этом процессе;
- инфа записывается при установке и удалении приложений. Доказательство этому — при копировании их с одного пк на другой возникают ошибки, утилита не работает. Перестают они работать и при переустановке винды. При попытке обновления на старом пк и старой ОС возникают ошибки из-за старых записей, файлов;




