Что такое винчестер (hdd, жесткий диск) в компьютере?
Содержание:
- Виды жестких дисков и их производители
- Основные параметры жесткого диска
- Внешний и гибридный жёсткий диск
- Немного теории
- Неисправности жесткого диска
- Лучший внешний 3,5-дюймовый HDD
- Какой фирмы жесткий диск выбрать?
- Отключение и снятие накопителей на ноутбуке
- Как работает жесткий диск?
- Внутренние и внешние накопители
- Твердотельные накопители
- Типы памяти NAND в SSD
- Проверка CHKDSK для устранения неполадок файловой системы в графическом интерфейсе
- Для чего нужен жёсткий диск?
- Типы жестких дисков
- Проверка программными средствами
Виды жестких дисков и их производители
На сегодняшний день, на рынке существует фактически три основных производителя жестких дисков: Western Digital (WD), Toshiba, Seagate. Они полностью покрывают спрос на устройства всех видов и требований. Остальные компании либо разорились, либо были поглощены кем-то из основной тройки, или перепрофилировались.
Если говорить о видах HDD, их можно разделить таким образом:
- Для ноутбуков — основной параметр — размер устройства в 2,5 дюйма. Это позволяет им компактно размещаться в корпусе лептопа;
- Для ПК — в этом случае также возможно использование 2,5″ жестких дисков, но как правило, используются 3,5 дюйма;
- Внешние жесткие диски — устройства, отдельно подключаемые к ПК/ноутбуку, чаще всего выполняющие роль файлового хранилища.
Также выделяют особый тип жестких дисков — для серверов. Они идентичны обычным ПКшным, но могут отличаются интерфейсами для подключения, и большей производительностью.
Все остальные разделения HDD на виды происходят от их характеристик, поэтому рассмотрим их.
Основные параметры жесткого диска
Как всегда неотъемлемой частью при выборе чего-либо являются основные параметры устройства. Жесткий диск имеет не так уж и много параметров, на которые стоит опираться при его выборе. Их обязательно нужно изучить и взять на вооружение. Это объем жесткого диска, скорость вращения шпинделя, размер буферной памяти и интерфейс подключения.
Объем винчестера

Жесткий диск WD объемом 6 Терабайт
Это, пожалуй, единственный параметр, на который обращают внимание новички. И, скорее всего, даже знают примерно какой объем жесткого диска им нужен
Тем не менее, немного раскроем эту тему.
Объем современных жестких дисков измеряется в гигабайтах (Гб) и терабайтах (Тб). Есть еще петабайты, но эта единица измерения пока недоступна простым смертным.
Сколько вам нужно памяти на винчестере это ваше личное дело. Скажу только, что меньше 500 Гб сейчас точно никто не ставит. Хотя для офисных компьютеров и этого много. Для домашнего компьютера такая цифра тоже будет вполне достаточной, потому что сейчас практически вся важная информация хранится в интернете. Да и фильмы редко кто скачивает, чаще смотрят онлайн. Винчестер пригодится только для хранения фотографий и установки игр.
Если же вы ярый фанат видеоигр, то можете рассматривать 1 Тб вариант. Потому что современные игры весят довольно много.
Если вы решили поставить жесткий диск объемом больше 2 Тб, то вы, наверное, делаете это осознанно и точно знаете для чего вам такой объем памяти.
Скорость вращения шпинделя жесткого диска

Шпиндель жесткого диска (в центре диска)
Что же такое скорость вращения шпинделя жесткого диска? Что за зверь такой? Вы, вероятно видели (а точнее слышали), как крутится компакт-диск в приводе. Так вот, принцип работы HDD диска такой же. Только скорость очень сильно отличается. Измеряется этот параметр в оборотах в минуту. От скорости вращения шпинделя зависит скорость записи и считывания информации с жесткого диска. А также потребление электроэнергии и уровень шума.
Самые популярные винчестеры сейчас имеют скорость вращения шпинделя 5400 об/мин и 7200 об/мин. Есть такие, в которых скорость выше 10000 об/мин, но они дорогостоящие да и больше нужны для профессиональных компьютеров и серверов.
Объем буферной памяти жесткого диска
Еще этот параметр может называться кэш память жесткого диска или оперативная память жесткого диска. Из последнего варианта названия стало ясно, что это такое и для чего это нужно. Если в двух словах, то система определяет файлы, к которым приходится часто обращаться. И чтобы ускорить работу системы помещает эти файлы в буферную зону, которая намного быстрее скорости записи и чтения винчестера. Таким образом, кэш память жесткого диска в значительной степени влияет на скорость работы вашей системы. Учтите это при выборе жесткого диска. Чем этот параметр выше, тем лучше.
Интерфейс подключения жесткого диска

Кабель подключения SATA и IDE
Их не так уж и много. Это PATA (IDE) и SATA. Последний делится еще на поколения SATA1, SATA2 и SATA3. Теоретически, сейчас используют только SATA. Их огромным преимуществом является то, что их интерфейс взаимозаменяем. То есть винчестер с интерфейсом SATA3 мы сможем подсоединить в материнскую плату с SATA1 и он будет работать. Но на скорости SATA1, то есть 1,5 Гбит/сек. Если коротко о скоростях, то SATA1 = 1,5 Гбит/сек, SATA2 = 3 Гбит/сек, SATA3 = 6 Гбит/сек. Что бы вы не покупали, всегда ориентируйтесь на последние модели и вариации. Это в будущем даст возможность беспроблемного апгрейда вашего компьютера.
Внешний и гибридный жёсткий диск
Внешние HDD ещё называют переносными, сами по себе такие носители информации являются обыкновенными жёсткими дисками, но в их основе лежит низкое электропотребление, ведь они подключаются к интерфейсам USB и IEEE 1394, а их размеры должны быть наименьшими, это: 1.8 и 2.5 дюйма. Такие переносные устройства чаще всего имеют ударозащитный корпус и выполняют роль мобильный устройств хранения данных. Как же это удобно, когда необходимости взять всю нужную информацию с собой.
К гибридным HDD относятся те накопители в состав которой входит флешь память. Такие жёсткие диски можно назвать более быстрыми в обмене данных: при записи и чтение информации.
Немного теории
Жёсткий диск представляет собой сложное устройство для хранения данных, в основу которого положен принцип магнитной записи электрических сигналов.
Винчестеры используют одну или несколько магнитных пластин, на которые нанесены концентрические дорожки. Запись и хранение информации на этих пластинах происходит за счёт преобразования электрических сигналов в определённые изменения магнитного поля с последующим воздействием этим полем на магнитную пластину. Благодаря явлению остаточного магнетизма следы от этих воздействий сохраняются в магнитном материале на длительный срок. Считывание информации, то есть воспроизведение электрических сигналов, происходит точно так же, только в обратном направлении.
Магнитные домены или битовые ячейки представляют собой чередующиеся участки с различным направлением намагниченности. Плотность магнитной пластины определяется размерами ячеек: чем они меньше, тем выше плотность записи информации.
Битовые ячейки формируют секторы, которые впоследствии определяют минимальную логическую единицу хранения данных – кластер. Размер кластера меняется в зависимости от использования файловой системы – NTFS или FAT32. В конечном итоге кластеры образуют те самые пресловутые мегабайты, которые определяют ёмкость жёсткого диска.
Неисправности жесткого диска
Случайное или ошибочное форматирование дисков, повреждения файловой системы, повреждение разделов в диске относят к логическим ошибкам. Такие неисправности жесткого диска «лечатся» программными методами и нет необходимости вмешиваться в устройство винчестера.
Аппаратные сбои требуют ремонта внутренних элементов и не всегда есть гарантия успеха.
Повреждение поверхности диска. Могут быть результатом износа либо ударов головки о поверхность, попадания на диск частиц пыли после разгерметизации корпуса. Чтение информации обычным способом с таких участков невозможно. Существует вероятность разрушения головки из-за трения и последующего перегрева. Ремонт невозможен, можно попытаться считать информацию при помощи специальных программ и перенести на резервный носитель.
Неисправность контроллера. Обычно является следствием короткого замыкания из-за попадания на поверхность платы влаги или пыли. Ремонтируется перепайкой части контактов, заменой поврежденных микросхем или самой платы.
Неисправности двигателя. Основных причин две: повреждение обмоток вращающего шпиндель двигателя и заклинивание самого шпинделя. В первом случае есть возможность заменить двигатель без разбалансировки дисков. Во втором — пытаются расклинить вал, что получается не всегда. В случае неудачи диски перемещают в донорский корпус, после чего могут возникнуть проблемы с балансировкой.
Неисправности головок. Иногда при внезапном выключении напряжения головки не успевают уйти в парковочную зону и опускаются на диск. Его поверхность и слайдеры «слипаются» и при повторном включении диск не запустится. Для отделения головок существуют специальные съемники. После операции на поверхности диска остаются нечитаемые «пятна», а сами головки могут быть повреждены.
Причиной разрушения головок могут быть удары о поверхность диска, попадание между головкой и диском частиц пыли, сильное сотрясение. В случае поломки одной или нескольких головок проводится попытка считывания информации при помощи оставшихся. Таким способом возможно восстановить от 20 до 70% объема памяти. Метод подходит для считывания лишь небольших файлов.
Причиной выхода из строя всего блока головок чаще всего становится сгорание предусилителя. Для восстановления памяти проводится пересадка ББМБМГ. Процедура ювелирная и дорогая.
Лучший внешний 3,5-дюймовый HDD
Найти внешний 3,5-дюймовый HDD с ещё большим объемом памяти, чем у 2,5-дюймовых устройств, – не проблема. Поэтому более крупные модели HDD идеально подходят для регулярного резервного копирования ПК. Благодаря соответствующему программному обеспечению или функциям операционной системы это работает полностью автоматически в фоновом режиме.
Внешние 3,5-дюймовые жесткие диски также являются лучшим выбором для тех, кто режет и редактирует видео и нуждается в большом объёме дискового пространства.
Победитель теста: Transcend StoreJet 35T3
Если вы хотите делать регулярные резервные копии данных на ноутбуке и/или ПК, рекомендуется 3,5-дюймовый жесткий диск
Кроме того, память должна работать быстро и надежно, в конце концов, вы доверяете носителю самое важное. После наших тестов мы обнаружили, что только 3,5-дюймовый жесткий диск удовлетворяет всем этим свойствам, а именно Transcend StoreJet 35T3
Transcend StoreJet 35T3 выиграл тест благодаря высокой скорости передачи данных и приличному времени доступа при незначительном энергопотреблении. Он также предлагает много места – до 8 терабайт.
Высокая скорость передачи данных для чтения и записи
Высокая и сбалансированная скорость передачи данных обеспечила ему победу в тестах: мы получили максимум 177,46 при последовательном чтении и 176,86 МБ/с при записи – очень быстро для внешнего жесткого диска! Время доступа при записи также впечатляет своими чрезвычайно низкими 4,544 миллисекунды. Остальные значения также в порядке, даже если не все они на верху списка.
Transcend StoreJet 35T3 подключается через USB 3.0, но для того, чтобы жесткий диск работал, он получать дополнительное питание. На этом этапе мы также заметили, что в устройстве нет переключателя питания, чтобы полностью отключить пластину от источника питания. Это было бы «вишенкой на торте». Жесткий диск довольно тяжелый, но, поскольку эти модели обычно работают стационарно, это не является серьёзным минусом.
Резервное копирование одним нажатием кнопки
Transcend StoreJet оснащен переключателем с подсветкой на передней панели. После настройки предоставленного программного обеспечения для резервного копирования вы можете запустить резервное копирование данных одним нажатием кнопки без необходимости переключаться на программное обеспечение. Это оказывается очень удобным, а также должно убедить тех, у кого нет резервных копий, делать резервные копии своих данных чаще. Кстати, Transcend также предоставляет инструмент под названием RecovRx, который может восстанавливать случайно удаленные данные. Очень полезно!
Также включена программа для защиты данных паролем от несанкционированного доступа или для их шифрования. Есть возможность загрузить данные с жесткого диска в облачный сервис.
Потребляемая мощность и пассивная работа
В наших тестах мы обнаружили, что победитель теста потребляет максимум 6 Вт, что абсолютно нормально. Кроме того, внешний жесткий диск работает полностью без кулера, т.е. пассивно и поэтому не издает дополнительных шумов. Иногда слышно только HDD внутри, но это не напрягает.
Western Digital Elements Desktop – хорошая альтернатива
Western Digital Elements Desktop понравиться тем, кто всегда следит за энергопотреблением устройств. Поскольку эта модель потребляет максимум 5,4 Вт, это означает, что Western Digital потребляет наименьшее количество энергии на 3,5-дюймовом тестовом поле. Также имеется выключатель питания для полного отключения жесткого диска от источника питания.
При 151,68 и 149,58 МБ/с при последовательном чтении и записи скорость передачи данных неплохая и к тому же довольно сбалансированная. С точки зрения времени доступа и процессов копирования тоже не к чему придраться, значения находятся в середине поля. С другой стороны, он немного дешевле за гигабайт, чем наш победитель теста.
Жесткий диск WD относительно большой и тяжелый, но если он используется только стационарно, это не имеет значения.
Western Digital предоставляет программное обеспечение, но его использование ограничено: Data Lifeguard Diagnostic проверяет только состояние жестких дисков, тогда как более полезный инструмент WD Smartware Pro доступен только в тестовой версии: после короткой настройки он позаботится о резервных копий, которые также можно загрузить в облако.
Говоря о резервном копировании данных, запуск резервного копирования одним нажатием кнопки здесь невозможен. Если вы не против и хотите немного сэкономить, вы не ошибетесь с Western Digital Elements Desktop.
Какой фирмы жесткий диск выбрать?
В настоящее время главными игроками на рынке являются Western Digital и Seagate. В отличие от других, продукция этих фирм зарекомендовала себя как наиболее надежная и качественная, моделей много, поэтому других не имеет смысла рассматривать вообще. Причем, большее доверие вызывает Western Digital из-за более объемной гарантии. Также они отличаются простотой выбора, так как все модели разделены на несколько групп по цветам их этикеток.
- Cover Blue — самая бюджетная и от этого не очень надежная серия. подойдут для повседневной работы, но не рекомендуются для хранения важных документов.
- Cover Green — малошумные, менее греющиеся и от этого медленные диски, подходящие для хранения данных.
- Cover Black — максимально производительные и надежные жесткие диски с двухядерными контроллерами.
- Cover Red — аналог черных, но отличаются еще более повышенной надежностью для хранения данных.

Отключение и снятие накопителей на ноутбуке
Все стационарные системные блоки устроены почти одинаково. Имеются отличия в размерах, расположении некоторых элементов, типах креплений, но не в базовой конфигурации блока. Поэтому снять жесткий диск с ПК относительно легко. Работать с ноутбуками куда сложнее, ведь каждый производитель в погоне за компактностью разрабатывает свою собственную схему компоновки устройства.

Второй случай предпочтительнее, так как позволяет получить прямой доступ к жесткому диску через специальное окно. В том же случае, когда вся нижняя поверхность гаджета закрыта общей крышкой, придется слегка «заморочиться» с поиском накопителя и освобождением дороги к нему. Рассмотрим общую методику демонтажа HDD или SDD с ноутбука на примере устройства с раздельными крышками.
- Выключите ноутбук, отсоедините от него коннектор питания и все прочие шнуры. Закройте ноутбук и переверните нижней крышкой вверх, после чего выньте аккумуляторную батарею (она обычно фиксируется одной или двумя сдвижными защелками). Оставьте гаджет на 10-15 минут.





На этом демонтаж жесткого диска завершен. Установка выполняется в обратной последовательности. Резьбовые соединения, а особенно – крепления крышки, лучше усилить с помощью небольшого количества герметика.
Как работает жесткий диск?
При включении компьютера блок управления подает питание на привод с магнитными дисками и ждет пока последний не выйдет на заданную частоту вращения. Как только это происходит компьютер получает сигнал о готовности HDD. Далее идет запрос информации. В дело вступает блок позиционирования, который задает нужное положение актуатора. Данные считываются и попадают в интерфейсный блок, а от туда в оперативную память.
Раньше актуаторы касались магнитных дисков. С увеличением скорости последних потребовалось другая технология. При этом актуатор парил над магнитной поверхностью и касался в определенном месте диска. Технология пошла дальше, скорости вращение пластин выросли и блок с актуаторами стали парковать вне пластин. То есть актуаторы находятся рядом с пластинами пока не достигнута нужная скорость вращения магнитных дисков.
Благодаря высокой скорости вращения дисков создается воздушный поток, который поднимает головку актуатора над поверхностью. Этот же воздушный поток сдувает с поверхности попавшие внутрь пылинки на специальный фильтр в корпусе. Так же в корпусе имеется адсорбент для удаления остатков влаги.
В современных жестких дисках расстояние между считывающей головкой и поверхностью магнитной платины < 10 нм. Благодаря тому, что считывающие головки никогда не касаются магнитных пластин отсутствует трение и продлевается срок жизни HDD.
Каждая магнитная пластина разделена на кольцевые дорожки шириной около 60 нм. Последние в свою очередь поделены на кластеры. Обычно кластер равен 4 КБ. Каждый бит информации представляет собой площадку на дорожке, которая может быть намагничена -1 или нет -0. Эти площадки так же называются доменами. Чем меньше размер этой площадки, тем больше информации поместится на дорожке и более емкий получится жесткий диск. В начале развития применялась продольная запись. Площадка располагалась вдоль дорожки. В дальнейшем эту технологию заменила перпендикулярная запись, что позволило увеличить плотность данных и в свою очередь увеличить емкости HDD.

Совокупность дорожек равноудаленных от центра вращения двигателя называется цилиндром.
До того как жесткие диски перешагнули рубеж ёмкости в 500 MB хватало системы позиционирования CHS (cylinder-head-sector цилиндр-головка-сектор). С ростом объема в 1994 году была принята линейная система позиционирования LBA (linear block addressing). В случае с CHS жесткий диск был прозрачен для операционных систем, С применением же линейной адресации система обращается к нужному сектору жесткого диска, а уже блок управления HDD разбирается где находится физически этот сектор.
Блок позиционирования актуатора. Приводится в движение с помощью соленоидного двигателя. Последний состоит из статора и катушки. Статор состоит из одного или двух постоянных, сильных неодимовых магнитов. Точное позиционирование кронштейна с головками происходит путем подачи напряжения определенной силы на катушку (рисунок взят с http://www.3dnews.ru/editorial/640707)

От силы магнитов зависит скорость позиционирования головок и следовательно — время доступа к информации. Последнее в жестких дисках варьируется в пределах от 3 до 12 мс. Чем время меньше, тем быстрее и дороже жесткий диск. У компании WD есть три серии жесткий дисков: зеленая, синяя и черная. В зеленой применяется один неодимовый магнит и скорость вращения шпинделя 5400 об/мин. За счет этого получается довольно скромная производительность, зато приличная экономичность и низкое энергопотребление. У синих дисков применяется такой же магнит и скорость вращения поднимается до 7200 об/мин. По скоростным характеристикам он занимает промежуточное положение между зелеными и черными HDD. У черных же применяются два магнита и скорость в 7200 об/мин. Это позволяет добиться максимального быстродействия. Еще выше поднять быстродействие можно повысив скорость вращения двигателя с магнитными пластинами до 10000 или 15000 об/мин. Эти диски обладают минимальным временем доступа к информации и применяются в основном в серверах. Твердотельные диски со скоростью доступа < 1 мс пока остаются вне конкуренции.
Жесткие диски при работе производят два вида шума. От быстровращающихся магнитных дисков и от удара блока с головками об ограничитель. Последний возникает при возврате блока с головками в парковочную позицию. Для уменьшения этого удара производители ставят резиновые подкладки, но иногда и это не спасает, особенно в шустрых дисках. Существует два пути снижения шума от HDD. Первый сделать амортизирующие крепления в корпусе ПК. Об этом подробней можно прочитать . Путь второй — использовать технологию AAM, о которой написал подробнее тут.
Внутренние и внешние накопители

Что такое внутренний накопитель для компьютера? Как следует из названия, внутренние накопители представляют собой компоненты, расположенные внутри корпуса. Это верно как для ноутбука, так и для системного блока десктопа. Внутренние накопители физически подключаются к портам SATA или PCI-e на материнской плате. Внешние накопители, в свою очередь – это устройства хранения, у которых есть собственный корпус. Они подключаются к вашему компьютеру по кабелю через порты USB, Thunderbolt, Firewire или eSATA. Ответ на вопрос, какой накопитель лучше выбрать, зависит от следующих факторов:
- Характеристик устройства, в частности, скорости чтения и записи (мы поговорим о них ниже в разделе про производительность и объем).
- Хотите ли вы освободить пространство, избавившись от лишних проводов и устройств вне корпуса системного блока вашего ПК.
Примечание: как внутренние, так и внешние накопители называются вторичными устройствами хранения информации, потому что они недоступны процессору вашего ПК напрямую. Первичные устройства хранения (оперативная память) связаны с вашим процессором постоянно. Еще одно отличие вторичных устройств хранения информации от первичных – энергонезависимость. Это значит, что данные сохраняются даже при отключении компьютера.
Твердотельные накопители

В большинстве SSD, например, Samsung 860 EVO и серии MX500 от Crucial, безопасность обеспечивается при помощи шифрования по алгоритму AES-256. Он зашифровывает ваши данные с длиной ключа в 256 бит, которой более чем достаточно, чтобы обезопасить их от хакеров. Чем больше бит, тем сложнее вычислить точные единицы и нули в ваших данных.
Для таких SSD, как WD Blue и Samsung 860 Pro, существует соответствующее программное обеспечение, упрощающее работу и обслуживание ваших накопителей. У WD в качестве средств мониторинга и резервного копирования используются SSD Dashboard и Acronis True Image, соответственно. Программное обеспечение для работы с SSD от Samsung под названием Samsung Magician обладает широким функционалом, включающим обновление прошивки, оценку и повышение производительности, а также возможности усиления безопасности данных.
Типы памяти NAND в SSD

Большая часть SSD в настоящее время использует память NAND (которую мы кратко обсудили выше). Флэш-память NAND – это энергонезависимая структура хранения данных. Она используется и в других электронных устройствах, например, цифровых камерах и USB-накопителях (флэшках).
В рамках архитектуры NAND информация хранится в ячейках. При помощи электрических сигналов они хранят, записывают или считывают биты в данных
Принимая решение, какой SSD лучше выбрать для компьютера, обращайте внимание на типы ячеек флэш-памяти NAND. Их четыре:
- Одноуровневые ячейки (SLC) – каждая ячейка NAND-памяти SSD хранит один бит информации. Поэтому процессы чтения и записи здесь быстрее, а срок службы – чуть дольше, чем у трех остальных типов. Однако, объемы таких накопителей, как правило, меньше.
- Двухуровневые ячейки (MLC) – пришли на смену SLC. В ячейках MLC может храниться два бита данных. Чтение и запись медленнее, чем у SLC, зато такие накопители обычно дешевле.
- Трехуровневые ячейки (TLC) – в ячейках твердотельных накопителей TLC, сменивших MLC, хранится по три бита данных за меньшие деньги. Но они медленнее, чем SSD с ячейками MLC.
- Четырехуровневые ячейки (QLC) – как вы, наверное, догадались, твердотельные накопители QLC хранят в одной ячейке четыре бита данных и чуть медленнее по сравнению с предыдущим поколением.
Вы наверняка заметили тенденцию, что с каждым обновлением флэш-память NAND для SSD становилась медленнее. Но что мы получили взамен? В сущности, скоростью и долговечностью пожертвовали ради увеличения объема. Для повседневных задач и игр эти скорости все равно гораздо лучше, чем у традиционных магнитных жестких дисков.
Проверка CHKDSK для устранения неполадок файловой системы в графическом интерфейсе
Самый простой вариант для проверки файловой системы на ошибки: запустить программу CHKDSK в графическом интерфейсе средствами системы.
Выполните следующие действия:
- Запустите Проводник.
- Кликните правой кнопкой мыши по локальному диску, на котором нужно провести проверку.
- В окне «Свойства: Локальный диск (X:)» войдите во вкладку «Сервис».
- В разделе «Проверка на наличие ошибок» нажмите на кнопку «Проверить».
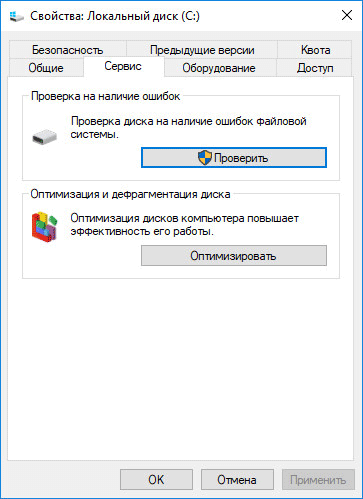
- В открывшемся окне «Проверка ошибок (Локальный диск (Х:)) выберите «Проверить диск», несмотря на то, что операционная система пишет, что при проверке диска ошибок не обнаружено.
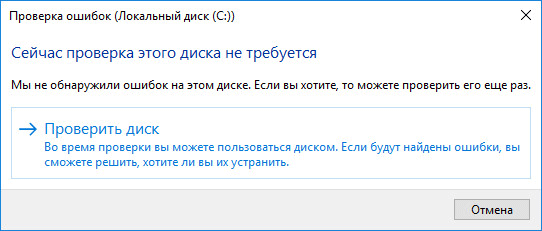
В Windows 7 доступны дополнительные варианты проверки, для их запуска необходимо поставить флажки напротив пунктов:
- Автоматически исправлять системные ошибки.
- Проверять и восстанавливать поврежденные сектора.
- Начинается процесс сканирования, который займет некоторое время. Время проверки зависит от размера локального диска и от количества данных, находящихся на диске.

Во время проверки ошибок файловой системы сканируется состояние:
- Проверяется базовая структура файловой системы.
- Проверяются связи имен файлов.
- Проверяются дескрипторы безопасности.
- Проверяется журнал USN.
- После завершения процесса проверки, откроется информация о ее результате. В данном случае, диск успешно проверен, ошибки не обнаружены. Если ошибки будут найдены, вам предложат их устранить.
Для получения подробных сведений, нажмите на ссылку «Показать подробности».
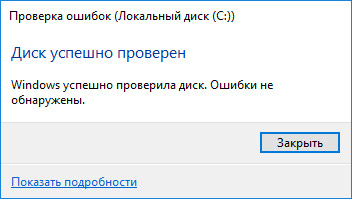
В окне оснастки «Просмотр событий» нажмите на «Сведения».

В окне «Свойства событий», во вкладках «Общие» и «Подробности» доступна подробная информация о результате проверки диска.

Полученную информацию о проверке диска на ошибки файловой системы можно скопировать в Блокнот или в другой текстовый редактор для дальнейшего изучения.
Для чего нужен жёсткий диск?
Как уже упоминалось, основное назначение жёсткого диска — постоянное (в отличие от оперативной памяти) хранение виртуальных данных. Разница видна на простом примере: когда компьютер выключается, ОЗУ автоматически очищается, так как не обладает ресурсами для записи; в то же время файлы и незавершённые системные процессы сохраняются на HDD и остаются доступны после очередного включения.
Следовательно, пользователю не нужно каждый раз переписывать информацию на листочек, наносить на перфоленту, скидывать на оптический диск или дискету. Достаточно просто запустить компьютер или ноутбук — и почти мгновенно получить доступ к ранее созданным или просматриваемым данным.
Второе назначение НЖМД — перенос и распространение цифровой информации; в современных условиях возможны несколько вариантов процесса:
- физический — пользователь записывает данные на жёсткий диск и переставляет его из одного компьютера в другой;
- виртуальный — сведения распространяются при помощи технологий удалённого доступа, в том числе в «облаках»; в зависимости от выбранных владельцем настроек файлы могут быть доступны как только ему, так и неограниченному числу пользователей по всему миру.
Винчестеры, выполняющие вторую функцию, могут входить в состав так называемых серверов — программно-аппаратных комплексов, обеспечивающих массовый доступ к уникальным, изначально хранящимся только в одном месте данным.
Важнейшая опция жёсткого диска, являющаяся частным случаем первой, — создание среды для запуска и использования на компьютере операционной системы. Именно благодаря НЖМД пользователю нет необходимости каждый раз запускаться с дискеты, CD, DVD или флешки — теперь эта необходимость возникает только при повреждении критически важных данных на HDD или при необходимости переустановки ОС.
Типы жестких дисков
Существуют следующие разновидности:
- В каждом компьютере или ноутбуке имеется один или два встроенных жёстких диска. Они находятся внутри системного блока и являются основными устройствами памяти. Где хранится необходимая информация.
- В продаже имеются также внешние устройства. Такой жёсткий диск подключается через кабель с разъёмом USB. Они экономно потребляют электроэнергию. Переносные винчестеры изготавливаются в ударопрочных корпусах. Скорость работы у них превосходит встроенные диски. Однако стоимость хранения данных в таких устройствах будет выше.
- Гибридные представляют собой переносные диски, в которых предусмотрено наращивание памяти за счёт подключения флешек или SD-карт. Их можно при необходимости вынуть и подключить в другом месте.
Проверка программными средствами
Проверка винчестера может выполняться на разных этапах его эксплуатации и с разными целями. После покупки жесткого диска пользователь может проверить реальные скоростные показатели нового накопителя. Или спустя время удостовериться, не ухудшились ли они. Для этих целей можно использовать простую программу HD Speed. Выполнив заданное количество операций чтения и записи, она покажет, с какой скоростью на самом деле работает ваш жесткий диск.
Это же и многое другое умеет программа для винчестера HDTune. Продвинутому пользователю она предоставляет целый набор различных тестов производительности, а также полную информацию о жестком диске, включая данные с термодатчиков. Кроме того, HD Tune умеет проверять поверхность винчестера на наличие поврежденных секторов («бэдов»).
Впрочем, с последней задачей лучше справится специализированный инструмент. Например, HDD Scan. Эта бесплатная утилита в наглядной форме показывает все данные, относящиеся к «здоровью» жесткого диска. Проверка винчестера на «бэды» может быть выполнена в трех различных режимах.
Если плохие сектора есть, а особенно если их много или возникают проблемы при загрузке операционной системы и обращении к некоторым файлам, то следует пустить в ход тяжелую артиллерию. Бесплатная утилита Victoria от белорусского разработчика умеет все то же, что и HDD Scan, но главное ее преимущество заключается в том, что она может «лечить» поврежденные сектора и даже, в некоторых случаях, восстанавливать из них данные.
Неопытного пользователя отпугнет необходимость загружаться в DOS и интерфейс, соответствующий архаичной операционной системе. Но эта программа для более-менее опытных пользователей
Тем более что неосторожное нажатие клавиш с целью «посмотреть, что будет» может закончиться полной и окончательной потерей всех данных на жестком диске. Итак, если используется программа для винчестера Victoria, следует выполнять только те действия, о последствиях которых вы точно осведомлены
Когда Victoria находит сбойный сектор, она делает многократные попытки считать из него информацию и, если это получается, записывает результат в другой, исправный раздел. В любом случае «бэд» получает соответствующую метку, и больше компьютер к нему обращаться не будет. По сути, делается то, что и при полном форматировании диска, только данные при этом не стираются.




