Как можно изменить иконку файла в ос windows 10 и сделать свои ярлыки
Содержание:
- Создаем значки самостоятельно
- Как поменять значок отдельного приложения или папки
- Настройка корзины
- Программы для изменения системных значков Windows 10
- Способы по восстановлению «Корзины» на «Рабочем столе»
- Как сменить иконку папки на Windows 10
- Как изменить иконку папки.
- Обновление:
- Как поменять значок корзины на рабочем столе
- Измените максимальный размер корзины
- Как изменить вид иконок на Windows 10
- Как сменить значок корзины в Windows 10: редактор реестра
- Изменить значок корзины в редакторе реестра
- Как восстановить удалённые и почему они пропали с рабочего стола
- корзина/basket в формате svg
- Название файла —
- Заключение
Создаем значки самостоятельно

Также мы скачаем и установим программу IcoFX. После этого откроем программу IcoFX, а также откроем в ней наше изображение.
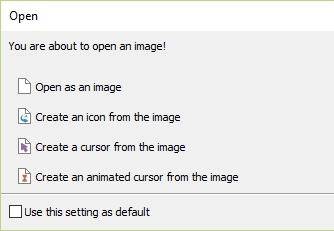
При открытии изображения утилита предлагает сделать нам выбор. Мы остановимся на варианте «Create an icon from the image». Этот вариант откроет наше изображение в уменьшенном разрешении, которое можно сохранить для использования в качестве иконки.
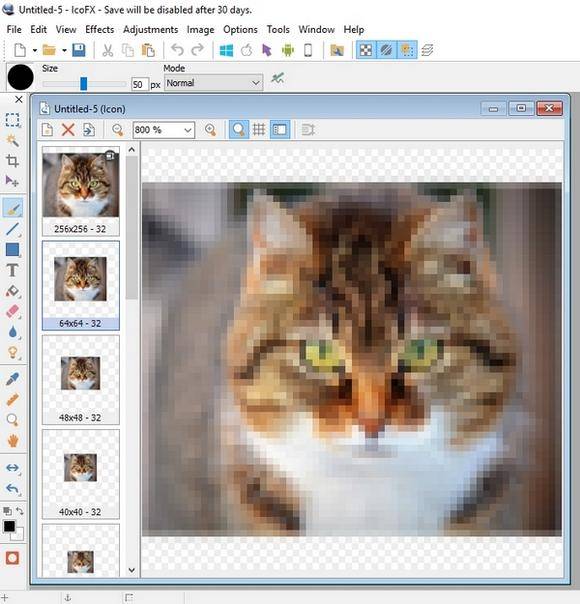
После выбора подходящего размера значка его можно сохранить. В нашем случае размер составляет 256 × 256. Сохраняется он в формате файла «*ico». Ниже представлен пример ярлыка пользователя «Shortcut» с нашей иконкой.
Используя IcoFX, можно создавать различные иконки из растровых и векторных изображений, которые располагаются на рабочем столе.
Как поменять значок отдельного приложения или папки
Для начала следует рассмотреть, как изменить ярлык программы в Windows 10. Чтобы это сделать, нужно нажать по нему ПКМ и перейти в «Свойства» (обычно располагаются в самом низу перечня). После откроется окно, и пользователь сразу окажется в нужной вкладке. В ней можно найти следующую кнопку:

При нажатии на нее появится список доступных иконок. У многих популярных приложений их по умолчанию несколько. Однако, если их нет, так же как и в предыдущем случае, можно использовать свои изображения. Для этого требуется указать новый путь, кликнуть по кнопке «Обзор».
В системе присутствует такая возможность, как смена иконки для каждой папки. Это позволяет быстро ориентироваться и не забывать, где что находится. Как и с обычными ярлыками, необходимо перейти к свойствам. Но дальше все немного меняется: сменить иконку можно в другом разделе, который называется «Настройка».

Как поменять иконку всех папок
Можно также одновременно изменить картинку для каждой папки, однако важно сразу отметить, что сделать это в разы сложнее. Для этого потребуется зайти в реестр
Чтобы его открыть, нужно нажать Win+R и ввести команду «regedit». Слева можно будет заметить папки. Необходимо перейти по следующему адресу:

В некоторых случаях последняя папка может отсутствовать. Решить эту проблему можно, создав ее самостоятельно. Для этого следует кликнуть ПКМ и выбрать «Раздел». Внутри папки требуется создать строковой параметр, нажав ПКМ по свободному пространству правой части редактора. Название должно быть «3». Далее следует опять кликнуть ПКМ, но теперь по самому параметру. Выбрав первый же пункт в списке, можно попасть в настройки. В строке «Значение» нужно прописать путь к изображению.

После внесения изменений нужно перезагрузить устройство.
Настройка корзины

В настройка корзины можно задать размер корзины каждого диска. Например если вы зададите 4гб на диске С, то после удаления этого объем файлы будут удаляться не в корзину, а на совсем, без возможного восстановления. Восстановить конечно другими программами и можно, но не на 100%.
Возможно у вас маленький жесткий диск или же куда-то делось место на диске, тогда может стоить вообще выбрать пункт уничтожать файлы сразу после удаления, не помещая их в корзину.
Так же можно поставить галочку запрашивать подтверждение на удаление тогда windows будет спрашивать поместить ли файл в корзину или нет. Так же, чтобы удалить объект без участия корзины можно нажать Shift + Delete.
Пропали свойства корзины?
Запустите файл восстановление свойств корзины и нажмите да. Перезагружаем компьютер, наслаждаемся результатом
Теперь вы знаете как настроить корзину своими силами, а так же поменять иконку, переименовать и удалить.
- https://tvoi-setevichok.ru/soft/gde-korzina-v-windows-10.html
- https://lumpics.ru/where-is-folder-recycle-bin-in-windows-10/
- https://alexzsoft.ru/korzina-svoimi-rukami-kak-vosstanovit-korzinu-windows-pereimenovat-udalit-s-rabochego-stola-izmenit-ikonku-nastrojka-korziny-gde-naxoditsya-korzina.html
Программы для изменения системных значков Windows 10
Как изменить иконку приложения на андроиде В сети доступно достаточно много программ, способных изменять системные иконки Windows 10 путем редактирования файлов ресурсов.
Это не то, что я рекомендовал бы начинающему пользователю, так как потенциально способно привести к проблемам (например, при проверке целостности системных файлов, тест обнаружит, что она нарушена), но, просто для информации, продемонстрирую одну такую программу — CustomizerGod, доступную на сайте www.door2windows.com/customizergod/
Что может программа? Прежде всего, заменить основные системные иконки Windows 10 (в разделе «General Icons». Например, если вам потребовалось поменять значки сразу всех папок, сделать это можно именно в этом разделе. При этом принимаются не только файлы .ico, но и другие графические форматы (например, png с прозрачным фоном).
Другие разделы программы позволяют изменить значки для специфичных индикаторов и панелей инструментов системы, например, ниже вы видите возможность изменения значка батареи (правда с ним не всё так просто: это не простые иконки, а графические файлы, содержащие сразу несколько индикаторов заряда).
Само использование программы для большинства элементов простое: выбрали иконку, которую нужно поменять, нажали кнопку Change, указали свой файл и применили настройки. Для того, чтобы изменения вступили в силу, потребуется перезапустить проводник: сделать это можно прямо внутри программы: нажмите по кнопке меню и в разделе «Explorer» нажмите «Restart».
В этом же меню можно очистить кэш иконок, экспортировать ресурсы выбранной вкладки для редактирования (может пригодиться, например, когда меняем значок батареи), восстановить изначальные иконки, настроить параметры подгонки размера изображений.
А вдруг и это будет интересно:
Почему бы не подписаться?
Есть ещё очень хорошая утилитка: AdSevenDriveIconChanger
Помогите мне, пожалуйста вернуть системные обычные иконки на музыкальные файлы. Теперь вместо обычной голубой нотки во всех музыкальных файлах отображается музыкальный плеер. Я перерыла весь интернет, сама всё перепробовала, но результат нулевой. ОС — Виндовс 10. Очень жду Вашей помощи.
Здравствуйте. Думаю, вот это поможет (рекомендую использовать способ с редактором реестра для нужных типов файлов) — https://remontka.pro/file-associations-windows-10/
Здоров, здоров… Может мне уже на людской «Привет» перейти.
Есть TXT. У него иконка чистого листа, это дефолт. Но я сменил запуск по умолчанию из Блокнота на Notepad++. И теперь на TXT иконка N++.
Как вернуть стандартную, не выставляя Блокнот обратно?
Хочу уточнить свои попытки…
Я не понимать. Станд. иконка стоит, но я в Проводнике вижу другую… Почему всегда всё так. Где копать.
Поискать в разделе HKCR указатели на Notepad++ и посмотреть, может он этот тип файла еще как-то где-то зарегистрировал.
Че так сложно? просто скачайте картинки в образе ISO подходящего размера и меняйте.
Источник
Способы по восстановлению «Корзины» на «Рабочем столе»
Если говорить обобщённо, то имеется несколько действенных и универсальных методов возвращения «Корзины» на «Рабочий стол». При этом все способы опираются исключительно на внутренний инструментарий ОС Windows 10. Разберём их по отдельности.
Возвращение «Корзины» через настройки «Параметры»
Алгоритм восстановления посредством настроек Windows 10:
- Поочерёдно щёлкните по меню «Пуск»/«Параметры Windows»/«Персонализация».
Открыть окно настроек «Персонализация» вы также можете через поисковую строку в меню «Пуск», введя соответствующий запрос
- В навигационном меню выберите «Темы», после чего «Параметры значков рабочего стола».
Необходимые настройки расположены в блоке «Сопутствующие параметры»
- Выставите маркер у значения «Корзина» и примените изменения.
После сохранения настроек «Корзина» появится без необходимости перезагрузки ПК
- Готово, отныне «Корзина» вновь начнёт отображаться на «Рабочем столе».
Восстановление «Корзины» благодаря созданию новой папки на «Рабочем столе»
Достаточно простой и необычный, но не менее эффективный метод:
Щёлкните правой кнопкой мыши на «Рабочем столе» и задайте команду «Создать папку».
Если в контекстном меню нет функции создания новой папки, то её можно добавить через «Проводник Windows» (Win + E)/«Рабочий стол»/«Создать папку»
Задайте созданной папке новое имя — «Корзина.{645FF040–5081–101B-9F08–00AA002F954E}».
Обратите внимание, что после слова «Корзина» должна обязательно стоять точка
Готово, как только вы сохраните имя, «Корзина» станет функциональной и отобразится на «Рабочем столе» (с изменением внешнего вида иконки).
Перезапуск «Корзины» через настройки «Локальной групповой политики»
Представленный способ актуален исключительно для обладателей Windows 10 Pro, а также специализированных редакций Enterprise или Education. Для восстановления «Корзины»:
- Запустите «Строку задач». Для этого введите gpedit.msc и нажмите Enter.
«Строка задач» запускается комбинацией клавиш Win + R
- В корневом каталоге редактора раскройте ветку: «Конфигурация пользователя»/«Административные шаблоны»/«Рабочий стол». Нажмите правой кнопкой мыши по файлу-фильтру «Удалить значок Корзина с рабочего стола» и выберите пункт «Изменить».
Параметры настроек «Изменить» отвечают за работоспособность «Корзины» в ОС Windows
- Выставите маркер напротив значения «Включить» и сохраните изменения. Затем вновь откройте настройки данного параметра и поставьте маркер рядом со значением «Не задано», примените настройки и перезагрузите ПК.
Для наибольшей эффективности можно перезагружать ПК после каждого сохранения изменений в настройках параметра
Так, например, после установки одного из перечисленных сторонних ПО пользователь пожаловался на сбои в «Центре обновления Windows» и сетевой службе BITS.
«Корзина» в Windows 10 — это ключевой элемент в механизме очистки системы от файлового мусора. В случае её «пропажи» пользователь попросту не сможет полностью удалить ненужные файлы с компьютера. Однако существует несколько действенных и простых способов по восстановлению «Корзины» на «Рабочем столе», которые опираются исключительно на внутрисистемный инструментарий Windows 10.
Рубрики: софт

«Корзина» в ОС Windows – это место временного хранения файлов, которые еще не были окончательно удалены с диска. Как и любая папка, она имеет свое фактическое месторасположение, и сегодня мы расскажем именно о нем, а также о том, как восстановить столь важный компонент операционной системы в случае его исчезновения с Рабочего стола.
Как сменить иконку папки на Windows 10
Если вы хотите выделить какую-то папку на общем фоне иконок, чтобы сделать её более узнаваемой, выполните следующие шаги:
- Нажмите на ярлык папки правой клавишей мыши. В появившемся меню кликните по пункту «Свойства».
- На дисплее тут же появится окошко с различными разделами — перейдите на вкладку «Настройка». В последнем разделе нажмите на кнопку «Сменить значок».
- Выберите значок среди доступных: прокрутите перечень со значками вправо, чтобы ознакомиться со всеми ярлыками. Если у вас есть своё изображение с нужным форматом ico и вы хотите поставить именно его, нажмите «Обзор».
- В дополнительном окне «Проводник Windows» найдите папку, где хранится изображение. Кликните по нему левой кнопкой, чтобы выделить, а затем нажмите на «Открыть».
- Для удобного поиска можно воспользоваться строкой с лупой — просто введите название файла иконки или расширение ico.
- Чтобы сохранить изменения, нажмите ОК в окне со списком доступных иконок. После этого значок папки изменится.
Как одновременно заменить все значки папок
Чтобы изменить вид всех папок, нужно прибегнуть к более сложному методу — редактированию реестра в системном окне. Однако этот метод не рекомендуется применять новичкам: лучше воспользуйтесь специальными программами, описанными в разделе «С помощью специальных утилит» в этой статье. Если вы уже уверенный пользователь ПК, тогда можете выполнять манипуляции в системном окне:
- Для вызова системного окна «Редактор реестра» одновременно нажимаем клавиши Win и R — откроется небольшая панель «Выполнить» с единственной строкой «Открыть». В ней печатаем команду regedit. Чтобы система её выполнила, кликаем по ОК либо нажимаем на Enter.
- В следующем окно нажимаем «Да». Так мы дадим разрешение «Редактору реестра» вносить изменения на компьютере.
- Сначала сделаем резервную копию на случай неправильного редактирования реестра. На верхней панели находим пункт «Файл» и кликаем по нему левой кнопкой мышки. В появившемся меню нажимаем на «Экспорт».
- В новом открывшемся окне выбираем папку, в которой будет храниться копия. Даём соответствующее имя файлу. Затем нажимаем «Сохранить».
- Теперь можно приступать к самому редактированию. Дважды кликаем по третьей основной ветке — HKEY_LOCAL_MACHINE.
- Поочерёдно переходим в следующие блоки в той же левой части окна: Microsoft — Windows — CurrentVersion — Explorer — Shell Icons.
- Если последней папки Shell Icons вы не нашли, создайте этот раздел самостоятельно: жмём правой клавишей мышки по разделу Explorer, выбираем в контекстном меню «Создать», а потом щёлкаем по пункту «Раздел». Называем его соответствующим образом.
- Кликаем по Shell Icons. На правой панели кликаем правой клавишей по пустой области для вызова меню. В нём выбираем «Создать», а потом — «Строковый параметр». В качестве названия для новой записи реестра указываем цифру 3.
- Кликаем по ней правой кнопкой и выбираем «Изменить». Можно также просто дважды нажать на неё левой кнопкой мышки.
- В небольшом окне в строке для значения записи вставляем путь к файлу, где должно быть обязательно указано его имя и расширение ico. Жмём на ОК.
- Если у вас 64-разрядная система, путь к конечной папке Shell Icons на левой панели будет немного другой: Wow6432Node — Microsoft — Windows — CurrentVersion — Explorer. Далее повторяем те же шаги, что и для 32-разрядной системы.
- Закрываем все окна и перезагружаем устройство. После запуска ОС вы увидите, что иконки всех папок изменились.
Как изменить иконку папки.
Для замены значка папки, наводим курсор на нужную папку и нажимаем правую кнопку мышки. Появится некоторый список. Выбираем в нем «Свойства».
Появится окно с иконками. Вы можете выбрать понравившуюся иконку для папки с этого списка или выбрать иконку среди скаченных иконок.
Если вы хотите выбрать иконку среди скаченных вами иконок, то для этого нажмите кнопку «Обзор», зайдите в папку с иконками, выберите среди них понравившуюся и нажмите «Открыть», потом в появляющихся окнах нажимайте «ОК» . Понравившаяся иконка применится для папки.
К примеру, привожу папку, которая у меня получилась.
Обновление:
Теперь мы рекомендуем использовать этот инструмент для вашей ошибки. Кроме того, этот инструмент исправляет распространенные компьютерные ошибки, защищает вас от потери файлов, вредоносных программ, сбоев оборудования и оптимизирует ваш компьютер для максимальной производительности. Вы можете быстро исправить проблемы с вашим ПК и предотвратить появление других программ с этим программным обеспечением:
- Шаг 1: (Windows 10, 8, 7, XP, Vista — Microsoft Gold Certified).
- Шаг 2: Нажмите «Начать сканирование”, Чтобы найти проблемы реестра Windows, которые могут вызывать проблемы с ПК.
- Шаг 3: Нажмите «Починить все», Чтобы исправить все проблемы.

- Измените значение данных (по умолчанию) и укажите путь к файлу символов. Если вы используете пользовательский файл значков, убедитесь, что он имеет размер не менее 128 x 128, хотя это не является правилом, но оно должно выглядеть так, чтобы значки в представлении папки были настроены на большие или очень большие значки.
- Выйдите из редактора реестра.
- Выйдите из системы и снова войдите в систему или обновите значки и проверьте, обновляются ли значки в текстовых файлах.
Заключение
Если вы не видите изменения сразу, перезапустите проводник Windows или перезапустите Windows. Если вы сделаете либо, вы должны увидеть изменения.
Надеюсь, это поможет. Если вы застряли в процессе или вам нужна помощь, пожалуйста, дайте мне знать, что вы думаете ниже, и я постараюсь помочь вам как можно больше.
Как поменять значок корзины на рабочем столе
Тоже ничего сложного — в том же окне (что выше показано на скриншоте) выделяем вид корзины (пустая или полная) и нажав «Сменить значок» указываем свой значок, например из архива, который даю Вам ниже — там аж 92 парных значка! На любой вкус и цвет.
Этот архив распакуйте и разместите полученную папку со значками корзины сразу в том месте, откуда не будете её больше перемещать — это очень важно!
Скачать набор значков корзины
Размер архива 9 Мб. Вирусы отсутствуют.
Не забываем «Применить» жать.
Один нюанс! При замене значка корзины таким образом — она перестанет обновляться автоматически. Теперь надо будет только ручками обновлять рабочий стол, чтоб увидеть заполненную или пустую корзину (клавиша F5 на клавиатуре). Может для кого-то это критично, но мне абсолютно розово. У меня в CCleaner настроена автоматическая очистка корзины при выключении компьютера.
Именно по этой причине вообще не вижу смысла загромождения рабочего стола какими-то корзинами, урнами, мусорными контейнерами… А если случайно что-то удалил, как восстановить файл? Как открыть корзину, если мы её убрали? На эти вопросы ответит следующая глава статьи…
Измените максимальный размер корзины
У корзины есть максимальный объем памяти, которого она может достичь, прежде чем Windows удалит старые файлы, чтобы освободить место для новых. Размер хранилища на персональном компьютере, используемом одним человеком, который не является частью управляемой сети, занимает чуть более 5% от общего объема тома. Так, например, на обычном 1 Тбайт диске (который имеет около 930 ГБ полезного пространства), Вы можете ожидать, что размер корзины по умолчанию составляет около 46 ГБ.
И да, у каждого тома есть своя корзина. Она хранится как скрытая системная папка с именем «$RECYCLE.BIN» в корне каждого тома.
Несмотря на то, что у каждого диска есть своя папка корзины, содержимое всех этих папок объединяется в обычном виде корзины, чтобы Вы видели все свои удаленные файлы, независимо от того, откуда они взялись.
Примечание: Если Вы находитесь в управляемой среде, которая назначает дисковые квоты для пользователей, Ваша корзина будет содержать около 5% от разрешенной квоты вместо всего тома.
В большинстве случаев это значение будет отличным. Однако есть моменты, когда Вам нужно настроить это. Если у Вас есть жесткий диск на 2 ТБ, в котором хранятся файлы, которые Вы редко удаляете, то для корзины 100 ГБ будет слишком много.
Как изменить вид иконок на Windows 10
Сменить вид ярлычков в Виндовс 10 можно, воспользовавшись внутренними настройками системы или с помощью специальных софтов, скачанных с интернета. В сети предлагается несколько ресурсов с большим коллекционным набором значков. Рассмотрим подробнее, как воспользоваться встроенными инструментами и сторонними утилитами для смены ярлыков в «десятке».

Через Параметры
Основные значки при запуске ОС – «Мой компьютер», «Панель управления» и «Корзина» – можно поменять через панель «Параметры». Этот способ считается самым простым и доступным.
Пошаговая инструкция:
Нажать на меню Пуск.

Выбрать значок шестеренки.

В открывшемся меню Параметры выбрать «Персонализация».

Перейти в раздел «Темы».

Кликнуть по пункту «Параметры значков рабочего стола».

- В открывшемся окне выбрать значок, который нужно сменить. Тапнуть по нему ЛКМ, выбрать картинку.
- Нажать «Сменить значок».

- Выбрать изображение из списка или добавить свое через кнопку «Обзор».
- При выборе своей иконки через «Проводник» найти нужный файл, нажать на него, затем «Ok».

Завершить процесс, кликнуть «Применить». Изменение сразу же произойдет после подтверждения.

Пакет с основными картинками хранится по адресу: C:\Windows\System32. Для изменения внешнего вида других папок в Виндовс 10 процесс нужно повторить.
Сторонние утилиты
Для пользователей, которым надоели стандартные картинки, предлагаемые операционной системой, разработчики создали различные утилиты. С их помощью можно изменять ярлыки папок, иконки дисков. В программах есть возможность смены одного значка или сразу всех картинок.

IconPackager
Программа для установки иконок в интерфейсе Виндовс создана компанией Stardock. Поддерживается в седьмой редакции и выше. В утилите предусмотрена возможность изменения одного изображения на рабочем столе или сразу группы ярлыков операционной системы. В приложении также имеется функция добавления или создания собственных уникальных картинок.
Воспользоваться программой можно, скачав ее с официального сайта разработчика. Далее установить утилиту, следуя инструкциям. Для изменения ярлыков файлов потребуется выполнить следующее:
Кликнуть по надписи «Start 30 Day Trial».

- Для загрузки изображения с компьютера выбрать «Look & Feel».
- Нажать в меню «Icon Package Options».
- Кликнуть по «Add Icon Package».

Нажать «Install from disk».
Через Проводник останется найти файл с темами иконок, нажать «Открыть». В меню отобразится новая добавленная коллекция. Особенность IconPackager заключается в том, что софт бесплатный только 30 дней, далее придется оплачивать подписку.
Se7en Theme Source Patcher
Пользователям доступен бесплатный инструмент с расширенным функционалом. С помощью него можно менять значки папок на Рабочем столе, в жестких дисках. Среди особенностей программы юзеры отмечают то, что пакеты с иконками отсутствуют в первоначальной версии. Их придется скачивать и устанавливать отдельно с того же сайта.
Замена значков в операционной системе выполняется в следующем порядке:
Скачать приложение, инсталлировать в компьютер.

Скачать понравившиеся значки с того же сайта.

- Открыть софт.
- Нажать «Add a Custom Pack».

- В Проводнике найти скачанную папку с картинками.
- Нажать «Открыть».

- Коллекция откроется в меню софта.
- Нажать «Start Patching».

Подтвердить действие, нажав «Да».
Пользователю останется закрыть программу и перезапустить систему, чтобы картинки в Виндовс 10 изменились. Главное условие для работы с инструментом, чтобы значок в «десятке» имел первоначальный вид. Если ранее юзер менял его вид, потребуется поставить вариант ОС.
IconTo
Бесплатная утилита для смены системных значков, ярлыков папок. В софте, кроме встроенных наборов иконок, можно добавлять собственные коллекции. Русифицированный интерфейс делает программу простой и понятной для пользователя.
Чтобы заменить старые значки файлов или элементов системы, нужно:
- Из меню файла, где требуется смена ярлыка, выбрать «Изменить иконку».
- В появившемся окне нажать «Укажите иконку».
- Выбрать файл с коллекцией, загрузить.
- Тапнуть «Установить иконку».

После выполнения всех действий иконка файла или папки поменяется.
Как сменить значок корзины в Windows 10: редактор реестра
Также замена иконок на рабочем столе может осуществляться с применением рдактора реестра. В десятой версии операционной системы реестр обладает большим количеством встроенных опций.
Важно! Также предварительно рекомендуется подготовить резервную копию своего реестра или же создать запасную точку для дальнейшего восстановления системы, если она вдруг сломается. Смена внешнего вида иконки на рабочем столе проводится следующим образом:. Смена внешнего вида иконки на рабочем столе проводится следующим образом:
Смена внешнего вида иконки на рабочем столе проводится следующим образом:
- Вывести на экран окно программы «Выполнить». Для этого необходимо воспользоваться комбинацией горячих клавиш «Win» + «R».
- В соответствующей строке прописать «редактор реестра» и для начала поиска нажать на кнопку «ОК» или же тапнуть на клавишу «Enter».
- На экране отобразится полноценное окно редактора реестра, где в первую очередь нужно найти следующую ветвь: «HKEY_CURRENT_USER\Software\Microsoft\Windows\CurrentVersion\Explorer\CLSID».
- Найти 2 важных показателя «emty» (означает, что корзинка пуста) и «full» (указывает на то, что в корзинке что-то есть). Оба параметра находятся в правой стороне окна. Именно второй необходим для дальнейшего выполнения процедуры.
- Пользователю, в первую очередь, потребуется дважды щелкнуть по параметру «emty» и указать точный путь к новому ярлыку.
- Аналогичные действия потребуется произвести и с параметром «full».
Все внесенные изменения сразу же вступят в силу, только если перезагрузить ПК. Просто сохранить будет недостаточно.
Изменение иконки корзины через редактор реестра в операционной системе Windows
Путь к ярлыку на протяжении всего времени его использования изменяться не должен, в противном случае изображение исчезнет.
Изменить значок корзины в редакторе реестра
Перед редактированием реестра рекомендуется создать точку для восстановления системы.
1. Откройте редактор реестра: в строке поиска или в меню выполнить (выполнить вызывается клавишами Win+R) введите команду regedit и нажмите клавишу Enter.
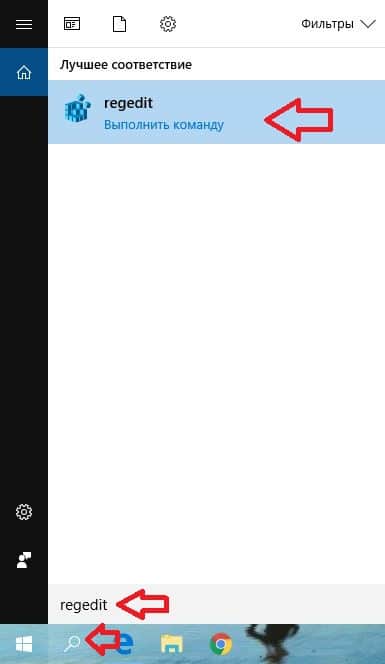
2.Перейдите по пути HKEY_CURRENT_USER Software Microsoft Windows CurrentVersion Explorer CLSID {645FF040-5081-101B-9F08-00AA002F954E} DefaultIcon. В разделе DefaultIcon параметр empty отвечает за пустую корзину, а full за полную.
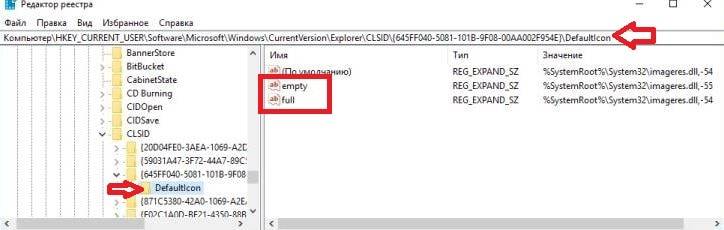
3.Откройте параметр empty => в поле «Значение» пропишите полный путь к новому значку (значок должен быть ico формата, если у вас другой формат изображения — есть много онлайн конвертеров из одного формата в другой, к примеру image.online-convert.com/ru/convert-to-ico) и нажмите «ОК». К примеру, файл с изображением нового значка w5Full.ico находится в C:UsersLiliDownloads, путь в «Значение» нужно прописать следующий C:UsersLiliDownloadsw5Full.ico и нажать «ОК».
4. Теперь откройте параметр full и измените «Значение» как описано в третьем пункте.
Закройте редактор реестра, выйдите из системы и зайдите в нее снова, чтобы изменения вступили в силу.
Как восстановить удалённые и почему они пропали с рабочего стола
Удалённые обычным образом ярлыки помещаются в Корзину. Это даёт возможность в случае необходимости восстановить их в том же порядке, что и остальные файлы. Если же Корзина была очищена или значок был удалён без помещения в неё (Shift+Del), то восстановить его не получится. Придётся заново создать ярлык или воспользоваться резервной точкой восстановления системы.
Но иногда виновницей является сама операционная система. Windows 7 воспринимает ярлык, который указывает на несуществующий или недоступный файл, как повреждённый. Как правило, такой подход оправдан. Повреждённая иконка может указывать на некорректно удалённую программу или отключённый диск, то есть быть бесполезной. Система еженедельно проверяет себя и удаляет подобные значки. Однако иногда пользовательский ярлык может ссылаться на ресурс, который используется реже, чем раз в неделю, но всё же необходим. Например, на сетевое хранилище, находящееся в офисе постоянного клиента. В этом случае удаление значка создаёт лишние трудности.
Самым простым способом решения проблемы является уменьшение количества значков на рабочем столе. Если их будет меньше четырёх, то Windows 7 не станет удалять даже, по её мнению, повреждённые. Остальные ярлыки можно разместить по отдельным папкам. Недостаток этого способа очевиден — редко можно обойтись всего 4 ярлыками.
Другим решением будет отключить соответствующую функцию системы. К сожалению, это можно сделать только со всей службой автоматического устранения проблем.
Отключение службы обслуживания может послужить причиной нестабильной работы системы, поэтому такой способ следует рассматривать лишь как временное решение.
Редактирование ярлыков относится к области настроек интерфейса и определяется вкусом и задачами пользователя
Windows 7 и твикеры предоставляют различные способы организации и изменения значков, но некоторые подразумевают снижение уровня защиты системы, поэтому применять их следует с осторожностью
корзина/basket в формате svg
- (от старого контента)
-
Все Svg иконки по несколько штук были на одной страницу, но потом — надо ведь, чтобы эти Svg могли найтись в поиске.
Поэтому, оставим от старой страницы, что касается его контента : «Svg иконка мусорная корзин» — просто жалко выкидывать, ведь, когда-то было потрачено время на создание всего этого!
А все остальные иконки «svg мусорная корзина» — можете скачать нажав по ней!
-
Как покрасить!?
Все темы — SVG
svg иконка ‘корзина‘ 0-20 скачатьsvg иконка ‘корзина‘ 0-20 скачатьsvg иконка ‘корзина‘ 0-20 скачатьsvg иконка ‘корзина‘ 0-20 скачатьsvg иконка ‘корзина‘ 0-20 скачатьsvg иконка ‘корзина‘ 0-20 скачатьsvg иконка ‘корзина‘ 0-20 скачатьsvg иконка ‘корзина‘ 0-20 скачатьsvg иконка ‘корзина‘ 0-20 скачатьsvg иконка ‘корзина‘ 0-20 скачатьsvg иконка ‘корзина‘ 0-20 скачатьsvg иконка ‘корзина‘ 0-20 скачатьsvg иконка ‘корзина‘ 0-20 скачатьsvg иконка ‘корзина‘ 0-20 скачатьsvg иконка ‘корзина‘ 0-20 скачатьsvg иконка ‘корзина‘ 0-20 скачатьsvg иконка ‘корзина‘ 0-20 скачатьsvg иконка ‘корзина‘ 0-20 скачатьsvg иконка ‘корзина‘ 0-20 скачать
-
svg иконка ‘корзина‘ 21 — 40 скачатьsvg иконка ‘корзина‘ 21 — 40 скачатьsvg иконка ‘корзина‘ 21 — 40 скачатьsvg иконка ‘корзина‘ 21 — 40 скачатьsvg иконка ‘корзина‘ 21 — 40 скачатьsvg иконка ‘корзина‘ 21 — 40 скачатьsvg иконка ‘корзина‘ 21 — 40 скачатьsvg иконка ‘корзина‘ 21 — 40 скачатьsvg иконка ‘корзина‘ 21 — 40 скачатьsvg иконка ‘корзина‘ 21 — 40 скачатьsvg иконка ‘корзина‘ 21 — 40 скачатьsvg иконка ‘корзина‘ 21 — 40 скачатьsvg иконка ‘корзина‘ 21 — 40 скачатьsvg иконка ‘корзина‘ 21 — 40 скачатьsvg иконка ‘корзина‘ 21 — 40 скачатьsvg иконка ‘корзина‘ 21 — 40 скачатьsvg иконка ‘корзина‘ 21 — 40 скачатьsvg иконка ‘корзина‘ 21 — 40 скачатьsvg иконка ‘корзина‘ 21 — 40 скачатьsvg иконка ‘корзина‘ 21 — 40 скачать
-
svg иконка ‘корзина‘ 41 — 50 скачатьsvg иконка ‘корзина‘ 41 — 50 скачатьsvg иконка ‘корзина‘ 41 — 50 скачатьsvg иконка ‘корзина‘ 41 — 50 скачатьsvg иконка ‘корзина‘ 41 — 50 скачатьsvg иконка ‘корзина‘ 41 — 50 скачатьsvg иконка ‘корзина‘ 41 — 50 скачатьsvg иконка ‘корзина‘ 41 — 50 скачатьsvg иконка ‘корзина‘ 41 — 50 скачатьsvg иконка ‘корзина‘ 41 — 50 скачать
-
Для того, чтобы скачать понравившуюся svg иконку «корзина» в формате svg, нужно нажать по svg картинке.
После этого выйдет новое окно, где есть кнопка скачать файл.
Также вы название файла. который скачаете!
Как скачать svg иконку ‘корзина‘
🞨
Название файла —
Скачать файл
Пользуйтесь на здоровье! Не забудьте сказать
Название скрипта :Svg иконка шрифт корзина
Ссылка на скачивание : Все скрипты на
Заключение
Настройка вашего компьютера таким, каким вы хотите, чтобы он выглядел, является важной частью создания нового компьютера, чтобы он чувствовал, что он действительно принадлежит вам. Изменение внешнего вида значков на рабочем столе — это способ, о котором мало кто знает
Хотя большинство людей привыкли к стандартным значкам для приложений, таких как мусорная корзина, на рабочем столе, вы можете изменить значок.

CCNA, веб-разработчик, ПК для устранения неполадок
Я компьютерный энтузиаст и практикующий ИТ-специалист. У меня за плечами многолетний опыт работы в области компьютерного программирования, устранения неисправностей и ремонта оборудования. Я специализируюсь на веб-разработке и дизайне баз данных. У меня также есть сертификат CCNA для проектирования сетей и устранения неполадок.




