Как добавить приложения, ярлыки и виджеты на главный экран
Содержание:
- Как поменять иконки на телефоне андроид
- Где скачать новые иконки
- Где найти и скачать иконки, обязательно ли надо за них платить?
- Инструкция по смене значков на экране смартфона Huawei ( honor )
- Новый лаунчер
- Смена дизайна иконок – прорыв или провал?
- Способ 2: Сторонние решения
- Шаг 1: найдите свое изображение
- Лучшие среди лаунчеров с возможностью замены иконок на рабочем столе:
- Новый вид смартфона с помощью встраиваемых программ
- Изменяем иконку приложения на андроид
- Как поменять иконку приложения на андроид
- Как создать иконку самостоятельно
- Как быстро открыть Пункт управления на Android
- Смена иконок на экране Android
- В чем разница между иконкой и логотипом?
- Как сменить иконку Instagram
Как поменять иконки на телефоне андроид
Большинство из нас устанавливают тонну приложений на наших смартфонах Android, и вы, должно быть, заметили, что в отличие от iOS значки приложений на Android не очень одинаковы. Некоторые приложения имеют круглую иконку, некоторые имеют круглую иконку, а некоторые имеют иконку Squircle, которая компенсирует очень неровный вид в панели приложений и на главном экране. В то время как все должно измениться, поскольку Android O предлагает адаптивные иконки, большинство из нас не получат обновление Android O в ближайшее время. Тем не менее, Android, будучи сильно настраиваемым, позволяет изменять значки приложений на любые устройства на любом устройстве. Итак, без лишних слов, вот несколько способов изменить значки приложений на Android:
Где скачать новые иконки
Перед тем как изменить иконки на Хонор с Андроид, может потребоваться их установка. Для этого используйте один из следующих способов:
Сайт icons8.ru. Здесь можно найти значки на телефон с Андроид в разных тематиках: внешность, бизнес, безопасность, алфавит, время и дата.

Ресурс app4smart.com. Здесь также доступны паки значков для Хонор. Есть бесплатные и платные варианты.

В сообществах Хонор. Полезный пак можно найти в обсуждениях, но здесь загрузка происходит на свой страх и риск.
Более простой вариант — воспользоваться уже имеющимся паком значков в предустановленном приложении «Темы» или в лаунчерах.
Где найти и скачать иконки, обязательно ли надо за них платить?
К счастью, можно без труда найти и бесплатные пакеты с иконками для iOS 14. Пока еще нет единого ресурса, на которым вы могли бы найти нужные картинки. Приходится пользоваться поиском и социальными сетями, где начинающие дизайнеры активно делятся результатами своей работы. Например, тут можно скачать иконки в стиле iOS 6. Кастомизировать же виджеты можно с помощью приложения Widgetsmith. Но большинство популярных тем оформлений доступны в Интернете платно. Очень много готовых тем представлено на сайте etsy.com. После оплаты вы получите ссылку на пакет с картинками. А на онлайн-платформе продаж Gumroad появился даже пакет кастомизации для iOS 14 в стиле Android.
Инструкция по смене значков на экране смартфона Huawei ( honor )
1. С Рабочего экрана запускаем приложение «Темы».
Скрин №1 – нажать на иконку приложения «Темы».
2. Находясь на главной странице приложения «Темы» в режиме «Рекомендуется» в разделе «Темы», вы можете перейти в раздел поиска и скачивания новых иконок из интернета.
Для поиска новых видов значков нужно нажать на кнопку «Значки».
Если вы желаете сразу перейти к замене внешнего вида иконок из уже скаченных ранее «тем», то вам нужно будет перейти в режим «Я», нажав на кнопку «Я» внизу экрана.
Скрин №2 – надавить на кнопку «Значки».
3. В разделе «Значки» вы может подобрать новые значки в интернете из следующих трёх разделов:
- Топ платных;
- Топ новых;
- Топ бесплатных.
Далее выбрав раздел «Топ бесплатных» вы можете подобрать на свой вкус новый вид иконок и скачать его.
Скаченную тему иконок можно сразу установить, нажав на кнопку «ПРИМЕНИТЬ».

Скрин №3 – вид раздела «Значки» «Топ платных». Скрин №4 – вид раздела «Значки» «Топ бесплатных».
4. Для перехода к установке нового вида значков нужно на главной странице программы нажать на копку «Я» внизу экрана.
Далее, уже находясь в разделе «Я» — собственных «тем», нужно нажать на кнопку «Настроить».

Скрин №5 – надавить на кнопку «Я». Скрин №6 – нажать на кнопку «Настроить».
5. Находясь в разделе «Настроить» для смены вида кнопки нам нужно нажать на позицию «Значки».
Скрин №7 – надавить на позицию «Значки».
6. Теперь мы находимся в разделе «Значки». Здесь мы должны выбрать вид значков для установки из ранее скаченных «тем». Сейчас у нас установлены иконки из «темы» по умолчанию «Default», что подтверждает наличие синего значка «Галочка» на картинке «темы» «Default».
Мы решили установить кнопки из «темы» «Rainy Street». Для этого нужно нажать на картинку «RainyStreet».
А далее, в открывшемся окне «Rainy Street» мы можем установить иконки из этой «темы» нажав на кнопку «ПРИМЕНИТЬ», или настроить их, внеся дополнительные изменения к виду значков. Для этого нужно нажать на кнопку «НАСТРОЙКА».

Скрин №8 – нажать на картинку «Rainy Street». Скрин №9 – надавить на кнопку «НАСТРОЙКА».
7. Теперь в разделе «Пользовательские значки» мы можем внести дополнения к внешнему виду значков из «темы» «Rainy Street», нажимая на кнопки внизу экрана.
После того, как мы настроили вид иконок, для применения их нужно нажать на кнопку «Галочка» вверху экрана.

Скрин №10 – нажать на кнопки внизу экрана для изменения вида иконки. Скрин №11 – для установки новых иконок нажать на кнопку «Галочка».
8. Теперь мы установили новый вид иконок на экран смартфона.
Для того, чтобы отменить внесённые изменения и вернуть значки, которые были ранее установлены, нужно нажать на иконку приложения «Темы».
Скрин №12 – нажать на значок приложения «Темы».
9. Программа сразу перенесёт нас в раздел «Значки».
Для того, чтобы вернуть значки из ранее установленных по умолчанию «темы» «Default» нужно нажать на картинку «Default».
На следующем экране нужно нажать на кнопку «ПРИМЕНИТЬ».

Скрин №13 – нажать на картинку «Default». Скрин №14 – нажать на кнопку «ПРИМЕНИТЬ».
Теперь вид главного экрана вернулся к исходному виду с прежними значками.
Новый лаунчер
Этот способ оправдан, когда вы хотите изменить целиком свой рабочий стол. Лаунчеров огромное множество и некоторые из них умеют переименовывать ярлыки. Например, Nova Launcher. Найти его можно в Google Play. Собственно, это все, что нужно сделать.
После того, как он запустится, вы сможете переименовывать ярлыки на рабочем столе, просто нажав на нужный из их и немного подержав. Появится всплывающее окно, где вы можете ввести новое название.
Удобно? Несомненно. Но опять же, если вам не нужен лаунчер целиком и все его возможности, то лучше рассмотрите второй способ. (Если вы все же установили лаунчер и не знаете, как вернуть обратно старый рабочий стол, то можете почитать об этом здесь).
Смена дизайна иконок – прорыв или провал?
Часто за хорошей идеей кроется отвратительная реализация. Кастомизация в iOS 14 все же имеет ограничения. Например, нет возможности выбора единой темы для всех иконок сразу и полной замены всего оформления рабочих столов. Пользователям предлагается вручную менять каждую иконку, добавляя затем ярлык на рабочий стол и пряча старый в библиотеку приложений.
Радостные пользователи сотнями выкладывают скриншоты своих преображенных рабочих столов. Но надо понимать, что для создания такого облика системы придется потратить немало времени. Каждый виджет и иконку необходимо изменять вручную и по одному элементу. Каждое изменение потребует указанных в приложении «Команды» действий. Конечно же, пользователю нетрудно будет запутаться. Ведь на рабочем столе находятся одни иконки, а в Библиотеке приложений – другие.
Хорошо, что в Apple позволили кастомизировать интерфейс своей системы, вот только внятной альтернативы родному оформлению предложено не было. А ведь в Android давно уже существуют «Темы» с десятками бесплатных вариантов и тысячами платных. За пару кликов можно полностью изменить внешний облик всей системы.
Способ 2: Сторонние решения
Решить поставленную задачу можно с помощью сторонних средств – специализированных приложений – иконпаков, их менеджеров или лаунчеров.
Вариант 1: Иконпаки
Иконпаков для Android существует великое множество ‒ все они доступны для загрузки в Google Play Маркете. В качестве примера воспользуемся набором Delta Icon Pack.
Работа с такими программами невероятно простая – запустите её, а после загрузки основного меню нажмите «Применить Delta».

Другой метод активации – открыть меню (три полоски вверху) и нажать на пункт «Применить».

Вариант 2: Менеджеры иконпаков
Создатели сборников значков не всегда предоставляют средства управления ими – в такой ситуации пригодятся отдельные программы-менеджеры, одну из которых, Awesome Icons, мы и хотим предложить.
-
Первым делом найдите в Плей Маркете требуемый иконпак и установите его на устройство – мы для примера воспользуемся решением H2O Free Icon Pack.
- После запуска программы откроется её основной интерфейс ‒ он представляет собой перечень установленных программ, с доступными для каждого иконками.

Awesome Icons интересна также тем, что позволяет задать в качестве значка не только предустановленные варианты, но и выбрать свои изображения ‒ например, из галереи или сделать снимок камерой.
Обратите внимание, что для этих вариантов понадобится выдать приложению соответствующие разрешения

Для использования иконпаков вызовите меню программы нажатием на три полоски вверху влево, и выберите одноимённый пункт.

Откроется список установленных на телефоне сборников с иконками – тапните по нужному для выбора.
Если там пусто, откройте меню (три точки) и воспользуйтесь опцией «Refresh».

После подгрузки иконпака откроется перечень установленного софта – если в сборнике найден подходящий значок, он будет применён автоматически.

Таким образом, благодаря приложению Awesome Icons можно задать совершенно произвольное изображение в качестве иконки для софта на вашем устройстве.
Вариант 3: Лаунчеры
Множество сторонних лаунчеров имеет в своём составе функцию кастомизации внешнего вида. Одно из таких решений – популярный у пользователей Nova Launcher.
- Перейдя в оболочку, сделайте долгий тап по пустому месту на рабочем столе – должен появится интерфейс изменения, нажмите в нём «Настройки».

Далее воспользуйтесь опцией «Внешний вид».

Тапните по пункту «Стиль иконок».

В этом окне можно настроить отображение иконок – например, реализован доступ к опции включения адаптивного варианта.

Собственно изменение происходит по нажатию на пункт «Тема значков» – откроется интерфейс выбора, в котором будут отображаться как встроенные в приложение, так и сторонние наборы. Тап по соответствующему пункту сразу же применит выбранный элемент.

Опишите, что у вас не получилось.
Наши специалисты постараются ответить максимально быстро.
Шаг 1: найдите свое изображение
Настраиваемые замены домашнего экрана, такие как Nova Launcher или Action Launcher, могут превратить любое прозрачное квадратное изображение в значок пользовательского приложения. При поиске изображения оно должно соответствовать теме и пользовательскому интерфейсу Android, чтобы оно не выглядело неуместно. Тем не менее, выбор безграничен.
Если вы не хотите вырезать и настраивать изображение самостоятельно, вам следует искать изображения, которые соответствуют прозрачному квадратному описанию. Например, смайлики, как правило, отличный выбор. Когда вы ищете их в Интернете, они почти всегда имеют форму прозрачного квадрата.
![]() “
“
Помимо смайликов, некоторыми другими предложениями могут быть логотипы – бизнес-бренды, спортивные значки для видеоигр, группы, телешоу, фильмы – все они имеют логотип в виде прозрачного квадрата в Интернете.
Также имейте в виду, что все изображения должны быть в формате PNG, иначе они не будут отображаться прозрачно в вашем пользовательском интерфейсе.
Если вы найдете подходящее изображение, вы можете легко настроить его с помощью приложения, такого как Nova Launcher. Однако, если вы хотите настроить изображение, которое требует дальнейшего редактирования, вам нужно пройти еще один шаг, прежде чем сделать иконку.
Лучшие среди лаунчеров с возможностью замены иконок на рабочем столе:
- Launcherami;
- ADW Launcher;
- Apex Launcher;
- Nova Launcher;
- Холо Launcher.
Наиболее прост в управлении Nova Launcher, который распространяется бесплатно через официальный Play Market.
Все виды приложений для изменения внешнего вида смартфона отличаются простым интерфейсом. Вам нужно лишь зайти, выбрать подходящий вариант визуализации и установить его одним нажатием. В некоторых случаях требуется еще и подтверждение действий, но эта манипуляция также не займет у вас много времени.
Итак, давайте займемся установкой лаунчера и новых ярлыков
- Необходимо скачать с Google Play один из лаунчеров;
- После этого, нужно войти во вкладку «Настройки»;
- Входим во вкладку «Персонализация» (Названия вкладок зависят от версии Андроид и его бренда и поэтому часто отличаются: «Ярлыки», «Приложения»);
- После этого, нам нужно применить выбранный пакет.
Как местами поменять иконки андроид
При смене иконок в андроид местами нужно перетащить одну на другую, только не полностью (чтобы был небольшой отступ), иначе система создаст папку и поместит в нее оба значка.
Если пользуетесь лунчером, то при долгом нажатии на выбранную иконку, в большинстве случаем они меняются местами самостоятельно.
Существует и другой метод
- Нужно открыть пакет, который установили;
- Войти в меню и кликнуть по вкладке «Установить иконки»;
- После этого, выбрать нужный Launcher.
Как видите, трудного здесь ничего нет.
Новый вид смартфона с помощью встраиваемых программ
| .gif» data-lazy-type=»image» data-src=»http://androidkak.ru/wp-content/uploads/2015/10/GoLauncher.png» alt=»GoLauncher» width=»90″ height=»90″ srcset=»» data-srcset=»http://androidkak.ru/wp-content/uploads/2015/10/GoLauncher.png 300w, http://androidkak.ru/wp-content/uploads/2015/10/GoLauncher-150×150.png 150w, http://androidkak.ru/wp-content/uploads/2015/10/GoLauncher-120×120.png 120w» sizes=»(max-width: 90px) 100vw, 90px» /> | GoLauncher. Из плюсов – разнообразие настроек, большое количество дополнительных эффектов, возможность устанавливать пароли на приложения, а уже готовый набор тем можно приобрести во внутреннем магазине. |
| .gif» data-lazy-type=»image» data-src=»http://androidkak.ru/wp-content/uploads/2015/10/Smart-Launcher.png» alt=»Smart-Launcher» width=»90″ height=»90″ srcset=»» data-srcset=»http://androidkak.ru/wp-content/uploads/2015/10/Smart-Launcher.png 300w, http://androidkak.ru/wp-content/uploads/2015/10/Smart-Launcher-150×150.png 150w, http://androidkak.ru/wp-content/uploads/2015/10/Smart-Launcher-120×120.png 120w» sizes=»(max-width: 90px) 100vw, 90px» /> | SmartLauncher 2. Для тех, кто хочет быстро получать доступ к установленным программам, кому не нужны лишние украшения. Здесь нет рабочего стола, но есть главный экран с иконками и всплывающим меню. Из функций доступна смена иконок, поиск по приложениям, есть возможность скрытия ненужных или неиспользуемых программ, встроен внутренний экран блокировки. Простое и удобное приложение, доступно как платно, так и бесплатно. |
Изменяем иконку приложения на андроид
В Google Play есть много приложений, с помощью которых можно менять иконки на андроиде. Но в большинстве случаев они меняют полностью оболочку системы, то есть меняют так называемый Launcher (Лунчер, Лаунчер). Такой Лаунчер полностью меняет оформление всех иконок и цветовую схему темы. Нам же нужно изменить иконку отдельного приложения. Такие утилиты тоже есть, но они либо платные, либо они меняют иконку только на рабочем столе андроид, при этом в меню остается старая иконка.
Подготовка ресурсов
Что нам понадобится для работы? Нам нужно будет скачать .apk файл нужного приложения. О том, как это сделать читаем тут. Далее скачиваем и устанавливаем на свой смартфон приложение под названием APK Editor. Вот его страница на . Далее выбираем альтернативную иконку (иконка должна быть в формате .png). Осталось и иконку и АПК файл скинуть на смартфон (например в папку download) и запомнить папку, в которую вы их положили. Теперь, когда все готово, можно перейти к изменению иконки скачанного приложения.
Меняем файлы и название приложения в APK файле
Запускаем приложение APK Editor на смартфоне. Откроется вот такое окно, где выбираем пункт «Выберите файл APK». Откроется проводник, в котором переходим в папку, куда мы скидывали иконку и приложение. Выбираем АПК файл приложения и далее выбираем форму редактирования «Замена файлов». 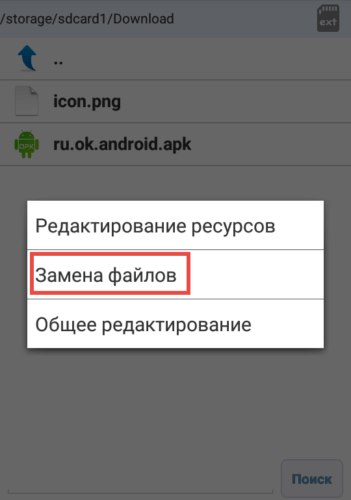 Откроется уже окно непосредственно редактирования файлов, где с вкладки «Файлы» переходим во вкладку «Изображения». Находим изображение с названием icon.png и жмем на кнопку в виде карандаша. Далее выбираем файл для замены, то есть подготовленную нами заранее иконку (надо её переименовать в icon.png). Далее жмем кнопку «Сохранить» и дожидаемся окончания процесса сохранения.
Откроется уже окно непосредственно редактирования файлов, где с вкладки «Файлы» переходим во вкладку «Изображения». Находим изображение с названием icon.png и жмем на кнопку в виде карандаша. Далее выбираем файл для замены, то есть подготовленную нами заранее иконку (надо её переименовать в icon.png). Далее жмем кнопку «Сохранить» и дожидаемся окончания процесса сохранения.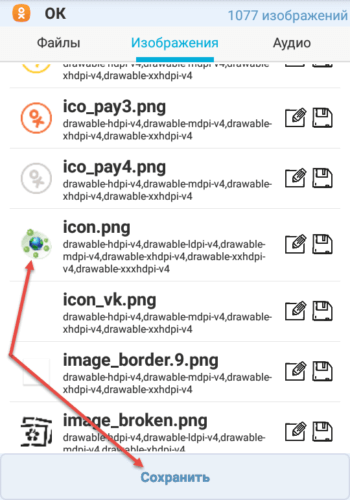 После откроется вот такое окно.
После откроется вот такое окно.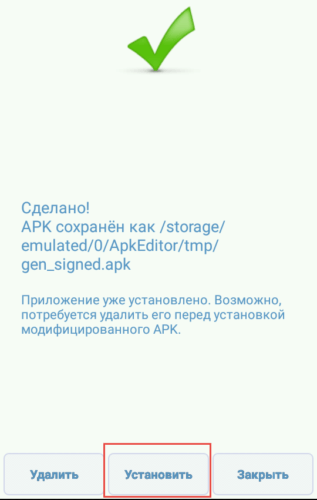 Здесь нажимаем уже кнопку «Установить» и радуемся результату.
Здесь нажимаем уже кнопку «Установить» и радуемся результату.
APK Editor также умеет и менять название приложения. Для этого выбрав файл жмем кнопку «Общее редактирование». Откроется вот такое окно. Здесь в поле «Название приложения» вписываем любое придуманное вами название и жмем сохранить (я назвал «Наука_2.0» ).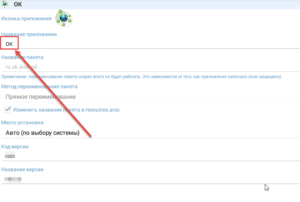 Менять «Имя» можно даже уже установленным приложениям.
Менять «Имя» можно даже уже установленным приложениям.
Послесловие
Зачем менять иконку приложения и название в меню? Конечно, чтобы убавить нежелательный интерес к данному приложению от посторонних. Таким образом можно скрыть например приложения, через которые вы проводите банковские операции. Можно в добавок к такой защите прибавить еще и защиту с помощью установки пароля доступа. Благо приложений предлагающих такую протекцию валом.С помощью редактирования файлов приложения, также можно убирать рекламу из приложения, но об этом в следующих публикациях ;).На этом закругляюсь. Спасибо всем кто был с нами. Подписывайтесь на обновления блога.
Как поменять иконку приложения на андроид
Самый простой способ поменять значки на андроид это скачать приложение лунчер, как в виндовс тему.
После установки установить перейдите к настройкам и установите соответствующий пакет «значков».
Конечно, есть много других бесплатных приложений и возможно лучшие. Они быстро изменят все иконки приложений.
Бывает, что замечательная программа имеет ужасную иконку. Android не позволяет ее изменить, но по крайней мере на рабочем столе можно установить для приложения то изображение, которое хочется.
Загрузите утилиту Awesome Icons из магазина Google Play. Эта программа создает ярлыки с выбранными иконками, которые можно разместить на домашнем экране и с них уже запускать стороннее приложение. Такие ярлыки можно свободно перемещать по экрану, добавлять в папки и тому подобное.
После запуска Awesome Icons появится список установленных в Android утилит. Под каждой будет карусель из доступных иконок. Расширить выбор можно с помощью набора ярлыков. Тапніть на картинку, которая понравилась, и Awesome Icons запустит меню, создание ярлыка. В нем будет показано, для какой программы создается ярлык и какую иконку он имеет. В этом меню также можно изменить подпись приложения. После завершения нажмите OK, вернитесь на домашний экран, и на нем будет новый ярлык.
Утилита Awesome Icons использует простой принцип работы, но с ним совместимы не все оболочки Android. Проблемы могут возникнуть при завантажуванні в лаунчерах типа Samsung TouchWiz и HTC Sense.
Как создать иконку самостоятельно
Если вы хотите установить своё изображение (нарисованное или скачанное с какого-либо сайта) с расширением png или jpg в качестве иконки, вам нужно уменьшить при необходимости его размер с помощью стандартной утилиты Windows Paint, а затем преобразовать его в файл ico с помощью специальных сервисов — конвертеров.
Более простой способ — воспользоваться услугами онлайновых и программных генераторов иконок, которые уже настроены на создание файлов с определённым форматом и другими параметрами, например, размерами картинки. Для примера возьмём программу IcoFX, которая сочетает в себе генератор значков и инструмент для рисования и редактирования картинок. Она платная, но её разработчик, компания IcoFX Software, предоставляет 30 дней бесплатного использования. Как ей пользоваться, расскажем в инструкции:
Если вас уже не привлекает вид старых иконок на «Рабочем столе», смените их либо на другие классические значки для Windows, либо на свои — любые маленькие изображения в формате ico, найденные в интернете или нарисованные самостоятельно. Для смены иконок можно использовать как встроенные средства Windows, так и сторонние приложения.
Как быстро открыть Пункт управления на Android
Мне очень часто приходится слышать недовольство пользователей Android устройством Пункта управления. Дескать, на iOS всё устроено куда логичнее, поскольку Apple разнесла Пункт управления и Центр уведомлений по разным местам, чтобы их удобнее было вызывать. На Android же, чтобы добраться до всех функциональных кнопок, приходится дважды свайпать по экрану, что хоть и не занимает много времени, но уже не так удобно, как на iPhone. Видимо, эти люди просто не знают о секретном жесте.

Пункт управления на Android открывается сразу по свайпу двумя пальцами
Этот жест позволяет всего лишь одним свайпом открывать Пункт управления со всеми иконками настроек. Всего-то и нужно, что провести от верхней части экрана не одним, а двумя пальцами. Это же гениально. Однопальцевый свайп вызывает шторку уведомлений, а двух – Пункт управления. На мой вкус, это даже логичнее и удобнее, чем реализация Apple, которая придумала разнести эти интерфейсные элементы по разным сторонам экрана, что поначалу многими воспринималось как банальный недостаток идей у разработчиков.
Смена иконок на экране Android
Для этих целей были разработаны специальные программы – лаунчеры. Лаунчером (от англ. Launcher) принято считать оболочку, отвечающую за графическое изображение. Сюда входят приложения, которыми управляется устройство, рабочие столы и всевозможные виджеты.
Как сменить иконки с помощью лаунчера
Выберете любой понравившийся лончер, благо ассортимент этого ряда софта довольно большой. Мы бы предложили один из самых популярных – C Лаунчер для Android:
Смена иконок в каждом лаунчере несколько отличается, но сам принцип везде одинаков. Вы можете использовать значки приложений, которые предоставляет сам лаунчер. Например, в том же «C Лаунчер» их представлено в достаточном количестве. А можно загрузить иконопак (набор иконок) из магазина (например, Moonshine – Icon Pack на Андроид).
Теперь нужно открыть «Настройки», зайти в раздел «Приложения» (на разных устройствах это может быть «Иконки» или «Персонализация»), и выбрать нужный пакет.
Есть и второй вариант. Сначала открыть установленный пакет, затем выбрать в меню «Установить иконки», а после этого выбрать используемый лаунчер.
Замена иконок с помощью специального софта
Вполне возможно, что стоковый (предустановленный) лаунчер вас вполне устраивает, но значки приложений уже поднадоели и только их хочется сменить. В этом случае можно воспользоваться программой Beautiful Icon Styler, с помощью которой можно поменять значки приложений без установки лончера.
После запуска откроется главное меню программы, где, нажав кнопку “Старт”, выбираем лаунчер, затем свайпом влево мы увидим вкладку с иконками, которые будем менять. Ещё один свайп, и мы увидим набор платных и бесплатных иконок для загрузки:
Здесь нужно сказать, что хоть само приложение распространяется бесплатно, воспользоваться бесплатным предложением можно только для трёх загрузок, а потом придётся, что называется «раскошелиться». Правда стоимость полной версии укладывается в один доллар десять центов, что вполне доступно для любого кошелька.
Замена иконок с правами «Суперпользователя»
Не думаю, что для смены значков есть смысл терять право на гарантийное обслуживание и устанавливать Root-права. Поэтому подробно на этом способе мы останавливаться не будем, просто тезисно его обозначим.
Итак, выбираем приложение, которое сможет предоставить root-доступ и устанавливаем его. Затем нам понадобится каркас Xposed Framework и модуль к нему Unicon. Далее заходим в Xposed, открываем раздел «Модули», выбираем «Юникон», и с его помощью меняем иконки.
*Примечание. Не забывайте, что при установке программ и приложений не из магазина «Гугл Плей», в настройках своего телефона понадобится разрешить установку с неизвестных источников:
Надеюсь, что сегодняшняя тема «Как изменить иконки на Андроид» написана незанудливо и понятно. Оставайтесь на связи и делитесь своим опытом на страничках нашего раздела «База знаний». Удачи!
В чем разница между иконкой и логотипом?
Некоторые люди думают, что нет большой разницы между логотипом и иконкой. Но главное отличие заключается в следующем:
Иконки:
- Иконка непосредственно представляет идею, концепцию или действие. Она облегчает работу с графическим представлением для пользователя.
- Иконки обычно используются в приложениях для представления того, для чего оно используется, и являются ключевым элементом интерфейса UI/UX.
Логотипы:
Логотип используется для распознавания основной части эмблемы, используемой для представления организации. Способ представления организации может быть прямым или скрытым. Логотип должен быть связан с организацией. Это отражает мышление организации и представляет собой ее графическое резюме.
Как сменить иконку Instagram
Чтобы изменить значок insta, следуйте инструкциям ниже:
- Затем запустите приложение и откройте свой профиль;
- Сначала установите последнюю версию Instagram;
Механизм смены значка Инстаграм скрыт в настройках
- В открывшемся окне выберите нужный значок.
- Здесь выберите «Настройки» и прокрутите вниз как можно быстрее в направлении стрелок, расположенных рядом с эмодзи;
У нас есть фантастический аккаунт в Instagram, где мы публикуем анонсы грядущих публикаций, эксклюзивные фотографии с мероприятий, опросы и раздаем призы. Подписывайся. Тогда скажи спасибо.
- Щелкните «Значок приложения» и выберите новый значок.
- Откройте APK в APK Editor Studio.
- Скачать APK Editor Studio.
- Готовый!
- Нажмите «Сохранить APK».
Шаг 1
Прежде всего, вам необходимо скачать APK Editor Studio. Эта программа полностью бесплатна и доступна для всех основных операционных систем: Windows, macOS и Linux. Установите его и откройте нужный APK.
Шаг 2
Нажмите кнопку «Значок приложения» и выберите желаемое изображение для нового значка.
Это автоматически заменит все значки приложений. Если вы хотите установить разные значки для определенных размеров экрана, щелкните правой кнопкой мыши нужный элемент в списке «Значки» и выберите действие «Заменить актив» или просто перетащите файл изображения.
APK Editor Studio поддерживает множество форматов (например, PNG, SVG, JPEG, BMP, ICO, GIF) и автоматически конвертирует изображения по мере необходимости.




