Риски открытия портов маршрутизатора для игры в онлайн и как этого избежать
Содержание:
- Открываем порты на роутере D-Link
- Открытие портов
- В брандмауэре маршрутизатора
- Закрытые и открытые порты роутера
- Предварительная настройка для переброски портов
- Как проверить, какой порт нужно открыть?
- Контроль скорости пользователей
- Как узнать порт роутера
- Как включить UPnP на роутере Asus?
- Как открыть порт в Windows 7 и Windows 8
- Как открыть порты на вашем роутере
- Проблемы
- Игровые порты: что, куда бросаем?
Открываем порты на роутере D-Link
Сегодня мы детально рассмотрим эту процедуру на примере роутера D-Link. Практически все модели имеют схожий интерфейс, а необходимые параметры точно присутствуют везде. Весь процесс мы разделили на шаги. Давайте начнем разбираться по порядку.
Шаг 1: Подготовительные работы
Если у вас появилась надобность проброса портов, значит программа отказывается запускаться в связи с закрытым состоянием виртуального сервера. Обычно в уведомлении указывается адрес порта, но не всегда. Поэтому сначала нужно узнать требуемый номер. Для этого мы воспользуемся официальной утилитой от компании Microsoft.
Подробнее: Как узнать IP-адрес своего компьютера
Шаг 2: Настройка роутера
Теперь можно перейти непосредственно к конфигурации маршрутизатора. От вас требуется лишь заполнить несколько строк и сохранить изменения. Выполните следующие действия:
- Откройте браузер и в адресной строке напишите , после чего нажмите Enter.

Отобразится форма для входа, где нужно ввести логин и пароль. Если конфигурация не менялась, в оба поля напечатайте и произведите вход.

Слева вы увидите панель с категориями. Кликните на «Межсетевой экран».

Далее перейдите в раздел «Виртуальные серверы» и нажмите на кнопку «Добавить».

Вам доступен выбор одного из готовых шаблонов, они включают в себя сохраненную информацию о некоторых портах. Их задействовать в данном случае не нужно, поэтому оставьте значение «Custom».

Задайте произвольное имя вашему виртуальному серверу, чтобы было проще ориентироваться в списке, если он будет большим.

Интерфейс следует указать WAN, чаще всего он имеет название pppoe_Internet_2.

Протокол выберите тот, который использует необходимая программа. Его найти также можно в TCPView, о ней мы говорили в первом шаге.

Во всех строки с портами вставьте тот, что вы узнали из первого шага. В «Внутренний IP» впишите адрес своего компьютера.

Проверьте введенные параметры и примените изменения.

Откроется меню со списком всех виртуальных серверов. В случае надобности редактирования просто нажмите на один из них и поменяйте значения.

Шаг 3: Проверка открытых портов
Существует множество сервисов, позволяющих определить, какие порты у вас открыты и закрыты. Если вы не уверены, получилось ли успешно справиться с поставленной задачей, советуем воспользоваться сайтом 2IP и проверить это:
- Перейдите на главную страницу сайта.
- Выберите тест «Проверка порта».

В строку введите число и нажмите на «Проверить».

Ознакомьтесь с отобразившейся информацией, чтобы убедиться в результате выполненных настроек маршрутизатора.

Сегодня вы были ознакомлены с руководством по пробросу портов на роутере D-Link. Как видите, в этом нет ничего сложного, сама процедура осуществляется буквально в несколько шагов и не требует опыта работы с конфигурацией схожего оборудования. Вам следует только задать соответствующие значения в определенные строки и сохранить изменения.
Опишите, что у вас не получилось.
Наши специалисты постараются ответить максимально быстро.
Открытие портов
Что такое технология GPON от «Ростелекома» Работу надо начинать после проверки того, что аппаратура использует последнюю версию прошивки ПО. Роутеры, предоставляемые «Ростелекомом» в аренду, имеют разные интерфейсы. Чтобы выполнить на маршрутизаторе проброс портов, используется несколько способов. Для того чтобы пробросить порты на роутерах «Ростелекома» (открыть их или перенаправить), надо знать адрес ПК в локальной сети. Для этого кликаем правой кнопкой мыши по значку нужного соединения и в контекстном меню выбираем пункт «Состояние». В сведениях о подключении узнаем адрес IPv4, назначенный маршрутизатором компьютеру. Здесь же можно видеть и его MAC-address, который может пригодиться в дальнейшем.

Порт может использоваться протоколами TCP и UDP. Первый из них гарантирует передачу данных с проверкой собственными средствами. Второй осуществляет передачу без гарантии, но скорость обмена намного выше за счет меньшей нагрузки на процессор. Его применение оправдывает себя в онлайн-играх с большим количеством участников. Кроме этой проверки операционная система (ОС) компьютера имеет свои средства защиты от проникновения вирусов. У «Ростелеком»-роутера в его программном обеспечении присутствует межсетевой экран, защищающий абонентов локальной сети от проникновения вредоносных продуктов из интернета.

Таким образом, необходимо создать правило допуска сообщений нужной программы. Код ее передается в виде IP-адреса устройства в локальной сети с добавлением номера порта (добавляется в передаваемом пакете после знака двоеточия «:»). Для того чтобы произошло перенаправление, ПК должен находиться в одной сети с маршрутизатором от «Ростелекома», который ему этот адрес назначает.
В настройках роутера от «Ростелекома» в пункте WAN раздела «Сеть»проверяем установку галочек в клетках с обозначением NAT, IGMP, «Сетевой экран».

Включаем функцию UPnP, отвечающую за автоматическое открытие портов.

Сохраняем настройки. Многие роутеры от «Ростелекома» в своем меню расширенных настроек имеют пункт DMZ (демилитаризованная зона). При его использовании включается открытие всех портов для локального IP-адреса устройства, указанного в строке. Но надо учесть, что одновременное включение DMZ и UPnP может приводить к конфликтным ситуациям.

При отсутствии в меню роутера от «Ростелекома» функции DMZ можно воспользоваться пунктом «Виртуальные серверы» (Virtual Servers), расположенного в разделе «Переадресация» (Forwarding).

На странице нажимаем кнопку «Добавить новый» (Add new). В открывшейся форме указываем внутренний и внешний порты, которые используются программой для работы (или диапазоны портов). Следующее поле предназначено для IP-адреса компьютера в локальной сети. Как его узнать, было описано выше. В строке «Протокол» (Protocol) записываем TCP/UDP, «Статус» (Status) оставляем «Включено» (Enable) и сохраняем введенные данные.

В брандмауэре маршрутизатора
Необходимо сначала выяснить IP-адрес роутера:
- Нажать кнопку «Пуск» и выбрать в контекстном меню параметр «Настройка».
- В открывшемся окне перейти в «Сеть и интернет» – «Просмотр свойств сети».
- Затем посмотреть IP-адрес рядом с пунктом «Шлюз по умолчанию».
- Открыть предпочтительный браузер и ввести IP-адрес в адресную строку.
- Вписать имя пользователя и пароль на странице входа. Данные указаны на коробке или самом устройстве.
- На экране отобразится список разделов.
- Найти среди параметров и перейти в «Переадресацию портов».
- Включить опцию.
- Здесь ввести следующую информацию: имя, тип/служба (TCP, UDP или оба), входящий/начало (номер порта; если более 1, вписать наименьшее число в диапазоне), частный/конечный (номер порта; если более 1, вписать наибольшее число в диапазоне).
- Ввести IP-адрес компьютера.
- Сохранить настройки.
Важно! Если ни один из методов не помог решить проблему, рекомендуется использовать утилиту Restoro Repair Tool, которая может сканировать репозитории, чтобы заменить поврежденные и отсутствующие файлы. Это работает в большинстве случаев, когда проблема возникает из-за повреждения системы
Restoro также оптимизирует систему для достижения максимальной производительности.
Закрытые и открытые порты роутера
Речь идет об условных «точках соприкосновения» нашего маршрутизатора и компьютеров, подключенных к нему. Ведь каждый гаджет, имеющий доступ в сеть, должен получить из нее именно свою долю информации. То же относится и к отдаче данных во вне. Все это можно сравнить с сортировкой почтовых конвертов и бандеролей.
Для сервисов, вроде выхода в интернет, электронной почты и т. д. используются определенные «адреса», имеющие свои цифровые названия. Некоторые другие сервисы сами выбирают те из них, которые остаются свободными.
В этом контексте часто упоминаются «закрытые и открытые порты на роутере». Речь идет о том, принимается ли информация по тем или иным каналам или нет. На свежеприобретенном маршрутизаторе каналы для обмена данными закрыты, т. е. получать данные он не может. Результат – раздача доступа не происходит. Наша задача – разобраться, как открыть порты на роутере, чтобы он мог выполнять свои задачи.
Предварительная настройка для переброски портов
Понятие порта является неким идентификатором, определяющим процесс или приложение, использующегося для работы на компьютере в локальной сети. Таким образом, порт — это не физическое понятие. По умолчанию, все порты на компьютере, имеющего доступ для выхода в интернет «Ростелекома», закрыты. Некоторые программы — Skype, uTorrent, использующие технологию UPnP, — сами открывают те из них, что необходимы для работы. 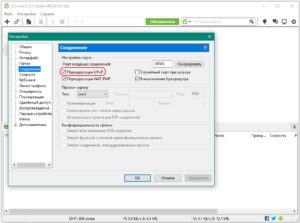 Для большинства используемых сетевых программ порт должен быть открыт абонентом «Ростелекома» вручную.
Для большинства используемых сетевых программ порт должен быть открыт абонентом «Ростелекома» вручную.
Чтобы открыть порты на роутерах, нужно предварительно зайти в используемый ими интерфейс. Для этого в строку адреса браузера, открытого на компьютере, вводим цифровую комбинацию 192.168.0.1 или 192.168.1.1. Она зависит от модели роутера, взятого у «Ростелекома» в аренду.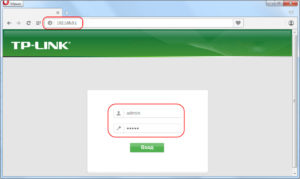 На открывшейся после нажатия клавиши Enter странице первоначальной авторизации, вводим в оба поля слово admin и выполняем команду «Вход». Должна открыться стартовая страница интерфейса используемого роутера от «Ростелекома».
На открывшейся после нажатия клавиши Enter странице первоначальной авторизации, вводим в оба поля слово admin и выполняем команду «Вход». Должна открыться стартовая страница интерфейса используемого роутера от «Ростелекома».
Если этого не произошло, необходимо проверить настройки сетевой карты компьютера. Ее разъем должен быть подключен патч-кордом к одному из LAN-портов маршрутизатора. При этом к порту WAN («Интернет») присоединен кабель провайдера «Ростелеком.  Для доступа к настройкам одновременно нажимаем клавиши WIN+R на клавиатуре. В открывшуюся форму «Выполнить» вводим комбинацию ncpa.cpl и нажимаем кнопку OK.
Для доступа к настройкам одновременно нажимаем клавиши WIN+R на клавиатуре. В открывшуюся форму «Выполнить» вводим комбинацию ncpa.cpl и нажимаем кнопку OK.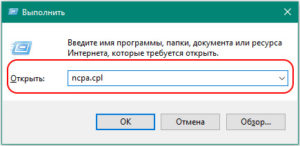
На открывшейся странице находим нужное соединение «Ростелеком» и кликаем по нему правой клавишей мыши. В списке меню выбираем пункт «Свойства». После выбора протокола 4 версии TCP/IP проверяем в его свойствах отметки автоматического получения адресов IP и DNS-серверов. В случае их отсутствия отмечаем требуемые пункты «галочками» и нажимаем трафарет OK.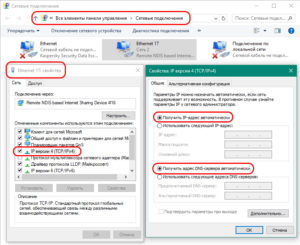
Как проверить, какой порт нужно открыть?
Иногда при попытке запуска программы появляется сообщение, мол порт закрыт. Такое бывает, ведь каждая программа использует свой вход. Если он закрыт, номер нужно узнать заблаговременно. Для этого Вам нужно будет скачать ПО TCPView;
войдите на страницу Microsoft;

жмите на надпись «Download» для начала скачивания;

- после завершения загрузки запустите архив;
- откройте документ и найдите exe-файл под названием Tepview;
- кликните на него два раза для запуска;
- в приведенном перечне найдите необходимое приложение;
- посмотрите на число, указанное в столбце «Remote Port».

После этого можно приступать к открытию портов на роутере Ростелеком. Для этого внести правки в настройки роутера.
Контроль скорости пользователей
Эта функция необходима для равномерного распределения трафика канала интернета «Ростелекома» между одновременно работающими пользователями. Для выполнения поставленной задачи во вкладке «Контроль пропускной способности» в пункте «Параметры контроля» отмечаем галочкой строку включения контроля полосы пропускания.

Для линии «Ростелекома» FTTx о, оставляем значения полос по умолчанию и нажимаем клавишу «Сохранить».
На следующей странице списка правил жмем на клавишу «Добавить». В открывшейся форме прописываем локальный IP-адрес и максимальные значения входной и выходной скорости для выбранного устройства. Эти скорости, выраженные в кбит/с, определяют ширину полосы пропускания.

Выполняем команду «Сохранить».
Как узнать порт роутера
Для установления связи с раздатчиком нужно иметь представление о его «адресе». Для упрощения задачи большинство производителей присваивает изделиям стандартный «айпишник» – 192.168.1.1 (предпоследняя цифра может быть также 0). Чаще всего на корпусе есть наклейка, где указана эта информация.
Ну а если ее нет, как узнать порт роутера? Это просто. Запускаем любой браузер на компьютере и печатаем уже известные нам варианты IP-адресов.
Другой способ – задействовать командную строку. В нее вбиваем кодовое слово IPCONFIG. Оно вызовет нужные данные (смотрим, что написано рядом с пунктом «Основной шлюз»).
Как включить UPnP на роутере Asus?
Теперь, когда мы знаем, как открываются порты вручную, открою небольшой секрет. Дело в том, что почти все современные маршрутизаторы Asus имеют поддержку технологии UPnP и могут пробрасывать порты между устройствами внутри локальной сети автоматически.
Также для функционирования UPnP, ее должны поддерживать и те устройства, для которых мы выполняем перенаправление портов. Чтобы включить UPnP на Асус, нужно зайти в меню «Интернет». На самой первой вкладке «Подключение» находим пункт «Включить UPnP» и ставим флажок на «Вкл»
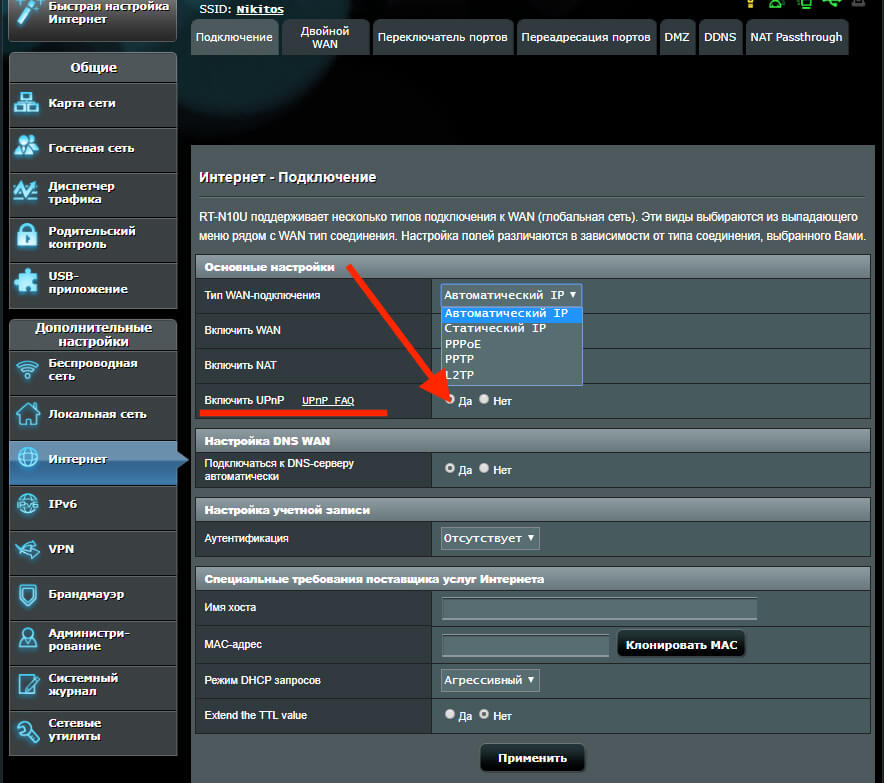
Теперь вы знаете, как настроить проброс портов на роутере Asus — следующий шаг, это доступ к устройству уже не просто из локальной сети, а из Интернета, но об этом в другой статье.
Как открыть порт в Windows 7 и Windows 8
О том, как открыть порт на роутерах различных моделей я написал уже немало статей. Но в х почти к каждой из таких инструкций я сталкиваюсь с такой ситуацией, что пользователь открывает порт на роутере, но при проверке его из-вне — оказывается что он закрыт.
В это многие упираются и не знают что делать дальше. Одной из частых причин является система безопасности компьютера. Дело тут в том, что открыть порт на роутере часто оказывается половиной дела — нужно ещё открыть его и в правилах брандмауэра (фаервола) на компьютере.
1 практически идентична, соответственно как и процедура создания правил проброса портов.
Как попасть в настройки брандмауэра Windows
Настройка встроенного брандмауэра находится в «Панели управления», раздел «Система и безопасность».
В Windows 8 и 8.1 можно воспользоваться элементом рабочего стола — Поиск. Нужно начать вводить слово «Брандмауэр» и система выдаст ссылку в результатах.
Ещё один быстрый и удобный способ быстро попасть в настройки Брандмауэра — нажать комбинацию клавиш Win+R:
В строке открыть пишем firewall.cpl, нажимаем кнопку ОК.
Как открыть порт в брандмауэре Windows
Вам откроется раздел настройки Брандмауэра в режиме повышенной безопасности. В поле слева кликаем на раздел «Правила для входящих соединений»:
Откроется список всех правил для входящих соединений. Теперь надо создать правило. Для этого справа, в окне «Действия», кликаем на ссылку «Создать правило».
Откроется Мастер создания правила для нового входящего подключения:
Выбираем тип правила — «Для порта». Нажимаем кнопку Далее.
Теперь нужно выбрать тип протокола и указать порт. «Тип протокола» для игр, как правило, «Протокол TCP». В некоторых случаях, например для файлообменных программ или игр, нужно ещё открыть и порт UDP.
Поэтому, если нужно открыть и TCP-порт и UDP-порт в Windows — Вам придется создавать два правила. В поле Определенные порты нужно указать номер нужного порта. Например, для Minecraft нужно открывать порт 25565 и TCP и UDP.
Нажимаем кнопку Далее.
Ставим галку «Разрешить подключение». Нажимаем кнопку Далее.
Здесь ничего не меняем. Нажимаем кнопку Далее.
В поле Имя прописываем название для создаваемого правила — например DC++ или Minecraft. Нажимаем кнопку Готово.
Правило создано и порт в брандмауэре Windows 7 и Windows 8 открыт. Проверить доступность порта из-вне можно с помощью программы PFPortChecker.
Только теперь не для порта — а «Для программы». Нажимаем кнопку Далее.
Выбираем пункт «Путь программы» и нажимаем кнопку Обзор. В открывшемся окне нужно выбрать программы, к которой нужен доступ из внешней сети — например, UTorrent, DC++ или Minecraft. Нажимаем кнопку Далее.
Ставим галочку «Разрешить подключение». Нажимаем кнопку Далее.
В этом окне ничего не меняя, нажимаем кнопку Далее.
В поле имя вводим название правила — например, dc++, utorrnet или minecraft и нажимаем кнопку Готово.
Правило для программы создано.
Если и это не помогло — можно попробовать для чистоты эксперимента вообще отключить встроенных в систему фаервол.
Как отключить Брандмауэр Windows 7, Windows 8 и Windows 8.1
Для того, чтобы отключить встроенный в систему фаервол нужно в настройках Брандмауэра выбрать пункт «Включение и отключение брандмауэра Windows»:
Вам откроется вот такое окно «Настройки параметров для каждого типа сети»:
Для всех типов сетей ставим галку «Отключить брандмауэр Windows». Нажимаем кнопку ОК. После этого брандмауэр станет неактивен и Ваша операционная система будет полностью открыта угрозам из внешней сети.
Поэтому я рекомендую отключать брандмауэр либо только кратковременно, для диагностики проблем с доступностью порта из-вне, либо если Вы переходите на другой, сторонний пакетный фильтр (фаервол).
Постоянная работа в сети Интернет с отключенным брандмауэром (фаерволом) крайне нежелательна.
Как открыть порты на вашем роутере
Поскольку некоторые утилиты и игры работают только в том случае, если вы открываете определенный порт, вот шаги, которые необходимо выполнить, чтобы настроить переадресацию портов на вашем маршрутизаторе.
Самый первый шаг к открытию портов на маршрутизаторе – это присвоение устройству статического IP-адреса и запись вашего общедоступного IP-адреса.
Примечание. Статический или фиксированный IP-адрес – это IP-адрес, который настраивается вручную для определенного устройства вместо адреса, назначенного DHCP-сервером
Он известен как статический, потому что он не меняется по сравнению с динамическими адресами.
Определите, с каким IP-адресом работает ваше устройство.
Запустить Windows PowerShell.
Введите команду: и нажмите кнопку Enter.
Обратите внимание на следующее: IPv4-адрес, Маска подсети, Основной шлюз и DNS-серверы.
Используя вышеупомянутые данные, вы можете легко настроить статический IP-адрес.
На этом этапе запустите приложение «Выполнить» (Win + R), введите и нажмите кнопку Ввод, чтобы открыть «Сетевые подключения».
В следующем окне найдите и щелкните правой кнопкой мыши соединение, название которого совпадает с названием, отображаемым в PowerShell (например, Ethernet1)
Перейдите к его свойствам (через контекстное меню, вызываемое щелчком правой кнопки мыши), найдите и выделите IP версии 4 (TCP/IPv4) и нажмите кнопку Свойства.
Активируйте раздел «Использовать следующий IP-адрес».
На этом этапе вам нужно аккуратно вставить все детали, которые вы скопировали из окна PowerShell.
Нажмите кнопку ОК, чтобы сохранить изменения!
Весь процесс переадресации портов зависит от марки маршрутизатора, который вы используете. Но шаги включают определение IP-адреса вашего маршрутизатора.
Как узнать IP-адрес маршрутизатора?
В Windows:
Запустить командную строку или PowerShell.
Выполнить команду
Найдите запись Основной шлюз
Здесь вы можете найти IP-адрес вашего маршрутизатора.
На Mac:
Откройте Системные настройки.
Нажмите Сеть и перейдите в Расширенные.
Перейдите на вкладку TCP/IP и найдите Маршрутизатор. Здесь вы можете найти IP-адрес вашего маршрутизатора.
Перейдите к настройкам маршрутизатора.
Как только вы войдёте, просто найдите вкладку «Переадресация портов» и откройте нужный порт. Например: на странице «Переадресация портов» вам нужно ввести имя вашего устройства, а затем ввести порт, который необходимо переадресовать, в поле порта.
Теперь выберите вариант TCP/UDP или Оба в разделе «Протокол», если вы не уверены, какой протокол используете. На этом этапе введите внутренний IP-адрес устройства, на которое выполняется переадресация порта, и нажмите кнопку «Применить» или «Сохранить», чтобы применить изменения.
Надеюсь, вы легко сможете открыть порты на своём роутере. Если вы знаете какой-либо другой способ переадресации портов, пожалуйста, расскажите о нём в разделе комментариев ниже!
Проблемы
Не все знают, что через порт 80 осуществляется доступ к параметрам конфигурации маршрутизатора. Всё же открыть порт 80 на роутере просто: после адреса, к примеру, при создании веб-сервера, следует добавлять 8080 через двоеточие: 192.168.0.1:8080. Маршрутизатор выберет иной адрес автоматически. Его можно задать и вручную. В настройках идём по адресу: «Безопасность» – «Удалённое управление» и задаём нужные значения.
Бывает, что приложение, для которого пробрасывали порт, изменяет его автоматически. Часто это касается клиентов для файлового обмена в пиринговых сетях. В таких случаях следует зайти в настройки клиента и вместо случайного выбора порта указать статичный.
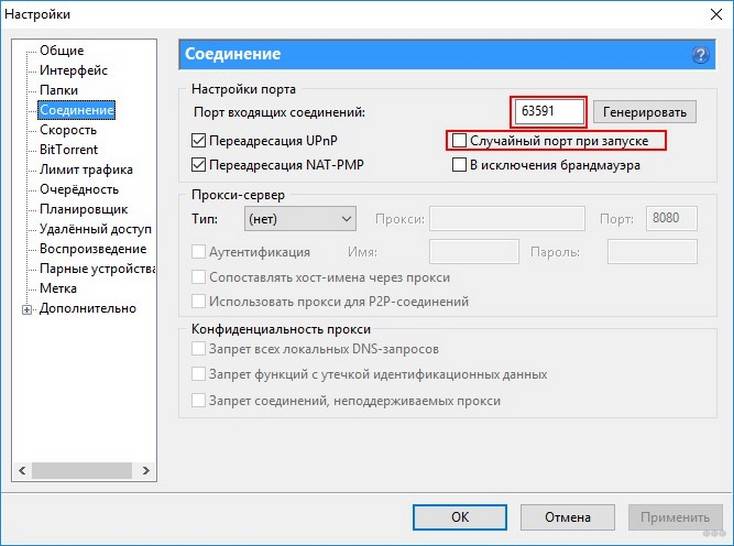
Если после открытия порта приложение с ним не работает, причем и оно, и маршрутизатор были перезагружены, скорее всего, необходимо изменить настройки брандмауэра или вовсе отключить его. Делается это в настройках безопасности.
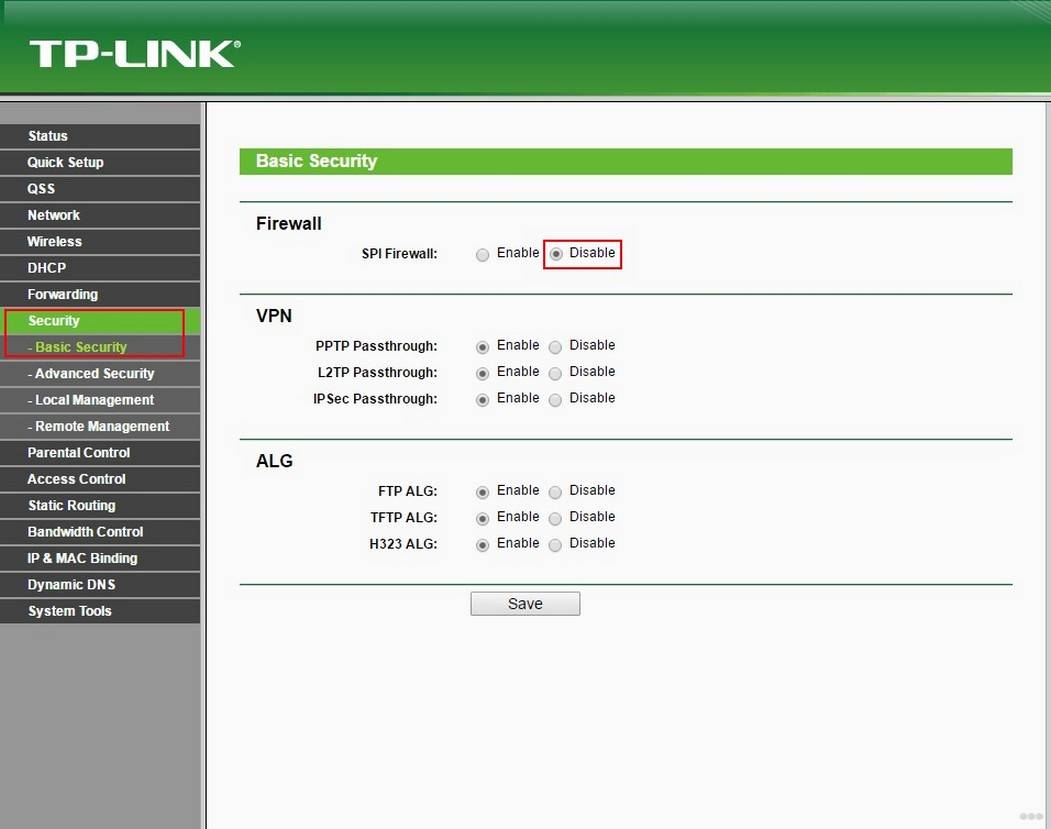
Выполнить проброс портов просто на любом маршрутизаторе, но заниматься этим следует только при необходимости. Открытие каждого из них повышает шансы вредоносного ПО творить свои «тёмные» дела. Когда порт становится ненужным, обязательно закрывайте его!
Надеюсь, статья была полезной! Задавайте вопросы, пишите комментарии, всегда рады общению! Команда WifiGid.
Настройка Wi-Fi роутера осуществляется в его панели управления, через веб-интерфейс. Поэтому доступ к изменению конфигурации можно получить через любой браузер. Для этого достаточно открыть страницу 192.168.0.1 либо 192.168.1.1 (в зависимости от модели роутера). Далее потребуется ввести имя пользователя и пароль. По умолчанию оба этих параметра имеют значение admin.
Если стандартные имя пользователя и пароль не подходят, и при этом вы не изменяли эти данные, они могли быть изменены мастером при подключении или настройке Интернета. В целях безопасности некоторые провайдеры меняют стандартные данные для входа. В этом случае их можно найти в договоре либо же внизу роутера, на отдельной наклейке.
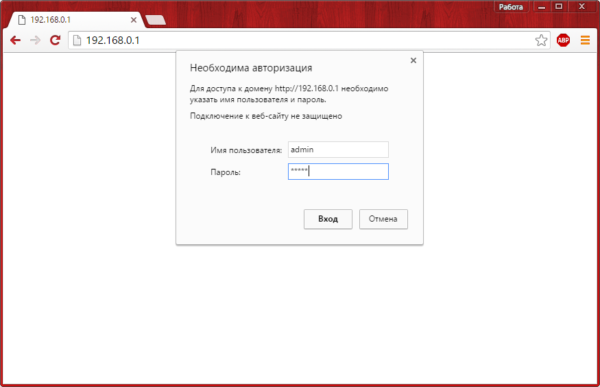
Изменение пароля существенно обезопасит сеть и поможет предотвратить несанкционированный доступ или сброс настроек. Настройки вступят в силу после перезагрузки устройства.
Если авторизация в панели управления роутером выполнена успешно, будет открыта страница состояния, на которой отображаются основные данные о роутере, данные о беспроводном вещании Wi-Fi и статус текущего подключения к Интернету.
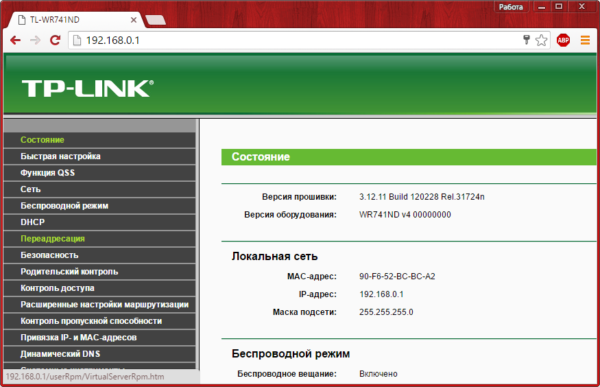
Игровые порты: что, куда бросаем?
Какой порт открыть — зависит от конкретного программного обеспечения. Некоторые программы требуют проброса нескольких портов, другим — достаточно одного.
У разных игр требования тоже отличаются — в одни можно играть даже с «серого» адреса, другие без проброса портов потеряют часть своих возможностей (например, вы не будете слышать голоса союзников в кооперативной игре), третьи вообще откажутся работать.
Например, чтобы сыграть по сети в «Destiny 2», нужно пробросить UDP-порт 3074 до вашей «плойки», или UDP-порт 1200 на Xbox. А вот до ПК потребуется пробросить уже два UDP-порта: 3074 и 3097.
В следующей таблице приведены некоторые игры и используемые ими порты на ПК:
Открыть порт в Windows брандмауэре не так сложно, но сложно если не знать как его открывать.
Для чего может понадобится необходимость открыть порты?
По умолчанию Windows защитила пользователя, закрыв все порты, кроме тех, что используются непосредственно системой и ее прикладными программами. Поэтому, когда мы устанавливаем какую-либо программу или игру, у нас что-то не работает. Инструкция к программе или форум технической поддержки игры говорит нам открыть необходимый порт для исправной работы. Для WOT это могут быть, например UDP-диапазон 32800 – 32820 и UDP порты 53, 20020, TCP-диапазон 32800 – 32820 и TCP-порты 80, 443 и 20020. Для каких-нибудь онлайн-чатов могут быть другие порты, для torrent – другие, майнкрафт и CS 1.6 – другие. Давайте приступим к делу и откроем порт для входящих и исходящих соединений по 25565 TCP-порту.
Открыть порт на Windows 10.
Для начала переходим в брандмауэр, порты открываются в нем. 1.Нажимаем кнопку Windows – значок “шестеренка” Параметры – Обновление и безопасность. 2. В левом меню ищем Безопасность Windows. 3. Брандмауэр и защита сети. 4. Дополнительные параметры. 5. В открывшемся окне “Монитор брандмауэра Защитника Windows в режиме повышенной безопасности включен Локальный компьютер” слева видим меню, где есть пункты “Правила для входящих подключений” и “Правила для исходящих подключений“.
6. Начнем с настройки входящих подключений. 6.1. В левом меню выбираем «Правила для входящих подключений» (Inbound Rules). В правой колонке – «Создать правило» (New Rule). 6.2. В новом окне выбираем «Для порта» (Port) и Далее (Next). 6.3. Выбираем необходимый протокол: TCP. Вводим в поле «Определённые локальные порты» (Specific local ports) наш порт 25565. Если портов несколько, то добавляем все через запятую или если это диапазон портов, то через тире. Нажимаем Далее (Next). 6.4. Следующим шагом выбираем «Разрешить подключение» (Allow the connection) и Далее (Next). 6.5. Профили подключения можно оставить по умолчанию включенным и Далее (Next). 6.6. Задаем имя созданного правила, обычно пишется название программы для который открывается порт и номер порта и Готово.
Таким образом мы открыли порт 25565 для входящих соединений. «Правила для исходящих подключений» делается аналогично, попробуйте самостоятельно.
Как открыть порт на Windows 7.
Открываем брандмауэр. Переходим по этапам меню Пуск – панель управления – Брандмауэр Защитника Windows – Дополнительные параметры. Далее аналогично инструкции по открытию порта на Windows 10 (выше), начиная с пункта 6. Начнем с настройки входящих подключений.
Как открыть порты на Windows 7, 8, 8.1, знают далеко не все, зато слышали о них, наверное, многие пользователи ПК. Однако для некоторых онлайн-игр или программ, требующих доступа к интернету, открытие дополнительных подключений становится необходимым. Иногда требуется открыть или проверить уже открытые порты.
Открытие порта в Windows





