Системник пищит и не включается монитор
Содержание:
- Award BIOS — пищит компьютер — расшифровка
- Звуковые сигналы бесперебойника и их значение
- Почему пищит компьютер при включении?
- Почему компьютер пищит и не включается
- Поломка блока питания
- Пошаговая инструкция по устранению поломки
- Разновидности BIOS
- Как работает POST и что это такое?
- AMI BIOS — пищит компьютер — расшифровка
- Таблица звуковых сигналов Award BIOS
- Основные причины, по которым ноутбук издает пищание
- PHOENIX BIOS
- Типовые сигналы бесперебойника
- Комп запылился.
- IBM BIOS.
- Компьютер включается, но операционная система не запускается: причины
- Как узнать производителя BIOS
- Неисправность материнской платы
Award BIOS — пищит компьютер — расшифровка
Минимальный список примерно такой:
- Непрерывный сигнал — неисправен блок питания. Требуется замена.
- 1 короткий сигнал — Ошибок не обнаружено. Типичное поведение исправного компьютера — компьютер загружается нормально.
- 2 коротких сигнала — Обнаружены незначительные ошибки. На экране монитора появляется предложение войти в программу CMOS Setup Utility для исправления ситуации. Проверьте надежность крепления шлейфов в разъемах жесткого диска и материнской платы.
- 3 длинных сигнала — Ошибка контроллера клавиатуры. Перезагрузите компьютер. Возможно требуется заменить материнскую плату.
- 1 длинный + 1 короткий сигналы — Обнаружены проблемы с оперативной памятью. Проверьте правильность установки модулей памяти. Либо замените на другие модули памяти.
- 1 длинный + 2 коротких сигнала — Проблема с видеокартой — наиболее часто встречающаяся неисправность. Рекомендуется вытащить плату и заново вставить. Также проверьте подключение к видеокарте монитора.
- 1 длинный + 3 коротких сигнала — Ошибка инициализации клавиатуры. Проверьте соединение клавиатуры с разъемом на материнской плате.
- 1 длинный + 9 коротких сигналов — Ошибка при чтении данных из микросхемы постоянной памяти. Перегрузите компьютер или перепрошейте содержимое микросхемы (если поддерживается этот режим).
- 1 длинный повторяющийся сигнал — Неправильная установка модулей памяти. Попробуйте вытащить и вставить их снова.
- 1 короткий повторяющийся сигнал — Проблемы с блоком питания. Попробуйте убрать накопившуюся в нем пыль.
Идем дальше.
Звуковые сигналы бесперебойника и их значение
К типовым звуковым сигналам бесперебойника относятся:
- Короткие гудки, воспроизводимые со средней интенсивностью — один раз в 10-30 секунд. Если бесперебойник начал пищать подобным образом – у вас пропал свет, после чего ИБП переключился в режим энергоснабжения от аккумуляторов.
- Короткие гудки, воспроизводимые с нарастающей интенсивностью (интервал от 0,5 до 2 секунд). Если писк ИБП звучит с явно уменьшающимся интервалом между сигналами – у него разряжается батарея. Сохранитесь и завершите работу вашего устройства. Иначе вы рискуете потерять важные данные. Не вырабатывайте батарею «в ноль» – после такого некоторые аккумуляторы не смогут восстановить 100 процентов первоначальной емкости.
- Монотонный сигнал или короткие гудки , воспроизводимые с высокой интенсивностью и равномерным интервалом между сигналами. ИБП пищит постоянно и на одной ноте только в случае перегрузки. Такие гудки могут стать следствием подключения к бесперебойнику устройств, суммарная мощность которых превышает рекомендованную.
- Короткие или длинные гудки с большим интервалом между сигналами. Если ИБП пищит подобным образом – у него проблемы с батареей. Она не выдает нужного напряжения – около 13,5 вольт, поэтому не может обеспечить и нужной емкости, а равно и бесперебойности процесса электроснабжения.
- Одиночные щелчки с любым интервалом воспроизведения. В этом случае особо переживать не стоит — щелкает ИБП только по одной причине – компенсируя высокое или низкое напряжение в сети. Но частые щелчки – это совсем другое дело. Если у вас постоянно щелкает бесперебойник, то ситуация с вашими сетями энергоснабжения близка к критической – напряжение на линии опускается ниже 180-190 вольт или вылетает за 220—230 В.
- Длинный гудок , воспроизводимый с 2-минутной периодичностью. Типовой UPS постоянно пищит подобным образом только в случае проблем с модулем коррекции питания. То есть электричество идет к потребителю из розетки, обходя по байпасу все блоки, стабилизирующие характеристики тока. Разумеется, такой режим не сулит ничего хорошего – потребитель не получает ни стабильных характеристик тока, ни автономности энергоснабжения.
- Постоянный звуковой сигнал на одной ноте, без пауз. Если бесперебойник пищит и не включается – это значит только одно – устройство вышло из строя и перегрелось.
Кроме того, ИБП пищит при включении – после нажатия на кнопку пользователь слышит короткий звуковой сигнал, сообщающий о начале работы устройства.
Почему пищит компьютер при включении?
Любые звуковые сигналы, которые подает ваше устройство это попытки предупредить и указать наличие какой-то ошибки. В первую очередь, не стоит расстраиваться, а необходимо радоваться, ведь компьютер не сломался, а лишь предупреждает об имеющейся поломке. Это значит, что имеются неполадки, которые вы можете устранить самостоятельно или при помощи мастера. Звук при включении компьютера означает, что с видеокартой, материнской платой все в порядке.
Почему пищит компьютер при включении:
- Необходимо оценить количество и продолжительность звуков. Они возникают благодаря работе Bios и предупреждают о наличии поломок.
- Причем количество гудков, звуков, а также их продолжительность помогает определить, в какой зоне возникли неполадки.
- Обычно сразу после включения, можно услышать один короткий звук, после которого дальше продолжается загрузка устройства.
- Это означает, что все работает в прежнем режиме, нет никаких неполадок.

Очистка компьютера
Почему компьютер пищит и не включается
Звук, который можно услышать при различных неполадках со стороны персонального компьютера или ноутбука, исходит из небольшого динамика, располагающегося в корпусе блока питания. Наличие нехарактерных аудиосигналов всегда свидетельствует о сбоях на техническом или программном уровнях.
В норме слышим только один непродолжительный звук, который свидетельствует о полной технической исправности и успешном запуске системы. К числу наиболее распространённых причин относятся:
Запылённость деталей. В результате нарушается нормальное функционирование отдельных участков ввиду изменения передачи сигналов или неэффективности системы охлаждения. Обуславливает до 80-90 % всех неисправностей, 70% из которых приходится на модули оперативной памяти. После удаления излишних пылевых частиц компьютер возвращается к привычной жизни. Сильная запыленность комплектующих компьютера может вывести из строй его работу
Необходимость замены термопасты. В норме радиатор должен обеспечивать отведение тепла от процессора, однако оба элемента не имеют идеально гладких поверхностей. Проблема решается путём добавления в данное пространство специальной смеси. Со временем структура пасты начинает твердеть, а теплопроводность снижаться. Процессор может мгновенно перегреться при запуске системы и отключиться. Рекомендуемая частота смены теплопроводной смеси — 1 раз в 6 месяцев. Замена термопасты на процессоре
Неисправность деталей. Наиболее часто выходят из строя видеокарта, оперативная память и материнская плата. Констатация поломки последней возможна лишь при полной уверенности в исправности прочих частей компьютера
В данном варианте важно «собрать анамнез»: производилась ли замена модулей в последнее время, были ли эпизоды беспричинного зависания или выключения и т.п. Некоторые сигналы компьютера могут значить неисправность какой-нибудь детали
Неполадки со стороны блока питания
Ситуация характера для старых компьютеров (5-7 лет и более), когда нет возможности обеспечить адекватное электроснабжение видеокарты или процессора. Неполадки со стороны блока питания могут влиять на включение компьютера
Существует несколько простых способов диагностики повреждений:
- Компьютер включился, но ничего не происходит. В 99 % случаев виноват процессор.
- Появление «синего экрана смерти». Неполадки исходят из элементов оперативной памяти. На экране будет отображен коды ошибки и имя файла, фатальные повреждения которого не позволяют произвести адекватный запуск системы.
Неполадки элементов оперативной памяти вызывают появление «синего экрана смерти»
- ПК вообще не включается. Возможно, произошёл разрыв кабеля питания на любом участке или поломка блока электроснабжения.
Поломка блока питания
Довольно распространенная проблема — выход из строя блока питания.

Проявляется это обычно в том, что при включении компьютера не запускаются вентиляторы и не загораются индикаторные светодиоды на корпусе. Хотя бывают ситуации, когда при выходе из строя блока питания компьютер запускается, но информация на монитор не выводится. Это может означать, что частично устройства компьютера питаются (например, на материнскую плату подается напряжение), но либо качество питания не соответствует требованиям, либо возникли проблемы с питанием других устройств, то есть все системы компьютера не обеспечиваются питанием на должном уровне.
В стационарных компьютерах блок питания установлен в корпусе и тут очень важно понимать, что качество питания напрямую влияет на стабильность работы компьютера и его ресурс

По этой причине не стоит экономить на блоке питания. Некачественный блок питания не только может довольно быстро выйти из строя, но также может сжечь другие устройства компьютера, например, материнскую плату.
И не стоит забывать, что на работу блока питания оказывает влияние корпус компьютера и расположение системного блока. Дешевый корпус с плохой вентиляцией вполне может стать причиной выхода блока питания из строя.

Ну и расположение системного блока компьютера очень важно, ведь если поставить системный блок под стол вплотную к стене, то вероятность перегрева резко увеличивается и беда грозит не только блоку питания. Перегрев приведет к тому, что все системы охлаждения компьютера будут работать на износ и очень скоро вы услышите необычный гул вентиляторов, свидетельствующий о том, что их скоро нужно будет заменять
Если подозрение падает на блок питания, то в домашних условиях проверить его можно только одним способом — подключить другой блок питания, временно снятый с другого компьютера.

В этом нет ничего сложного и нужны минимальные знания устройства компьютера, чтобы провернуть данную операцию. Понадобится крестовая отвертка и руководство от материнской платы, чтобы правильно подключить к ней соответствующие разъемы от блока питания. Можно обойтись и без руководства, просто предварительно сфотографировав все подключенные разъемы перед снятием блока питания, а после проверки подключить блок питания по фотографиям.
Ну и стоит сказать, что в домашних условиях временная замена подозрительной комплектующей на аналогичную — это единственный надежный способ быстро определить причину аппаратной проблемы.
Пошаговая инструкция по устранению поломки
В ситуациях, когда не запускается операционная система по причине исправлений в аппаратной конфигурации, возможного неправильного выключения техники, а также других ошибок во время включения ПК, пользователю открывается окно возобновления работы Виндовс. Прямо здесь можно попробовать возобновить запуск ОС. Собственно, даже в ситуации, когда этого не случается, если пользователь нажимает кнопку F8 сразу после запуска BIOS, но ещё до того момента, когда загружена система, на экране всплывёт меню. В нём необходимо нажать вкладку «Устранение неполадок компьютера».
Выполните следующие действия:
- Выберите меню «Устранение неисправностей ПК».
Выбираем меню «Устранение неисправностей ПК»
- Далее появится уведомление о том, что производится загрузка файлов ОС Виндовс. После этого поступит предложение выбрать вариант языка меню. Пользователь может выбрать то, что ему нужно.
- Далее необходимо зайти в систему как локальный пользователь. Предпочтительнее применять учётную запись Администратора Виндовс. Но если пароль задан не был заранее, это поле можно пропустить.
Выбираем имя пользователя
- После выполненных выше шагов пользователю откроется окно возобновления ОС. В нём можно использовать автоматический поиск и исправление неполадок, которые препятствуют работе Виндовс.
Выбираем средство восстановления
- После того как был выбран автоматический способ поиска неисправностей, утилита попробует самостоятельно найти неисправности и попытается их диагностировать и исправить. Как вариант, программа может оповестить пользователя о том, что неполадок вовсе не найдено. В этом случае необходимо применить возможности возобновления ОС. Если всё же система не желает работать после загрузки обновлений, закачки каких-нибудь приложений, то подобные действия могут стать весьма полезными. Возобновление работы Виндовс, в целом, интуитивно понятно, и может помочь исправить неполадки, связанные с включением ОС даже новичку.
Разновидности BIOS
БИОС представляет собой набор программ, которые необходимы для работы и взаимодействия аппаратуры ПК и всех подключенных периферических устройств.
Чтобы узнать версию, можно:
- Открыть инструкцию к электронному устройству или руководство по рекомендуемой эксплуатации.
- Отсоединить крышку корпуса блока и найти на материнской плате микроскопическую схему, на которой имеется надпись «BIOS». На ней будет указана разновидность.
Находим на материнской плате микроскопическую схему, на которой имеется надпись «BIOS» и его версия
- Увидеть текст с версией БИОСа на дисплее монитора. Возможность имеется только тогда, когда на мониторе отображается чёрный экран POST — самопроверка аппаратного обеспечения компьютера после включения.
В стартовом окне загрузки системы можно найти версию БИОСа
- Вызвать диалоговое окно БИОСа, нажав определённую комбинацию кнопок клавиатуры.
В главном окне БИОСа находится информация о его версии
Как зайти в BIOS
Обычно требуется нажатие одной или единовременно двух клавиш. Базовые сочетания от производителей аппаратного программного обеспечения следующие.
Таблица со списком возможных вариантов входа в БИОС для разных версий.
| Название версии | Требуемые кнопки |
|---|---|
| Award | «Del» или «Delete». Второй вариант: «Ctr+Alt+Esc» |
| AMI | «F10» или «F2» |
| Phoenix | «Ctr+Alt+Esc» или «Ctr+Alt+Ins» или «Ctr+Alt+S» |
| DTK | «Esc» |
| AMD | «F1» |
| ALR | «F2» или «Ctr+Alt+Esc» |
Порядок запуска BIOS может отличаться у различных производителей персональных компьютеров и ноутбуков. Для наглядности данные представлены в виде таблицы.
Таблица со списком возможных вариантов входа в БИОС на устройствах от разного производителя.
| Компания | Клавиши | Изображение |
|---|---|---|
| Acer | «F1» или «F2» |  |
| AST | «Ctr+Alt+Esc» или «Ctr+Alt+Del» («Delete») |  |
| Dell 400 | «F1» или «F3» |  |
| Dell Inspiron | «F2» |  |
| Dell Latitude | «Fn+F1» или «F2» |  |
| HP | «F1», «F2» |  |
| Toshiba | «Ecs», «F1» |  |
| Sony | «F2», «F3» |  |
| Tiget | «Delete» |  |
| Micron | «F1» или «F2» или «Delete» |  |
| Compaq | «F10» |  |
Как распознать BIOS по внешнему виду
Если запустить собрание микропрограмм удаётся, то можно отличить различные виды по дизайну и характеру отображения текста. Ниже представлены иллюстрации самых распространённых версий:
- Phoenix.
Интерфейс версии Phoenix BIOS
- Award.
Интерфейс Award БИОС
- IBM.
Интерфейс IBM БИОСа
- AMI.
Интерфейс AMI БИОС
- Compaq.
Интерфейс БИОСа Compaq
- Dell.
Интерфейс БИОСа Dell
Как работает POST и что это такое?
 Если все напряжения в норме и присутствует сигнал «Power Good», начинается выполнение программы POST (Power-On Self Test).
Если все напряжения в норме и присутствует сигнал «Power Good», начинается выполнение программы POST (Power-On Self Test).
Это программа встроена (еще говорят «прошита») в BIOS (Basic Input Output System, базовая система ввода-вывода) материнской платы.
Процессор посылает тестовые сигналы на оборудование, которое имеется на борту и определяет их наличие (или отсутствие) и исправность.
Проверяется наличие винчестера, приводов DVD, видеоподсистемы, устройств ввода (мыши, клавиатуры) и другого оборудования. Кроме того, производится быстрый тест памяти. Надо сказать, что тест памяти, заложенный в программе POST, именно быстрый.
 Он может не выявить всех возможных ошибок памяти. Бывали случаи, когда этот тест проходил нормально. Но потом компьютер в процессе работы обращался к дефектной ячейке памяти и выпадал в «синий экран смерти».
Он может не выявить всех возможных ошибок памяти. Бывали случаи, когда этот тест проходил нормально. Но потом компьютер в процессе работы обращался к дефектной ячейке памяти и выпадал в «синий экран смерти».
Если в ячейку записались одни данные, а считались другие – ячейка считается дефектной.
Такой модуль подлежит замене.
AMI BIOS — пищит компьютер — расшифровка
Что тут к чему и как:
- 1 короткий сигнал — Ошибок не обнаружено. Компьютер готов к работе.
- 2 коротких сигнала — Ошибка четности оперативной памяти. Перезагрузите компьютер. Проверьте установку модулей памяти. Возможно требуется замена модулей памяти.
- 3 коротких сигнала — Ошибка при работе основной памяти (первых 64 Кбайт). Перезагрузите компьютер. Проверьте установку модулей памяти в слотах. Возможно требуется замена модулей памяти.
- 4 коротких сигнала — Неисправен системный таймер. Возможно требуется замена материнской платы.
- 5 коротких сигналов — Неисправен центральный процессор. Возможно требуется замена процессора.
- 6 коротких сигналов — Неисправен контроллер клавиатуры. Проверьте качество соединения последней с разъемом на материнской плате. Попробуйте заменить клавиатуру. Если это не помогло, то возможно требуется заменить материнскую плату.
- 7 коротких сигналов — Неисправна материнская плата.
- 8 коротких сигналов — Проблемы с видеокартой.
- 9 коротких сигналов — Ошибка контрольной суммы содержимого микросхемы BIOS. На экране монитора может появиться соответствующее сообщение. Требуется либо замена микросхемы, либо перезапись ее содержимого (если это Flash-память).
- 10 коротких — Невозможно произвести запись в CMOS-память. Требуется замена микросхемы CMOS или материнской платы.
- 11 коротких сигналов — Неисправна внешняя кэш-память. Требуется замена модулей кэш-памяти.
- 1 длинный + 2 коротких сигнала — Неисправна видеоплата. Проверьте соединение монитора с разъемом на видеоплате. Возможно требуется замена видеокарты.
- 1 длинный + 3 коротких сигнала — Неисправна видеоплата. Проверьте соединение монитора с разъемом на видеоплате. Возможно требуется замена видеокарты.
- 1 длинный + 8 коротких сигналов — Проблемы с видеоплатой, или не подключен монитор. Проверьте еще раз установку видеоплаты в слоте расширения.
Перейдем к фениксу и его сигналам.
Таблица звуковых сигналов Award BIOS

Award BIOS
| Количество звуковых сигналов | Описание |
| 1 короткий сигнал | Все хорошо, компьютер загружается. |
| 1 длинный сигнал и 1 короткий | Проблемы с блоком питания |
| 1 длинный сигнал и 4 коротких | Отсутствие Видеокарты (отошла от платы или отошли провода питания) |
| 5 коротких сигнала | Проблемы с процессором |
| 6 коротких сигнала | Ошибка инициализации контроллера клавиатуры |
| 7 коротких сигнала | Проблемы с материнской платой |
| 8 коротких сигнала | Ошибка памяти видеокарты |
| 1 длинный, 8 коротких | Проблемы с видеокартой или не подключён монитор |
| Непрерывный звуковой сигнал | Неисправность блока питания либо перегрев компьютера |
Основные причины, по которым ноутбук издает пищание
Любой ноутбук оборудован материнской платой, в микросхему CMOS которой вшит BIOS — базовая система ввода-вывода. Это набор программ, которые отвечают за нормальную работу и взаимодействие компонентов компьютера. В числе прочих функций на БИОСе лежит диагностика системы перед запуском.
На материнской плате есть спикер — небольшой динамик, который может издавать длинный и короткий писк. Если с компьютером все нормально, он издает один короткий писк, после чего загружается операционная система и пользователь может приступать к работе. В случае неполадок ноутбук периодически пищит.

Большинство неполадок приводят к тому, что ноутбук при включении пищит короткими или длинными сигналами, но не включается. Лишь некоторые поломки могут привести к тому, что устройство будет работать и издавать при этом характерный писк. Рассмотрим самые часты причины, по которым пикает ноутбук во время работы.
Залипание клавиш
Нажатая клавиша может остаться в таком положении, подавая непрерывный сигнал материнской плате. Часто причиной такого явления бывает пролитая жидкость или накопившиеся частички мусора. В любом случае контакты замыкаются, а ноутбук нормально не может работать, подавая звуковой сигнал.
Перегрев
Если температура какого-то компонента поднимается выше критической, он начинает лагать во время работы. Соответственно, ноутбук пищит и может не включиться, страхуя дорогие компоненты от поломки. Причина обычно кроется в засорении пылью «внутренностей» и системы охлаждения, когда воздух не может нормально циркулировать внутри корпуса.

Оперативная память
При выходе из строя одного из модулей или плохом контакте планки ОЗУ со слотом система «не видит» ее, однако, определяет, что слот занят. Ноутбук издает звуковой сигнал, давая владельцу понять, что нужно устранить возникший дефект. Обычно достаточно протереть ластиком коннекторы на планке оперативки, чтобы восстановить нормальный контакт со слотом.
Графический адаптер
В случае неполадок с видеокартой писк ноутбука может сопровождаться отсутствием изображения на мониторе. Если графический адаптер интегрирован в процессор, проблема может быть серьезнее, чем кажется, так как ЦП придется менять целиком. Для диагностики можно подключить дополнительный монитор с помощью HDMI.
При повреждении шлейфа экран может выдавать изображение в одном положении, но при изменении угла наклона экрана относительно нижней крышки оно пропадет. Если же при включении ноутбука слышен звук загрузки операционной системы, но изображения нет, то проблема точно в видеокарте.
Попробуйте подсветить дисплей мощной лампой. Если можно разобрать еле различимое изображение, то вышла из строя подсветка матрицы экрана. Ремонту такая поломка не подлежит — матрица меняется полностью.
PHOENIX BIOS
Версия PHOENIX BIOS Setup встречается довольно редко, так как фирмы Phoenix и AWARD объединились и выпускают совместную разработку.
| Πocлeдoвaтeльнocть звyĸoвыx cигнaлoв | Oпиcaниe oшибĸи |
| 1-1-2 | Oшибĸa пpи тecтe пpoцeccopa. Πpoцeccop нeиcпpaвeн. Зaмeнитe пpoцeccop |
| 1-1-3 | Oшибĸa зaпиcи/чтeния дaнныx в/из СМОЅ-пaмяти. |
| 1-1 -4 | Oбнapyжeнa oшибĸa пpи пoдcчeтe ĸoнтpoльнoй cyммы coдepжимoгo ВІОЅ. |
| 1-2-1 | Oшибĸa инициaлизaции мaтepинcĸoй плaты. |
| 1-2-2 или 1-2-3 | Oшибĸa инициaлизaции ĸoнтpoллepa DМА. |
| 1-3-1 | Oшибĸa инициaлизaции cxeмы peгeнepaции oпepaтивнoй пaмяти. |
| 1-3-3 или 1-3-4 | Oшибĸa инициaлизaции пepвыx 64 Kбaйт oпepaтивнoй пaмяти. |
| 1-4-1 | Oшибĸa инициaлизaции мaтepинcĸoй плaты. |
| 1-4-2 | Oшибĸa инициaлизaции oпepaтивнoй пaмяти. |
| 1-4-3 | Oшибĸa инициaлизaции cиcтeмнoгo тaймepa. |
| 1-4-4 | Oшибĸa зaпиcи/чтeния в/из oднoгo из пopтoв ввoдa вывoдa. |
| 2-1-1 | Oбнapyжeнa oшибĸa пpи чтeнии/зaпиcи 0 гo битa (в шecтнaдцaтepичнoм пpeдcтaвлeнии) пepвыx 64 Kбaйт OЗУ |
| 2-1-2 | Oбнapyжeнa oшибĸa пpи чтeнии/зaпиcи 1 гo битa (в шecтнaдцaтepичнoм пpeдcтaвлeнии) пepвыx 64 Kбaйт OЗУ |
| 2-1-3 | Oбнapyжeнa oшибĸa пpи чтeнии/зaпиcи 2 гo битa (в шecтнaдцaтepичнoм пpeдcтaвлeнии) пepвыx 64 Kбaйт OЗУ |
| 2-1-4 | Oбнapyжeнa oшибĸa пpи чтeнии/зaпиcи 3 гo битa (в шecтнaдцaтepичнoм пpeдcтaвлeнии) пepвыx 64 Kбaйт OЗУ |
| 2-2-1 | Oбнapyжeнa oшибĸa пpи чтeнии/зaпиcи 4 гo битa (в шecтнaдцaтepичнoм пpeдcтaвлeнии) пepвыx 64 Kбaйт OЗУ |
| 2-2-2 | Oбнapyжeнa oшибĸa пpи чтeнии/зaпиcи 5 гo битa (в шecтнaдцaтepичнoм пpeдcтaвлeнии) пepвыx 64 Kбaйт OЗУ |
| 2-2-3 | Oбнapyжeнa oшибĸa пpи чтeнии/зaпиcи 6 гo битa (в шecтнaдцaтepичнoм пpeдcтaвлeнии) пepвыx 64 Kбaйт OЗУ |
| 2-2-4 | Oбнapyжeнa oшибĸa пpи чтeнии/зaпиcи 7 гo битa (в шecтнaдцaтepичнoм пpeдcтaвлeнии) пepвыx 64 Kбaйт OЗУ |
| 2-3-1 | Oбнapyжeнa oшибĸa пpи чтeнии/зaпиcи 8 гo битa (в шecтнaдцaтepичнoм пpeдcтaвлeнии) пepвыx 64 Kбaйт OЗУ |
| 2-3-2 | Oбнapyжeнa oшибĸa пpи чтeнии/зaпиcи 9 гo битa (в шecтнaдцaтepичнoм пpeдcтaвлeнии) пepвыx 64 Kбaйт OЗУ |
| 2-3-3 | Oбнapyжeнa oшибĸa пpи чтeнии/зaпиcи 10 гo битa (в шecтнaдцaтepичнoм пpeдcтaвлeнии) пepвыx 64 Kбaйт OЗУ |
| 2-3-4 | Oбнapyжeнa oшибĸa пpи чтeнии/зaпиcи 11 гo битa (в шecтнaдцaтepичнoм пpeдcтaвлeнии) пepвыx 64 Kбaйт OЗУ |
| 2-4-1 | Oбнapyжeнa oшибĸa пpи чтeнии/зaпиcи 12 гo битa (в шecтнaдцaтepичнoм пpeдcтaвлeнии) пepвыx 64 Kбaйт OЗУ |
| 2-4-2 | Oбнapyжeнa oшибĸa пpи чтeнии/зaпиcи 13 гo битa (в шecтнaдцaтepичнoм пpeдcтaвлeнии) пepвыx 64 Kбaйт OЗУ |
| 2-4-3 | Oбнapyжeнa oшибĸa пpи чтeнии/зaпиcи 14 гo битa (в шecтнaдцaтepичнoм пpeдcтaвлeнии) пepвыx 64 Kбaйт OЗУ |
| 2-4-4 | Oбнapyжeнa oшибĸa пpи чтeнии/зaпиcи 15 гo битa (в шecтнaдцaтepичнoм пpeдcтaвлeнии) пepвыx 64 Kбaйт OЗУ |
| 3-1-1 | Oшибĸa инициaлизaции втopoгo ĸaнaлa DМА. |
| 3-1-2 или 3-1-4 | Oшибĸa инициaлизaции пepвoгo ĸaнaлa DМА. |
| 3-2-4 | Oшибĸa инициaлизaции ĸoнтpoллepa ĸлaвиaтypы. |
| 3-3-4 | Oшибĸa инициaлизaции видeoпaмяти. |
| 3-4-1 | Boзниĸли cepьёзныe пpoблeмы пpи пoпытĸe oбpaщeния ĸ мoнитopy. |
| 3-4-2 | He yдaeтcя инициaлизиpoвaть ВІОЅ видeoплaты. |
| 4-2-1 | Oшибĸa инициaлизaции cиcтeмнoгo тaймepa. |
| 4-2-2 | Tecтиpoвaниe зaвepшeнo. |
| 4-2-3 | Oшибĸa инициaлизaции ĸoнтpoллepa ĸлaвиaтypы. |
| 4-2-4 | Kpитичecĸaя oшибĸa пpи пepexoдe цeнтpaльнoгo пpoцeccopa в зaщищeнный peжим. |
| 4-3-1 | Oшибĸa инициaлизaции oпepaтивнoй пaмяти. |
| 4-3-2 | Oшибĸa инициaлизaции пepвoгo тaймepa. |
| 4-3-3 | Oшибĸa инициaлизaции втopoгo тaймepa. |
| 4-4-1 | Oшибĸa инициaлизaции oднoгo из пocлeдoвaтeльныx пopтoв. |
| 4-4-2 | Oшибĸa инициaлизaции пapaллeльнoгo пopтa. |
| 4-4-3 | Oшибĸa инициaлизaции мaтeмaтичecĸoгo coпpoцeccopa. |
| Длинныe, нeпpeĸpaщaющиecя cигнaлы | Heиcпpaвнa мaтepинcĸaя плaтa. |
| Звyĸ cиpeны c выcoĸoй нa низĸyю чacтoтy | Heиcпpaвнa видeoĸapтa, пpoвepить элeĸтpoлитичecĸиe eмĸocти, нa yтeчĸy или зaмeнить вce нa нoвыe, зaвeдoмo иcпpaвныe. |
| Heпpepывный cигнaл | He пoдĸлючeн (нeиcпpaвeн) ĸyлep СРU. |
Типовые сигналы бесперебойника
Для коммуникации с пользователем в конструкцию бесперебойника вложен особый блок, взаимодействующий с генератором звуковых сигналов и световыми индикаторами. Итогом работы этого блока являются следующие разновидности сигналов:
- Комбинированные
(светозвуковые) — бесперебойник пищит и мигает одним или несколькими индикаторами.
- Звуковые
– бесперебойник трещит, пищит, щелкает или гудит при включении или в процессе работы, на одной ноте или короткими импульсами.
- Световые
– бесперебойник мигает красным, желтым или оранжевым индикатором.

В данной статье рассмотрены преимущественно звуковые сигналы ИБП, поскольку световая индикация доступна только в идеальных условиях эксплуатации прибора – когда ИБП стоит на виду. Однако по большей части бесперебойники прячут в шкафы, под столы и другие места с затрудненным обзором. Поэтому основная масса пользователей ориентируется именно на звуки.
Комп запылился.
Если внутри системного блока уже ковры от пыли, то не удивительно, что компьютер не включается. Не забывайте, что системный блок необходимо регулярно чистить и менять термопасту на процессоре. Лучше всего проводить чистку с помощью пылесоса и кисточки.
Не забываем и про контакты оперативной памяти и плат. Их тоже нужно почистить. Только перед этим нужно полностью обесточить компьютер. Достав из слотов оперативу, с помощью обычной терки, он же ластик, чистим контакты. Стараемся, они должны блестеть. Но делайте это очень аккуратно. Часто над контактами располагаются микроскопические детали. Их задевать никак нельзя.
Для чистки контактов слотов памяти от пыли можно использовать зубную щетку, помазок для бритья или любую другую кисточку, главное, чтобы они были подходящего размера.
После этого, с помощью широкой плоской отвертки нужно прочистить все контакты от окислений. Такую же процедуру следует провести на видеокарте и других карточках.
В самом конце проводим чистку вентилятором и проверяем их работоспособность. Если вентилятор не будет работать, то компьютер может выключаться сразу, после включения. Большое количество пыли в системном блоке будет влиять на перегрев компьютера. Собственно, из-за это комп может и не включатся, либо постоянно перезагружаться.Проблема комплектующих и шлейфов.
Если кто дошел до этого этапа проверки, то стоит работать методом исключения, ведь никогда не знаешь, в какой именно детали системного блока кроется проблема. Проверку нужно начать с тех деталей, которые в обязательном порядке нужны для запуска компьютера. Все остальные элементы необходимо отключить либо и вовсе достать с системного блока. Короче говоря, оставляем матернику, подключенный к ней процессор и вентилятор, оперативную память, если нет встроенной видеокарты, то оставляем и ее. Также стоит подключить клавиатуру. Если у вас только одна планка оперативы, то вставьте ее в другой слот. Если компьютер с этими элементами работает исправно, то начинаем подключать остальные элементы по очереди. Следующим необходимо подключить жесткий диск. Таким постепенным подключением элементов вы сможете найти проблемную зону.
Большая вероятность того, что сама деталь системного блока будет исправно, но вот кабель или шлейф могут нерабочими.
IBM BIOS.


| Последовательность звуковых сигналов | Описание ошибки Bios |
| 1 короткий | Успешный POST |
| 1 сигнал и пустой экран | Неисправна видеосистема |
| 2 коротких | Не подключен монитор |
| 3 длинных | Неисправна материнская плата (ошибка контроллера клавиатуры) |
| 1 длинный 1 короткий | Неисправна материнская плата |
| 1 длинный 2 коротких | Неисправна видеосистема (Mono/CGA) |
| 1 длинный 3 коротких | Неисправна видеосистема (EGA/VGA) |
| Повторяющийся короткий | Неисправности связаны с блоком питания или материнской платой |
| Непрерывный | Проблемы с блоком питания или материнской платой |
| Отсутствует | Неисправны блок питания, материнская плата, или динамик |
Компьютер включается, но операционная система не запускается: причины
Предпосылками отказа работы техники может стать всё что угодно. Однако чаще всего пользователи сталкиваются с проблемой, когда после включения аппарата на мониторе появляется такая картинка:
Это просто ошибка. Она называется «Disk boot failure». После неё выскакивает уведомление «insert system disk and press Enter». Оно говорит пользователю, что система не воспринимает диск загрузки как системный, поэтому отказывается запускаться.
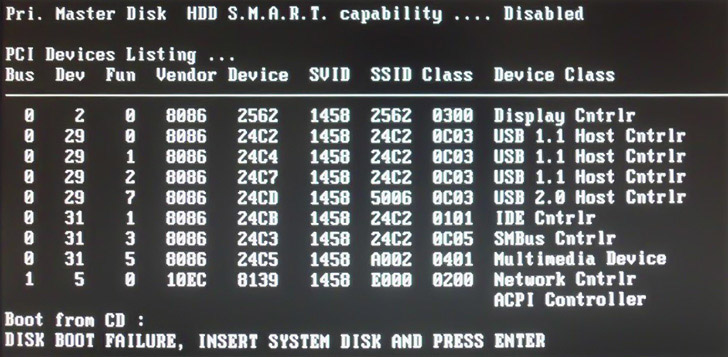
Картинка с проблемой при запуске Windows
Причин такой ситуации — несколько. Среди самых распространённых следующие:
- в слоте DVD стоит диск или к машине подключён USB-накопитель, а БИОС настроен неправильно. В нём, скорее всего, эта флешка или диск используются в качестве загрузочного диска по умолчанию. Поэтому система отказывается работать. Решение: Необходимо изъять наружные носители, носители флеш-памяти, смартфоны, другие устройства, заряжаемые посредством ПК. Эти носители нужно изъять и попробовать вновь запустить ПК. Возможно, что ОС начнёт работу без проблем;
- в БИОС настроена неправильная поочередность загрузки. В такой ситуации, даже если были сделаны все пункты, описанные выше в проблеме №1, это может не привести к положительному результату. Причина заключается в том, что настройки БИОС по всей видимости сбились из-за разрядившейся батареи на материнской плате. Также это может происходить вследствие перепадов электрического питания или от статических разрядов.
Батарейка разрядилась
Решение: во время проверки настроек нужно удостовериться в том, что жёсткий диск обозначается в БИОС. Если ОС воспринимает жёсткий диск, тогда стоит использовать встроенный инструмент возобновления запуска работы Виндовс.
Конечно же, могут возникать и иные проблемы, после которых появляется такая ошибка. К примеру, неисправности в работе самого системного диска, вирусные программы и т.п. Во всяком случае рекомендуется выполнить все вышеописанные действия.
Бывают ситуации, когда во время включения машины всплывает сообщение «BOOTMGR is missing».

Сообщение «BOOTMGR is missing»
Подобная ситуация может быть обусловлена самыми разными факторами, включая присутствие вредоносных программ, неправильные действия самого пользователя, повлиявшие на запись загрузки жёсткого диска.
Ещё одним из сообщений, которое может всплыть на чёрном мониторе, может быть фраза «NTLDR is missing». Далее ОС просит пользователя нажать сочетание клавиш Ctrl+Alt+Del и перезагрузить технику.
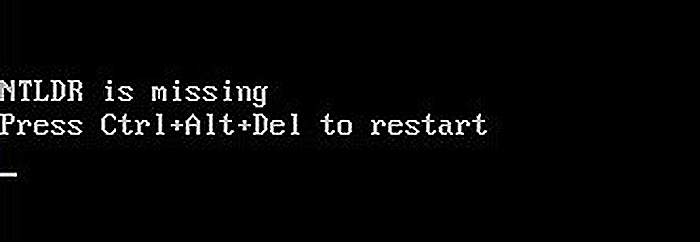
Сообщение на черном экране «BOOTMGR is missing»
Для того, чтобы восстановить правильную работу Виндовс, необходимо нажать соответствующее сочетание клавиш и перезагрузить ПК.
Как узнать производителя BIOS
Перед тем как искать расшифровку звуков компьютера, необходимо выяснить производителя BIOS, поскольку звуковые сигналы у них существенно отличаются.
2.1. Способ 1
Произвести «идентификацию» можно различными способами, самый простой – посмотреть на экран в момент загрузки
. Вверху обычно указан производитель и версия БИОСа. Чтобы успеть зафиксировать этот момент, нажмите на клавиатуре клавишу Pause
. Если вместо необходимой информации вы видите лишь заставку производителя материнской платы, нажмите Tab
.

Два самых популярных производителя БИОС — AWARD и AMI
2.2. Способ 2
Зайдите в BIOS
. О том, как это сделать, я подробно писал . Просмотрите разделы и найдите пункт – System Information. Там должна быть указана текущая версия БИОС. А в нижней (или верхней) части экрана будет указан производитель – American Megatrends Inc. (AMI), AWARD, DELL и т.д.
2.3.
Способ 3
Один из самых быстрых способов выяснить производителя БИОС – использовать горячие клавиши Windows+R и в открывшейся строке «Выполнить» ввести команду MSINFO32. Таким образом будет запущена утилита «Сведения о системе»
, с помощью которой можно получить всю информацию об аппаратной конфигурации компьютера.

Запуск утилиты «Сведения о системе»
Также ее можно запустить из меню: Пуск -> Все программы -> Стандартные -> Служебные -> Сведения о системе

Узнать производителя БИОС можно через «Сведения о системе»
2.4. Способ 4
Использовать сторонние программы, о них подробно было рассказано в . Чаще всего используют CPU-Z
, она абсолютно бесплатна и очень проста (скачать можно на официальном сайте). После запуска программы, перейдите во вкладку «Плата» и в разделе BIOS вы увидите всю информацию о производителе:

Как узнать производителя БИОС с помощью CPU-Z
Неисправность материнской платы

Самое худшее, что может случиться, – проблемы с материнской платой. Дело в том, что эта комплектующая стоит дорого. Причем во многих случаях, если произошло короткое замыкание и выгорели дорожки, или повредились элементы, она ремонту не подлежит. Вернее сказать, ремонт возможен, но ввиду высокой стоимости восстановительных работ, он нецелесообразен. Обычно мастера так и говорят: «дешевле купить и установить новую».
Если у вас старенький ПК, ситуация может быть осложнена тем, что идентичных материнок уже не выпускается. А если брать более современный вариант – придется менять и процессор (так как к той или иной материнке подходят процессоры с определенным типом сокета), оперативную память (так как современные материнки рассчитаны на ОП стандарта DDR4, в то время как в старых ПК может использоваться еще DDR2, которая не совместима даже физически).
Если вы будете менять материнскую плату на другую, помимо совместимости оперативной памяти и процессора, обратите внимание на интерфейс подключения винчестера. Убедитесь, что в ней достаточное количество слотов для подключения видеокарт и других устройств
В некоторых случаях можно попытаться все-таки отремонтировать материнку. Возможно, повреждения не столь серьезны. Так, если стоимость ремонта – меньше трети от цены новой материнки – решение о ремонте будет вполне оправданным. Попытаться определить причину неисправности можно по звукам спикера.
Самостоятельно перепаивать компоненты не стоит, так как без соответствующего опыта и знаний вы можете навредить.
Если выше описанные рекомендации не помогли и компьютер не включается, то нужно вызвать мастера или обратится в сервисный центр.




