Не включается компьютер: причина, следствие и решение
Содержание:
- Проблема внешнего оборудования
- Убираем ошибку используя внешний носитель
- Bios или села батарейка
- Диагностические сигналы AWARD BIOS
- Что делать, если компьютер включается но не запускается и не пищит, а вентиляторы работают?
- Вероятные причины появления черного экрана во время загрузки Windows
- Очистите и смажьте
- Причины черного экрана
- Дополнительные методы решения проблемы
- Компьютер не пищит, вентиляторы не крутятся, экран не включается.
- Проверка оперативной памяти
- Компьютер не включается, не пищит, вентиляторы крутятся и экран не показывает.
- Оперативная память
- Компьютер резко выключается при загрузке
- Что такое POST?
- Компьютер не включается, но вентиляторы системного блока работают
- Механические повреждения материнской платы или видеокарты
- Компьютер не пищит, вентиляторы не крутятся, экран не включается.
- Не обнаружен загрузочный диск?
- Комбинации клавиш биоса
- Дополнительные меры
- Причина первая. Неисправная кнопка
- Возможные проблемы
- Основные причины неисправности
- Последовательность диагностики
- Решение проблемы:
Проблема внешнего оборудования
В некоторых случаях проблема заключается во внешних девайсах, которые в данный момент подключены к системному блоку. Из-за конфликта оборудования некоторые компоненты, отвечающие за вывод изображения, могут выходить из строя. Попробуйте отключить внешние устройства (мышки, клавиатуры, принтеры и прочее). После этого перезагрузите компьютер и проверьте наличие проблемы.

Также не стоит исключать неисправность самого монитора. Даже в тех случаях, когда необходимые индикаторы загораются, существует вероятность поломки матрицы или неисправности контактов. В этой ситуации нужно проводить диагностику в ремонтном центре.
Убираем ошибку используя внешний носитель
На ноутбуках, с установленной ОС Виндовс 8 или 10 восстановить ОС вы можете, применив загрузочную флешку.
Итак, для этого, мы сделаем следующее:
- Установочная флешь карта (можно диск) вставляются в ПК;
- Вы вставили флешку? Должны появиться параметры;
- В окно появляются команды: «Язык – Русский», «Формат времени – Россия», «Клавиатура – Русская»;
- Появляется окошко, которая устанавливает систему;
- В этот момент выбираем не «Установка», а в нижнем квадратике «Восстановление ОС»;
- Затем, нужно выбрать «Поиск и устранение неисправностей»;
- В следующем окне вам предложат небольшое количество методов, как решить проблему с ОС, если данные варианты вам не подойдут, кликнем «Дополнительные параметры»;
- У нас откроется новое окно, нужно выбрать «Восстановление системы».
Когда все перечисленные варианты не помогли, вам остаётся отнести свой ПК к мастеру!
Bios или села батарейка
В каждой материнской плате есть батарейка. Её задача давать питание памяти, в которой хранятся настройки для BIOS. Когда её срок службы подходит к концу на вашем ПК может сбрасывается время, возникать ошибки при запуске, все это косвенно указывает на батарейку. А может и вовсе никак не проявляться и как в нашем случае просто не запускается компьютер.
Проверить батарейку можно с помощью тестера, если его нет, тогда поставить новую.
Проверяем DDR память
Память RAM также может быть причиной неисправности, особенно в старых компьютерах. Признаки можно определить по звуку который издает компьютер. Звуки , связанные с неисправностью ОЗУ разнообразны и зависят от производителя материнской платы. Так же можно вручную диагностировать неисправность. Необходимо , открутить крышку корпуса ПК и найти оперативную память.
На материнской плате в основном 2-4 слота для ОЗУ, и они не всегда все заняты. Вытаскиваем все планки DDR и по очереди вставляем в первый слот: вставили одну и пробуем запустить компьютер и так каждую. Если результата нет, вставляем все как было и читаем дальше.
Видеокарта
Так же можно диагностировать по звуку BIOS или при отсутствии реакции монитора — постоянного черного изображения. Тем не менее, если компьютер запускается без проблем, т.е. шумят кулеры , но экран остается черным — стоит проверить подключение монитора к видеокарте (синий штекер, VGA разъем).
Если с кабелем все нормально (он нигде не отошел из разъема) — проверьте, чтобы видеокарта хорошо сидела в разъеме на материнской плате. Откройте крышку , затем при отключенном электропитании достаньте видеокарту и вставьте её обратно, иногда это помогает.
Диагностические сигналы AWARD BIOS
Уведомления о том, какая версия БИОС применяется на ЭВМ, в большинстве случаев всплывают сразу при запуске машины. Иногда же подобные отсутствуют
Принимая во внимание то, что подобные звуки почти не отличаются для разных фирм-производителей техники, установить причину поломки становится проще
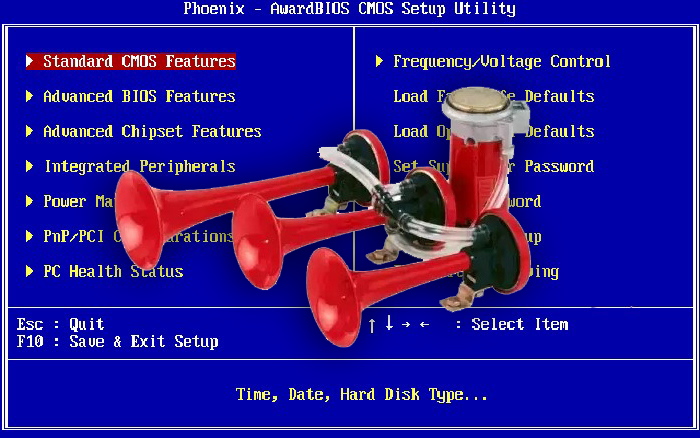
Сигналы AWARD BIOS
Сигналы Award BIOS можно расшифровать так:
- 1 краткий щелчок во время запуска компьютера означает, что неполадок не определено. Зачастую после окончания такого сигнала продолжается привычный запуск техники.
- 2 кратких щелчка говорят о том, что найдены неполадки, не являющиеся серьёзными. Это могут быть неполадки с соединениями шлейфов на жёстком диске или сбившиеся значения времени и даты из-за разрядившейся батареи.
- 3 продолжительных звуковых сигнала означают ошибку, связанную с клавиатурой. Следует проверить, правильно ли подключена клавиатура, исправна ли они, после чего необходимо перезагрузить технику.
- 1 длинный и 1 краткий щелчок – это неполадки с модулями оперативной памяти. Выньте их из материнской платы, очистите контакты, установите на прежнее место и вновь запустите машину.
- 1 продолжительный и 2 кратких щелчка говорят о неправильной работе видеокарты. Нужно изъять элемент, почистить, вставить на место.
- 1 продолжительный и 3 кратких звука, опять же, означают неисправности с клавиатурой, в частности при её инициализации. Следует проверить, правильно ли подключён модуль.
- 1 продолжительный и 9 кратких щелчков обозначают ошибку при чтении ROM. Стоит перезагрузить машину.
- 1 короткий, постоянно повторяющийся щелчок сигнализирует об проблемах с блоком питания.
Что делать, если компьютер включается но не запускается и не пищит, а вентиляторы работают?
Ситуация, в которой компьютер якобы включается, но изображение на экране не появляется, хотя вентиляторы работают является самой распространенной компьютерной поломкой. При этом очень часто на экране отображается переход в спящий режим.
Причин может быть несколько, от самой безобидной, которая решится чисткой контактов, то вполне серьезной и затратной, когда придется менять материнскую плату.
В данной статье мы рассмотрим все возможные варианты диагностики и устранения данной неисправности в домашних условиях, которые помогут вам самостоятельно решить данную проблему.
Вероятные причины появления черного экрана во время загрузки Windows
Главная причина, вызывающая черный экран, заключается в неправильном выключении компьютера. Некоторые пользователи после работы просто выдергивают шнур из розетки, что категорически нельзя делать. После этого возникают разнообразные программные ошибки и неполадки, влекущие за собой появление черного экрана при следующем включении компьютера.
Хотя вина пользователя может и отсутствовать. Например, если произошло внезапное отключение электроэнергии, а блок бесперебойного питания отсутствует, персональный компьютер попросту не сможет правильно завершить работу. И следующее включение обязательно повлечет черный экран.
Наличие вирусов в компьютере
Вредоносное программное обеспечение нередко вызывает системные ошибки, вплоть до того, что компьютер отказывается загружаться в обычном режиме. Поэтому рекомендуется регулярно осуществлять проверку на наличие вирусов, пользуясь проверенными антивирусными средствами. Также нельзя запускать неизвестные файлы из интернета, в которых может оказаться червь или троян.
Плохие контакты
Персональный компьютер может включиться как обычно, оповестив пользователя писком системного блока, а монитор не подавать никаких признаков работы. В подобной ситуации желательно осуществить проверку работоспособности монитора.
Для начала нужно убедиться, что кабель монитора подключен к системному блоку. Если накануне проводилась перестановка компьютера в другую комнату, то контакты разъема могли просто отойти. Также нужно проверить кабель на повреждения. В некоторых местах он способен перегнуться в процессе использования и оборваться внутри.
Затем требуется включить монитор отдельно от ПК. Если он выведет сообщение об отсутствии сигнала, то проблема состоит совсем в другом. Нужно двигаться дальше, перебирая вероятные причины возникновения черного экрана.
Сбой в системе
Черный экран нередко говорит о системном сбое. В этом случае пользователю предоставляется несколько вариантов загрузки операционной системы. Чтобы вызвать меню выбора, нужно нажать клавишу F8 сразу после включения компьютера. Затем выделить «безопасный режим» с помощью стрелок и нажать «Enter» для подтверждения.

Именно «безопасный режим» выручает пользователя в случаях, когда компьютер заражен вредоносными программами и не может правильно загрузиться. Выбрав этот режим, удастся войти в операционную систему и устранить разнообразные неполадки.
Интересно, что «безопасный режим» имеет несколько вариантов:
- Первый в списке «безопасный режим» подразумевает запуск минимального количества служб и приложений, необходимых для работы операционной системы без сетевого доступа.
- «Безопасный режим с загрузкой сетевых драйверов» идет вторым в списке. В отличие от предыдущего он позволяет пользователю беспрепятственно выходить в интернет.
- Третий в списке «безопасный режим с поддержкой командной строки» для управления операционной системой. Данный пункт обычно выбирают сетевые администраторы.
Если «безопасный режим» позволил загрузиться и на мониторе отобразился рабочий стол, то проблема черного экрана была вызвана программным сбоем. Вполне возможно, что недавно на компьютер было инсталлировано программное обеспечение с ошибками, послужившими причиной возникновения черного экрана. Рекомендуется просто удалить такую программу или драйвер.
Также полезной возможностью «безопасного режима» является сканирование компьютера. Оно позволяет найти вредоносные программные коды, как среди установленных приложений, так и в системном реестре.
Отсутствие элементов на рабочем столе
Иногда после успешного удаления вирусных программ черный экран перестает появляться, но возникает другая проблема, характеризующая пустым рабочим столом. После загрузки операционной системы не отображаются ни ярлыки, ни меню «Пуск». Но даже эта проблема легко исправляется, если точно следовать нижеизложенной инструкции.
- 1. Сначала нужно нажать комбинацию клавиш «Ctrl + Shift + Esc» для открытия диспетчера задач.
- 2. Затем, в диспетчере задач следует перейти в первую вкладку «приложения» вверху. Далее предстоит щелкнуть по клавише «новая задача». Отобразится небольшое окно. Для windows 10, нужно нажать “Файл” и выбрать “Запустить новую задачу“.
3. Теперь остается ввести команду «regedit» и нажать “ок“, чтобы попасть в реестр операционной системы.
Когда откроется окно реестра, в нем необходимо перейти по следующему пути:
Очистите и смажьте
Извлеките видеокарту и быстро очистите её, чтобы ничто не блокировало вентиляторы физически (пыль и пух). Тряпка для пыли и дыхание – всё, что вам нужно для удаления пыли, однако, для очистки компонентов ПК настоятельно рекомендуется использовать баллончик со сжатым воздухом. После очистки графического процессора вы можете переустановить видеокарту, снова подключить её и перезагрузить систему. Загрузите графически насыщенную игру и подождите, пока вентиляторы начнут вращаться.
На старых видеокартах может возникнуть проблема износа подшипников вентилятора. Немного масла поможет «вернуть к жизни» подшипник, но вы должны убедиться, что это легкое механическое масло, которое также называют смазочным маслом, и ни в коем случае не используйте WD40!
Чтобы смазать подшипники, нужно снять пластиковые вентиляторы, и для этого вам понадобится очень маленькая отвертка, которая может вставляться между лопастями. Дважды проверьте (с помощью интернета), как удалить вентиляторы с вашей конкретной видеокарты, но обычно там 6-8 винтов вокруг центра вентилятора, который удерживает его на месте. После того, как лопасти сняты, нанесите небольшое количество масла на центральные подшипники, только экономьте масло, так как всегда можно добавить, но избыток может больше навредить.
Совет: удалите излишки масла салфеткой после нанесения, так как нужно получить хорошее покрытие, а не маленькую лужу.
Причины черного экрана
При решении проблемы следует вначале найти причину отсутствия изображения при включении компьютера. Из самых распространенных технических проблем, которые можно решить самостоятельно, выделяют такие, как:
- неисправность монитора;
- питание не подается на экран, вследствие его отключения или поломки в системе электропитания;
- надрыв кабеля или плохое соединение монитора и системного блока;
- подсоединение кабеля экрана к неверному гнезду;
- для ноутбуков актуальна проблема, связанная с поломками шлейфов;
- сгорела или отошла от разъема видеокарта;
- работа компьютера переведена на внешний монитор, но такая проблема чаще всего относится к ноутбукам.

Все вышеперечисленные поломки относятся к техническим, но выделяют также и проблемы, связанные с программным обеспечением, которое вышло из строя или было неправильно установлено. Выделяют такие случаи, как:
- некорректно работает или отсутствует операционная система;
- драйвера были установлены или обновлены с ошибками;
- атака вирусной программы, которая нарушила работу операционной системы или драйвера;
- установка несовместимого разрешения с монитором.
Из этого видео вы узнаете, что делать, если при включении компьютера вы видите только черный экран и курсор.
Дополнительные методы решения проблемы
Стоит упомянуть в статье еще несколько методов, которые считаются крайними мерами. К ним приходится прибегать крайне редко, но это не повод не рассказать о них.
POST
Проверить работу аппаратной части лэптопа в момент загрузки можно с использованием POST — специальной карты для самотестирования. Ее предназначение — определить причину остановки загрузки или нормальной работы каких-либо компонентов, в том числе экрана. Для ноутбуков выпускаются карточки POST, которые можно подключать в разъемы USB или miniPCI.
Когда карта подключена, то при включении девайса на ее экране отобразятся коды, каждый из которых сигнализирует, какой компонент проверяется в текущее время. Как только встретилась проблемы, POST отображает информацию о ней на экране и останавливает работу. Из инструкции, прилагаемой к карте, можно узнать расшифровку кодов.
Замена запчастей
Если POST-карты в наличии нет, но имеются запасные компьютерные элементы, то попробуйте заменить те, что установлены в ноуте, на эквивалентные
Внимание: делайте это только при наличии четкого представления о том, как устроен лаптоп, иначе можно окончательно его сломать
Меняйте по одному элементу поочередно и пробуйте включать девайс. Например, оперативную память, жесткий диск и так далее.
Компьютер не пищит, вентиляторы не крутятся, экран не включается.
Более вероятнее всего — поломка блока питания (БП). Нажимаем на кнопку включения и слушаем, гудит ли вентилятор БП. Если да смотрим следующий пункт, нет — раскручиваем системный блок. Сразу предупреждаю — в самом блоке питания напряжение 220 В, но он закрыт(такой железный ящичек вверху системного блока), а везде в компьютере в системном блоке напряжение не больше 12 В — безопасно для жизни — можно все смело крутить и трогать руками.
Шевелим все разъемы, пробуем включать. Если нет, то вытягиваем разъем питания и закорачиваем контакты, как показано на фото.

Это так мы вручную запускаем БП. Обычно это зеленый и черный провода, но раз встречалось мне был фиолетовый с черным. Если смотреть на разъем когда защелка слева, то это 3, 4 контакты снизу в левом столбце. Если БП не запустился — значит надо его заменить($25).
Если запустился — надо проверить кнопку включения. Ищем провода идущее к кнопке питания, вытягиваем фишку с подписью PW SW и закорачиваем пины отверткой как на фото.

Если запустился — надо проверять и менять кнопку, если нет — проблема в материнке: надо нести ее в сервисный центр или покупать новую.
Проверка оперативной памяти
Причина, почему ноутбук не загружается, а вентилятор работает, может заключаться в сбое оперативной памяти. Например:
- одна из планок отошла из-за тряски устройства;
- из-за периодических включений после прихода с мороза внутри разъемов ОЗУ образовывался конденсат и окислы;
- контактная группа одной из линеек памяти окислена.
Для проверки состояния ОЗУ придется демонтировать защитную крышку на дне ноутбука.

Перед работой ноутбук нужно отключить от сети и снять батарею. После удаления крышки (она может поддеваться по краям и уходить вверх или смещаться в направлении к краю корпуса) отрывается доступ к планкам ОЗУ. Чтобы их извлечь, нужно отвести боковые фиксаторы. После этого планка поднимается на 45 градусов и вытаскивается.

Требуется проверить чистоту разъема, а также состояние контактных площадок на линейке памяти. Если есть следы окислов, загрязнений — их удаляют спиртом с последующей тщательной протиркой обычной школьной резинкой для стирания карандаша. Планка, у которой фольга контактов протерта насквозь, должна быть заменена.
Установка линейки производится в обратном порядке. Планка плотно вставляется в разъем (его выступ и выемка на линии контактной группы памяти должны совпадать) под углом 45 градусов до упора. После этого линейка ОЗУ легонько опускается. Нужно проследить, чтобы фиксаторы стали на свои штатные места, в выемки на боковых панелях планки.
Компьютер не включается, не пищит, вентиляторы крутятся и экран не показывает.
Значит 99% что БП — рабочий. В некоторых материнках со встроенной видеокартой такое бывает если отошла оперативная память(ОЗУ). Поэтому вынимаем ОЗУ, осматриваем ее, чистим от пыли и вставляем обратно. Так поступаем и с разъемом питания. Также вытаскиваем и чистим видеокарту.

Вставляем все обратно. Пробуем. Есликомпьютер не загружается и не пищит, а кулера крутятся — материнка не стартует. Возможно нет питания на процессоре. Все что мы можем — осмотреть конденсаторы питания процессора. Это такие алюминиевые бочечки возле процессора.

На снимке они нормальные. А иногда они вздуваются — сверху гуля и материнка может не работать. Решение — нести в СЦ или покупка новой. Но если ПК так и не работает, то можно попробовать очистить настройки БИОСа.
Для этого ищем на материнке фишку с подписью CLRCMОS и закорачиваем ее где то на пол минуты отверткой.

Если не помогает — нести мать в СЦ или покупка новой($50).
Оперативная память
Очень частая причина – при этом системный блок включается, вентиляторы работают и шумят, но вот на экране ничего не происходит. Проблема возникает из-за окисления контактов оперативной памяти. Снимите боковую крышку и вытащите все плашки памяти.
Берем обычную канцелярскую резинку и чистим таким образом контакты. Если резинки под рукой нет, то их можно слегка пошкрябать любым острым металлическим предметом, например, скрепкой или булавкой
Но делайте это максимально осторожно
Далее вставляем её обратно в материнскую плату и включаем. Если системник опять тупит, то проблема может быть в одной из плашек. Вынимаем все и пробуем вставлять по одной – наша задача найти «виновника». Проблемную плашку стоит заменить.
Компьютер резко выключается при загрузке
Что делать, если компьютер включается и выключается буквально через несколько секунд? Проблема кроется в неисправном блоке питания (может банально не хватать мощности после проведенного апгрейда системы, как писалось выше, не вернули джампер на место после сброса CMOS) или отсутствующем охлаждении (при перегреве процессора, видеокарты или любого из мостов система автоматически отключает питание для защиты компонентов от повреждения).
Проверяем, правильно ли установлен кулер с радиатором. Далее — выполняем чистку от пыли, заменяем (при необходимости) термопасту. Если это не помогло, ставим заведомо рабочий блок питания. Не произошло никаких изменений? Неисправна материнская плата и поможет только сервисный центр.
Если же компьютер сам перезагружается в процессе работы, это свидетельствует о проблемах с охлаждением процессора (см. Как выбрать процессор) или видеокарты. Иногда – в поврежденных датчиках, которые отвечают за снятие температурных показателей.
В этом случае нужно сменить термопасту, убедиться в том, что система охлаждения функционирует нормально.
Если нагрев остался на прежнем уровне (проверяется в AIDA 64), дополнительно сканируется винчестер (см. Как выбрать жесткий диск) на вирусы. Вероятно в системных файлах «затаился» так называемый майнер — программа, которая зарабатывает биткоины для злоумышленника (занимается майнингом).
Что такое POST?
Давайте теперь познакомимся с тестом, об успешном прохождении которого свидетельствует данный сигнал. Power-On-Self-Test — диагностическая программа самотестирования системы, которая записана в ПЗУ БИОС.
- процессор;
- оперативная память;
- чипы материнской платы.
Информация о прохождении теста, соответственно, оглашается через внутренний динамик системы определенным звуковым сигналом. Если какой-то из компонентов неработоспособен, то будет выдана определенная серия из длинных и коротких гудков. После этого, скорее всего, компьютер отключится автоматически.
Что нужно сделать в таком случае? Внимательно послушайте сигнал и запомните, запишите последовательность коротких и длинных гудков. Если вы не успели это сделать, то включите компьютер через 30 секунд после его автоматической дезактивации. Сигнал повторится.
Что делать дальше? Обратитесь к инструкции производителя вашей материнской платы. Скорее всего, там будет содержаться таблица с расшифровкой сигнала БИОС. Такая информация есть и на официальных сайтах . Расшифровка сигнала поможет узнать самостоятельно, что не так с вашим компьютером, какой из его компонентов неисправен.

Компьютер не включается, но вентиляторы системного блока работают
Не приятная ситуация, в которой практически всё не понятно. Под этим симптомом могут скрываться много поломок, которые придётся перебирать по очереди, чтоб понять, что именно случилось.
- Неисправен БП. Возможно он даёт напряжение, но его мало. Для начала вскройте его, у убедитесь, что нет следов от сгоревших деталей, жидкости на плате с конденсаторов, и проверьте конденсаторы, чтоб они небыли вздуты как на этом фото:
![]()
Если Вы их обнаружили, скорее всего проблема именно в этом. БП работает, но не на полную мощность и компьютеру этого не хватает. Чтоб окончательно убедиться, возьмите у кого-то рабочий блок питания и поставьте себе чтоб убедиться.
- Поломка видеокарты. Ваш компьютер работает на полную мощность т.е. гудит так же, как и до поломки? Если да, подключите колонки к компьютеру, включите его и дождитесь приветствие системы (звук загрузки ОС). Если это произошло, Вы видите, что ПК работает, но просто нет изображения, это означает что неисправна видеокарта.
- Слетел БИОС. Бывает и такое, даже у меня было. Чтоб попробовать исправить, отключите компьютер, снимите крышку, достаньте батарейку (размером как 5 копеек, похожа на батарейку в весах) и подождите 20 минут. Потом вставьте её на место и включите компьютер. Если помогло, слетел BIOS и я бы рекомендовал проверить наличие обновлений для вашей мат. платы.
- Проблема в комплектующих. Практически всегда в таких случаях сообщает спикер, что именно с компьютером, но не исключено что у вас его нет или он не исправен. Отключайте все комплектующие по очереди, пока не найдете ту, в которой проблема.
Начните с видеокарты. Если у вас есть интегрированная, и внешняя, попробуйте извлечь внешнюю и подключить монитор прямо в материнскую плату. Если не помогло, извлеките ОЗУ, после чего попробуйте его вставить в другой слот. Отсоедините HDD, если дело в нем, изображение появиться.
- Проверяем материнскую плату. Видите, большой чип на плате (как коробок спичек), возможно на нем установлен алюминиевый радиатор?
![]()
Это чипсет, который стоит проверить. Включите компьютер и придержите этот чипсет пальцем 3-5 мин. Если станет очень горячо, это означает что сгорел мост. Паять его не рекомендую, ибо компьютер долго работать не будет и через короткое время поломка повториться.
Можете еще посмотреть видео, вполне возможно я что-то упустил, а с чем-то вовсе не сталкивался:
Если так и ничего не помогло, больше чем вероятно, что у вас сгорела материнская плата. Как я говорил выше, паять её не стоит, ибо следующая поломка не за горами.
Механические повреждения материнской платы или видеокарты
Самая сложная часть ПК – это материнка (материнская плата). На ней располагаются десятки компонентов, любой из которых хрупкий и мелкий элемент. Простому юзеру выявить причину неисправности материнки не представляется возможным, так как для этого требуется специальное диагностическое оборудование.

Мехповреждения возникают при неправильной установке на материнку комплектующих ПК, например, планок ОЗУ, карт, а также самого процессора.
Даже простой случай попадания на поверхность материнки иголки или кусочка проволоки приводит к выходу из строя дорогостоящего оборудования.
При внимательном рассмотрении, иногда, можно выявить дефекты контактов в слотах, сминание (вздутие) резисторов, обрывы дорожек (царапины), потемнение некоторых областей на материнке, но не имея навыков и инструментов для ремонта комплектующего, не рекомендуется самостоятельно осуществлять реанимационные действия.
Аналогичные проблемы касаются и видеокарт, которые после механического повреждения обычно подлежат замене на новые.
Компьютер не пищит, вентиляторы не крутятся, экран не включается.
Более вероятнее всего — поломка блока питания (БП). Нажимаем на кнопку включения и слушаем, гудит ли вентилятор БП. Если да смотрим следующий пункт, нет — раскручиваем системный блок. Сразу предупреждаю — в самом блоке питания напряжение 220 В, но он закрыт(такой железный ящичек вверху системного блока), а везде в компьютере в системном блоке напряжение не больше 12 В — безопасно для жизни — можно все смело крутить и трогать руками.
Шевелим все разъемы, пробуем включать. Если нет, то вытягиваем разъем питания и закорачиваем контакты, как показано на фото.

Это так мы вручную запускаем БП. Обычно это зеленый и черный провода, но раз встречалось мне был фиолетовый с черным. Если смотреть на разъем когда защелка слева, то это 3, 4 контакты снизу в левом столбце. Если БП не запустился — значит надо его заменить($25).
Если запустился — надо проверить кнопку включения. Ищем провода идущее к кнопке питания, вытягиваем фишку с подписью PW SW и закорачиваем пины отверткой как на фото.

Если запустился — надо проверять и менять кнопку, если нет — проблема в материнке: надо нести ее в сервисный центр или покупать новую.
Не обнаружен загрузочный диск?
 Появившееся сообщение об ошибке «No bootable device» и его многочисленные вариации («No Boot device found», «Invalid boot device», «Non system disk or disk error» и др.) свидетельствует о том, что компьютер даже не приступил к запуску операционной системы, так как не видит загрузочный сектор или даже жесткий диск.
Появившееся сообщение об ошибке «No bootable device» и его многочисленные вариации («No Boot device found», «Invalid boot device», «Non system disk or disk error» и др.) свидетельствует о том, что компьютер даже не приступил к запуску операционной системы, так как не видит загрузочный сектор или даже жесткий диск.
Чтобы понять, на программном или аппаратном уровне кроется проблема, достаточно зайти в BIOS в уже знакомый раздел «Boot device priority». Если винчестера (HDD) среди предложенных вариантов видно не будет, значит, проблема связана с оборудованием. Возможно, отошел кабель передачи данных питания или питания жесткого диска, либо накопитель и вовсе отжил свое.
Если же компьютер нормально распознает жесткий диск, причина носит программный характер и кроется в главной загрузочной записи (MBR) — она повреждена, либо отсутствует. Решается ситуация предельно просто.
Загрузившись с установочного диска, достаточно выполнить в консоли восстановления всего лишь одну команду:
bootrec /fixmbr
Комбинации клавиш биоса
Есть стандартные комбинации клавиш, которые в 99% используются каждым производителем биоса для унификации. То есть каждый производитель предлагает собственные варианты для входа в биос, для выбора меню загрузки, для выбора режима восстановления системного раздела и тому подобное. Вход в BIOS для просмотра состояния компьютера и настройки параметров работы процессора, памяти, контроллеров накопителей для разных материнских плат в зависимости от производителя BIOS может быть клавиша F1, F2, DEL, ESC. Это наиболее распространённые варианты. Также отличаются кнопки для входа в другие сервисные режимы и для выполнения особых служебных задач без использования операционной системы.
Дополнительные меры
Часто блок не хочет запускаться по причине неисправности стартовой кнопки. Но в первые секунды вентиляторы стартуют, останавливаясь хаотично. Результатом «закона подлости» становится сгоревший южный мост материнской платы. Он отвечает за коммуникацию слотов и процессора с северным мостом. Такие случаи происходят по причине неправильного соединения устройств или флешек через USB-разъем.

Последний вариант приведет пользователя к специалисту-электронщику. Только он сможет выпаять неисправный элемент. Но процедура ремонта затратная и проконтролировать правильность действий будет сложно. Поэтому рекомендуется обращаться в сервисные центры, где весь процесс отлажен до мелочей.
Перед обращением за квалифицированной помощью нужно постараться очистить вентиляторы от пыли, осмотреть провода на предмет изгибов и вскрытия изоляции. Также отключить стартовую кнопку от материнской платы. Тогда существует шанс, что ПК заработает.
Причина первая. Неисправная кнопка
 Первая причина тривиальна — кнопка включения на передней панели компьютера. При нажатии на кнопку включения она замыкает два контакта на материнской плате компьютера. Маркироваться эта пара контактов может как “PWR” (от “power”, мощность), “PWR ON”, «ON/OFF» или просто “ON”.
Первая причина тривиальна — кнопка включения на передней панели компьютера. При нажатии на кнопку включения она замыкает два контакта на материнской плате компьютера. Маркироваться эта пара контактов может как “PWR” (от “power”, мощность), “PWR ON”, «ON/OFF» или просто “ON”.
Проще всего вскрыть корпус системного блока и проследить, куда идут два свитых провода от кнопки включения.
Нужно отсоединить разъем с проводами, ведущими к кнопке включения и замкнуть (аккуратно!) эти два контакта отверткой с узким лезвием или пинцетом. Если компьютер сразу включается (повторите пару раз, чтобы точно убедиться), значит, дело именно в кнопке.
Необходимо стать щупами мультиметра в режиме измерения сопротивления на ее контакты и измерить их сопротивление в замкнутом состоянии. Оно должно составлять величину в доли Ома, в крайнем случае — несколько Ом.
Если она намного больше – значит, контакты окислились. Такую кнопку лучше всего заменить.
При некотором навыке кнопку можно разобрать и почистить ее контакты.
 Но может быть ситуация, когда кнопку разобрать невозможно, а другой подругой нет.
Но может быть ситуация, когда кнопку разобрать невозможно, а другой подругой нет.
И, по закону подлости, подступила самая важная работа.
Что же делать?
Во многих случаях в компьютерах сохранилась кнопка сброса Reset («волшебная» кнопка), которая практически не используется.
Она досталось в наследство от первых моделей компьютеров, и выводила их из нирваны.
 При ее нажатии происходит сброс процессора, и начинают выполняться начальные команды старта.
При ее нажатии происходит сброс процессора, и начинают выполняться начальные команды старта.
Все пользователи знают, что перезагрузить компьютер можно комбинацией клавиш Ctrl-Alt-Del на клавиатуре или через меню выключения компьютера.
Провода от кнопки сброса подключаются к контактам «Res» (от “Reset”) на материнской плате.
Таким образом, кнопку сброса можно использовать для включения компьютера, если ее провода подключить к контактам “PWR” на материнской плате.
Перед такой манипуляции проверьте сопротивление контактов в замкнутом состоянии. Скорее всего, оно будет в пределах нормы. Очень редко бывает такое, что неисправны обе кнопки.
Да, и не забудьте на следующее утро, что компьютер теперь включается другой кнопкой.
Возможные проблемы
На материнской плате имеется индикация состояния ПК. Если происходит смена мигающих диодов, то компьютер пытается запуститься. Рассматриваем случай, когда не включается компьютер, чёрный экран, кулеры работают.

Часто удаётся запустить стартовую страницу после нескольких перезапусков. Пользователи теряются при полностью пропавшей картинке. В таких ситуациях трудности возникают даже у опытных электронщиков.
Самый простой выход — это отнести системный блок профессионалам. Но что если ПК старый, а его стоимость гораздо меньше затрат на ремонт? Тогда придётся разбираться самостоятельно, выполняя последовательно советы знатоков. Информацию можно получить от более опытных пользователей, однако полностью доверять ей не стоит. Комментарии пишут даже дети, проверить компетентность советчика нет никакой возможности.
Основные причины неисправности
Когда вентиляторы включаются, а компьютер не работает, часто бывает так, что запуск все же произошел. В этом варианте следует искать неисправность в мониторе. Сначала осматривают и меняют по возможности видеокабель. Рабочее состояние определяют, подключившись к ноутбуку или другому ПК.

Видеокарта — нагруженный элемент, она часто выходит из строя у любителей поиграть в динамичные шутеры. Плату вытаскивают и стараются запустить компьютер на внутреннем графическом модуле. Запуск контролируют по цифровым индикаторам. Трудно диагностируются неисправности с BIOS и с мостами материнской платы.
Последовательность диагностики
Всю процедуру поиска источника проблемы подразделяют на четыре пункта:
- Определяются с признаками неисправности, отсюда выстраивается последовательность следующих шагов. В нашем случае не включается компьютер, вентиляторы работают.
- Осмотр — вскрываются все крышки системного блока, внимательно изучают внутреннее содержимое. Часто ПК ставят в гаражах или в зоне скопления пыли и металлической стружки. При обнаружении внутри мусора рекомендуется почистить все открытые спайки, провода, микросхемы. Для этого используется спиртовая жидкость или сжатый воздух. Также можно воспользоваться щеточкой и пылесосом.
- Повторный запуск. При неудаче начинают отключать каждый элемент от материнской платы. Наблюдая за состоянием светодиодов, делают выводы об исправности отдельных модулей. Оставить нужно только процессор, блок питания.
- Диагностика проводится, исходя из навыков пользователя. Осматривают прогоревшие дорожки и элементы. Признаком неисправности являются вздувшиеся конденсаторы.
Решение проблемы:
Когда компьютер превратился в «пациента».

Подготавливаем его к «операции». Сначала от него нужно все отсоединить — клавиатуру, мышь, монитор, питание, веб- камеру – все отключаем, кладем «пациента» на операционный стол. Для проведения «операции» нам для начала понадобятся: хорошее освещение, крестовая отвертка, небольшая кисточка, влажные спиртовые салфетки, если пыли много – пылесос..
Кладем системный блок верхней крышкой к себе, ищем два металлических болтика и выкручиваем их.

Со стороны открученных болтиков тянем — потянем крышку, пока не вытащим, и вот примерно, что мы видим:

Начинаем решать проблемы по порядку.




